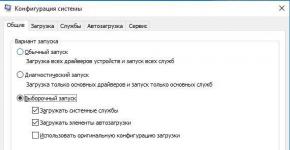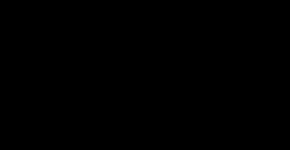Вылазиет реклама на рабочем столе что делать. Избавляемся от постоянно выскакивающей назойливой рекламы на вашем компьютере
Ох, как надоел всплывающий баннер после каждого включения телефона. Как просто убрать рекламу на андроиде? В некоторых случаях это просто, в некоторых — сложнее. О том, как я удалял вирусы, которые оставались в смартфоне даже после сброса на заводские настройки я писал в посте . А сейчас займёмся простым случаем.
Часть 1. Удаляем простой рекламный вирус на Андроиде
Я нормально отношусь к рекламе, но баннеры, которые выскакивают и закрывают собой весь экран при том, что в ситуации включения устройства я точно нуждаюсь в информации, а не в рекламе просто выбешивают. Промышляет этим крупнейшая рекламная индийская сеть — inMOBI. Не только они, есть ещё и другие, даже более пакостные.
Вот как это выглядит:
Снимаете вы блокировку для срочного звонка и ищите крестик, чтобы закрыть эту всплывающую дрянь, которая занимает весь экран.
Будем искать виновника. Сразу оговорюсь, что в этой части мы разберёмся с простым вариантом рекламы. Гораздо более худшие примеры будут разобраны во второй части.
В списке установленных приложений ищем те, после установки которых стал появляться баннер. Кстати, баннеры могут не появляться без подключения к Интернету или могут появиться на второй-третий день после того, как приложение закрепилось в системе. Часто «заражение» случается при установки приложений из неофициальных источников. Таким образом, убрать рекламу получится только после блокирования рекламы или после удаления рекламного приложения.
У меня «подарок» нашёлся быстро.
Разрешения. Есть такая штука в Андроиде — разрешения. Понятно, что для электронной почты нужен интернет, а для навигации — доступ к определению местоположения. А что видим ниже? Левое приложение будет кому-то звонить, отсылать СМС предварительно собрав информацию со всех аккаунтов. Что оно делает полезного, кроме как показывает рекламу? Ничего. Так что вывод понятен — удаляем.
Разрешения приложений смотрим тут: Настройки — Приложения — (Название приложения) — Разрешения.
Управляем разрешениями тут: Настройки — Безопасность — App permissions. Тут же можно отключить любое из разрешений.
В моём случае просто нужно было удалить приложение. Ну никакой пользы оно мне не приносило:)
Так я очистил свой смартфон от назойливой рекламы, которая довольно сильно напрягала. Этот случай является едва ли не самым простым. Гораздо более сложные способы убрать рекламу на Андроиде я рассмотрю в последующих частях, а ниже перечислю основные правила безопасности.
Часть 2. Основные правила безопасности на Андроиде.
— Устанавливайте антивирус самым первым приложением. Он поможет детектировать угрозы во время установки последующих приложений «на лету».
— Приложения устанавливайте из официального магазина или с сайта разработчика. На популярных общественных сайтах и форумах, к сожалению, жулики пытаются подсунуть заражённое приложение или использовать такой сайт » в тёмную».
— Обеспечьте безопасность вашей локальной сети как на работе, так и дома. Брандмуэр и антивирус должны быть установлены на всех компьютерах сети, что не исключает необходимость правильной настройки сетевого оборудования. Заражённый смартфон в домашней сети может запросто распространить вирус на всех, кто к этой сети подключен.
Следование этим простым правилам позволит вам снизить вероятность заражения вашего устройства, а значит сохранить время и деньги.
- Указываем путь, по которому будет вестись инсталляция и кликаем по [k]Далее.
- Следующий шаг предусматривает конфигурацию ярлыков. Тут используем ту же кнопку.
- Дожидаемся окончания инсталляции приложения на PC.
- Установка завершена, нам остается лишь запустить программу.
- После того как приложение будет установлено, можно приступить непосредственно к поиску вирусов. Запустите программу и начните сканирование.
- Для того чтобы просмотреть результаты, нажмите соответствующую кнопку.
Осталось лишь поместить найденные вирусы в карантин и ваш ПК в безопасности.
После завершения сканирования программу нужно удалить. Делается это через панель управления Windows и трудностей не вызывает.
HitmanPro
Следующая программа тоже очень хорошо себя зарекомендовала. Это знаменитый Hitman Pro от Mark Loman. Давайте разбираться как работать с утилитой.
- Сначала, естественно, загружаем последнюю русскую версию программы с ее официального сайта . Затем запускаем полученный файл и жмем кнопку [k]Дальше.
- Принимаем лицензию и двигаемся к следующему шагу.
- Отказываемся от установки и выбираем разовый вариант сканирования.
- Ждем пока компьютер будет проверен. Уже на первых порах видны некоторые угрозы.
- Когда сканирование будет завершено, необходимо настроить работу с результатами. У каждого пункта есть разворачивающийся список, в котором нужно выбрать подходящий вариант.
- В результате начнется очистка и в считаные минуты обезопасит ваш ПК от вредоносного ПО. Вам же останется лишь нажать на [k]Выход.
AdwCleaner
Переходим к просто легендарному приложению по поиску рекламных модулей. Это знаменитый AdwCleaner, скачать который можно на официальном сайте . Затем переходим к работе с программой.
- Сначала жмем [k]Я согласен.
- Потом выбираем отмеченную кнопку. Она запустит проверку ПК.
- Начнется проверка, которая потребует некоторого времени.
- После сканирования вам будет показан отчет с найденными угрозами.
- Для удаления вирусов нужно выбрать таковые в меню ниже и нажать [k]Очистить.
- Нас предупредят о том, что все программы на ПК будут закрыты автоматически и система перезагрузится. Если вы сохранили нужные данные, жмем [k]ОК.
- Далее, жмем [k]Перезагрузить сейчас.
Внимание! Обязательно сохраните все данные работающих программ и закройте их. В противном случае часть файлов может быть утеряна.
Чистилка
Следующий инструмент для очистки Windows XP, Vista, 7, 8 и 10 – это Чистилка. Скачать программу, точно так же, как и другие, можно на ее официальном сайте .
- Когда дистрибутив будет получен, запустите его. Установка тут не нужна, просто нажмите кнопку начала сканирования.
- Ждем окончания процесса
- Видим ряд найденных угроз и кликаем по [k]Обезвредить.
- Очистка не потребует много времени.
- По окончании нам остается лишь нажать на [k]Готово.
Вот такая простая в работе программа. Но и этого нам мало, давайте рассмотрим еще одну.
SpyBot — Search & Destroy
Данное приложение является разработкой компании Safer-Networking Ltd. По одному названию понятно что основной задачей тут выступает поиск и уничтожение вирусов. Поэтому скачивайте приложение и быстрее к делу.
- Как только инсталлятор будет загружен, запустите его. Для максимально глубокого и полного сканирования жмем пункт меню, отмеченный на скриншоте.
- Далее, выбираем пункт, обведенный красной рамкой.
- Проверка началась, ожидаем пока она будет завешена.
В конце проверки все угрозы будут удалены.
Внимание! Во время сканирования не запускайте какие-либо программы, таким образом, мешая программе работать.
Сброс браузера
Иногда удалить вирусы, засевшие в обозревателе можно его сбросом. Пример очистки мы будем показывать на базе Google Chrome, так как он является наиболее популярным. В других обозревателях, например, Opera, Яндекс.Браузер, Mozilla Firefox, Опера или Safari это тоже можно без труда проделать.
- Переходим к меню обозревателя. В Хроме это иконка с изображением трех точек.
- Затем выбираем пункт настроек.
- Прокручиваем контент в самый низ и выбираем обведенный красным пункт.
- Кликаем по [k]Сбросить.
- Подтверждаем намерения нажатием отмеченной кнопки.
После этого браузер перезапустится и будет избавлен от любого вредоносного кода.
Планировщик заданий
Иногда вирус, который вы подцепили, прописывается и в планировщике заданий. Таким образом, он как бы добавляет себя в автозагрузку причем тайно. Разберемся, как удалить его оттуда.
- Запустить приложение можно при помощи комбинации клавиш Win+R. Когда маленькое окошко откроется, введите в него следующую команду:
- Тут вы увидите стандартные задачи, среди которых может затеряться и посторонняя. Нам просто нужно будет удалить ее отсюда.
Также вредоносное ПО может гнездиться и в обычном автозапуске. Для удаления его оттуда можно воспользоваться утилитой CCleaner .
Запустите программу, перейдите во вкладку [k]Сервис — [k]Автозагрузка. Тут находится список всех приложений, запускаемых вместе с системой. При желании их можно удалить или полностью отключить.
После работы CCleaner обязательно перезагрузите ПК.
Удаление расширений
Опять же, инструкция будет показана на примере Google Chrome. В других обозревателях действуйте по аналогии.
- В браузере переходим в его главное меню, выбираем подпункт [k]Дополнительные инструменты, а затем [k]Расширения.
- Это наши плагины, если вы увидите тут что-то постороннее, смело удаляйте его.
Помните! Даже то расширение, которое работало у вас много лет может быть через время заражено вирусом и «подселить» его вам. Доверять следует только проверенными и хорошо зарекомендовавшим себя плагинам.
Удаление программ
- Изначально запускаем панель управления. Найти ее можно через поиск.
- Переходим к отмеченному на скриншоте пункту.
- Внимательно просматриваем список приложений и, если тут есть что-то неизвестное, удаляем его, сделав правый клик мышью.
Иногда, перед тем как удалить ненужные файлы вредоносного ПО, выскакивающие на компьютере, нужно разблокировать доступ к ним, остановив процесс. Делается это так:
- Запустите диспетчер задач, сделав правый клик на пустом месте панели задач. Из всплывающего меню выберите пункт, обозначенный цифрой [k]2.
- Когда диспетчер задач будет запущен, перейдите на вкладку [k]Подробности и внимательно изучите список запущенных процессов. Если найдете посторонний, останавливайте его и уже потом удаляйте файлы.
Внимание: если вы запускаете диспетчер задач в первый раз, нажмите в его левом нижнем углу кнопку [k]Подробнее.

Перезагрузка компьютера для удаления баннера не поможет, а при вводе проблемы в поисковую систему даются очень необычные и крайне неэффективные советы, которые вряд ли смогут вам помочь. Эта статья как раз и предназначена для того, чтобы помочь обычным пользователям уберечься от такой «заразы», как вирус, баннер или реклама.
Главное, не попадитесь на уловку мошенников и не отправляйте ни в коем случае смс на указанный ними номер – это все равно не поможет вам.
1-й способ избавиться от рекламного баннера:
Сначала требуется перезагрузить ваш компьютер и зайти в безопасный режим
(safe mode). Для того, чтобы туда зайти, в момент начала загрузки вашей операционной системе требуется несколько раз нажать клавишу F8
. Если вы не знаете, когда именно начинает загружаться операционная система, то нажимайте F8 с начала включения компьютера. В конечном итоге перед вами должно появиться такое меню:
Выбираем из него самый верхний пункт: Safe Mode или Безопасный режим . После этого вам потребуется недолго (а, может, и долго, по-разному бывает) подождать. Если вы давно используете одну и ту же операционную систему, то однозначно ждать придется долго. Так что, наберитесь терпения и ждите загрузки.
Как только безопасный режим работы с операционной системой загружен, вам может быть задан вопрос о продолжении работы, отвечаем Yes.
После этого произойдет собственно вход в безопасный режим. После успешного входа смело включайте ваш антивирус (касперский, dr web, nod) и делайте полную проверку всех жестких дисков. Вам повезло, если вирус нашелся, в таком случае антивирус его удалит автоматически. После удаления вируса перезагружаем компьютер, и если это был тот самый злополучный вирус, распространяющий рекламу, – рекламный баннер с рабочего стола исчезает. Таким образом, баннер удалён !
Также, бывают случаи, когда на компьютере нет предустановленного антивируса или чего-то такого, что могло бы найти наш злополучный вирус, который мешает нормально работать за ПК. В таком случае также есть выход. Для начала, следует попасть в запуск команд. Для этого зайдите в Пуск -> Выполнить (для Windows 7 команды можно вводить команду в строчку поиска в том же пуске). В строчке ввода команд (командная строка) вводим слово regedit . После ввода должно возникнуть такое окно, которое называется реестр:

После этого заходим в HKEY_CURRENT_USER -> Sofware -> Microsoft -> Windows -> CurrentVersion -> Run и наблюдаем такое окно:

Если вы найдете строку с цифрами (не обязательно такими же, как на скрине, они могут быть какими угодно в хаотическом порядке) – это означает, что вы нашли тот самый вирус, который отвечает за баннер и рекламу на вашем рабочем столе. После удачного поиска выделяем этот объект и нажимаем кнопку Delete на клавиатуре, но будьте внимательны – удалить требуется только этот объект, не удалите по ошибке папку Run .
То есть, удаляем только объекты неизвестного нам происхождения. После удаления объекта в интерфейсе окна, пройдите по пути расположения файла (который указан в поле Data) и удалите сам файл с вирусом. Такие действия практически всегда помогают избавиться от баннера и рекламы на рабочем столе , в конечном итоге удалив вирус. Баннер исчезает, нормальный рабочий стол возобновляется.
2-й вариант как убрать порно баннер:
Бывает такое, что безопасный режим (safe mode) не работает, что делать тогда, как убрать баннер с рабочего стола (экрана)?
В таком случае процесс удаления баннера немного сложнее, чем в предыдущем случае. Сначала требуется перезагрузить компьютер. В момент загрузки рабочего стола при включении компьютера быстро нажимаем ctrl + alt + delete , таким образом, запуская диспетчер задач Windows. Как только он запуститься, зайдите во вкладку процессы и быстро удалите процесс explorer . Есть шанс, что при таких действиях, особенно, если это будет сделано быстро, вирус не успеет запустить свою заставку. Если вам удалось таким образом остановить запуск баннера и рекламной картинки, тогда нажимайте в диспетчере задач «Новая задача» -> regedit , после чего проделайте действия, указанные в первом случае.
3-й способ как убрать баннер вымогатель:
Ситуация аналогичная: безопасный режим (safe mode) не хочет запускаться. В таком случае для удаления баннера с рабочего стола потребуется еще один компьютер и флешка. На флешку копируется программа по поиску и удалению вирусов без предварительной установки. Вставляем флешку с утилитой в компьютер, перезагружаем ПК, пока все процессы не загрузились, требуется быстро зайти на флешку и запустить утилиту. Если запуск успешно начался, то, можно сказать, радуемся и ожидаем, пока вирус не будет найден и удален.
4-й вариант как убрать смс баннер:
Если ситуация аналогичная, то есть не запускается безопасный режим, но предыдущие способы каким-то образом не сработали, все равно есть выход и удалить рекламу (баннер) возможно. Понадобится еще один компьютер для того, чтобы подключится удаленным методом к зараженному ПК. Соединяем два компьютера сетевым кабелем, подключаемся со второго компьютера к сети. После этого по протоколу rdp (mstsc) пробуем подключиться к нужному нам зараженному ПК, вводя при этом логин и пароль пользователя ПК. Затем заходим на него и ищем в процессах пользователей зараженного ПК подозрительный (неизвестный) процесс, удаляем его. Его мы узнаем по тем же непонятным цифрам в имени. После проделанных действий отсоединяемся и пробуем перезагрузить зараженный компьютер. Должно помочь.
5-й способ удаления баннера с рабочего стола:
Можно попробовать отсоединить жесткий диск, вставить его в другой ПК, проверить там на вирусы и, если вирус найдется и удалится, считать, что удалить баннер нам удалось легким путем. Если вирус найти не получается, то переходим в C:\Documents and Settings\(Имя учётной записи)\ папку с непонятными циферками, после чего удаляем все файлы в ней. Такие действия также должны помочь и рекламный баннер (реклама) исчезнет.
6-й случай снятия баннера:
Если все предыдущие способы безрезультатны, попробуйте на каком-то компьютере с интернетом поискать в сети пароли на этот вирус на сайтах, которые занимаются разработкой антивирусов. Лекарства на такие случаи у них часто имеются в наличии. Конкретные сайты и фирмы-производителей антивирусов не указываю в целях избежать рекламы.
7-й вариант по удалению рекламного баннера:
Если лекарство в сети не нашлось, попробуйте переустановить операционную систему Windows без форматирования и удаления всех данных. Ваши личные файлы при этом останутся нетронутыми, а рабочий стол может стать нормальным, баннер удалится вместе с переустановленными системными файлами.
8-й метод как удалить баннер-блокер вымогатель:
Если все предыдущие варианты не дали никаких результатов, для удаления баннера на рабочем столе сгодиться только последний способ – установка новой операционной системы с форматированием жесткого диска. Это уже 100% даст результат, чтобы удалить рекламу с вашего ПК.
Внимание!
После того, как вам удастся удалить рекламный вирус
, все равно проверьте весь компьютер на наличие других вирусов. Ведь если к вам попал один вирус, то не исключено, что есть еще и другие. После этого проверьте файл hosts на наличие подозрительных строк.
Важный признак того, что у вас остались следы баннера на компьютере, это странное сообщение вконтакте -
"В данный момент ведутся технические работы. Простите за неудобства. (vkontakte.ru технические работы)."
Такое сообщение появляется из-за изменений в файле hosts. Файл находится по адресу C:\Windows\System32\drivers\etc (смотря еще, у кого какой диск). В этой папке находим hosts и открываем его через блокнот, проверяем, удаляем лишние строки. Если вы заметили символ #, то знайте, что он означает комментарий и говорит нам то, что строка с этим символом никак не воспринимается системой.
Если вы наблюдаете только одну строку:
«127.0.0.1 localhost» - это означает, что все хорошо. Но необходимо скопировать файл hosts и просмотреть его содержимое через блокнот еще раз. Если вы заметите какие-то отличия и имена известных вам сайтов, например, vkontakte.ru – следовательно, у вас вирус.
В таком случае необходимо удалить файл hosts. Ваша операционная система Windows автоматически сама его создаст и восстановит. После удаления файла hosts необходимо посмотреть, не заработал ли сайт вконтакте (или другой сайт, который был там указан). Если заработал, то в обязательном порядке поменяйте пароль и перепроверьте систему на вирусы, возможно даже, другим антивирусом.
Файл hosts позволяет Windows находить ip адрес сайта без запроса в интернет, таким образом, можно просто указать любой ip адрес для абсолютно любого сайта. Так, зачастую, мошенники и действуют.
Как убрать баннер с помощью доктор веб
Надеюсь эта статья помогла вам в удаление рекламного баннера с рабочего стола . Не попадайтесь на уловки мошенников!
После того, как вам удалось избавиться от рекламы в браузере автоматически или вручную, вы можете столкнуться с тем, что страницы и сайты перестали открываться, а браузер сообщает, что произошла ошибка при подключении к прокси-серверу.
В этом случае, откройте панель управления Windows, переключите вид на «Значки», если у вас стоит «Категории» и откройте «Свойства обозревателя» или «Свойства браузера». В свойствах перейдите к вкладке «Подключения» и нажмите кнопку «Настройка сети».
Включите автоматическое определение параметров и уберите использование прокси-сервера для локальных подключений. .
Как избавиться от рекламы в браузере вручную
Если вы дошли до этого пункта, значит вышеописанные способы не помогли убрать рекламу или всплывающие окна браузера с рекламными сайтами. Попробуем исправить это вручную.
Появление рекламы вызывают либо процессы (запущенные программы, которых вы не видите) на компьютере, либо расширения в браузерах Яндекс, Google Chrome, Опера (как правило, но есть еще варианты). При этом, очень часто пользователь даже не знает, что он установил что-то опасное - такие расширения и приложения могут устанавливаться скрытно, вместе с другими нужными программами.
Планировщик заданий
Прежде чем приступать к следующим шагам, обратите внимание на новое поведение рекламы в браузерах, которое стало актуально в конце 2016 - начале 2017 года: запуск окон браузера с рекламой (даже когда браузер не запущен), который происходит регулярно, а программы для автоматического удаления вредоносного ПО не устраняют проблему. Происходит это из-за того, что вирус прописывает задание в планировщик заданий Windows, который и производит запуск рекламы. Чтобы исправить ситуацию - нужно найти и удалить это задание из планировщика:

Удаление расширений браузера с Adware
Помимо программ или «вирусов» на самом компьютере, реклама в браузере может появляться в результате работы установленных расширений. Причем на сегодня расширения с AdWare - одна из самых распространенных причин проблемы. Зайдите в список расширений вашего браузера:
- В Google Chrome - кнопка настроек - инструменты - расширения
- В Браузере Яндекс - кнопка настроек - дополнительно - инструменты - расширения
Выключите все сомнительные расширения, убрав соответствующую отметку. Опытным путем вы также можете установить, какое именно из установленных расширений вызывает появление рекламы и удалить его.
Обновление 2017: по комментариям к статье пришел к выводу, что этот шаг часто пропускают, или выполняют в недостаточной мере, в то время как он - главная причина появления рекламы в браузере. Потому предлагаю несколько иной вариант действий (более предпочтительный): отключите все без исключения расширения в браузере (даже которым на все 100 доверяете) и, если это сработало, включайте по одному, пока не выявите вредоносное.

Удаление программ, вызывающих появление рекламы
Ниже я перечислю наиболее популярные названия «программ», которые вызывают такое поведение браузеров, а потом расскажу, где их можно найти. Итак, на какие названия стоит обратить внимание:
- Pirrit Suggestor, pirritdesktop.exe (и все другие со словом Pirrit)
- Search Protect, Browser Protect (а также присмотреться ко всем программам и расширениям, содержащим слово Search и Protect в названии, кроме SearchIndexer - это служба Windows, ее трогать не нужно.)
- Conduit, Awesomehp и Babylon
- Websocial и Webalta
- Mobogenie
- CodecDefaultKernel.exe
- RSTUpdater.exe
Все эти вещи при обнаружении на компьютере лучше удалять. Если у вас есть подозрения на какой-то другой процесс, попробуйте поискать в интернете: если много людей ищут, как избавиться от него - значит его тоже можно добавить в этот список.
А теперь об удалении - для начала зайдите в Панель управления Windows - Программы и компоненты и посмотрите, нет ли чего-то из вышеуказанного в списке установленных. Если есть - удалите и перезагрузите компьютер.

Как правило, такое удаление не помогает избавиться полностью от Adware, также они редко отображаются в списке установленных программ. Следующим шагом откройте диспетчер задач и в Windows 7 перейдите на вкладку «Процессы», а в Windows 10 и 8 - на вкладку «Подробности». Нажмите кнопку «Отображать процессы всех пользователей». Поищите, есть ли в списке запущенных процессов файлы с указанными именами. Обновление 2017 : для поиска опасных процессов вы можете использовать .

Попробуйте кликнуть правой кнопкой мыши по подозрительному процессу и завершить его. Скорее всего, после этого он сразу запустится снова (а если не запустится, проверьте работу браузера - исчезла ли реклама и не появилась ли ошибка при подключении к прокси-серверу).
Итак, если процесс, вызывающий появление рекламы найден, но его не получается завершить, кликните по нему правой клавишей мыши и выберите пункт «Открыть расположение файла». Запомните, где находится этот файл.

Нажмите клавиши Win (клавиша с эмблемой Windows) + R и введите msconfig , после чего нажмите «Ок». На вкладке «Загрузка» поставьте «Безопасный режим» и нажмите Ок, перезагрузите компьютер.

После входа в безопасный режим, зайдите в панель управления - параметры папок и включите отображение скрытых и системных файлов, после чего зайдите в папку, где находился подозрительный файл и удалите все ее содержимое. Снова запустите msconfig , проверьте есть ли что-то лишнее на вкладке «Автозагрузка», уберите ненужное. Уберите загрузку в безопасном режиме и перезагрузите компьютер. После этого просмотрите расширения в своем браузере.
Дополнительно имеет смысл проверить запущенные службы Windows и найти ссылки на вредоносный процесс в реестре Windows (выполните поиск по названию файла).
Если после удаления файлов вредоносной программы браузер стал показывать ошибку, связанную с прокси-сервером - выше было описано решение.
Изменения, вносимые вирусом в файл hosts для подмены рекламы
Кроме всего прочего, Adware, из-за которого появилась реклама в браузере, вносит изменения в файле hosts, определить которые можно по множественным записям с адресами google и другими.

Изменения в файле hosts, вызывающие появление рекламы
Для того, чтобы исправить файл hosts, запустите блокнот от имени администратора, выберите в меню файл - открыть, укажите, чтобы отображались все файлы и перейдите в Windows\System32\drivers\etc\ , и откройте файл hosts. Удалите все строчки ниже последней, начинающейся с решетки, после чего сохраните файл.
Про расширение браузера Adblock для блокировки рекламы
Первое, что пробуют пользователи при появлении нежелательной рекламы - это установка расширения Adblock. Однако, в борьбе с Adware и выскакивающими окнами он не особый помощник - он блокирует «штатную» рекламу на сайте, а не ту, что вызвана вредоносным ПО на компьютере.

Более того, будьте внимательны при установке AdBlock - есть много расширений для браузера Google Chrome и Яндекс с этим названием, и, насколько я знаю, некоторые из них сами по себе вызывают появление всплывающих окон. Рекомендую использовать просто AdBlock и Adblock Plus (их легко можно отличить от остальных расширений по количеству отзывов в магазине Chrome).
Дополнительная информация

В дальнейшем, будьте внимательны при установке программ и расширений, используйте для загрузки официальные проверенные источники. Если проблема осталась нерешенной, опишите симптомы в комментариях, я постараюсь помочь.
Видео инструкция - как избавиться от рекламы в всплывающих окнах
Надеюсь, инструкция оказалась полезной и позволила исправить проблему. Если же нет - опишите вашу ситуацию в комментариях. Возможно, мне удастся вам помочь.
С такой проблемой столкнулся лично, у знакомого на компьютере абсолютно на всех страницах отображается куча рекламных блоков (даже в поисковиках на Яндексе, Google), открываются сами собой страницы и при этом без разницы каким браузером пользоваться, пробовал на разных - Firefox, Chrome, IE. Везде один и тот же результат- реклама на страницах. При этом у него был уставлен антивирус Каперского, которые регулярно обновлялся. Даже проверка антивирусом ни к чему не привела- реклама как отображалась на сайтах так и отображается.
Вот пример- официальный сайт ASUS, подобной рекламы там быть не может.
Проверяем расширения браузера для удаления рекламы на сайтах.
Необходимо проверить какие расширения установлены и включены в браузере.
Что бы посмотреть расширение в Firefox, необходимо открыть браузер нажать на кнопку "Меню", выбрать "Дополнения".


Для пользователей браузера Chrome выполните следующие шаги: нажмите кнопку "Меню" - "Инструменты" - "Расширения".

Откроется окно со всеми установленными расширениями.

Если вы видите подозрительные расширения - отключите или удалите их. Если вы не понимаете, зачем у вас используется то или иное дополнение, просто отключите его, ничего страшного не произойдет, просто отключится какая либо доп. функция интернет будет работать, если вы не заметите отключения расширения, значит оно вам не нужно и его можно удалить. Для самых не опытных я бы рекомендовал отключить все дополнения, и проверить появляется ли реклама на сайтах (предварительно перезапустите браузер), если реклама пропала, то включайте поочередно расширения и проверяйте появление рекламы, таким образом вы вычислите вирусное дополнение, и удалите его.
Удаляем "мусор" с компьютера/ ноутбука.
Следующим шагом почистите "мусор" с компьютера. Под мусором я подразумеваю временные папки, корзину и т.д. Для этого можете воспользоваться бесплатной программой не требующей установки - CСleaner . Разархивируйте скаченный архив и запустите соответствующий версии вашей операционной системе EXE файл (x86 или x64). Программа запуститься, на меню Очистки, в ней будут галочками отмечены пункты, которые необходимо удалить, рекомендую оставить все по умолчанию, нажать кнопку "Анализ", после окончания анализа кнопку "Очистка".

Программа CCleaner не затронет нужные вам файлы, если вы внимательно посмотрите на пункты то увидите, что она удалит только потенциальный мусор -временные файлы, корзину, Cookie, кэш браузеров и т.д.
Избавляемся от вирусной рекламы на сайтах, с помощью чистки лишних программ в компьютере/ ноутбуке.
Мало кто знает, но помимо устанавливаемой одной программы вы можете параллельно установить еще одну или несколько или поменять браузер по умолчанию, или изменить стартовую страницу в браузере. Не всегда подобное хорошо, поскольку обычно так пытаются скрыть изменения вносимые в компьютер (например установку вируса). Что сделать что бы этого избежать:
1) Не качайте программы с торрнетов или подозрительных сайтов, если хотите не подцепить какую либо заразу, заходите на официальный сайт программы и скачивайте с него.
2) При установке программ внимательно проверяйте установленные там галочки и пункты, именно из за бездумного нажатия кнопки "Далее" вы можете поменять настройки или установить параллельно не нужные программы.
Итак, вполне возможно, что устанавливая одну программу вы установили вирус, который и вставляет рекламу во все сайты, для того что бы это проверить зайдите и посмотрите список установленных программ и удалите лишние. Для этого, заходим в "Пуск" - "Панель управления" - "Программы и компоненты".

Здесь вы увидите все программы, которые установлены на вашем компьютере/ ноутбуке. Внимательно посмотрите на подозрительные и не знакомые вам. Вспомните когда у вас начались отображаться рекламные блоки на сайтах и посмотрите, какие программы были установлены в это время, нет ли там лишней программы, которую вы не ставили. В моем случае помог именно этот способ. Я обнаружил не знакомую мне программу NetCrawl, после удаления, которой рекламные блоки исчезли со всех сайтов и браузеров.

Чистим компьютер/ ноутбук от вирусов.
Ну и последний шаг, даже если вы удалили зловредную программу почистите компьютер/ ноутбук от вирусов. Рекомендую чистить не одним антивирусом а несколькими, можно "одноразовыми", например