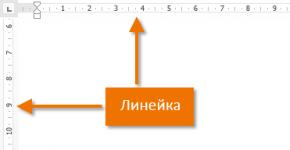Nema signala pri povezivanju hdmi. Zašto TV ne vidi laptop preko HDMI-ja i kako riješiti problem
Najveći problem za mnoge korisnike danas je proširenje slike sa personalnog računara na kućni plazma ekran. "Priključujemo televizor na računar preko HDMI-ja, ali nema slike", - upravo tako negativni zvuci dolaze iz usta vlasnika računarske opreme.
U ovom članku čitatelj će se upoznati ne samo s načinom povezivanja dodatnog zaslona na PC ili laptop, već će naučiti i o ispravnim postavkama opreme. Zainteresovaće ga i preporuke stručnjaka iz oblasti IT tehnologija.
O ciljevima kojima se teži
Što je veća dijagonala LCD ekrana, udobnije je gledati multimediju i bolji su detalji slike u igricama i softveru. Film na TV-u s kompjutera omogućit će vam da vidite i najsitnije detalje, a ljubitelj dinamične igračke osjetit će stvarnost događaja koji se odvijaju na plazma ekranu. Zapravo, postoje mnoge prednosti korištenja takve simbioze, a sve se odnose na udoban rad ili slobodno vrijeme korisnika.
Posljednjih godina mnogi korisnici su se zainteresirali za internet televiziju. Zašto plaćati novac provajderu ako možete besplatno gledati svoje omiljene kanale sa službene web stranice televizijske kompanije? Stoga se postavlja pitanje: "Kako spojiti računar na TV?" sve češće zvuči u medijima. Ali zasad stvari idu loše sa gotovim rješenjima.
Mogućnosti računarskog hardvera
Bolje je početi s tehničkim mogućnostima osobnog računara ili laptopa. Činjenica je da za računar nije dovoljno kupiti HDMI kabl. Biće moguće povezati se na TV samo ako na računaru postoji odgovarajući digitalni video izlaz. Stoga se korisnik treba upoznati sa svim izlazima sistemske jedinice i pronaći željeni port. Može se nalaziti na video kartici ili na matičnoj ploči računara i na jednom od krajeva mobilnog laptopa.

Postoje uređaji koji nemaju HDMI konektor. Sasvim je moguće pronaći VGA (D-Sub) video izlaz ili DVI digitalne portove sa DisplayPort-om na starim. Ovdje sve u velikoj mjeri zavisi od televizora koji bi trebao imati slične ulaze. Nakon odabira pravog kabla za vaš TV, uvijek ćete naći priliku da emitujete sliku sa svog računara.
TV dostupnost
Ali moderni uređaji s tekućim kristalima s HDMI priključcima nemaju problema - svi proizvođači pružaju svoju opremu popularnim sučeljem. Često nisu fabrički ograničeni na jedan port i pružaju korisniku mogućnost povezivanja nekoliko izvora za izlaz slike preko HDMI-ja.
Veći LCD ekrani imaju malo drugačiji problem. Govorimo o rezoluciji reprodukovane slike i brzini kadrova. Prije povezivanja računara i TV-a putem HDMI-a, korisnik se treba upoznati sa tehničkim karakteristikama oba uređaja, uporediti njihove mogućnosti prijenosa video signala i pronaći parametar koji će podržati i plazma i PC. Često svi proizvođači opreme nastoje osigurati da oprema podržava FullHD rezoluciju (1920x1080) na frekvenciji od 60 Hz. Istina, postoje izuzeci koji stvaraju probleme korisnicima.
Rad uređaja različitih generacija
U situacijama koje uključuju povezivanje dva uređaja sa različitim interfejsima (HDMI, VGA), korisnici se često iznenade zašto računar ne vidi TV preko HDMI-ja. Objašnjenje je jednostavno - nemoguće je povezati opremu različitih generacija kombinacijom analognih i digitalnih signala jednim kablom. U takvim situacijama nijedan adapter neće riješiti problem - potreban vam je pretvarač koji može dekodirati signal na hardverskom nivou.

Na sreću, strane aukcije nude gotova rješenja koja mogu riješiti sve probleme korisnika sa prijenosom video signala između uređaja različitih generacija. Cijena jednog pretvarača je u rasponu od 20-30 USD. Odnosno, što privlači potencijalnog kupca. Svi potrebni kablovi za prijenos videa uvijek su uključeni u konverter, tako da je algoritam za rješavanje problema jednostavan: kupite konverter i povežite TV na računar preko HDMI-ja.
Kada traženi interfejs nije dostupan
Nemaju svi računari i televizori HDMI port - to je činjenica. Ali ne treba se uznemiravati prije vremena, jer se sa zastarjelim uređajima problem uvijek može riješiti. Činjenica je da je stara oprema usmjerena na prijenos analognog signala. Iako ova tehnologija zaostaje u kvaliteti slike, ima red veličine manje problema s kompatibilnošću različitih standarda. Kombinovanje S-Vidio, VGA ili RCA interfejsa je mnogo lakše nego pretvaranje u digitalno.
Korisnik samo treba da kupi kabl za TV i poveže oba uređaja. Postoje i mnoge neugodnosti sa kojima će se korisnici morati suočiti. Prvo, audio se ne može prenositi preko interfejs kabla. U skladu s tim, morate kupiti drugi kabel. Drugo, tokom rada zvučna kartica računara ili laptopa neće moći kreirati pojedinačni audio stream za TV. U skladu s tim, možete zaboraviti na pogodnost dijeljenja računara i TV-a.
Pravi pristup kupovini kabla
Problemi mogu nastati i kod korisnika prilikom odabira pogrešnog HDMI kabla. Činjenica je da se digitalni video signal ne može prenositi na velike udaljenosti putem kabla bez gubitka kvaliteta. Stoga, budući vlasnik treba odlučiti o dužini prije nego što kupi HDMI kabel za računalo i TV.

Glavna stvar je uvijek zapamtiti da što je kvalitetniji kabel duži, to je njegova cijena veća. Potrebno je izmjeriti udaljenost između PC-a i displeja s tekućim kristalima (naravno, ne u vidnom polju, ali uzimajući u obzir instalaciju) i pronaći kabel odgovarajuće dužine na tržištu. Da, uobičajeno je da kupci kupuju žice s rezervom, ali ona bi trebala biti mala, jer se često višak rijetko traži - češće samo skupljaju prašinu iza televizora ili iza računara. Ovdje je glavna stvar pronaći sredinu u smislu omjera "cijena - dužina kabla".
Prave ponude proizvođača
Nije lako izabrati kabl za TV HDMI-HDMI form faktor na tržištu. Svaki kupac se može uvjeriti u to samo pogledajte cijene i asortiman. Logično je pretpostaviti da skupi dodaci imaju visoku cijenu samo zato što ih prave ozbiljni brendovi. Ima istine u ovome, ali kao pravilo, što je skuplji HDMI kabl, manja je verovatnoća da će se video signal pogoršati na velikoj udaljenosti. U stvari, za kvalitet morate platiti. Kineskoj robi široke potrošnje nije mjesto na domaćem tržištu.
IT stručnjaci preporučuju da obratite pažnju na naziv robne marke (na primjer, Prolink, Cablexpert, Viewcon, Belkin), kao i da se fokusirate na kvalitetu namotaja i prisutnost feritnih filtera u blizini konektora (bačve u blizini kontakata). Ako je potreban HDMI kabel, čija dužina prelazi 30 metara, tada korisnik ne može bez pojačala signala. Uređaj je skup, ali se 100% nosi sa zadatim zadacima.
Fizičko povezivanje dva uređaja
Ovaj članak ne govori o razlici potencijala u odnosu na školski kurs fizike, ali korisnik ipak mora znati da postoji mali električni naboj na video portovima kada je oprema priključena na električnu mrežu. Naravno, pri povezivanju dva uređaja, oprema s velikim punjenjem će prenositi energiju kroz kabel do priključka povezanog uređaja. Često se pokaže da je TV moćniji, koji, kada je povezan, spaljuje izlaz na video kartici računara. Stoga, prije povezivanja računara na TV putem HDMI-a, morate isključiti napajanje jednog od uređaja (izvucite utikač iz utičnice). Naravno, ovaj problem izbjegava sve korisnike koji imaju uzemljenje u svom domu.
Drugi problem sa kojim se kupac može susresti je nedostatak video signala pri povezivanju kabla ili prenos slike sa šumom. Nema potrebe da dodirujete podešavanja vašeg TV-a ili računara - u 99% slučajeva problem je kabl lošeg kvaliteta. Treba ga zamijeniti. Općenito, stručnjaci preporučuju provjeru HDMI kabela direktno u prodavnici kako biste izbjegli probleme s povezivanjem.
TV postavke
Vlasniku displeja sa tečnim kristalima neće biti teško da pritisne dugme "Izvor" na daljinskom upravljaču uređaja i odabere željeni izvor signala. Svi portovi na TV panelu su registrovani i numerisani, tako da ostaje samo da se kombinuju softverski deo sa hardverskim delom. Ne očekujte da će se slika sa računara odmah pojaviti na ekranu. Glavna stvar je da se ekran pripremi za prijem video signala. Ovo će završiti podešavanje povezivanja TV-a na računar preko HDMI-ja. Sve što ostaje je da konfigurišete video izlaz vašeg računara ili laptopa.

Mnogi korisnici su vlasnici kućnih kina i druge video i audio opreme koja je povezana na LCD TV. Naravno, može doći do situacije kada su svi HDMI portovi zauzeti. Malo je vjerovatno da će mnogi korisnici htjeti fizički preurediti HDMI kabel kada rade sa računarom, pa se predlaže drugo rješenje. Video signal sa laptopa može se prenijeti na tjuner ili prijemnik. Zapravo, nema razlike, jer proizvođači koriste jedan standard za prijenos slike preko HDMI-ja.
Moderne platforme
Kada su u pitanju Windows 10 ili MacOS operativni sistemi, praktično nema problema sa konfiguracijom. Korisnik samo treba da ponovo pokrene računar da bi uređaj otkrio i spojio novi ekran. Što je tehnologija modernija, to je automatsko podešavanje efikasnije - često se preko HDMI-ja signal prenosi sa računara na TV u FullHD formatu sa frekvencijom od 60-65 Hz.
Ali postoje izuzeci, a oni se prvenstveno odnose na drajver video uređaja. Stoga, nema potrebe da pokušavate da TV ispravno radi s daljinskog upravljača; Glavna stvar je uvijek zapamtiti da morate promijeniti parametre ne globalne, već samo jedan port, inače, zbog nemara, možete uništiti signal na monitoru računara, što će biti vrlo teško vratiti.
Rad sa vozačima
Učiniti da TV radi kao kompjuterski monitor preko HDMI-a, iako je teško, sasvim je moguće. Postoji mnogo načina da se to uradi, koje će čitalac upoznati. Vlasnici operativnog sistema Windows verzija 7,8 i 10 moraju otići na kontrolnu ploču i odabrati "Ekran".
Odlaskom na karticu "Podešavanje parametara ekrana", korisnik će otkriti da je operativni sistem već otkrio povezani TV, ali još ne prenosi sliku na njega. Opcija Više ekrana vam omogućava da povežete TV kao dodatni monitor na računar. Lista sadrži nekoliko opcija od kojih se od korisnika traži da napravi izbor:
- Duplirajte ove ekrane. Sadržaj radne površine računara biće prikazan na TV ekranu, a sve radnje koje izvrši korisnik biće vidljive na oba ekrana.
- Proširite ove ekrane. Najzanimljivija postavka koja vam omogućava da virtualno povećate površinu radne površine (i vertikalno i horizontalno).
- Prikaži na ekranu br. Ručno dodjeljivanje porta za video izlaz nije popularno među korisnicima.
Značajke konfiguracije drajvera
Lako je poslati signal na TV, ali podešavanje kvaliteta slike i prijenos zvuka sa računara na TV nije tako lako. Prvo morate odlučiti o proširenju radne površine - dijagonalno ili okomito. Stručnjaci preporučuju fokusiranje na fizičku lokaciju televizora u prostoriji u odnosu na monitor računara. Na kontrolnoj tabli, u meniju „Rezolucija ekrana“, potrebno je mišem da postavite ikonu br. 2 u odnosu na ikonu br. 1 kako bi bilo zgodno pomerati objekte radne površine između ekrana.

Drugi korak je podešavanje rezolucije TV ekrana. Ovdje je glavna stvar odabrati parametar koji podržava povezani zaslon, inače će doći do kvara i video izlazni port će biti onemogućen. Klikom na dugme "Napredne postavke" korisnik može odabrati brzinu osvježavanja ekrana, međutim, IT stručnjaci ne preporučuju promjenu frekvencije osim ako video kartica i TV podržavaju 4K (144 Hz) standard. Nakon što izvršite sva podešavanja, potrebno je da sačuvate promene i izađete iz kontrolne table.
Trikovi sa prenosom zvuka
Svi korisnici znaju da HDMI kabel prenosi ne samo kvalitetnu sliku, već i zvuk, ali ne postoji odgovarajuća postavka u postavkama rezolucije ekrana. Sa audio prijenosom, sve je jednostavno - na nivou hardvera, zvuk se šalje na dodatni ekran zajedno sa videom. Odnosno, korisnik samo treba da pomeri prozor video plejera na TV ekran pomoću miša. Zvuk će biti isključen u zvučnicima računara, ali će se zvuk aktivirati u zvučnicima TV-a.
Vrijedi napomenuti da je mobilni uređaj ili računar sposoban na hardverskom nivou podržati nekoliko video uređaja povezanih preko HDMI-a, prenoseći im različite slike i pružajući im zvuk. Istina, postoje izuzeci, a oni zavise od video adaptera i zvučne kartice. Uređaji niskih performansi ponekad kvare, jednostavno nemaju dovoljno snage za obradu digitalnih video signala i zvuka visokog kvaliteta.
Alternativno podešavanje drajvera
Ne samo Windows alati mogu konfigurirati prijenos videa na TV ekran. Vlasnicima se pruža mogućnost da osiguraju visokokvalitetan prijenos pomoću drajvera za video adapter (Nvidia ili Radeon). Algoritam podešavanja je i dalje isti: povezujemo TV sa računarom preko HDMI-a i postavljamo HDMI izvor signala sa daljinskog upravljača.
Ali tada se koristi vlasnički softver proizvođača video kartice. Odlaskom na kontrolnu tablu aplikacije Nvidia Geforce Experience ili AMD Catalyst Control Center, morate pronaći karticu "Display". Jedna od podstavki ovog menija je odgovorna za podešavanje više displeja.
Povratne informacije od korisnika
Često, prilikom povezivanja TV-a na računar ili laptop, vlasnici uređaja nailaze na probleme koje pokušavaju zajedno riješiti u medijima. Većina negativnosti koja se nalazi u recenzijama povezana je s nekvalitetnim HDMI kabelima koji su kupljeni na stranim aukcijama ili u trgovinama po niskoj cijeni. Pohlepna osoba plaća dva puta - svi korisnici koji odluče da uštede na kupovini HDMI kabla moraju to da znaju.

Nakon podešavanja postavki ekrana i spremanja, da li je slika na glavnom monitoru nestala? Ovo je drugi problem sa kojim se korisnici često suočavaju. Razlog je prilično jednostavan - parametri glavnog monitora su pretrpjeli promjene. Ovdje postoji samo jedna preporuka - kada povezujete TV s računarom, morate kontrolirati svoje radnje. Broj 1 u sistemu je uvijek glavni monitor - njegove postavke se ne mogu mijenjati. Možete raditi šta god želite sa preostalim brojevima (2,3,4).
Konačno
Da, da bi sebi stvorio udobnost, korisniku je potrebno malo vremena i ulaganja. Bez ovoga jednostavno ne možete. Postoje instrukcije koje navode sve korake, koje se moraju jasno slijediti:
- kupiti HDMI kabl;
- konfigurišite drajver video adaptera;
- uživajte u gledanju.
Algoritam je jednostavan, ali ima puno posla. Zapravo, nema ništa komplicirano, glavna stvar je slijediti preporuke stručnjaka i provoditi strogo određene radnje. Tek nakon što dobijete sliku sa računara ili laptopa na TV ekranu i uverite se da postoji prenos zvuka, možete ući u dodatne parametre i izvršiti fina podešavanja.
Danas možete povezati računar ili laptop na gotovo svaki TV. To vam omogućava da gledate filmove, fotografije, igrate se na velikom ekranu, ali i rješavate mnoge druge zadatke. S vremena na vrijeme korisnici se susreću s činjenicom da računar ne vidi TV preko HDMI-a. U većini slučajeva ovaj problem možete riješiti sami, ali ponekad se oprema mora poslati na popravak zbog oštećenog konektora. Svi načini rješavanja problema vlastitim rukama su dalje u materijalu.
Karakteristike HDMI veze i uzroci problema
HDMI (High-Definition Multimedia Interface) je moderan interfejs za prenos video i audio signala. Gotovo sva moderna oprema danas je opremljena takvim konektorima.
Za razliku od kablova koji prenose analogni signal, HDMI je dizajniran za emitovanje sadržaja u digitalnom formatu sa Full HD i 4K rezolucijom. Ovo su danas najkvalitetnije metode prenosa informacija koje nisu moguće putem VGA, RCA, komponentnog kabla ili drugih vrsta veze. Od svog objavljivanja 2002. godine, HDMI standard se konstantno menjao, povećavajući propusni opseg kabla, dodajući podršku za nove formate, kao i dodatne korisne funkcije.
Napomenu! U HDMI 1.4 i kasnijim verzijama implementirana je podrška za 3D, 4K i internet prijenos signala. Ovaj način povezivanja na Internet brži je od Wi-Fi veze, te stabilan i pouzdan.
Najčešće 3 HDMI faktora oblika: Tip A (HDMI), Tip C (mini HDMI) i Tip D (mikro HDMI). Drugi i treći tip su namenjeni za pametne telefone, digitalne foto i video kamere, kao i drugu mobilnu i prenosivu opremu.
Prilikom povezivanja računara ili laptopa na TV preko HDMI-ja, korisnik može osjetiti da se slika ne prikazuje na ekranu. Razloga za to može biti mnogo, ali najčešći su:
- neispravan kabl;
- pokvareni konektor;
- pokvarene postavke televizora ili monitora;
- zastarjeli upravljački programi grafičkog adaptera;
- prisustvo virusa na vašem računaru ili laptopu.

Kako bi identificirao uzrok kvara i riješio problem, korisnik će morati dijagnosticirati opremu i kabel.
Dijagnoza i otklanjanje problema
Dosljedna provjera svih mogućih uzroka kvara pomoći će vam da shvatite situaciju kada računalo ili laptop ne prenosi sliku na ekran televizijske ploče. Dijagnostika bi trebala početi od provjere kabla, zatim konektora, pa idite na postavke opreme itd.
Problem sa kablom
Ako nema signala prilikom povezivanja računara sa televizorom, prvo na šta treba da obratite pažnju je stanje kabla, posebno ako je tek kupljen i nije testiran. Lako se uvjeriti da radi – samo trebate pokušati spojiti drugi kabel ili testirajte postojeću na drugoj opremi. Ako radi ispravno, morate potražiti problem na televizijskoj ploči ili u računaru.
Problem sa konektorom
Ako kabel radi, ali još uvijek nema slike na TV ekranu, potrebno je provjeriti integritet konektora. Možda jesu oštećeni ili prestali raditi zbog udara struje.
Savjet! Obično moderni televizori, bilo LG, Sony ili drugi proizvođač, imaju nekoliko HDMI ulaza. Stoga, možete dijagnosticirati konektor prebacivanjem kabela na bilo koji susjedni port, ali morate zapamtiti da odaberete odgovarajući ulaz na televizijskoj ploči pomoću daljinskog upravljača.

Ako ništa i dalje ne radi, morate provjeriti Da li konektor na sistemskoj jedinici ili laptopu radi?. Postoje dvije opcije:
- ako vaš računar ima DVI izlaz, možete koristiti DVI-HDMI adapter i povezati svoju opremu;
- Isključite isti kabl sa računara i povežite ga na drugi uređaj sa HDMI konektorom, na primer, DVD plejer.
Ako se nakon provjere pomoću jedne od gore navedenih metoda na ekranu pojavi slika, to znači da je konektor na PC-u ili laptopu pokvaren.
TV postavke
Ako je provjera kabela i konektora isključila njihov kvar, onda morate biti sigurni da je TV ispravno konfiguriran i da je izvor signala ispravno postavljen. Da biste to učinili, morate pogledati konektor na koji je kabel spojen - obično pored nje su naznačeni njen naziv i broj, ako postoji nekoliko identičnih ulaza. Zatim, na daljinskom upravljaču ili kontrolnoj ploči na kućištu TV-a, trebate pritisnuti tipku “Input” ili “Source” (oznaka se može razlikovati ovisno o marki televizijske opreme) i provjeriti da nije došlo do greške, i kao kabl izvora signala odabran je tačan konektor na koji je spojen.

Postavke monitora
Ako je veza sa računarom napravljena zajedno sa monitorom, a nakon uključivanja opreme, TV ne prikazuje ništa ili prikazuje lošu sliku, moraćete da izvršite brojne promene u podešavanjima na računaru. Dakle, u Windowsu 7 korisnik treba da klikne desnim tasterom miša na radnu površinu, da pozove kontekstni meni i odaberite "Rezolucija ekrana".

Napomenu! Za druge operativne sisteme, potrebni odjeljak će se zvati drugačije: "Grafičke karakteristike" - za Windows XP, "Postavke ekrana" - za Windows 8, 8.1 i 10.
Zatim morate odabrati odgovarajuću opciju za prikaz slike na drugom ekranu. Da biste to učinili, trebate pogledati odjeljak „Višestruki ekrani“ (Ekrani). Ako na TV-u nema slike, tada je najvjerovatnije samo ekran monitora odabran u navedenom odjeljku. Da biste prikazali sliku na ekranu TV panela, potrebno je da instalirate umnožavanje ili ponavljanje(dva ekrana će imati istu sliku), proširenje(u ovom slučaju drugi ekran postaje nastavak prvog), ili koristeći samo drugi ekran. Poslednja opcija pretpostavlja da će slika nestati sa ekrana monitora i da će se prikazati samo na televizijskom prijemniku.

Savjet! Za Windows 7, 8, 8.1 i 10 postoji još jedan način da promijenite način rada ekrana - morate istovremeno pritisnuti tipku Fn (sa ikonom marke Windows) i tipku P pojavit će se s desne strane , u kojem korisnik može odabrati jedan od četiri moguća načina prikaza slike.
Obično se rezolucija automatski podešava na povezanom ekranu, ali ako se to ne dogodi, a kvalitet slike ne odgovara korisniku, morate se vratiti na “Screen Resolution” (ili drugi odjeljak koji odgovara instaliranom OS) i postavite vrijednost rezolucije koja odgovara TV postavkama. U tom slučaju, slika na ekranu monitora će se pogoršati. Možete dobiti sliku visokog kvaliteta na dva uređaja samo ako ekran i ploča imaju istu rezoluciju.
Zastarjeli drajveri za grafičke kartice nVidia, AMD ili drugih kompanija također mogu biti razlog zašto se PC ne povezuje na TV. Da bi ga eliminisao, korisniku je potrebno otvorite Device Manager, pronađite video karticu i pogledajte verziju instaliranog drajvera. Zatim trebate otići na službenu web stranicu proizvođača i preuzeti najnoviju verziju upravljačkih programa za grafički adapter.

Podešavanje zvuka
Ako se, kada povežete laptop ili računar na TV prijemnik, emituje slika na velikom ekranu, ali nema zvuka, potrebno je da izvršite promene u postavkama računara da biste to uradili, korisnik treba da ode na „Hardver i zvukovi” u „Kontrolna tabla”, a zatim idite na karticu „Zvuk” (za Windows 10 – „Kontrolna tabla” – „Zvuk”).

Savjet! Također možete otvoriti željeni odjeljak tako što ćete kliknuti na ikonu zvučnika u traci (donji desni ugao ekrana), pozvati kontekstni meni i odabrati "Zvukovi".
Kartica „Reprodukcija“ prikazuje sve uređaje povezane na računar za izlaz zvuka, uključujući TV zvučnike. Ako u ovom odjeljku nema uređaja, potrebno je desnim klikom na bilo koju slobodnu oblast i dodijeliti prikaz priključenih i isključenih uređaja tako što ćete označiti kućice pored odgovarajućih linija.

Nakon što se svi povezani uređaji pojave na kartici „Reprodukcija“, potrebno je pronaći naziv televizora, kliknuti na njega i odaberite "Omogući". Na ostatku povezane opreme morat ćete izvršiti iste korake, ali kliknite na “Disconnect”. Koristite dugme „Primeni“ da potvrdite svoj izbor, nakon čega bi se zvuk trebao pojaviti u zvučnicima TV-a.

Virusi na PC-u
U vrlo rijetkim slučajevima, virusi ili zlonamjerni softver sprječavaju računar da prikaže slike na TV ekranu. Međutim, tu mogućnost ne treba isključiti, pogotovo ako su najvjerovatniji uzroci kvara ponovo provjereni, ali rezultata nema. Da biste provjerili ovu verziju potrebno je preuzeti i instalirati bilo koji od plaćenih ili besplatnih antivirusnih programa ili koristiti alate za liječenje. Prednost potonjeg je u tome što obično ne zahtijevaju instalaciju i mogu se pokrenuti s USB diska.
Najpopularniji i najefikasniji uslužni programi uključuju Kaspersky Virus Removal Tool i Dr. Web Curelt! Kada se skeniranje završi i prijetnje budu uklonjene, morat ćete da ponovo pokrenete računar kako bi promjene stupile na snagu. Nakon uključivanja uređaja, moraćete ponovo da proverite da li se signal sa računara prima na TV preko HDMI kabla.

Provjera prisutnosti signala
Ako je TV prijemnik prestao da vidi računar i kao rezultat toga ne prikazuje sliku na ekranu, potrebno je da proverite signal na sledeći način:
- pregledati opremu, odrediti konektore i vrstu kabla preko kojeg će se izvršiti veza;
- isključite TV i računar (laptop) iz mreže;
- povežite oba uređaja proverenim HDMI kablom;
- uključite televizijsku ploču, pomoću daljinskog upravljača odaberite konektor na koji je spojen kabel;
- uključite laptop - ako postoji signal, slika će se pojaviti na televizijskoj ploči;
- ako nema signala, potrebno je da otvorite Device Manager na računaru i vidite koje aktivne veze računar vidi;
- Ako uređaj detektuje vezu preko HDMI kabla, ali nema slike na ekranu, potrebno je da povežete opremu VGA ili DVI kablom i da izaberete odgovarajući ulaz na TV-u.
Ako se slika ne pojavi na panelu televizora, trebate kontaktirati servisni centar, jer to ukazuje na interni kvar TV-a.
Postoji nekoliko pravila i nijansi pri povezivanju opreme putem HDMI-ja.
- Savjetuju iskusni stručnjaci povežite opremu pomoću HDMI kabla u isključenom stanju. Prema njihovim riječima, čak i televizijski kabel treba privremeno isključiti iz antenske utičnice.
- Vanjski pregled kabla podrazumijeva provjera slomljenih, zahrđalih, oksidiranih kontakata, lomova, pregibažice, prisustvo prašine ili krhotina unutra. Konektori takođe ne bi trebalo da budu bez slomljenih kontakata i prljavštine, a sam port ne bi trebalo da bude labav. Svi ovi poremećaji utiču na rad kabla i ometaju prenos signala.
- Prilikom ažuriranja drajvera za video karticu, trebali biste preuzmite trenutnu verziju sa službene stranice proizvođač. Samo u ovom slučaju je zagarantovana instalacija najnovije radne verzije drajvera.
- Da biste svoj TV povezali sa računarom, trebali biste kupiti kvalitetan HDMI kabl. Jeftine žice značajno pogoršavaju kvalitet signala i nisu pouzdane i stabilne.
Dakle, ako kada povežete PC sa TV-om preko HDMI-ja, na ekranu panela se ne prikazuje slika, može biti mnogo razloga za to. Neki od njih su povezani s korisnikovom banalnom nepažnjom i mogu se odmah eliminirati sami. Ponekad je situacija mnogo ozbiljnija i zahtijeva zamjenu kabla. U rijetkim slučajevima, morat ćete odnijeti jedan od uređaja na popravku. Da biste saznali koja je opcija dovela do izostanka slike na ekranu televizijskog panela, potrebno je provesti detaljnu dijagnozu veze i tehnologije. Ovo će vam omogućiti da shvatite šta dalje učiniti kako biste riješili problem.
Najprodavaniji TV prijemnici u 2019
TV LG 43UK6200 na Yandex Marketu
TV Sony KD-55XF9005 na Yandex Marketu
TV LG 49UK6200 na Yandex Marketu
TV Sony KD-65XF9005 na Yandex Marketu
TV LG OLED55C8 na Yandex Marketu
U eri visoke digitalne tehnologije, možemo izvući najbolje od TV-a i računara putem njihove povezane veze. Stvaranje ovako posebne veze između tehničkih uređaja moguće je uz pomoć DVI, HDMI ili VGA konektora. Ali, često i iz raznih razloga, ovi uređaji ne žele da stupe u kontakt jedan s drugim. Uvijek možete otkloniti postojeće probleme ako znate šta leži u korijenu njihovog nastanka. Približan opis uobičajenih problema pomoći će vam da se snađete u teškoj situaciji i otvorite nove načine za njihovo uklanjanje.
Šta je HDMI?
HDMI je multimedijalni interfejs koji prenosi video i digitalne audio signale visoke definicije. Ova vrsta kabla se široko koristi za povezivanje televizora, igraćih konzola, samostalnih video plejera, kao i audio prijemnika na mobilne uređaje i računarsku opremu. Ako želite reproducirati video ili prikazati fotografije na velikom ekranu, onda ne možete bez takvog uređaja.
Proizvođači moderne multimedijalne opreme sada standardno dodaju HDMI konektore standardnoj opremi uređaja. Postoji pet glavnih tipova takvih portova, koji su označeni latiničnim slovima od A do D i razlikuju se po veličini. Osim toga, svaka vrsta HDMI kabela razlikuje se od druge po funkcionalnosti i opsegu primjene.
Također je vrijedno napomenuti da se nedavno naširoko raspravlja o mogućnostima i prednostima bežične veze kada je povezana preko HDMI adaptera. Spolja, oni podsjećaju na USB-Bluetooth i razlikuju se samo po konektorima.
Povezivanje TV-a
Gledanje filmova, amaterskih videa i fotografija mnogo je praktičnije na velikom ekranu, pogotovo jer vam gotovo sve moderne video kartice omogućavaju povezivanje na TV. Kvalitet slike i reprodukcija zvuka na računaru značajno se razlikuje od onoga što ćete vidjeti i čuti ako na njega povežete plavi ekran.
Postoje sljedeći osnovni načini za povezivanje TV-a na monitor:

Povezivanje se može ostvariti bez upotrebe raznih vrsta žica. Veza preko WIFI-ja omogućava vam da brzo uspostavite kontakt između monitora i ekrana, a osim toga, oslobađa vaš dom mreže kablova.
Uključite uređaje
Televizor se uvijek može pretvoriti u moćnu multimedijalnu platformu ako sve uređaje uključite u ispravnom redoslijedu.
Algoritam povezivanja je sljedeći:


Redoslijed operacija ne smije se mijenjati ni pod kojim okolnostima. Nakon povezivanja uređaja potrebno ih je konfigurirati.
Kako postaviti svoj ekran
Operativni sistemi Windows 8 i 7 sami detektuju uređaj i konfigurišu vezu ako se koristi HDMI kabl. Kada koristite druge metode povezivanja, morate znati kako sami konfigurirati izlaz slike na zaslon.
Algoritam za prikazivanje slika na displeju u Windows 7 i 8 sistemima je sledeći:

Podešavanje ekrana u operativnom sistemu Windows XP uvek se vrši ručno. Morat ćete malo pritisnuti dugmad i prebaciti TV u AV mod.
Podešavanje video kartice
Nakon ispravnog povezivanja, na TV ekranu bi se trebala pojaviti slika sa računara. Ako se slika ne pojavi, potrebno je podesiti ulaze i izlaze i podesiti rezoluciju.
Video kartica je odgovorna za sve vizuelne efekte i prikaz multimedijalnih datoteka na računaru. Svaki model ima svoje karakteristike koje treba uzeti u obzir prilikom postavljanja.
Ali opći algoritam radnji uvijek će ostati nepromijenjen:

Uspješan završetak povezivanja dva uređaja će biti označen sistemskom porukom o korištenju dodatnog ekrana.
Emitovanje zvuka na TV
Reprodukcija multimedijalnih datoteka će biti završena tek nakon podešavanja zvučne kartice. Ako to ne učinite, onda ćete jednostavno završiti u eri nijemog filma.
Izlaz zvuka na TV se vrši prema sljedećem planu:

Ako nakon svih podešavanja ništa ne reproducira, morate obratiti pažnju na to da li video kartica uopće podržava vaš način izlaza zvuka.
Šta učiniti ako računar ne vidi TV preko HDMI-ja?
Gotovo svaki moderan model televizora opremljen je HDMI konektorom. Većina video kartica podržava multimedijalni izlaz na ovaj način. Ali ako računar ne vidi HDMI TV, potrebno je da otkrijete šta sprečava povezivanje dva uređaja.
Dijagnostikovanje problema uključuje sljedeće korake:
- prvi korak: proverite da li HDMI kabl može da se servisira i da je konekcija ispravna;
- drugi korak: provjerite postavke sistema i rad sa računarom preko HDMI kabla u TV meniju;
- treći korak: ponovo instalirajte drajvere za video karticu.
Neki tipovi televizora jednostavno ne podržavaju HDMI vezu i to ne biste trebali zaboraviti. Riječ je (uglavnom) o zastarjelim modelima koji nisu opremljeni posebnim konektorom. U takvim slučajevima možete isprobati druge metode povezivanja. Na primjer, preko DVI ili VGA.
Video: kompjuter ne vidi TV
Mogući razlozi
Bolest se može izliječiti ako se poznaju uzroci njenog nastanka. Problemi pri povezivanju TV-a sa računarom mogu se riješiti ako znate šta ih je uzrokovalo.
Glavni razlozi zašto računar ne vidi TV:
- priključni kabel je oštećen, pogrešno spojen ili neispravan;
- računar ne detektuje TV;
- TV ne podržava odabrani način povezivanja;
- drajveri za video karticu ili nedostatak istih;
- oštećenje portova interfejsa;
- računar ima instaliranu uklonjivu video karticu;
- spaljivanje unutrašnjih delova televizora ili računara.
Može biti mnogo razloga za probleme u koordinisanom radu dva uređaja. Ako niste stručnjak, tada možete sa sigurnošću dijagnosticirati samo vanjske probleme povezane s kabelom.
Rješavanje problema
Poznavajući uzroke glavnih kršenja u simbiozi računara i TV-a, svaki se problem može eliminirati.
Algoritam za rješavanje problema:

Ne bi trebalo da pokušavate sami da rešite probleme koje samo profesionalac može da reši. Ali osnovne mehaničke restauracije su u nadležnosti svakog korisnika PC-a. Da li zaista trebate kontaktirati tehničara da ispravi položaj kabela?
Nema signala sa računara na TV
Odsustvo signala najčešće ukazuje na to da se ovaj model televizora ne može povezati preko HDMI-ja. Moguće je da je tip veze pogrešno označen u opcijama. U tom slučaju trebali biste isprobati druge metode povezivanja.

Fotografija: povezivanje TV-a na video karticu
Razlog za nedostatak signala na TV-u mogu biti virusi, zastarjeli drajveri za video karticu ili kvar kabela. Obavezno provjerite postavke video kartice i odaberite ispravan tip prikaza informacija. Na kraju pogledajte BIOS i provjerite aktivnost elemenata za povezivanje.
Provjera signala kroz različite veze
Putem pokušaja i grešaka možete doći do istine. Ako nakon svih vaših napora ne možete riješiti probleme s vezom, signal možete provjeriti različitim metodama povezivanja.
Proces due diligence-a je sljedeći:

Ako obavljeni posao ne unese nikakve promjene u postojeće stanje, onda je, najvjerovatnije, razlog nedostatka signala neka vrsta unutrašnjeg kvara ili kvara na kablovima i I/O portovima.
Razvoj digitalnih i multimedijalnih tehnologija dao nam je priliku da uživamo u gledanju fotografija, amaterskih i profesionalnih videa na velikom TV ekranu. U tu svrhu se televizori povezuju sa telefonima i kompjuterima. Veza između dva komada opreme, ako se radi ispravno, uspostavlja se u najkraćem mogućem roku.
Ali dešava se da se slika ili zvuk ne reproduciraju na TV ekranu. Razloga za to može biti mnogo. Važno ih je instalirati kako bi se problem u budućnosti mogao iskorijeniti. Samo stručnjak može provesti detaljnu dijagnozu problema i riješiti ih. Ne biste se trebali sami baviti ozbiljnim restauratorskim radovima. Ali ovo pravilo se ne odnosi na otklanjanje manjih i primitivnih nedostataka.
Na sva pitanja odgovaram detaljno.Prijatelji! Sve što radite na računaru, gledate filmove, crtane filmove, ćaskate na Skype-u, igrate, gledate fotografije, slajdove ili internet stranice u pretraživaču, sve će to biti prikazano na ekranu vašeg TV-a ako je TV povezan sa računarom preko HDMI kabl. Danas skoro svaki TV ima HDMI ulaz, a većina proizvedenih video kartica ima HDMI izlaz.
HDMI sučelje je izmišljeno kako bi se spojila dva digitalna uređaja visoke tehnologije (koji su nesumnjivo vaš računar i TV) i prenijeli informacije s uređaja na uređaj bez gubitka kvaliteta. Takve prenesene informacije mogu biti slika i višekanalni zvuk visokog kvaliteta. Ako imate film ili crtani film na računaru, u bilo kojem HD, Blu-ray ili AVI, MOV, MPG, MP4 formatu, onda sve to možete gledati na TV-u. Postoje slajdovi ili fotografije, pogledajte. Ne govorim o igricama, jer ih nisam pobornik, one oduzimaju puno vremena mladima koje se može potrošiti na učenje. Televizor povezujemo sa računarom preko HDMI-ja sa drugim monitorom Za povezivanje računara sa TV-om koristićemo HDMI kabl, izgleda ovako i može biti dužine do 20 metara, odaberite kabl dužine koja vam je potrebna.

Na primjer, uzmimo Samsung TV, ne sasvim novu seriju 4 (LED tip), kupljen prije nekoliko godina, ali već ima dva konektora za povezivanje HDMI uređaja.

Računar koji ćemo koristiti za spajanje na TV također je kupljen prije otprilike tri godine, ima instaliranu Nvidia video karticu i ima HDMI konektor.

Kao što sam već rekao, naš TV ima dva HDMI konektora. Kada je TV isključen, spojite HDMI kabl na HDMI 2 konektor,

Spojimo obrnuti kraj kabla na HDMI konektor video kartice desktop računara. Računar je, pak, već povezan sa monitorom (takođe Samsung SyncMaster 971P) pomoću DVI kabla.

Uključujemo kompjuter i TV. Možda odmah neće biti slike na TV-u, umjesto toga vidimo sljedeću poruku: “Kabl nije povezan” “Provjerite kablovske veze i parametar izvora” ili “Slab signal ili nema signala”

Na Samsung televizorima, da biste prikazali listu svih dostupnih video izvora, potrebno je da pritisnete dugme Izvor na daljinskom upravljaču.

Na TV-u se pojavljuje meni, u ovom meniju pomoću daljinskog upravljača odaberite HDMI 2 konektor,


Sada bi se na našem TV-u trebala pojaviti tačna kopija radne površine našeg računara. Ali opet nema ništa, ista greška se pojavljuje na crnom ekranu. Dakle, idemo na postavke "Rezolucija ekrana". Kliknite desnim tasterom miša na radnu površinu i izaberite „Rezolucija ekrana“.

Kao što vidimo u prozoru koji se pojavi, naš glavni ekran je postavljen na drugi (2) Samsung SyncMaster 971P monitor, a u parametru „Više ekrana“ smo postavili „Prikaži radnu površinu samo na 2 monitora“, zbog čega je slika je prisutna samo na ekranu monitora kompjutera, ali nije na TV-u

Sve u ovom prozoru dovodimo u ovo stanje. Odaberite parametar
Više ekrana: "Duplirajte ove ekrane"
U parametru “Screen” se automatski postavlja “Više monitora”, kliknite na Apply i OK.

Radna površina našeg računara se pojavljuje na TV-u.

Rezolucija našeg malog Samsung TV-a je 1366 x 768. Ako monitor vašeg računara podržava ovu rezoluciju, tada će se automatski postaviti na istu rezoluciju od 1366 x 768. Ako ne, onda će ili TV ili monitor imati pogrešnu rezoluciju. Na primjer, moj Samsung SyncMaster 971P monitor ima maksimalnu rezoluciju od 1280x1024. Kada istovremeno koristim TV i monitor kompjutera, glavno mi je da ispravno podesim rezoluciju na TV-u, inače zašto bih ga onda povezivao. Postavio sam rezoluciju na 1366 x 768 na svom Samsung TV-u, slika je savršena.

A na kompjuterskom monitoru ova rezolucija od 1366 x 768 izgleda ovako.

I tu se ništa ne može učiniti. Ako želite savršenu sliku na svom TV-u i monitoru kompjutera, onda oni moraju podržavati istu rezoluciju ekrana, odnosno imati iste karakteristike. Nema zvuka na TV-u nakon povezivanja televizora sa računarom preko HDMI-ja Prijatelji! Ne zaboravite da HDMI interfejs prenosi video i zvuk preko jednog kabla, a u postavkama operativnog sistema možemo odrediti da se za izlaz zvuka koriste ugrađeni zvučnici televizora.
Hajde da rešimo problem korišćenjem televizora umesto monitora. Idite na Start->Control Panel->

Hardver i zvuk->Zvuk

Ako nemate ništa u ovom polju, kliknite desnim tasterom miša na prazan prostor i u meniju koji se pojavi označite stavke "Prikaži onemogućene uređaje". "Prikaži povezane uređaje"
Sada gledamo naziv našeg TV-a, u mom slučaju to je Samsung, moramo ga uključiti i isključiti ostalo. Desni klik na Realtek i odaberite Onemogući.

Isključujemo i zvučnike.

Samsung – Omogući, Primijeni i OK.
Može biti mnogo razloga zašto može biti mnogo razloga zašto ne može biti slike na TV-u kada se računar poveže preko HDMI interfejsa. Pokušat ćemo razmotriti najčešće od njih.
Podešavanje TV ulaza
Prije svega, trebali biste otići u TV meni i provjeriti da li je kao ulazni izvor odabran tačan HDMI port na koji je spojen kabel. Na stražnjoj ili bočnoj strani televizora može biti nekoliko portova, a svaki od njih ima svoj indeks (HDMI 1, HDMI 2, HDMI 3 itd.). Stoga biste trebali pronaći i pritisnuti tipku za odabir vanjskog izvora signala na daljinskom upravljaču televizora. To može biti dugme za izvor, ulaz ili HDMI (svaki proizvođač ima svoju oznaku).
Na listi ulaza koja se otvori izaberite onaj na koji ste spojili HDMI kabl povezujući TV sa računarom. Nakon odabira željenog unosa, potvrdite radnju pritiskom na tipku OK (Enter). Zrcalna slika radne površine vašeg računara bi se sada trebala pojaviti na TV ekranu. Ako ekran i dalje ostaje crn, problem treba potražiti u postavkama video kartice računara.
Podešavanje video kartice vašeg računara
Sasvim je moguće da postavke video kartice ne ukazuju da će se televizor koristiti kao dodatni monitor, pa se slika šalje samo na monitor računara.


Da biste rešili problem, kliknite desnim tasterom miša na slobodno polje radne površine računara. Na padajućoj listi pronađite stavku "Rezolucija ekrana" (za Win7) ili "Grafičke karakteristike" (za WinXP). Otvorit će se poseban meni u kojem možete odabrati opcije za korištenje glavnog i dodatnih monitora koji vam odgovaraju. Najpogodnije je izabrati opciju kloniranja (dupliciranja) TV ekrana i kompjuterskih monitora. Nakon pritiska na dugme za potvrdu OK, slika bi se trebala pojaviti na TV ekranu.


Prilikom spajanja prijenosnog računala na TV, postupak odabira ekrana izgleda mnogo jednostavnije: trebate istovremeno nekoliko puta pritisnuti dva funkcijska gumba Fn + F4 na tipkovnici dok se ne pojavi opcija koja vam odgovara. Umjesto F4 može se koristiti još jedno dugme koje bi trebalo da ima ikonu sa jednim ili dva monitora.
Mehanički kvar
Pa, posljednji razlog koji objašnjava zašto nema slike na TV-u kada je spojen preko HDMI sučelja je neispravnost samog kabela ili komunikacijskih portova na jednom ili oba uređaja.
Niko nije imun od fabričkih grešaka, pa ako naiđete na probleme sa vezom, svakako provjerite ispravnost HDMI kabela. Najlakši način za provjeru kabela je da ga zamijenite zajamčeno ispravnim analognim ili ga pokušate spojiti na druge uređaje.
Čest uzrok kvara HDMI portova je neispravno povezivanje kablovskih konektora na njih. Pored mehaničkog oštećenja unutrašnjih kontakata, port može izgorjeti zbog problema sa statičkim elektricitetom. Iako HDMI standard podržava “hot plugging” opreme, zbog nedostatka odgovarajućeg uzemljenja u većini naših kućanskih aparata, HDMI portovi nastavljaju da gore. Stoga iskusni tehničari savjetuju da se oprema potpuno isprazni prije povezivanja HDMI kabela i da se dodatno izvuče antenski utikač iz TV-a.
Ako vam materijali u ovom članku nisu pomogli da riješite svoje pitanje, postavite ga na našem forumu.