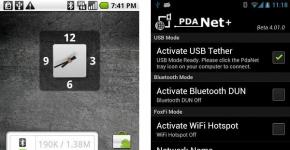Was ist eine Aufzählungsliste in Word? Listen in Word erstellen
Eine mehrstufige Liste ist eine Liste, die Elemente enthält, die auf verschiedenen Ebenen eingerückt sind. Microsoft Word verfügt über eine integrierte Sammlung von Listen, aus denen der Benutzer den passenden Stil auswählen kann. Außerdem können Sie in Word selbst neue Stile für mehrstufige Listen erstellen.
1. Klicken Sie an die Stelle im Dokument, an der die mehrstufige Liste beginnen soll.

2. Klicken Sie auf die Schaltfläche „Mehrstufige Liste“ befindet sich in der Gruppe "Absatz"(Tab "Heim").

3. Wählen Sie Ihren bevorzugten mehrstufigen Listenstil aus den in der Sammlung präsentierten Stilen aus.

4. Listenelemente eingeben. Um die Hierarchieebenen der in der Liste angezeigten Elemente zu ändern, klicken Sie auf "TAB"(tiefere Ebene) oder „UMSCHALT+TAB“(Zurück zur vorherigen Ebene.

Einen neuen Stil kreieren
Es ist durchaus möglich, dass Sie unter den mehrstufigen Listen der Microsoft Word-Sammlung keine finden, die zu Ihnen passt. Für solche Fälle bietet dieses Programm die Möglichkeit, neue Stile für mehrstufige Listen zu erstellen und zu definieren.
Der neue mehrstufige Listenstil kann auf jede nachfolgende Liste im Dokument angewendet werden. Darüber hinaus wird ein vom Benutzer erstellter neuer Stil automatisch zur im Programm verfügbaren Stilsammlung hinzugefügt.
1. Klicken Sie auf die Schaltfläche „Mehrstufige Liste“ befindet sich in der Gruppe "Absatz"(Tab "Heim").

2. Wählen Sie .

3. Geben Sie ab Ebene 1 das gewünschte Zahlenformat ein, legen Sie die Schriftart und Anordnung der Elemente fest.


4. Wiederholen Sie ähnliche Schritte für die nächsten Ebenen der mehrstufigen Liste und definieren Sie deren Hierarchie und Elementtyp.

Notiz: Wenn Sie einen neuen mehrstufigen Listenstil definieren, können Sie in derselben Liste sowohl Aufzählungszeichen als auch Zahlen verwenden. Zum Beispiel im Abschnitt „Nummerierung für dieses Level“ Sie können durch die Liste der mehrstufigen Listenstile scrollen und den entsprechenden Markierungsstil auswählen, der auf eine bestimmte Hierarchieebene angewendet wird.

5. Klicken Sie "OK", um die Änderung zu akzeptieren und das Dialogfeld zu schließen.

Notiz: Der vom Benutzer erstellte mehrstufige Listenstil wird automatisch als Standardstil festgelegt.
Um Elemente einer mehrstufigen Liste auf eine andere Ebene zu verschieben, verwenden Sie unsere Anweisungen:
1. Wählen Sie das Listenelement aus, das Sie verschieben möchten.

2. Klicken Sie auf den Pfeil neben der Schaltfläche „Marker“ oder "Nummerierung"(Gruppe "Absatz").

3. Wählen Sie eine Option aus dem Dropdown-Menü „Listenebene ändern“.

4. Klicken Sie auf die Hierarchieebene, auf die Sie das ausgewählte Element der mehrstufigen Liste verschieben möchten.

Neue Stile definieren
An dieser Stelle muss erklärt werden, was der Unterschied zwischen den Punkten ist „Definieren Sie einen neuen Listenstil“ Und „Definieren Sie eine neue mehrstufige Liste“. Der erste Befehl eignet sich für Situationen, in denen eine Änderung des vom Benutzer erstellten Stils erforderlich ist. Ein mit diesem Befehl erstellter neuer Stil setzt alle Vorkommen im Dokument zurück.
Parameter „Definieren Sie eine neue mehrstufige Liste“ Es ist äußerst praktisch, wenn Sie einen neuen Listenstil erstellen und speichern müssen, der in Zukunft nicht geändert wird oder nur in einem Dokument verwendet wird.
Listenelemente manuell nummerieren
Bei einigen Dokumenten mit nummerierten Listen muss die Nummerierung manuell geändert werden können. In diesem Fall ist es notwendig, dass MS Word die Nummern der folgenden Listenelemente korrekt ändert. Ein Beispiel für diese Art von Dokument ist die Rechtsdokumentation.
Um die Nummerierung manuell zu ändern, müssen Sie den Parameter „Anfangswert festlegen“ verwenden. Dadurch kann das Programm die Nummerierung der folgenden Listenelemente korrekt ändern.
1. Klicken Sie mit der rechten Maustaste auf die Nummer in der Liste, die Sie ändern möchten.

2. Wählen Sie eine Option „Anfangswert setzen“ und führen Sie dann die erforderliche Aktion aus:



3. Die Nummerierungsreihenfolge der Liste wird entsprechend den von Ihnen angegebenen Werten geändert.

Das ist alles, jetzt wissen Sie, wie Sie mehrstufige Listen in Word erstellen. Die in diesem Artikel beschriebenen Anweisungen gelten für alle Versionen des Programms, sei es Word 2007, 2010 oder seine neueren Versionen.
Anton Kokin
Wie Sie wissen, gelten Listen (mit Aufzählungszeichen oder Nummern) im Word-Editor als die launischsten und unvorhersehbarsten Elemente. Und wenn das Dokument komplexe mehrstufige Listen verwendet, kommt es häufig vor, dass der Herausgeber „vorsätzlich“ gegen die Nummerierung der Listen verstößt und alle Versuche des Benutzers, diese Situation zu korrigieren, erfolglos oder nur von kurzer Dauer sind.
Es gibt jedoch eine Möglichkeit (wenn auch nicht vollständig), die korrekte Nummerierung und Anzeige einer mehrstufigen Liste zu gewährleisten. Sie müssen dafür Ihren eigenen Stil kreieren. Es ist nicht schwierig und wird nicht viel Zeit in Anspruch nehmen. Darüber hinaus können Sie die Probleme vergessen, die bei der Verwendung komplexer Listen in Dokumenten auftreten.
Entscheiden Sie zunächst, in welchem Dokument Sie einen Stil für die Liste erstellen möchten. Zu diesem Zweck können Sie ein vorhandenes Dokument mit einigen Informationen verwenden oder eine Vorlage verwenden, auf deren Grundlage Sie alle Ihre Dokumente erstellen. Ich empfehle die Verwendung der zweiten Option und die Erstellung mehrstufiger Listenstile in der globalen Vorlage „Normal.dot“ oder in einer anderen Vorlage, mit der Sie am häufigsten arbeiten.
- Öffnen Sie Ihr Dokument oder Ihre Vorlage.
- Auf der Speisekarte Format Team auswählen Aufführen. Es öffnet sich ein gleichnamiges Dialogfeld, wie im Screenshot unten:
- Auf der Liste Liste der Stile Es gibt bereits Standardstile für Listen. Aber wir werden unseren eigenen Stil mit unseren eigenen Parametern kreieren. Klicken Sie dazu auf die Schaltfläche Hinzufügen. Es öffnet sich ein neues Dialogfeld Einen Stil kreieren:

- Geben Sie in das Feld einen Namen für Ihren Stil ein Name(zum Beispiel My_list).
Ändern Sie in diesem Fenster nichts weiter direkt, sondern klicken Sie auf die Schaltfläche Format und wählen Sie den Befehl aus dem sich öffnenden Untermenü aus Nummerierung. Ein weiteres Dialogfeld wird geöffnet Aufführen enthält nur eine Registerkarte Mehrstufig und sieben Beispiellisten. Sie können eine beliebige Probe auswählen und die Taste drücken Ändern. Es öffnet sich ein Dialogfeld:

- Auf der Liste Ebene Wählen Sie die erste Ebene der Liste (Nummer 1).
- Auf dem Feld Zahlenformat Stellen Sie Ihr eigenes Format ein oder verlassen Sie das vorhandene.
- Stellen Sie in der Parametergruppe den linken Rand der Zahl (erste Zeile) auf den von Ihnen benötigten Wert ein (z. B. 1,25 cm vom linken Rand) und legen Sie die Tabulatorgröße (den Abstand vom linken Rand der Seite zum Text) fest ) und ggf. den Einzug von den linken Seitenrändern zur Fortsetzung des Textes in der zweiten Zeile. Hier ist ein Beispiel für alle Gruppenwerte:

- Achten Sie auf das gerahmte Muster rechts. In diesem Feld können Sie visuell beobachten, welche Änderungen Sie an der Position der Nummer für die entsprechende Listenebene vornehmen. In diesem Fall setzen wir die erste Zeile für die erste Ebene der Liste (der Text wird mit einer einzelnen Zahl mit einem Punkt am Ende nummeriert) auf 1,25 cm vom linken Rand, den Tabstopp vom linken Rand auf Der Anfang des Textes beträgt 1,7 cm und keine Einrückung für die Fortsetzung in anderen Textzeilen. Hier ist das Einrückungs- und Tabellierungsschema am Beispiel von Text:

Wenn Sie möchten, dass der Text, der in der zweiten und den folgenden Zeilen fortgesetzt wird, am linken Rand direkt unter der Zahl oder unter dem Text mit Tabstopp platziert wird, stellen Sie in der Parametergruppe den entsprechenden Wert für die Einrückung ein Textposition.
- Drück den Knopf Schriftart. Es öffnet sich ein gleichnamiges Dialogfeld, in dem Sie die erforderlichen Parameter festlegen sollten: Schriftart, Stil, Größe, Schriftartänderung sowie den Abstand zwischen den Zeichen auf der gleichnamigen Registerkarte im Dialogfeld.
- Auf der Liste Ebene Dialogbox Bearbeiten einer mehrstufigen Liste Wählen Sie die zweite Ebene. Übrigens können Sie im Beispielfenster auf die zweite oder eine beliebige andere Nummerierungsebene klicken, um mit der Bearbeitung der Parameter für die ausgewählte Nummerierungsebene der Liste zu beginnen.
- Wiederholen Sie die obigen Schritte zum Festlegen von Einzügen und Tabstopps für die zweite Ebene. Wiederholen Sie diesen Vorgang für alle Ebenen, die Sie in Ihrem Dokument verwenden möchten.
Sobald Sie einen Stil für Ihre mehrstufige Liste erstellt haben, können Sie damit beginnen, diesen Stil auf Ihre Dokumente anzuwenden. Hier können Sie auch einige Tipps geben.

Wenn Sie in einer Dokumentvorlage einen Listenstil erstellt haben, ist es sinnvoll, das Dokument zu schützen und den Satz zulässiger Stile einzuschränken. In diesem Fall besteht eine gute Chance, dass die Nummerierung nicht schief geht und keine unnötigen Stile in das Dokument eingefügt werden, wodurch die Formatierung des Dokuments beeinträchtigt wird.
Um ein Dokument zu schützen, im Menü Service Team auswählen Dokument schützen. Der Aufgabenbereich wird geöffnet Dokumentenschutz.
Das Erstellen von Listen wird Ihnen bei Ihrer zukünftigen Arbeit im Word-Editor sicherlich nützlich sein.
Standardmäßig bieten Entwickler die Verwendung vordefinierter Listen an, die sich auf der Registerkarte „Startseite“ im Abschnitt „Absatz“ befinden. Es stehen drei Arten von Listen zur Auswahl:
- Liste mit Aufzählungszeichen;
- nummerierte Liste;
- mehrstufige Liste.
Jeder Typ hat seinen eigenen persönlichen Zweck, der weiter unten besprochen wird.
So erstellen Sie eine Liste in Word
Bevor mit der direkten Formatierung des Dokuments und dem Einfügen von Listen begonnen wird, sollte der Text auf eine bestimmte Art und Weise vorbereitet werden.
Wie Sie verstehen, ist eine Liste eine Liste, in der alles aufgelistet wird. Daher muss jeder für uns interessante Text mit der „Enter“-Taste in einer neuen Zeile platziert werden.
Wir benötigen zum Beispiel eine Liste der Wochentage. Formatieren Sie den Text wie in der Abbildung unten gezeigt, bevor Sie eine Aufzählungsliste, eine nummerierte Liste oder eine Liste mit mehreren Ebenen erstellen.
Schreiben Sie die zukünftige Liste in die Spalte und erstellen Sie mit der Eingabetaste einen Wrap.
Nachdem der Text nun fertig ist, beginnen wir mit der Erstellung verschiedener Listentypen.
So erstellen Sie eine Liste mit Aufzählungszeichen
Der einfachste Listentyp ist eine Liste mit Aufzählungszeichen. Es erfordert keine logische Struktur des Dokuments und wird normalerweise verwendet, um eine Liste von Elementen anzugeben, die in einer Kategorie enthalten sind. Die Punkte folgen nacheinander und ihre Anzahl ist nicht groß.
Sie können eine einfache Liste mit Aufzählungszeichen wie folgt erstellen:
- Markieren Sie den Text, der formatiert werden muss, in einer einfachen Liste mit Aufzählungszeichen.
- Öffnen Sie die Registerkarte „Startseite“, Abschnitt „Absatz“.
- Wählen Sie den Befehl Aufzählungsliste erstellen.
- Wählen Sie aus der Dropdown-Liste den Markierungsstil aus, der Sie interessiert.
Sie können den Aufzählungsstil für die Liste ändern, indem Sie auf den Abwärtspfeil neben der Schaltfläche „Aufzählungsliste erstellen“ klicken. Anschließend sollten Sie den gewünschten Stil auswählen.
In einigen Fällen erfüllen die Standardtoken möglicherweise nicht die Anforderungen. In diesem Fall können Sie den Punkt „Neuen Marker definieren“ auswählen und dann:
- Es öffnet sich ein neues Fenster „Neuen Marker definieren“:
- Symbolschaltfläche. Verantwortlich für das Einfügen von Markierungen aus der Symbolbibliothek des Word-Editors in den Text. Wird für standardisierte Dokumente verwendet.
- Schaltfläche „Zeichnen“. Ermöglicht Ihnen, entweder ein Bild aus der Bibliothek einzufügen oder ein persönliches Bild zu verwenden, das auf der Festplatte Ihres Computers gespeichert ist. Wird für Dokumente mit Designelementen verwendet.
- Schaltfläche „Schriftart“. Es öffnet sich ein Fenster mit allen Funktionen zum Bearbeiten der Schriftart und der zukünftigen Markierung. Wird für Dokumente verwendet, die Listen mit zusätzlichen Informationen erfordern.
- Die Ausrichtungsfunktion verfügt über drei Verwendungsoptionen und bietet Optionen zum Ausrichten der Listenmarkierung links, zentriert oder rechts.
So erstellen Sie eine nummerierte Liste
Nummerierte Listen werden erstellt, um die Abfolge von Aktionen zu verstehen oder die Anzahl der Elemente in einer Liste zu ermitteln.
Sie müssen eine nummerierte Liste einfügen mit:
- Schriftart der zukünftigen Liste;
- Listennummernformat;
- die Position der Liste relativ zu den Grenzen des Feldes, in dem sie platziert werden soll.
So erstellen Sie eine mehrstufige Liste
Die komplexeste Art von Listen sind mehrstufige Listen. Sie unterscheiden sich von den ersten beiden dadurch, dass sie über eine praktisch unbegrenzte Tiefe der Informationseinbettung verfügen. Solche Listen werden für komplexe Dokumente verwendet, die große Datenmengen auf einer großen Anzahl von Seiten enthalten.
Listen übernehmen in diesem Fall die Funktion der Dokumentennavigation. Um die Funktion der mehrstufigen Liste auf ein Dokument anzuwenden:
- Klicken Sie auf die Schaltfläche „Mehrstufige Liste erstellen“ und wählen Sie in der Dropdown-Liste die gewünschte Ansicht aus der Stilbibliothek aus.
- Passen Sie den Abstand zwischen der Liste und dem Dokumentrand mit den Schaltflächen „Einzug verkleinern“ und „Einzug vergrößern“ an. Sie befinden sich rechts neben dem Symbol „Liste mit mehreren Ebenen“.
- Um die Verschachtelungstiefe eines Listenelements zu ändern, platzieren Sie den Cursor auf der Nummer des bearbeiteten Elements und klicken Sie so oft mit der linken Maustaste auf das Symbol „Einzug vergrößern“, wie Sie Zeichen hinzufügen möchten.
- Das Gleiche sollten Sie tun, wenn Sie die Verschachtelungsebene reduzieren möchten, aber dafür das Symbol „Einzug verkleinern“ verwenden sollten.
So erstellen Sie Ihren eigenen Listenstil
Die Entwickler des Word-Texteditors haben dem Benutzer die Möglichkeit gegeben, zu diesem Zweck einen eigenen mehrstufigen Listenstil zu erstellen.
- Der Text sollte hervorgehoben werden.
- Klicken Sie auf das Dreieck neben dem Symbol „Mehrstufige Liste“.
- Wählen Sie den Menüpunkt „Mehrstufige Liste definieren“.
- Der Editor, der in einem neuen Fenster geöffnet wird, bietet nicht nur die Möglichkeit, einen einzigartigen Listenstil zu erstellen, sondern ihn auch für die Verwendung in zukünftigen Dokumenten zu speichern.
- Der Editor enthält die folgenden mehrstufigen Listenformatierungsoptionen:
- Ändern Sie Schriftart, Farbe und Größe.
- Anpassung der Anhangebene je nach Komplexität des Dokuments.
- Einfügen eines Sonderzeichens oder Bildes.
- Es ist möglich, eine Tastenkombination zuzuweisen, um schnell verschiedene Listenstile zu aktivieren.
- Es gibt eine Funktion zum Erstellen animierter mehrstufiger Listen.
Methoden zur Verwendung verschiedener Listen
Nachdem nun alles über die Erstellung verschiedener Arten von Listen klar ist, ist es an der Zeit, das erworbene Wissen in konkreten Beispielen anzuwenden.
Bei der Vorbereitung dieses Artikels ist mir aufgefallen, dass die beliebtesten Fragen im Internet sind:
- wie man eine Bibliographie erstellt;
- wie man eine alphabetische Liste erstellt;
- wie man eine Linkliste erstellt;
- wie man eine Liste in eine Tabelle einfügt;
- wie man die Liste ab einer bestimmten Nummer fortsetzt;
- So ändern Sie die Listenebene.
Wir werden versuchen, diese Fragen so detailliert wie möglich zu beantworten.
Wie erstellt man eine Bibliographie?
Wenn Sie schon einmal Abstracts oder Dissertationen geschrieben haben, dann kennen Sie die GOST-Anforderung, am Ende der Arbeit eine Liste der verwendeten Referenzen beizufügen.
Schauen wir uns ein Beispiel für die Erstellung eines Literaturverzeichnisses in Word an:
- Fügen Sie mithilfe der Silbentrennung („Eingabetaste“) die Liste der für Sie interessanten Referenzen hinzu.
- Gehen Sie zur Registerkarte „Startseite“, Abschnitt „Absatz“.
- Für Listen verwendeter Literatur wird in der Regel eine Nummerierung verwendet, daher wählen wir den Befehl „Nummerierte Liste erstellen“.
- Wählen Sie aus der Dropdown-Liste den am besten geeigneten Designstil aus.
Das folgende Beispiel zeigt, wie man eine Liste der verwendeten Literatur erstellt, formatiert nach GOST.
So erstellen Sie eine alphabetische Liste
In diesem Abschnitt beschäftigen wir uns gleich mit zwei Fragen:
- wie man eine Briefliste einfügt;
- und wie man die Liste alphabetisch sortiert.
So fügen Sie eine Briefliste ein
Eine Buchstabenliste ähnelt in ihrer Funktionalität ein wenig den Nummernlisten. Beide werden in Anleitungen und Handbüchern verwendet, wenn Sie eine Abfolge von Aktionen festlegen müssen.
Das Hinzufügen einer Buchstabenliste erfolgt nach dem bereits bekannten Schema:
- Wählen Sie den gewünschten Text aus, um eine mehrstufige Liste einzufügen.
- Gehen Sie zur Registerkarte „Startseite“, Abschnitt „Absatz“.
- Klicken Sie auf die Schaltfläche „Nummerierte Liste erstellen“ und wählen Sie in der Dropdown-Liste den gewünschten Typ aus der Stilbibliothek aus (in unserem Fall alles, was mit Buchstaben zu tun hat).
Liste in alphabetischer Reihenfolge
Jetzt müssen Sie die Liste alphabetisch ordnen.
Word bietet übrigens keine spezielle Funktion zur alphabetischen Sortierung, wohl aber eine Funktion zur auf- und absteigenden Sortierung von Texten.
Basierend auf dem oben Gesagten stellt sich heraus, dass es überhaupt keine Rolle spielt, was genau sortiert werden muss. Wenn es sich um eine Liste handelt, die mit einem Buchstaben beginnt, wird sie alphabetisch sortiert. Wenn es sich jedoch um eine Liste handelt, die mit einer Zahl beginnt, wird sie je nach Einstellung vom größten zum kleinsten oder umgekehrt sortiert.
Also erstellen wir die Liste in alphabetischer Reihenfolge:
- Erstellen Sie mit einer beliebigen bekannten Methode eine Liste, die den Anforderungen entspricht.
- Wählen Sie es aus und klicken Sie auf die Schaltfläche „Sortieren“ im Abschnitt „Absatz“ der Registerkarte „Startseite“.
- Legen Sie im angezeigten Fenster „Text sortieren“ die aufsteigende oder absteigende Reihenfolge fest, um die Liste anzuordnen.
Nach Drücken der „Ok“-Taste wird die Liste in alphabetischer Reihenfolge geordnet, von A bis Z, wenn Sie die Option „aufsteigend“ gewählt haben, und von Z bis A, wenn Sie die Option „absteigend“ gewählt haben.
So erstellen Sie eine Linkliste
Oben haben wir die Möglichkeit betrachtet, Listen der verwendeten Literatur zu erstellen. In diesem Fall handelte es sich um die häufigste Gruppe von Autoren, die in nicht anklickbaren Text eingegeben wurden.
Manchmal gibt es Möglichkeiten, wenn die Aufgabe nicht nur darin besteht, die verwendete Literatur anzuzeigen, sondern auch den konkreten Ort anzugeben, an dem die Informationen entnommen wurden.
In diesem Fall können Sie auf Links nicht verzichten. Lassen Sie uns herausfinden, wie das geht.
- Erstellen Sie eine Referenzliste, wie im entsprechenden Abschnitt oben gezeigt.
- Wählen Sie einen Text aus, der sich auf den Erstautor bezieht.
- Gehen Sie zur Registerkarte „Einfügen“.
- Wählen Sie den Befehl „Links“ und klicken Sie auf die Schaltfläche „Hyperlink“.
Wenn alles erledigt ist, klicken Sie auf OK. Wie Sie in der Abbildung unten sehen können, hat sich der ausgewählte Text in einen Hyperlink verwandelt, der zur Website-Seite http://site führt.
So fügen Sie eine Liste in eine Tabelle ein
Wenn Sie mit Tabellen arbeiten, müssen Sie häufig verschiedene Listen (nummeriert oder mit Aufzählungszeichen) einfügen. Im Großen und Ganzen unterscheidet sich dieses Verfahren nicht von den oben beschriebenen Methoden.
- Platzieren Sie den Cursor in einer Tabellenzelle, die Text enthält, der als Inhaltsverzeichnis aufgeführt werden soll.
- Halten Sie die linke Maustaste gedrückt und senken Sie den Cursor bis zum Ende der Zelle, um das gewünschte Fragment hervorzuheben.
- Suchen Sie im Menü „Startseite“ den Block „Absatz“.
- Wählen Sie „Nummerierte Liste erstellen“ oder „Liste mit Aufzählungszeichen erstellen“.
- Wählen Sie aus der Stilbibliothek den am besten geeigneten aus.
So setzen Sie eine Liste ab einer bestimmten Nummer fort
Es kommt häufig vor, dass einem bestimmten Element aus der Liste eine detailliertere Beschreibung hinzugefügt werden muss. Um nicht zu viel unformatierten Text einzufügen, ist es einfacher, die Erstellung der Liste vorübergehend abzuschließen, eine Beschreibung einzufügen und dann die Liste ab einer bestimmten Nummer fortzusetzen.
Im folgenden Beispiel werden wir herausfinden, wie man die Fortsetzung der Liste ab der gewünschten Nummer einfügt.
![]()
Nummerierte Listen
Es gibt viele verschiedene Nummerierungsarten, die Sie beim Erstellen nummerierter Listen verwenden können. Über die Liste der Schaltfläche „Nummerierung“ (Abb. 4.36) und den gleichnamigen Kontextmenübefehl (siehe Abb. 4.31) können Sie eine der sieben am häufigsten verwendeten Nummerierungsarten auswählen. Sie können auch Ihren eigenen Nummerierungstyp erstellen. Wählen Sie dazu aus der Liste der Schaltflächen oder Kontextmenübefehle den Befehl Neues Zahlenformat definieren.
Reis. 4.36. Nummerierte Listenoptionen
Das Dialogfeld „Neues Zahlenformat definieren“ (Abb. 4.37), das nach Durchführung dieser Aktion erscheint, ermöglicht Ihnen die Festlegung der folgenden Marker-Designparameter:
Nummerierung – Art der Nummerierung;
Schriftart – Gestaltung der Zahl als Textsymbol;
Zahlenformat – Wählen Sie den Text aus, der nach der Zahl stehen soll;
Ausrichtung – die Position der Zahl relativ zum Text.

Reis. 4.37. Fenster Definieren eines neuen Zahlenformats
Wenn das Dokument mehrere nummerierte Listen verwendet, die nicht miteinander verbunden sind, klicken Sie beim Erstellen jeder nächsten Liste mit der rechten Maustaste auf das Listenelement, das das erste sein soll, und wählen Sie im Kontextmenü den Befehl „Von 1 beginnen“ (Abb. 4.38). Wenn Sie mit der Nummerierung fortfahren müssen, wählen Sie im Kontextmenü den Befehl „Nummerierung fortsetzen“.

Reis. 4.38. Festlegen des ersten Listenelements
Wenn Sie den Befehl „Anfangswert setzen“ des Kontextmenüs ausführen, öffnet sich ein Fenster, mit dem Sie die Liste auch erneut beginnen oder fortsetzen können und außerdem die Nummer angeben können, ab der die Liste beginnen soll (Abb. 4.39). .

Reis. 4.39. Fenster Anfangswert festlegen
Die Befehle „Listeneinrückungen ändern“ und „Listenebene ändern“ für eine nummerierte Liste ähneln den gleichen Befehlen für eine Liste mit Aufzählungszeichen (siehe oben).
Hallo an alle. In diesem Artikel erfahren Sie, wie Sie in Word Listen für verschiedene Anlässe und alle Arten erstellen. Außerdem lernen wir, wie man eine mehrstufige Liste erstellt und wie man damit in Microsoft Word arbeitet. Bereit? Dann los geht's. So erstellen Sie eine Liste in Word
Bevor wir mit der Analyse der Listentypen beginnen, lernen wir deren Erstellung kennen. Und sie werden auf zwei Arten erstellt.
Wir erstellen eine Liste mit Elementen, nachdem wir zuvor den Typ ausgewählt haben, den wir benötigen: mit Aufzählungszeichen, nummeriert oder mehrstufig. Und wir fügen jedes neue Element hinzu.
Erstellen Sie basierend auf dem fertigen Text. Dazu müssen Sie einen Teil des Textes markieren und auf den entsprechenden Listentyp klicken. Jede neue Ebene wird durch einen neuen Punkt gekennzeichnet.
Wissen Sie, wo Listen erstellt werden? Registerkarte „Startseite“ – Abschnitt „Absatz“. Es gibt drei Arten von Listen, die Sie in Word erstellen können:
Wir werden jeden dieser Listentypen einzeln betrachten: wie sie sich unterscheiden und wie sie erstellt werden.
Erstellen Sie eine Liste mit Aufzählungszeichen
Der erste Typ ist also eine Liste mit Aufzählungszeichen. Was macht er? Erstellt eine Liste. Am Anfang jedes Listenelements befindet sich ein spezielles Zeichen (Markierung) und zunächst ein schwarzer Kreis. So ändern Sie es. Klicken Sie auf den Abwärtspfeil, um andere Markierungsstile anzuzeigen. Wählen Sie das gewünschte Aufzählungszeichen für die Liste aus.
Wenn Sie auf die Schaltfläche „Neuen Marker definieren“ klicken, können Sie den Ebenenmarkerstil aus einem Stil festlegen, der nicht in der Standard-Word-Bibliothek enthalten ist, oder aus einem Bild. 
Erstellen Sie eine nummerierte Liste
Die zweite Art von Liste ist mit Aufzählungszeichen versehen. Die Liste wird automatisch nummeriert. Diese Liste wird über die Schaltfläche „Nummerierung“ aufgerufen. Wenn Sie die Abwärtstaste drücken, stehen Nummerierungsoptionen zur Verfügung. Und über die Schaltfläche „Neues Zahlenformat definieren“ können Sie Optionen für den Listenstil und das Zahlenformat auswählen. Sie können beispielsweise das Format auf „10“ festlegen und die nächsten Elemente lauten „20, 30, 40 usw.“ 
So erstellen Sie eine mehrstufige Liste
Der dritte Listentyp ist mehrstufig. Aufruf durch Klick auf den entsprechenden Button. Mit dem Abwärtssymbol können Sie das Erscheinungsbild der mehrstufigen Liste auswählen. Und wenn Sie weitere Einstellungen benötigen, dann klicken Sie auf „Neue mehrstufige Liste definieren“. Und über die Schaltfläche „Mehr“ können Sie das Erscheinungsbild der mehrstufigen Liste noch flexibler anpassen. 
So arbeiten Sie mit einer mehrstufigen Liste
Nachdem wir nun herausgefunden haben, wie sie erstellt wird, wollen wir nun sehen, wie sich das Erscheinungsbild einer mehrstufigen Liste ändert.

Deshalb haben wir nach Möglichkeiten gesucht, verschiedene Arten von Listen in Word zu erstellen. Ich hoffe, dass dieses Wissen Sie auf die nächste Arbeitsebene bringt. Wenn Sie Fragen haben, schreiben Sie in die Kommentare. Wenn ich Ihnen geholfen habe, teilen Sie den Artikel in sozialen Netzwerken – es ist nicht schwer für Sie, ich freue mich.