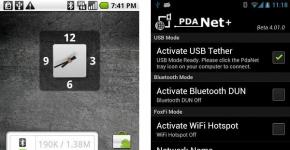So brechen Sie Updates von Windows 7 auf 10 ab
Wer sein Betriebssystem auf das neue Windows 10 upgraden möchte, steht vor Problemen. Wenn Sie versucht haben, ein Update zu reservieren, es aber nicht erhalten oder das Update-Symbol nicht in der Taskleiste finden, wo es normalerweise angezeigt wird, wird nach der Lektüre dieses Artikels alles zusammenpassen und Sie haben das beste Betriebssystem von Microsoft im Augenblick. Das Problem wird auf verschiedene Arten gelöst, deren Bedeutung sich nicht wesentlich unterscheidet. Dies ist ein erzwungenes Update über:
- Befehlszeile;
- "Windows Update";
- Anwendung „Media Creation Tool“.
Über das Support Center
Ein solches Update wird durch den Start des „Support Centers“ mit verschiedenen Methoden implementiert.
Starten Sie über das Bedienfeld
- Suchen Sie das Installationssymbol in Form einer weißen Flagge in der Taskleiste und klicken Sie mit der linken Maustaste darauf.
- Klicken Sie auf den Link mit dem entsprechenden Namen.
- Das Installationstool für Windows Update wird gestartet.
- Klicken Sie im linken Rahmen auf den Link „Nach Updates suchen“.
Über „Systemsteuerung“
Ein solcher Start wird durch aufeinanderfolgende Aktionen umgesetzt:
- Wir gehen zur Systemsteuerung, die über Start gestartet wird.
- Wir visualisieren den Inhalt in Form großer Icons.
- Starten Sie sofort Windows Update.
Über Start
- Öffnen Sie das Startmenü und geben Sie die entsprechende Installationsabfrage in die Suchleiste ein.
- Starten Sie das „Update Center“.
- Klicken Sie in der angezeigten Windows-Antwort auf die Schaltfläche „Erste Schritte“.
Nachdem das Update Center seine Arbeit aufgenommen hat, müssen Sie noch etwas warten. Wenn die Meldung „Upgrade auf Windows 10“ erscheint, führen Sie die folgenden Schritte aus:
- Klicken Sie auf die Schaltfläche „Erste Schritte“.
- Wir warten, bis das Windows 10-Update heruntergeladen und das Installationsprogramm vorbereitet ist, bevor wir die heruntergeladenen Dateien installieren.
- Sobald der Download abgeschlossen ist, werden Sie vom Installationsprogramm aufgefordert, Ihren Computer neu zu starten, bevor Sie das Windows 10-Update installieren.
- Wir bestätigen den Neustart, damit das Update auf Win 10 startet.
Siehe auch: Windows 10 Mail funktioniert nicht
Vor dem Hochfahren des PCs werden Updates installiert, Systemdateien geändert und anschließend startet der Computer mit installiertem Windows 10.
Befehlszeilenprozedur
Dieses erzwungene Update ist eine schnelle und einfache Möglichkeit, Windows 10 über die Befehlszeile zu aktualisieren.
- Wir behalten uns den Download von Update-Dateien vor (danach erscheint das entsprechende Symbol in der Taskleiste).
- Wir aktivieren die automatische Aktualisierung (der Update Center-Dienst muss zusammen mit dem Betriebssystem gestartet werden).
- Wir leeren das Verzeichnis „SoftwareDistribution\Download“ im Windows-Ordner.
- Anschließend müssen Sie einen Befehlsinterpreter mit Administratorrechten ausführen.
- Geben Sie „Befehl“ in die Startsuchleiste ein, rufen Sie das Kontextmenü des entsprechenden Symbols auf und klicken Sie auf „Als Administrator ausführen“.
- Fügen Sie den Befehl „wuauclt.exe /updatenow“ in die Zeile ein bzw. geben Sie ihn ein und bestätigen Sie die Ausführung mit „Enter“.
- In wenigen Minuten (nicht sofort) beginnt der Download von Windows 10 über das Betriebssystem-Update-Tool.
- Nachdem der Download abgeschlossen ist, fordert der Computer zum Neustart auf, wodurch Updates Ihres Betriebssystems auf Windows 10 installiert werden.
Verwendung des Media Creation Tools
Das Update-Programm hilft Ihnen nicht nur beim Aktualisieren des Betriebssystems auf Windows 10, sondern lädt auch ein Image mit seinen Installationsdateien herunter und erstellt außerdem einen bootfähigen USB-Stick für eine Neuinstallation von Windows 10. Diese Methode zeichnet sich dadurch aus dass keine Reservierung oder langes Warten erforderlich ist, bis es soweit ist – der Benutzer muss nur die Betriebssystemversion auswählen und den Download bestätigen, und die Installation wird automatisch durchgeführt. Bei einem Update werden alle Benutzerdaten gespeichert. Mit MCT können Sie außerdem den Systemstatus innerhalb von 30 Tagen von einem Backup auf eine frühere Version zurücksetzen, wenn Ihnen etwas nicht gefällt oder nicht wie erwartet verläuft.
- Laden Sie das Media Creation Tool herunter und starten Sie es.
- Wählen Sie das Element wie im Screenshot aus und klicken Sie auf „Weiter“.
Siehe auch: Anpassen des Windows 10-Willkommensbildschirms
- Wir warten, während die Anwendung die erforderlichen Update-Dateien auf Win 10 herunterlädt. Zu diesem Zeitpunkt können Sie das Fenster minimieren und Ihrem Tagesgeschäft nachgehen.
- Der Abschluss des Vorgangs wird durch das Erscheinen eines Fensters mit den Lizenzbedingungen gekennzeichnet.
- Wir studieren sie sorgfältig und klicken bei Annahme auf „Akzeptieren“.
- Wählen Sie unbedingt die erste Option, wenn Sie nicht alle Anwendungen neu installieren und Ihre eigenen Daten verlieren möchten.
- Wir überprüfen die angegebenen Einstellungen und klicken auf „Installieren“, um Windows 10 zu erhalten.
- Die „zehn“-Version wird automatisch erkannt. In unserem Fall haben wir Windows 10 Pro installiert.
- Wir warten darauf, dass der Update-Installationsvorgang abgeschlossen ist.
- Sie können das Update in diesem Schritt immer noch abbrechen, wenn Sie Ihre Meinung ändern.
- Bestätigen Sie den Neustart des PCs.
- Anschließend werden die Parameter konfiguriert. Nach ein paar Minuten startet der Computer erneut und startet mit dem neuen Betriebssystem.
Mögliche Probleme
Windows 10 beinhaltet automatische Updates ohne die Möglichkeit, diese abzulehnen oder abzubrechen. Häufig führt die automatische Installation von Updates zu Ausfällen des Grafiksystems, die zum Ausschalten der Monitore führen können. Eines der ersten Updates von Microsoft enthielt zahlreiche Bugs im Zusammenhang mit dem Sicherheitssystem, die zum dauerhaften Abbruch des Prozesses „explorer.exe“ führten, der für die Fensterschnittstelle verantwortlich ist. Der Grund dafür war, dass der Update-Vorgang, eines der ersten Windows 10-Updates, nicht korrekt abgeschlossen werden konnte. Daher erschien eine Meldung darüber, dass die Arbeit des Installationsprogramms nicht korrekt abgeschlossen werden konnte und ein Abbruch zu einem obligatorischen Neustart des PCs führen würde. Der Prozess würde dann von neuem beginnen und könnte sich zyklisch fortsetzen, da Updates von Microsoft auferlegt werden, ohne dass die Möglichkeit besteht, den Installationsvorgang abzubrechen oder abzulehnen.
In letzter Zeit wurden diese Probleme gelöst, aber niemand ist vor ihrem Wiederauftreten oder dem Auftauchen neuer, möglicherweise schwerwiegenderer Probleme gefeit.
(4.285 Mal besucht, 1 Besuch heute)
windowsprofi.ru
Eine Möglichkeit, ein Upgrade Ihres Computers auf Windows 10 zu erzwingen
Heute hat Microsoft offiziell die Einführung eines Updates für Windows 10 in 190 Ländern unseres Planeten angekündigt. Einige Benutzer haben jedoch Probleme, das Update unter Windows 7 oder Windows 8.x zu erhalten. Wir möchten Sie daran erinnern, dass das Update nur an Besitzer einer legalen Lizenz für Windows 7 und Windows 8.x kostenlos verteilt wird. Und wenn Sie immer noch Probleme haben, dann ist dieses Material genau das Richtige für Sie.
Die Methode ist recht einfach. Was also tun, wenn Windows 7 oder Windows 8.1 über das Update schweigt, obwohl bereits alles bereit ist und das Update reserviert wurde?
- Löschen Sie den Inhalt des Ordners C:\Windows\SoftwareDistribution\Download. Löschen Sie anschließend den Ordner $Windows.~BT, der sich im Stammverzeichnis der Festplatte befindet. Um diesen Ordner anzuzeigen, müssen Sie die Anzeige versteckter Dateien aktivieren. Sie müssen die Aktion mit Administratorrechten bestätigen.
- Starten Sie anschließend die Befehlszeile (Sie finden sie in der „Start“-Suche) als Administrator und führen Sie den Befehl wuauclt /updatenow aus.
- Einige Zeit später beginnt der Download des Updates.
Es gibt eine Methode, die Probleme automatisch behebt, wir raten jedoch davon ab, sie zu verwenden.
Und obwohl diese Methode recht offiziell ist, kann sie auch Nebenwirkungen haben. Leider können während der Fehlerbehebung neue Probleme auftreten, die auf das aktualisierte System übertragen werden. Dann wird es schwieriger, sie zu korrigieren. Wir raten dringend davon ab, vor dem Upgrade auf Windows 10 Dienstprogramme zu verwenden, die Fehler automatisch korrigieren.
- Laden Sie über den Link ein spezielles kleines Dienstprogramm herunter, das Probleme mit Updates behebt (Sie können auch versuchen, dieses Dienstprogramm zu verwenden).
- Lass es uns starten. Das Dienstprogramm findet und behebt Fehler im Update Center.
- Danach warten wir entweder, bis die Update-Suche automatisch ausgeführt wird (alle zwei Stunden), oder wir starten den Windows Update-Dienst mit dem Befehl wuauclt /updatenow in einer Eingabeaufforderung, die mit Administratorrechten ausgeführt wird.
- Wenn alles gut gelaufen ist, wird nach einiger Zeit angezeigt, dass das Update heruntergeladen wird oder verfügbar ist.
Vergessen Sie nicht, dass wir derzeit eine separate Liste mit Fragen und Antworten sowie eine aktive Diskussion in einem speziellen Material haben.
Danke an Sergey Dmitriev, Madne5 und andere für den Tipp
Ist Ihnen ein Fehler aufgefallen? Wählen Sie den Text aus und drücken Sie Strg+Eingabe!
onetile.ru
Wie aktualisiere ich auf Windows 10? Erzwungenes Upgrade auf Windows 10.
Sie möchten kostenlos eine neue Windows-Version erhalten, finden aber das Update-Symbol nicht?! Dieser einfache Artikel wird Ihnen helfen, dieses Problem zu lösen!
Vor der Veröffentlichung von Windows 10 hatten viele mit älteren Versionen des Betriebssystems ein mysteriöses Symbol in der Taskleiste, das anbot, ein kostenloses Upgrade auf die neue Version des Betriebssystems zu „reservieren“.
Aber nicht bei jedem ging es so reibungslos und nicht jeder kann einfach eine neue Version des Betriebssystems installieren.
In diesem Fall gibt es nur 2 Lösungen:
- Erzwungenes Update über die Befehlszeile.
- Erzwungenes Update über „Support Center“.
Beginnen wir also mit dem einfachsten und korrektesten Weg:
1. Zuerst müssen wir das Kontrollkästchen-Symbol in der unteren rechten Ecke des Bildschirms in der Windows-Taskleiste finden.
2. Klicken Sie darauf und wählen Sie „Supportcenter öffnen“.
3. Gehen Sie nun im sich öffnenden Fenster in der linken Spalte unten auf den Punkt „Windows Update“.
5. Warten Sie ein paar Minuten, während Windows nach neuen Updates sucht.
6. Klicken Sie in der angezeigten Windows-Antwort auf die Schaltfläche „Erste Schritte“.
7. Wir warten, bis das Update heruntergeladen und zur Installation bereit ist.
8. Nach dem Herunterladen und Vorbereiten des Updates werden Sie von Windows aufgefordert, Ihren Computer neu zu starten.
9. Wir stimmen zu und starten neu.
Das ist alles für diese Anleitung. Wenn bei Ihnen etwas nicht funktioniert, versuchen Sie es mit der zweiten Methode oder schreiben Sie einen Kommentar, der Autor wird Ihnen antworten!
Diese Methode ist etwas komplizierter, funktioniert aber auch!
1. Halten Sie die Tastenkombination „Windows-Taste“ und die Taste „R“ (russisch „K“) gedrückt.
2. Geben Sie im angezeigten Fenster „cmd“ ein und klicken Sie auf „OK“.
2. Das folgende Fenster sollte erscheinen;
3. Kopieren Sie nun den folgenden Text „wuauclt.exe /updatenow“.
4. Klicken Sie im sich öffnenden schwarzen Fenster mit der rechten Maustaste und wählen Sie „Einfügen“.


6. Das Fenster sieht folgendermaßen aus:

7. Folgen Sie nun diesen Anweisungen:

Das ist alles! 😉 Wenn Sie Fragen haben, schreiben Sie bitte in die Kommentare direkt unter diesem Artikel!
LookDevices.ru
So erzwingen Sie den Download und die Installation des kostenlosen Upgrade-Assistenten für Windows 10 (KB3012973)
Die neue Version von Windows, Windows 10, wurde heute offiziell veröffentlicht und steht allen Benutzern von Windows 7 und Windows 8.1 zum Hintergrund-Download zur Verfügung, die eine Anfrage zur Reservierung und kostenlosen Aktualisierung ihres Betriebssystems auf Windows 10 (über den Upgrade-Benachrichtigungsmechanismus) eingereicht haben. . Solche Benutzer sollten ein Fenster sehen, in dem sie aufgefordert werden, ein Upgrade auf Windows 10 durchzuführen.
Für Windows 7 und Windows 8.1 ist das Dienstprogramm zur Aktualisierung auf Windows 10 (Windows 10 Upgrade Update) über Windows Update verfügbar und im Update KB3012973 enthalten. Das Update KB3012973 ist 2-3 GB groß (je nach Systemversion) und muss komplett über das Internet heruntergeladen werden.
 Für den Fall, dass Sie nicht warten möchten, bis dieses Update heruntergeladen und installiert wurde (oder der Update-Assistent nicht gestartet wurde), können Sie den Download und die Installation des Updates für Ihre Version erzwingen, um den Update-Vorgang auf WinX schnell zu starten von Windows 7 und Windows 8.1.
Für den Fall, dass Sie nicht warten möchten, bis dieses Update heruntergeladen und installiert wurde (oder der Update-Assistent nicht gestartet wurde), können Sie den Download und die Installation des Updates für Ihre Version erzwingen, um den Update-Vorgang auf WinX schnell zu starten von Windows 7 und Windows 8.1.
Methode 1: Befehl wuauclt.exe /updatenow
Um den Windows 10-Upgrade-Prozess unter Windows 7 und Windows 8.1 zu starten, öffnen Sie eine Eingabeaufforderung mit Administratorrechten und führen Sie den folgenden Befehl aus:
wuauclt.exe /updatenow

Nachdem Sie den Befehl ausgeführt haben, öffnen Sie das Windows Update-Element in der Systemsteuerung und prüfen Sie, ob der Prozess der Überprüfung der Systemanforderungen und des Bezugs von Windows 10 gestartet wurde.

Sobald der Download abgeschlossen ist, werden Sie aufgefordert, den Upgrade-Vorgang für Windows 10 zu starten.
Methode 2: Installieren Sie KB3012973 mit PowerShell
Eine andere Möglichkeit, das Windows 10-Upgrade auszulösen, besteht darin, KB3012973 manuell mit PowerShell zu installieren. Dafür benötigen wir ein spezielles Modul – Windows Update PowerShell Module
 Beratung. Wenn beide der beschriebenen Methoden Ihnen beim Update auf Windows 10 nicht helfen, können Sie das Update mit einem normalen bootfähigen Datenträger oder einem Windows 10-ISO durchführen, das mit dem Windows 10 Media Creation Tool erstellt wurde.
Beratung. Wenn beide der beschriebenen Methoden Ihnen beim Update auf Windows 10 nicht helfen, können Sie das Update mit einem normalen bootfähigen Datenträger oder einem Windows 10-ISO durchführen, das mit dem Windows 10 Media Creation Tool erstellt wurde. winitpro.ru
So erzwingen Sie ein Upgrade Ihres Computers auf Windows 10
woodhummer 29.07.2015 – 21:49 Uhr Workshop
Der 29. Juli ist endlich da und die ersten Glücklichen haben begonnen, die Veröffentlichung von Windows 10 zu erhalten. Wie WCCFTech berichtet, zeichnet sich in diesem Zusammenhang weltweit ein Trend zu einer deutlichen Steigerung der Auslastung der Internetkanäle ab. Um das Betriebssystem zu aktualisieren, muss jeder Computer mehr als 3 GB an Installationsdateien herunterladen, und von Beginn des Updates an wurden die 40-TB/s-Kanäle von Microsoft mit mehr als einem Viertel ihrer Bandbreite ausgelastet. Aufgrund des erhöhten Verkehrsaufkommens werden die Internetgeschwindigkeiten in dieser Woche daher deutlich sinken.
Erzwungenes Update
Vielleicht haben einige Computer deshalb keine Zeit, automatisch auf „zehn“ zu aktualisieren. Schauen wir uns an, wie man ein Betriebssystem-Update erzwingt:
- Suchen Sie den Ordner C:\Windows\SoftwareDistribution\Download und löschen Sie seinen gesamten Inhalt.
- Suchen und löschen Sie im Stammverzeichnis von Laufwerk C den Ordner „$Windows.~BT“ (Sie wissen, wie Sie versteckte Ordner im Explorer anzeigen und versteckte Ordner löschen).
- Führen Sie über die Befehlszeile wuauclt /updatenow aus (Administratorrechte erforderlich).
- Das Update wird nach einiger Zeit beginnen.

Vor der Installation nicht vergessen
- Stellen Sie sicher, dass Ihr Computer die Mindestsystemanforderungen für die Installation von Windows 10 erfüllt.
- Vor der Installation des neuen Betriebssystems wird das alte Betriebssystem aktualisiert.
- Bewahren Sie Ihren Lizenzschlüssel unbedingt auf, da Sie sonst Gefahr laufen, ihn zu verlieren.
P.S.
Wir hoffen, dass Sie Ihr Windows-Betriebssystem auf Version 10 aktualisieren können. Dennoch empfehlen wir, wenn möglich, auf ein Standard-Systemupdate zu warten.
Windows-Updates sind manchmal von zweifelhaftem Wert. Bei der zehnten Version sind alle Updates bis auf das erste nach der Installation des Systems sehr spezifisch und umstritten. Darüber hinaus starten sie immer unerwartet, ohne den Benutzer zu benachrichtigen, und ihre plötzliche Verwendung führt zu einem langen Neustart des Computers. Sie können Aktualisierungen jedoch jederzeit unterbrechen.
So brechen Sie ein Update schnell ab
Wenn Sie ein Windows 10-Update je nach Stadium schnell abbrechen möchten, müssen Sie zunächst Folgendes tun:
- Wenn der Download des Updates gerade erst begonnen hat, trennen Sie die Verbindung zum Internet.
- Wenn das Update heruntergeladen wurde und das System zum Neustart auffordert, um es anzuwenden, tun Sie dies auf keinen Fall.
- Wenn beim Ein-/Ausschalten/Neustarten des Systems die Installation oder Anwendung von Updates beginnt, schalten Sie den Computer aus, indem Sie den Netzschalter am Gehäuse gedrückt halten.
Unabhängig davon, welche Option Sie vor sich haben, werden alle weiteren Schritte nahezu gleich aussehen. Jetzt müssen Sie damit beginnen, das gestartete Update abzubrechen. Für das letzte Problem starten Sie das System im abgesicherten Modus.
Starten Sie das System im abgesicherten Modus
Das Starten des Systems im abgesicherten Modus hilft garantiert dabei, den Computer zu starten, ohne heruntergeladene Updates zu installieren.
Wenn Sie das Herunterladen von Updates übersprungen und Ihren Computer ausgeschaltet haben, wird der Abbruch einige Schwierigkeiten bereiten: Jedes Mal, wenn Sie versuchen, sich anzumelden, wird versucht, die Updates anzuwenden. Dieses Problem wurde in späteren Versionen von Windows 10 behoben, es ist jedoch für alle Fälle am besten, Ihren Computer im abgesicherten Modus zu starten.
So brechen Sie ein Update ab
Die beschriebene Methode eignet sich, um ein laufendes Update schnell zu unterbrechen. Jetzt muss das Update abgebrochen werden, damit Sie das Internet sicher einschalten oder Ihren Computer neu starten können.
Es gibt mehrere Möglichkeiten, ein gestartetes Update abzubrechen. Aktivieren Sie beispielsweise eine getaktete Verbindung oder den Flugmodus. Solche Methoden unterbrechen jedoch nur das Herunterladen neuer Pakete und verhindern in keiner Weise die Installation bereits heruntergeladener Pakete. Der einzige Weg, um sicherzustellen, dass ein Update gestartet wurde, ist über die Befehlszeile.

Um das Update fortzusetzen, müssen Sie die oben genannten Befehle wiederholen und dabei „Stop“ durch „Start“ ersetzen.
So deaktivieren Sie das Herunterladen von Updates dauerhaft
Die beim Abbruch des Updates genannte Methode umfasst auch das Verbot weiterer Systemaktualisierungen. Aber es gibt andere, die auf lange Sicht bequemer und zuverlässiger sind.
Über den Gruppenrichtlinien-Editor
Diese Methode funktioniert nicht für die Home-Version von Windows und einige nicht lizenzierte Versionen des Systems, aber wenn Sie sie verwenden, behalten Sie die Möglichkeit, Systemaktualisierungen manuell durchzuführen.

Durch Dienstleistungen
Diese Methode ist auf allen Windows-Versionen verfügbar, verhindert jedoch vollständig Systemaktualisierungen: Sie können keine Updates herunterladen, selbst wenn Sie den Scan manuell ausführen (der Scan wird ausgeführt, kann jedoch nichts finden).

Über den Registrierungseditor
Diese Methode kann als die korrekteste, aber auch am wenigsten sichere Methode angesehen werden: Sie nimmt Änderungen direkt an der Systemkonfiguration vor und Sie können sie nur abbrechen, indem Sie dieselben Schritte erneut ausführen. Wenn Sie diese Methode verwenden möchten, speichern Sie den Pfad zu dem Parameter, den Sie ändern, irgendwo, damit Sie die Änderungen rückgängig machen können.

Über Windows Update
Das Blockieren von Updates über Windows Update ist offiziell, aber auch am wenigsten zuverlässig. Auf diese Weise kennzeichnen Sie Ihre eigene Internetverbindung als gemessen: Updates werden nicht über solche Verbindungen heruntergeladen, um Datenverkehr zu sparen.
Wer sein Betriebssystem auf das neue Windows 10 upgraden möchte, steht vor Problemen. Wenn Sie versucht haben, ein Update zu reservieren, es aber nicht erhalten oder das Update-Symbol nicht in der Taskleiste finden, wo es normalerweise angezeigt wird, wird nach der Lektüre dieses Artikels alles zusammenpassen und Sie haben das beste Betriebssystem von Microsoft im Augenblick. Das Problem wird auf verschiedene Arten gelöst, deren Bedeutung sich nicht wesentlich unterscheidet. Dies ist ein erzwungenes Update über:
- Befehlszeile;
- "Windows Update";
- Anwendung „Media Creation Tool“.
Über das Support Center
Ein solches Update wird durch den Start des „Support Centers“ mit verschiedenen Methoden implementiert.
Starten Sie über das Bedienfeld
- Suchen Sie das Installationssymbol in Form einer weißen Flagge in der Taskleiste und klicken Sie mit der linken Maustaste darauf.
- Klicken Sie auf den Link mit dem entsprechenden Namen.

- Das Installationstool für Windows Update wird gestartet.
- Klicken Sie im linken Rahmen auf den Link „Nach Updates suchen“.

Über „Systemsteuerung“
Ein solcher Start wird durch aufeinanderfolgende Aktionen umgesetzt:
- Wir gehen zur Systemsteuerung, die über Start gestartet wird.
- Wir visualisieren den Inhalt in Form großer Icons.

- Starten Sie sofort Windows Update » .

Über Start
- Öffnen Sie das Startmenü und geben Sie die entsprechende Installationsabfrage in die Suchleiste ein.

- Starten Sie das „Update Center“.

- Klicken Sie in der angezeigten Windows-Antwort auf die Schaltfläche „Erste Schritte“.
Nachdem das Update Center seine Arbeit aufgenommen hat, müssen Sie noch etwas warten. Wenn die Meldung „Upgrade auf Windows 10“ erscheint, führen Sie die folgenden Schritte aus:
- Klicken Sie auf die Schaltfläche „Erste Schritte“.

- Wir warten, bis das Windows 10-Update heruntergeladen und das Installationsprogramm vorbereitet ist, bevor wir die heruntergeladenen Dateien installieren.

- Sobald der Download abgeschlossen ist, werden Sie vom Installationsprogramm aufgefordert, Ihren Computer neu zu starten, bevor Sie das Windows 10-Update installieren.
- Wir bestätigen den Neustart, damit das Update auf Win 10 startet.
Vor dem Hochfahren des PCs werden Updates installiert, Systemdateien geändert und anschließend startet der Computer mit installiertem Windows 10.
Befehlszeilenprozedur
Dies ist ein erzwungenes Update — Eine einfache und schnelle Möglichkeit, ein Windows 10-Update zu erhalten, ist die Verwendung der Befehlszeile.
- Wir behalten uns den Download von Update-Dateien vor (danach erscheint das entsprechende Symbol in der Taskleiste).
- Wir aktivieren die automatische Aktualisierung (der Update Center-Dienst muss zusammen mit dem Betriebssystem gestartet werden).
- Wir leeren das Verzeichnis „SoftwareDistribution\Download“ im Windows-Ordner.
- Anschließend müssen Sie einen Befehlsinterpreter mit Administratorrechten ausführen.
- Geben Sie „Befehl“ in die Startsuchleiste ein, rufen Sie das Kontextmenü des entsprechenden Symbols auf und klicken Sie auf „Als Administrator ausführen“.

- Fügen Sie den Befehl „wuauclt.exe /updatenow“ in die Zeile ein bzw. geben Sie ihn ein und bestätigen Sie die Ausführung mit „Enter“.

- In wenigen Minuten (nicht sofort) beginnt der Download von Windows 10 über das Betriebssystem-Update-Tool.
- Nachdem der Download abgeschlossen ist, fordert der Computer zum Neustart auf, wodurch Updates Ihres Betriebssystems auf Windows 10 installiert werden.
Verwendung des Media Creation Tools
Das Update-Programm hilft Ihnen nicht nur beim Aktualisieren des Betriebssystems auf Windows 10, sondern lädt auch ein Image mit seinen Installationsdateien herunter und erstellt außerdem einen bootfähigen USB-Stick für eine Neuinstallation von Windows 10. Diese Methode zeichnet sich dadurch aus dass keine Reservierung oder langes Warten erforderlich ist, bis es soweit ist – der Benutzer muss nur die Betriebssystemversion auswählen und den Download bestätigen, und die Installation wird automatisch durchgeführt. Bei einem Update werden alle Benutzerdaten gespeichert. Mit MCT können Sie außerdem den Systemstatus innerhalb von 30 Tagen von einem Backup auf eine frühere Version zurücksetzen, wenn Ihnen etwas nicht gefällt oder nicht wie erwartet verläuft.
- Laden Sie das Media Creation Tool herunter und starten Sie es.
- Wählen Sie das Element wie im Screenshot aus und klicken Sie auf „Weiter“.

- Wir warten, während die Anwendung die erforderlichen Update-Dateien auf Win 10 herunterlädt. Zu diesem Zeitpunkt können Sie das Fenster minimieren und Ihrem Tagesgeschäft nachgehen.

- Der Abschluss des Vorgangs wird durch das Erscheinen eines Fensters mit den Lizenzbedingungen gekennzeichnet.
- Wir studieren sie sorgfältig und klicken bei Annahme auf „Akzeptieren“.

- Wählen Sie unbedingt die erste Option, wenn Sie nicht alle Anwendungen neu installieren und Ihre eigenen Daten verlieren möchten.

- Wir überprüfen die angegebenen Einstellungen und klicken auf „Installieren“, um Windows 10 zu erhalten.
- Die „zehn“-Version wird automatisch erkannt. In unserem Fall haben wir Windows 10 Pro installiert.

- Wir warten darauf, dass der Update-Installationsvorgang abgeschlossen ist.
- Sie können das Update in diesem Schritt immer noch abbrechen, wenn Sie Ihre Meinung ändern.

- Bestätigen Sie den Neustart des PCs.
- Anschließend werden die Parameter konfiguriert. Nach ein paar Minuten startet der Computer erneut und startet mit dem neuen Betriebssystem.

Mögliche Probleme
Windows 10 beinhaltet automatische Updates ohne die Möglichkeit, diese abzulehnen oder abzubrechen. Häufig führt die automatische Installation von Updates zu Ausfällen des Grafiksystems, die zum Ausschalten der Monitore führen können. Eines der ersten Updates von Microsoft enthielt zahlreiche Bugs im Zusammenhang mit dem Sicherheitssystem, die zum dauerhaften Abbruch des Prozesses „explorer.exe“ führten, der für die Fensterschnittstelle verantwortlich ist. Der Grund dafür war, dass der Update-Vorgang, eines der ersten Windows 10-Updates, nicht korrekt abgeschlossen werden konnte. Daher erschien eine Meldung darüber, dass die Arbeit des Installationsprogramms nicht korrekt abgeschlossen werden konnte und ein Abbruch zu einem obligatorischen Neustart des PCs führen würde. Der Prozess würde dann von neuem beginnen und könnte sich zyklisch fortsetzen, da Updates von Microsoft auferlegt werden, ohne dass die Möglichkeit besteht, den Installationsvorgang abzubrechen oder abzulehnen.
In letzter Zeit wurden diese Probleme gelöst, aber niemand ist vor ihrem Wiederauftreten oder dem Auftauchen neuer, möglicherweise schwerwiegenderer Probleme gefeit.
(4.906 Mal besucht, 1 Besuch heute)
Windows 10 installiert Updates automatisch im Hintergrund. Meistens ist das gut, aber manchmal bekommt man ein Update, das alles kaputt macht. In diesem Fall müssen Sie das jeweilige Update deinstallieren.
Windows 10 geht bei der Aktualisierung aggressiver vor als frühere Versionen. Dies ist größtenteils eine gute Sache, da sich zu viele Menschen nie die Mühe machen, Updates zu installieren – selbst wichtige Sicherheitsupdates. Allerdings gibt es viele PCs und Konfigurationen, die nach einem Update nicht mehr ordnungsgemäß funktionieren. Es gibt mehrere Möglichkeiten, die Installation fehlerhafter Updates zu verzögern. Sie können verhindern, dass bestimmte Arten von Updates automatisch heruntergeladen werden. Und ab dem Frühjahrsupdate 2017 können Sie unkritische Updates ganz einfach um einen Monat oder länger pausieren oder verschieben.
Leider hilft keine dieser Strategien, wenn Sie bereits ein Update heruntergeladen und installiert haben, das etwas kaputt gemacht hat. Dies wird noch komplizierter, wenn es sich bei dem Update um eine große neue Version von Windows handelt, wie beispielsweise das im September 2017 veröffentlichte Fall Creators Update. Die gute Nachricht ist, dass Windows eine Möglichkeit bietet, größere Build-Updates und kleinere, typischere Windows-Updates zu entfernen.
Entfernen wichtiger Build-Updates
Windows 10 verfügt über zwei verschiedene Arten von Updates. Zusätzlich zu herkömmlichen Patches veröffentlicht Microsoft manchmal größere „Builds“ von Windows 10. Das erste große Update für Windows 10 war das November-Update im November 2015, das es zur Version 1511 machte. Das Fall Creators Update, das im September 2017 veröffentlicht wurde, war Version 1709.
Nach der Installation eines neuen Builds speichert Windows die Dateien, die zum Deinstallieren des neuen Builds und zum Zurücksetzen auf den vorherigen Build erforderlich sind. Der Haken daran ist, dass diese Dateien nur etwa einen Monat lang aufbewahrt werden. Nach 10 Tagen löscht Windows die Dateien automatisch und Sie können nicht mehr ohne Neuinstallation zur vorherigen Version zurückkehren.
Hinweis: Ein Rollback eines Builds funktioniert auch, wenn Sie Teil des Windows-Insider-Programms sind und beim Testen neuer, vorinstabiler Builds von Windows 10 helfen. Wenn der Build, den Sie installieren, zu instabil ist, können Sie einen Rollback durchführen die, die Sie zuvor verwendet haben.
Um den Build abzubrechen, drücken Sie Windows + I, um die App „Einstellungen“ zu öffnen, und klicken Sie dann auf „Update & Sicherheit“.

Gehen Sie im Bildschirm „Update & Sicherheit“ zur Registerkarte „Wiederherstellung“ und klicken Sie dann im Abschnitt „Zurück zu einer früheren Version von Windows 10“ auf die Schaltfläche „Erste Schritte“.

Wenn der Abschnitt „Zurück zu einer früheren Version von Windows 10“ nicht angezeigt wird, sind seit dem Upgrade auf die aktuelle Version mehr als 10 Tage vergangen und Windows hat diese Dateien gelöscht. Es ist auch möglich, dass Sie das Tool zur Datenträgerbereinigung ausgeführt und die Dateien „Vorherige Windows-Installationen“ zum Entfernen ausgewählt haben. Der Build wird weitgehend genauso gehandhabt wie neue Windows-Versionen. Sie deinstallieren den Build also auf die gleiche Weise wie Windows 10 und kehren zu Windows 8.1 oder 7 zurück. Sie müssen Windows 10 neu installieren oder Ihren Computer aus einer Systemsicherung wiederherstellen Kehren Sie nach Ablauf dieser 10 Tage zum vorherigen Build zurück.
Beachten Sie außerdem, dass das Zurücksetzen eines Builds keine Möglichkeit ist, zukünftige neue Builds dauerhaft zu verwerfen. Windows 10 lädt automatisch den nächsten veröffentlichten Hauptbuild herunter und installiert ihn. Wenn Sie eine stabile Version von Windows 10 verwenden, kann dies mehrere Monate dauern. Wenn Sie den Insider Preview-Build verwenden, erhalten Sie den neuen Build wahrscheinlich viel früher.
Deinstallation gängiger Windows-Updates
Sie können auch die regelmäßigen, kleineren Updates deinstallieren, die Microsoft regelmäßig ausrollt – genau wie in früheren Windows-Versionen.
Drücken Sie dazu die Windows-Taste + I, um die App „Einstellungen“ zu öffnen, und klicken Sie dann auf „Update & Sicherheit“.

Gehen Sie im Bildschirm „Update & Sicherheit“ zur Registerkarte „Windows Update“ und klicken Sie dann auf den Link „Updateverlauf anzeigen“.

Klicken Sie im Bildschirm „Update-Verlauf anzeigen“ auf den Link „Updates deinstallieren“.

Sie sehen die vertraute Oberfläche zum Deinstallieren von Programmen und zeigen einen Verlauf der letzten Updates sortiert nach Installationsdatum an. Sie können das Suchfeld in der oberen rechten Ecke des Fensters verwenden, um anhand seiner KB-Nummer nach einem bestimmten Update zu suchen, wenn Sie die genaue Update-Nummer kennen, die Sie entfernen möchten. Wählen Sie das Update aus, das Sie entfernen möchten, und klicken Sie auf die Schaltfläche „Löschen“.

Bitte beachten Sie, dass Sie mit dieser Liste von Windows seit der Installation des vorherigen „Builds“ installierte Updates entfernen können. Bei jedem Build handelt es sich um eine neue Liste, auf die neue kleinere Updates angewendet werden. Darüber hinaus gibt es keine Möglichkeit, ein bestimmtes Update für immer zu vermeiden, da es irgendwann in die nächste große Version von Windows 10 übernommen wird.
Um zu verhindern, dass ein kleines Update erneut installiert wird, müssen Sie möglicherweise die Problembehandlung „Updates anzeigen oder ausblenden“ von Microsoft herunterladen und den automatischen Download des Updates in Zukunft „blockieren“. Dies ist nicht notwendig, aber wir sind nicht ganz sicher, ob Windows 10 am Ende versuchen wird, manuell entfernte Updates erneut herunterzuladen und zu installieren. Selbst die Problembehandlung „Updates anzeigen oder ausblenden“ kann laut Microsoft nur „vorübergehend verhindern“.
Dank des neuen Insider-Programms, mit dem Benutzer Updates testen können, bevor sie für alle bereitgestellt werden, werden Windows 10-Updates hoffentlich stabiler als je zuvor sein. Es kann jedoch sein, dass Sie irgendwann feststellen müssen, dass Sie das problematische Update deinstallieren und warten müssen Korrekturen.
Um das neue Windows 10 zu verteilen, hat Microsoft einen cleveren Schritt unternommen und ältere Systeme automatisch verteilt werden auf Windows 10 aktualisiert. Wenn Ihr Laptop oder Desktop-Computer also über sieben oder acht verfügt, besteht die Möglichkeit, dass diese auf zehn aktualisiert werden.
In diesem Material werden wir Beispiele dafür betrachten verweigern aus Microsofts Angebot zum Upgrade auf Windows 10, außerdem beschreiben wir Möglichkeiten zur Wiederherstellung des alten Betriebssystems nach dem Update.
Registrierungsaktualisierungen deaktivieren
Um das Update zu deaktivieren mithilfe der Registry, müssen Sie darauf zugreifen und die entsprechenden Einträge bearbeiten. Um die Bearbeitung der Registrierung zu vereinfachen und zu automatisieren, erstellen wir reg-Datei für Windows 7, das die von uns benötigten Registrierungsschlüssel enthält. Geben Sie dazu den in der Abbildung gezeigten Text in Notepad ein.
Notepad kann über „ Ausführen" und Notepad-Befehlsfenster " Ausführen» wird mit der Tastenkombination Win + R gestartet.


Als Ergebnis erstellen wir eine Datei „ DonotUpdate.REG", das die von uns benötigten Registrierungsschlüssel enthält.
Jetzt müssen Sie diese Datei ausführen, damit sie die erforderlichen Einträge in der Registrierung vornimmt. Nachdem Sie diese Eingaben vorgenommen haben, Windows 7 wird nicht automatisch auf Zehner aktualisiert. Diese Methode ist sehr praktisch, wenn Sie das Update auf Windows 10 auf mehreren Computern schnell deaktivieren möchten. Schließlich müssen Sie dazu nur die Datei übertragen“ DonotUpdate.REG» auf einen anderen PC und laufen sein.
Zusätzlich zur oben beschriebenen Methode Sie können den Registrierungseintrag manuell ändern. Starten Sie dazu den Registrierungseditor mit „ Ausführen" (Win + R-Tastenkombination) und der Befehl regedit. Nachdem Sie den Editor gestartet haben, gehen Sie zum Registrierungsschlüssel " HKEY_LOCAL_MACHINE\SOFTWARE\Policies\Microsoft\Windows\WindowsUpdate" Erstellen Sie in diesem Abschnitt den Parameter „ DWORD (32 Bit)„Und gib ihm einen Namen“ OSUpgrade deaktivieren" Als nächstes öffnen Sie den erstellten Parameter und weisen ihm den Wert „1“ zu, wie in der Abbildung gezeigt.

Nach Eingabe der Daten Parameter in die Registrierung ein, operationssystem Windows 7 wird nicht auf Windows 10 aktualisiert.
Um eine „DonotUpdate.REG“-Datei im Registrierungseditor genauso zu erstellen, wie sie im Notepad erstellt wurde, wählen Sie die erstellte Option und gehen Sie zu „ Datei" Absatz " Export" Geben Sie der Datei im angezeigten Fenster einen Namen und speichern Sie sie.
Das Bearbeiten der Registrierung zum Deaktivieren automatischer Updates unter Windows 8 ähnelt dem Vorgang unter Windows 7 und wurde daher nicht beschrieben.
Sie können alle von Ihnen vorgenommenen Einstellungen deaktivieren, indem Sie den Registrierungseintrag „ OSUpgrade deaktivieren».
Entfernen des GWX-Symbols
Die meisten Windows 7-Benutzer haben dies nach der erneuten Installation von Updates getan Windows-Logo-Symbol im Benachrichtigungsbereich.

Wenn Sie auf dieses Symbol klicken, erscheint ein Fenster, das Sie über ein verlockendes Angebot informiert, das Ihnen ein Upgrade auf das neue Betriebssystem Windows 10 ermöglicht.

Dieses Symbol erscheint unmittelbar nach der Installation des Patches. KB3035583" Im Wesentlichen installiert dieses Update ein Programm, das Ihren PC auf Kompatibilität mit dem neuen Betriebssystem prüft. Viele PC-Benutzer, die kein Upgrade auf Ten planen, ärgern sich über diese Benachrichtigung und versuchen, sie zu verbergen. Außerdem das Programm GWX.exe verbraucht einen bestimmten Teil der Systemressourcen, was die Leistung auf schwachen Computern verringert.
Um das Symbol nicht nur ein für alle Mal zu verbergen, sondern dieses Programm vollständig zu entfernen, müssen Sie den Patch entfernen. KB3035583" Führen Sie dazu aus Schalttafel im Fenster " Ausführen" (Verknüpfung Win + R) mit dem Befehl Appwiz.cpl Gehen Sie dann zur Registerkarte Ansicht installierte Updates.

Jetzt müssen Sie den Patch finden. KB3035583" und löschen Sie es. Klicken Sie dazu mit der rechten Maustaste auf das Update und klicken Sie auf „ Löschen».

Nach dem Entfernen ist es notwendig PC neu starten, danach werden keine Windows 10-Upgrade-Benachrichtigungen mehr angezeigt.
So erhalten Sie die neuesten Updates für Windows 7, ohne das Update Center zu verwenden
Dank des Update-Pakets UpdatePack7 Benutzer von Windows 7 haben die Möglichkeit, neue Updates außerhalb des Update Centers zu erhalten. Sie fragen sich vielleicht, was der Unterschied ist. Es gibt keinen wesentlichen Unterschied als solchen, aber dieses Paket nicht enthalten solche Werbung Patches, Wie " KB3035583" und dieses Paket kann zum Aktualisieren von Systemen verwendet werden, die keinen Internetzugang haben.
Daher, wenn Sie das System mit aktualisieren UpdatePack7, dann erhalten Sie im Infobereich keine Meldungen über den Übergang auf das neue Betriebssystem.
Sie können auch Updates ausblenden, die Sie nicht installieren möchten, und schalten Sie das Update Center vollständig aus. Sie können das Update-Paket auf der offiziellen Website des Projekts herunterladen http://update7.simplix.info
Wiederherstellen des Betriebssystems, wenn das System auf Windows 10 aktualisiert wurde
Das neue Betriebssystem bietet System-Rollback auf dem Betriebssystem, das davor kam. Um ein Rollback durchzuführen, müssen Sie zum Menü „ Start" und gehe zum Artikel " Optionen».

Vor dir öffnet sich ein Fenster“ Optionen».


Nachdem Sie auf die Schaltfläche „Start“ geklickt haben, beginnt der Vorgang der Wiederherstellung des alten Betriebssystems.
Die oben beschriebene Methode verläuft nicht immer reibungslos und einige Benutzer können das alte Betriebssystem nicht wiederherstellen. Außerdem, Wenn Sie zehn länger als einen Monat verwenden, ist ein Rollback auf das alte Betriebssystem nicht möglich. Daher empfehlen wir dringend, die Programme zu verwenden Sicherung, von denen inzwischen ziemlich viele vorgeschlagen werden.
Eines der besten Programme dieser Art ist. Schauen wir uns ein Beispiel an Sicherung Windows 7 Betriebssystem mit allen installierten Programmen, Einstellungen und Daten. Installieren Sie dazu Acronis True Image 2016 und führen Sie es aus:
>> Laden Sie Acronis True Image 2016 herunter
Gehen Sie dann zu „ BACKUP»

Wählen wir nun den Ort aus, an dem sich unser befindet Sicherung, in unserem Fall ist das das lokale Laufwerk „C:\“.
Die nächsten Schritte des Programms bestehen darin, eine Sicherungskopie von Windows 7 zu erstellen.
Wiederherstellen Sicherung Sie können bootfähige Medien verwenden, die auch in erstellt werden können.
Fassen wir es zusammen
Microsoft ist leicht zu verstehen, denn mit Hilfe eines versteckten Updates möchte es mehr Menschen an sein neues Betriebssystem heranführen. Doch viele Nutzer nahmen das Angebot dieses Unternehmens zögerlich an. Einigen gefiel es, andere sorgten für offensichtliche Unzufriedenheit und Kritik. In diesem Material haben wir ausführlich Möglichkeiten untersucht, automatische Updates für Windows 10 auszublenden. Daher hoffen wir, dass das Material unseren Lesern hilft.
Video: Beispiel für Windows 8.1