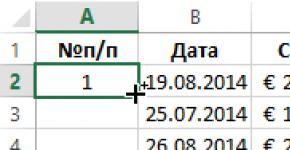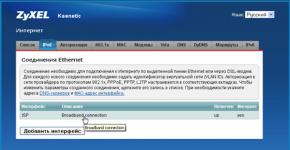Sortieren von Dateien und Ordnern. So organisieren Sie Ihre Sammlung von Fotos und Videos in Windows ganz einfach nach Datum! So organisieren Sie Dateien nach Erstellungsdatum
Jede Transaktion wird zu einem bestimmten Zeitpunkt oder in einem bestimmten Zeitraum durchgeführt und ist dann an ein bestimmtes Datum gebunden. In Excel sind Datumsangaben konvertierte Ganzzahlen. Das heißt, jedes Datum hat seine eigene Ganzzahl, zum Beispiel ist der 01.01.1900 die Zahl 1 und der 01.02.1900 die Zahl 2 usw. Die Definition von Jahren, Monaten und Tagen ist nichts anderes als die geeignete Formatierung für die nächsten numerischen Werte. Aus diesem Grund erweisen sich selbst einfachste Operationen mit Datumsangaben in Excel (z. B. Sortieren) als sehr problematisch.
Sortieren Sie in Excel nach Datum und Monat
Am Beispiel der in der Abbildung unten gezeigten Tabelle zeigen wir, wie Sie diese für eine komfortable Sortierung von Terminen aufbereiten. Unsere Liste der Datumstransaktionen deckt den Bereich der Zellen B1:C15 ab.
Erstellen wir zunächst eine Spalte, in der wir alle Transaktionen nummerieren. Betrachten Sie diese Aktion als guten Ton für jede Art von Sortierung. Tatsächlich haben wir in solchen Fällen, wenn die Daten falsch gemischt wurden, immer die Möglichkeit, zur ursprünglichen Form der Tabelle zurückzukehren. Dafür:


Dadurch wird die Spalte automatisch mit einer Folge von Transaktionsnummern von 1 bis 14 gefüllt.
Hilfreicher Rat! In Excel gibt es für die meisten Probleme mehrere Lösungen. Um Spalten in Excel automatisch zu normalisieren, können Sie die rechte Maustaste verwenden. Bewegen Sie dazu einfach den Cursor über die Tastatur-Cursor-Markierung (in Zelle A2) und ziehen Sie die Markierung bei gedrückter rechter Maustaste entlang der Spalte. Nach dem Loslassen der rechten Maustaste erscheint automatisch ein Kontextmenü, aus dem Sie die Option „Füllen“ auswählen müssen. Und die Spalte wird automatisch mit einer Zahlenfolge gefüllt, ähnlich der ersten Autofill-Methode.

Jetzt ist es an der Zeit, Hilfsspalten zu erstellen, die wesentlich dazu beitragen, die Liste der Transaktionen effizient zu sortieren. Sie müssen ein paar einfache Schritte befolgen:
- Füllen Sie die Zellen D1, E1, F1 mit den Überschriftennamen: „Jahr“, „Monat“, „Tag“.
- Geben Sie für jede Spalte die entsprechenden Funktionen unter den Überschriften ein und kopieren Sie sie entlang jeder Spalte:
- D1: =JAHR(B2);
- E1: =MONAT(B2);
- F1: =TAG(B2).
Als Ergebnis sollten wir das folgende Ergebnis erhalten:

Unsere Tabelle ist fertig und bietet die Möglichkeit, Transaktionen nach Datum mehrfach zu sortieren. Führen wir zunächst eine Testsortierung durch, um sicherzustellen, dass alles funktioniert.
Nehmen wir an, wir möchten die Transaktionsdaten nach Monat sortieren. In diesem Fall spielt die Reihenfolge der Tage und Jahre keine Rolle. Gehen Sie dazu einfach in eine beliebige Zelle in der Spalte „Monat“ (E) und wählen Sie das Werkzeug: „DATEN“ – „Sortieren und Filtern“ – „Aufsteigend sortieren“.
Um nun die Sortierung zurückzusetzen und die Tabellendaten wieder in ihre ursprüngliche Form zu bringen, gehen Sie zu einer beliebigen Zelle der Spalte „Nr.“ (A) und wählen Sie erneut dasselbe Werkzeug „Aufsteigend sortieren“.
So sortieren Sie Daten nach mehreren Bedingungen in Excel
Jetzt können Sie mit der komplexen Sortierung von Daten nach mehreren Bedingungen beginnen. Die Aufgabe lautet wie folgt: Transaktionen müssen in der folgenden Reihenfolge sortiert werden:
- Jahre in aufsteigender Reihenfolge.
- Die Monate bestimmter Jahre sind in absteigender Reihenfolge.
- Die Tage in bestimmten Monaten sind in absteigender Reihenfolge.
Methode zur Umsetzung der Aufgabe:


Als Ergebnis haben wir eine komplexe Sortierung der Daten nach mehreren Bedingungen durchgeführt:

Um Tabellenwerte im Datumsformat zu sortieren, bietet Excel Dropdown-Listenoptionen wie „Alt nach Neu“ und „Neu nach Alt“. Doch in der Praxis, wenn mit großen Datenmengen gearbeitet wird, entspricht das Ergebnis nicht immer den Erwartungen. Da es sich bei Excel um Ganzzahlen handelt, ist es sicherer und effizienter, sie mit der in diesem Artikel beschriebenen Methode zu sortieren.
Wenn Sie eine ganze Reihe von Fotos und Videos auf Ihrem Computer haben und diese in verschiedenen Ordnern verstreut sind, möchten Sie manchmal Fotos aus einem bestimmten Zeitraum (z. B. einem Jahr) ansehen, und das gelingt Ihnen nicht sehr schwierig sein!
Natürlich können Sie alles zusammenfassen und in einem Ordner ablegen, aber Sie müssen den ganzen Kram trotzdem nach Jahr, Monat oder auf andere Weise organisieren, je nachdem, wie nötig.
Schauen wir uns zwei Möglichkeiten an, Fotos und Videos zu organisieren (zusammen oder getrennt, egal), damit Sie problemlos navigieren können, auch wenn es viele Dateien gibt, zum Beispiel mehrere Tausend.
Der einfachste und bequemste Weg, alle Ihre Fotos und Videos so zu organisieren, dass Sie problemlos durch sie navigieren können, besteht darin, sie alle in der sogenannten Windows-Bibliothek (oder mehreren) zu gruppieren.

WAS SIND DATEIBIBLIOTHEKS IN WINDOWS?
Bibliotheken sind separate Ordner, die Dateien nach einem bestimmten Kriterium gruppieren (z. B. Musik, Bilder, Videos, allgemein) und es Ihnen ermöglichen, bequemer mit diesen Dateien zu arbeiten. Wenn Sie beispielsweise Bilder oder Videos aufnehmen, können Sie diese nach organisieren Datum, was in normalen Ordnern nicht möglich ist, ist nicht möglich.
Unter Windows werden zunächst folgende Bibliotheken erstellt:
- Video;
- Bilder;
- Dokumentation;
- Musik.
Dementsprechend ist jede von ihnen für einen bestimmten Dateityp bestimmt, wie aus den Namen hervorgeht.
Bibliotheken werden direkt im Windows Explorer angezeigt, in der linken Spalte:
Sie können die Bibliotheken nach Bedarf umbenennen. Beispielsweise ist es nicht erforderlich, Videos und Bilder in separate Bibliotheken aufzuteilen. Ja, es wird korrekter und geordneter sein, aber für manche mag es praktisch sein, alles auf einen Stapel zu legen, einschließlich Fotos und Videos. In diesem Fall können Sie die Bibliothek „Bilder“ umbenennen, beispielsweise in „Videos und Fotos“, und beide dort ablegen. Die „Bilder“-Bibliothek selbst ermöglicht Ihnen die korrekte Organisation von Videos, da die Einstellungen dieser Bibliotheken sehr ähnlich sind.
Sie können bei Bedarf neue Bibliotheken erstellen. Aber normalerweise ist dies nicht notwendig. Denn die bereits standardmäßig verfügbaren sind für jeden Dateityp ausreichend.
FOTO/VIDEO IN BIBLIOTHEKS ORGANISIEREN
Übertragen von Foto-/Videosammlungen in die Bibliothek
Als Erstes müssen Sie alle auf Ihrem Computer verstreuten Fotos und Videos in eine oder mehrere Bibliotheken übertragen. Entscheiden Sie gleich, ob Sie Fotos und Videos getrennt, also getrennt, speichern möchten. in verschiedenen Bibliotheken, wie ursprünglich in Windows vorgesehen, oder alles liegt im Heap. Ich möchte Sie daran erinnern, dass Sie es auf diese Weise tun können und es funktionieren wird.
Sammeln Sie je nach Wunsch alle Fotos und Videos von Ihrem Computer in den entsprechenden Ordnern: „Bilder“ und „Videos“ (oder alles in „Bilder“).
Wenn Ihr Computer so durcheinander ist, dass es schwierig ist, alle in verschiedenen Ordnern verstreuten Fotos und Videos manuell zu finden, können Sie das Programm WinDirStat zu Hilfe nehmen. Damit können Sie beurteilen, welche Dateien (nach Kategorie) Speicherplatz auf Ihrem Computer beanspruchen und wo sie sich befinden.
Fotos und Videos sollten in Ordner verschoben werden, nicht in Bibliotheken. Sie finden die Ordner „Bilder“, „Videos“ und andere im Ordner Ihres Benutzers (für ältere Betriebssysteme) oder im Abschnitt „Dieser PC“ (für neue Systeme, z. B. Windows 10).
Die Bibliotheken selbst werden nur aus einigen dieser Ordner gebildet.
Wenn Sie Fotos und Videos bereits in anderen Ordnern hatten, können Sie diese vollständig in die Ordner übertragen. Es ist nicht erforderlich, Dateien separat zu verschieben. Beispiel:
Nach Datum organisieren
Nachdem Sie Ihre gesamte Sammlung in die Ordner „Bilder“ und „Videos“ oder in einen dieser Ordner verschoben haben, öffnen Sie die entsprechende Bibliothek über den Abschnitt „Bibliotheken“ (siehe oben). Dort wird es zunächst natürlich keine Ordnung geben. Alles wird ungefähr so aussehen:
Aber da sich die Sammlung jetzt in der Bibliothek befindet, lässt sich alles leicht nach Datum ordnen.
Klicken Sie dazu mit der rechten Maustaste auf eine leere Stelle in der Bibliothek (im Folgenden „RMB“ genannt) und wählen Sie „Anordnen“, dann wählen Sie den Wert „Tag“ oder „Monat“. Wenn Sie „Monat“ auswählen, wird Ihre Sammlung nach Monaten geordnet, mit dem Jahr daneben. Beispiel:
Und jetzt können Sie einen bestimmten Monat öffnen und Fotos für diesen Zeitraum sehen. Sobald Sie sich im Ordner des ausgewählten Monats befinden, sind die darin enthaltenen Fotos bereits nach Tagen geordnet (siehe unten).
Wenn Sie „Tag“ auswählen, wird die gesamte Sammlung im Ordner nach Tag organisiert:
Durch Klicken auf die Pfeile neben einem bestimmten Tag können Sie Fotos/Videos für diesen Tag ausblenden:
Wenn Sie die Bestellung stornieren möchten, d.h. Um die normale Anzeigeansicht zu aktivieren, wählen Sie dann „Ordner“ aus dem Menü „Anordnen“.
Beachten Sie! Windows organisiert Fotos und Videos hauptsächlich nach Parametern wie „Aufnahmedatum“ (für Fotos) und „Erstellungsdatum der Medien“ (für Videos). Diese Parameter werden normalerweise vom Gerät selbst, auf dem die Aufnahme durchgeführt wurde, in der Datei festgelegt. Sie können sie über die Dateieigenschaften (klicken Sie mit der rechten Maustaste auf die Datei und wählen Sie „Eigenschaften“) auf der Registerkarte „Details“ anzeigen und ändern.
Erstellungsdatum des Videomediums
Wenn diese Daten aus irgendeinem Grund nicht in der Datei enthalten sind (z. B. weil das Gerät sie bei der Aufnahme nicht erstellt hat), werden die Fotos und Videos nach dem Erstellungsdatum der Datei sortiert:
Dies ist jedoch nicht gut, da sich das Erstellungsdatum der Datei jedes Mal ändert, wenn sie in einen anderen Ordner, auf ein anderes Laufwerk usw. kopiert wird. Es ist immer besser, das Aufnahmedatum und das Erstellungsdatum der Multimedia-Inhalte anzugeben!
Verfeinerte Filterung nach Datum
Sie können Ihre Sammlungen weiter filtern, z. B. einen bestimmten Tag oder einen bestimmten Tagesbereich (Wochen, Monate usw.) auswählen, für den Sie Fotos/Videos anzeigen möchten.
Zuvor müssen Sie die Dateianzeigeoption auf „Tabelle“ ändern. Klicken Sie dazu mit der rechten Maustaste in den Fensterbereich und wählen Sie „Ansicht“ – „Tabelle“. Die Dateien im Ordner werden in Form einer Tabelle angezeigt und geben in den entsprechenden Zellen Datum, Größe und andere Parameter an:
Wenn Sie nun rechts neben der Spalte „Daten“ klicken, können Sie einen bestimmten Tag oder einen bestimmten Datumsbereich (Wochen, Monate, Jahre) auswählen. Beispielsweise möchten wir Fotos/Videos nur für die Daten vom 11. November 2016 bis zum 30. November desselben Jahres anzeigen. Wählen Sie den Bereich mit der Maus aus und alle Elemente, die nicht den angegebenen Daten entsprechen, verschwinden im Explorer-Fenster.
Wenn Sie die Filterung abbrechen müssen, öffnen Sie auch das Fenster des ausgewählten Filters und deaktivieren Sie es (siehe Abbildung oben).
Möglichkeit, Dateien nach verschiedenen Kriterien zu gruppieren
Neben der Organisation der Sammlung nach Datum können Sie auch nach bestimmten Kriterien gruppieren, beispielsweise nach Dateityp. In diesem Fall werden alle angezeigten Dateien bequem gruppiert. Beispiel:
Aus dem obigen Beispiel sehen wir, dass drei Gruppen erstellt wurden. Je nach Dateityp können die nicht benötigten Gruppen ausgeblendet werden, damit sie nicht im Weg sind. Dies ist praktisch, wenn sich in einem Ordner eine große Anzahl verschiedener Dateien befindet und Sie nur Dateien bestimmter Typen anzeigen müssen. Wir möchten beispielsweise Fotos und Videos trennen, indem wir sie entsprechend gruppieren. Wenn Sie die Gruppierung nach Dateityp auswählen, sehen wir Videodateien getrennt nach Dateityp gruppiert (MP4, MOV usw.) und Fotos ähnlich gruppiert (JPG, PNG usw.).
Um eine Gruppierung durchzuführen, klicken Sie mit der rechten Maustaste auf den gewünschten Ordner, wählen Sie „Gruppierung“ und geben Sie im sich öffnenden Untermenü die gewünschte Gruppierungsoption an, zum Beispiel „Typ“ (nur „nach Dateityp“, wie oben im Beispiel beschrieben). .
Neben dem Dateityp gibt es verschiedene Gruppierungsoptionen. Wenn die gewünschte Option nicht in der Liste enthalten ist (es kommt vor, dass auch die Option „Typ“ fehlt), klicken Sie im Gruppierungsuntermenü auf „Details“.
Aktivieren Sie im sich öffnenden Fenster das Kontrollkästchen neben den gewünschten Gruppierungsoptionen, die Sie verwenden möchten, und klicken Sie auf „OK“. Sie werden nun in der Liste der Gruppierungsoptionen angezeigt.
Wenn Sie die Gruppierung aufheben möchten, wählen Sie in der Optionsliste „Nein“.
Bitte beachten Sie, dass die Gruppierung nicht verfügbar ist, wenn Sie eine Bestelloption wie „Monat“ oder „Tag“ ausgewählt haben. Die Gruppierung funktioniert nur, wenn die Bestellung deaktiviert ist, d. h. die Option „Ordner“ ist ausgewählt (siehe oben).
ABSCHLUSS
Tatsächlich wird es für diejenigen, die über eine große Sammlung von Fotos und Videos verfügen, immer wichtig sein, alles schnell nach Datum organisieren oder gruppieren zu können. Es ist praktisch und sehr einfach durchzuführen.
Wenn Sie etwas hinzuzufügen oder Fragen zum Artikel haben, hinterlassen Sie es in den Kommentaren, ich werde nichts verpassen! :) :)
Haben Sie viele Fotos und Videos auf Ihrem Computer gespeichert? :) Wie organisieren Sie Ihre Multimedia-Sammlungen?
Selbst wenn Ihre Dateien rational systematisiert sind, können Sie wahrscheinlich nicht jedes Dokument leicht finden, und einige haben ihre Existenz völlig vergessen. Das Suchsystem ist unverzichtbar, wenn Sie wissen, wonach Sie suchen müssen (wie ich in meinem Artikel „“ beschrieben habe). Bei der Suche nach vergessenen Dateien nützt es jedoch wenig.Glücklicherweise können Sie dazu eine andere Explorer-Funktion verwenden – „Anordnen nach“. Es bietet einen einzigartigen Überblick über die auf Ihrer Festplatte gespeicherten Daten und hilft Ihnen, längst vergessene Dokumente oder unnötige Dateien zu finden, die wertvollen Speicherplatz verschwenden. In diesem Artikel zeige ich Ihnen, wie Sie Ihre Dateien mit der Funktion „Organisieren“ sortieren.
Wie funktioniert die Funktion „Anordnen“?
Wie der Name schon sagt, können Sie mit der Funktion „Organisieren“ Ihre Dateien je nach gewählter Option auf unterschiedliche Weise organisieren. Diese Funktion ist im Bedienfeld „Bibliothek“ in allen Dokumenten-, Musik-, Bild- und Videobibliotheken verfügbar. Um dieses Fenster anzuzeigen, müssen Sie direkt zur Bibliothek gehen. Wenn Sie vom Ordner „C:\Benutzer“ zur Bibliothek gehen, ist das Panel nicht dort.
Die Funktion „Organisieren“ bietet verschiedene Optionen zum Gruppieren von Dateien entsprechend der Art des in der Bibliothek gespeicherten Inhalts. Allerdings funktionieren unterschiedliche Bestellmethoden je nach Bibliothek unterschiedlich.
Es ist auch zu bedenken, dass unterschiedliche Gruppierungsmethoden zur leichteren Wahrnehmung unterschiedliche Darstellungsmöglichkeiten nutzen. Einige stellen die aktuelle Ansicht auf „Große Symbole“ um, andere verwenden die Tabellenansicht. Sie können die Ansicht jedoch selbst in eine beliebige andere ändern. Um die Gruppierung rückgängig zu machen und die ursprüngliche Ansicht wiederherzustellen, können Sie die Option „Änderungen löschen“ im Menü „Anordnen“ verwenden.
Bibliothek „Dokumente“
Werfen wir einen Blick darauf, wie die Funktion „Anordnen“ in der Dokumentenbibliothek funktioniert. Um die verfügbaren Gruppierungsoptionen anzuzeigen (Abbildung A), klicken Sie auf den Pfeil im Menü „Anordnen“. Jede der aufgeführten Optionen organisiert alle Dateien in der Bibliothek nach dem einen oder anderen Prinzip, während die Ordner, in denen die Dateien gespeichert sind, nicht angezeigt werden.
Abbildung A: Das Menü „Organisieren“ ist im Bedienfeld „Bibliothek“ für jede der Hauptbibliotheken verfügbar.
Wie Sie sehen, ist die Option „Ordner“ standardmäßig ausgewählt – dies ist die Standardmethode zum Organisieren von Dateien. Andere Optionen präsentieren Dateien in einem ganz neuen Licht – mal sehen, welche.
Die Option „Autor“ gruppiert Dateien basierend auf dem Autor in Stapeln (Abbildung B). Wie Sie sehen, enthält der Stapel „Greg Shultz“ 2.305 Dokumente meiner Autorschaft. Ein Doppelklick auf diesen Stapel öffnet eine Liste der von mir erstellten Dateien, deren Eigenschaften den Autor angeben. In meinem Fall sind das Microsoft Office-Dateien – Excel-Tabellen, Word-Dokumente, Access-Datenbanken und PowerPoint-Präsentationen.

Abbildung B: „Nach Autor organisieren“ gruppiert Dokumente in Stapeln basierend auf dem in den Dateieigenschaften angegebenen Autorennamen.
Auf diese Weise kann ich Dokumente finden, die von meinen Freunden und Kollegen erstellt wurden, oder Dateien von völlig unbekannten Autoren, die per E-Mail verschickt oder aus dem Internet heruntergeladen wurden. Diese Funktion kann aus mehreren Gründen sehr nützlich sein.
Darüber hinaus habe ich 80 Megabyte völlig unnötiger Dokumente vom BED Web Team, geschätzten Acer-Kunden und Gainsville College entdeckt und gelöscht, die ich einmal aus dem Internet heruntergeladen hatte. Sie verschwendeten nur Speicherplatz auf der Festplatte und wurden außerdem regelmäßig archiviert, was zusätzliche Zeit in Anspruch nahm und das Volumen der Sicherungskopie unnötig vergrößerte.
Ich habe es sogar geschafft, einen ganzen Berg an Fotos zu finden, die ich von meinem Vater über den Windows Messenger erhalten habe. Sie wurden mit seinem Namen beschriftet und im Ordner „Meine empfangenen Dateien“ gespeichert. Ich hatte schon lange vor, sie in den Ordner „Bilder“ zu verschieben und dachte sogar, ich hätte sie versehentlich gelöscht. Jetzt habe ich diese Fotos endlich im richtigen Ordner gespeichert und kann sie zu meinem Vergnügen bewundern.
„Datum der Änderung“
Die Option „Änderungsdatum“ gruppiert Dateien nach Änderungsdatum in Gruppen: „Heute“, „Gestern“, „Letzte Woche“ und „Vor langer Zeit“. Es waren so viele Dateien auf meinem Computer, dass ich die Tabellenansicht auswählen und die Option „Alle Gruppen reduzieren“ im Menü „Ansicht“ verwenden musste, um die Liste irgendwie zu verwalten (Abb. .C).

Abbildung C. Die Option „Änderungsdatum“ gruppiert Dateien nach dem Änderungsdatum in Gruppen.
Wie Sie sehen, enthält die Gruppe „Long ago“ eine große Anzahl von Dateien. Um sie anzuzeigen und unnötige Dateien zu entfernen, doppelklickte ich auf die Gruppe, klickte dann auf die Spalte „Änderungsdatum“, um sie in aufsteigender Reihenfolge zu sortieren, und fand eine Reihe von Dateien aus dem Jahr 1995, die ich zu studieren begann.
"Etikett"
Die Option „Tags“ gruppiert Dateien nach Schlüsselwörtern. Der Einfachheit halber wählte ich die Listenansicht (Abbildung D), war erstaunt, wie viele Dokumente ich mit Schlüsselwörtern hatte, und erkannte, wie effektiv die Verwendung von Tags zur Identifizierung von Dateien sein kann.

Abbildung D: Die Tag-Option gruppiert Dateien nach Schlüsselwörtern.
"Typ"
Die Option „Typ“ gruppiert Dateien nach Typ. Da verschiedene Dateitypen unterschiedliche Symbole haben, habe ich zur leichteren Orientierung die Ansicht „Medium Icons“ (Abbildung E) gewählt. Als ich den Bitmap-Stapel erweiterte, war ich überrascht, eine Menge Bilder im BMP-Format zu finden, das bekanntermaßen recht groß ist. Die Liste der Dateien im Stapel wird im Tabellenmodus angezeigt, also habe ich die Bilder in absteigender Reihenfolge der Größe sortiert und eine BMP-Datei mit einer Größe von knapp über 5 Megabyte gefunden, insgesamt waren es fast 500 Megabyte solcher Bilder.

Abbildung E: Nach Typ geordnete Dateien werden am besten im Modus „Normale Symbole“ angezeigt.
Nachdem ich alle BMP-Dateien durchgesehen hatte, löschte ich die Hälfte und konvertierte die andere Hälfte in das JPG-Format.
"Name"
Die Option „Name“ sortiert die Dateien alphabetisch und zeigt sie in einer riesigen Liste an, was meiner Meinung nach keinen Sinn ergibt. Meine Dokumentenbibliothek enthält beispielsweise 25.000 Dateien. Die alphabetische Liste lässt sich natürlich sortieren und filtern, aber meiner Meinung nach ist diese Option ziemlich nutzlos.
Andere Bibliotheken
Wie bereits erwähnt, bietet die Funktion „Organisieren“ verschiedene Möglichkeiten zum Gruppieren von Dateien je nach Art des Inhalts in verschiedenen Bibliotheken. Jede dieser Methoden bietet eine einzigartige Darstellung von Dateien. Die Organisationsoptionen für die Musik-, Bild- und Videobibliotheken sind in der Abbildung dargestellt. F.
Hallo zusammen! Ich wette, dass neun von zehn Personen, die diese Zeilen lesen, nicht wissen, wie man Dateien in einem Ordner in Windows 10 durch Sortieren und Gruppieren organisiert und die erforderlichen Spalten anzeigt:"Typ", „Erstellungsdatum“, „Änderungsdatum“, „Größe“ usw.?
So organisieren Sie Dateien in einem Windows 10-Ordner durch Sortieren und Gruppieren und zeigen auch die gewünschten Spalten an:„Typ“, „Erstellungsdatum“, „Änderungsdatum“, „Größe“ und so weiter
Einer unserer Leser hat eine Gruppe von Dateien auf einen Laptop mit installiertem Windows 10 kopiert und sie sahen im Ordner so aus, das heißt, es war nicht klar, um welchen Typ und welche Größe es sich handelte. Hier ist ein ausführlicher Leserbrief:
„Hallo Admin! Ich habe einen guten Freund, mit dem ich an der Universität studiere, und er nimmt alle Vorlesungen auf einem Tonbandgerät auf und hört sie sich dann zu Hause an. Ich habe alle Vorlesungen besucht und mit seiner Erlaubnis auf meinen Computer kopiert. Die kopierten Dateien im Ordner sehen so aus.
Und auf dem Laptop meines Freundes enthalten alle Ordner Informationen über Typ, Erstellungsdatum, Größe und sogar Dauer der Sounddatei.

Außerdem! Wenn er weitere Dateien in diesen Ordner kopiert, werden diese alle in Gruppen sortiert.

Ich möchte auch die Dateien im Ordner auf diese Weise organisieren! Wie kann ich das machen?»
Hier ist ein Brief!
Einverstanden, Freunde, einem unerfahrenen Benutzer ist alles richtig aufgefallen, denn wenn man Windows 10 erneut installiert, gibt es keine Reihenfolge beim Speicherort der Dateien in den Ordnern und sie liegen sozusagen chaotisch da. Der Entwickler tut dies mit Absicht und lässt dem Benutzer die Wahl
Nehmen Sie Einstellungen nach Ihren Wünschen vor und es ist sehr einfach zu machen.
Gehen Sie zur Registerkarte „Ansicht“. und wählen Sie, ob Dateien im Ordner „Tabelle“ angezeigt werden sollen.

Klicken Sie mit der rechten Maustaste auf den oberen Bereich der Spalten und überprüfen Sie im Dropdown-Menü die erforderlichen Spalteninhalte: Typ, Größe usw.

Wenn Sie möchten, ziehen Sie der Einfachheit halber die Namen der erforderlichen Spalten mit der linken Maustaste näher an die Dateien.

Das ist alles.

Ja, fast hätte ich es vergessen, wenn man auf „Details“ klickt, wird die Auswahl an Spalten noch vielfältiger.


Wenn Sie weitere Dateien in diesen Ordner kopieren, jedoch mit unterschiedlichen Erweiterungen, klicken Sie einfach mit der rechten Maustaste auf den freien Speicherplatz des Ordners und gruppieren Sie nach"T Ipu » Dadurch werden alle Dateien im Ordner organisiert. Wenn Sie möchten, können Sie Dateien nach Name, Größe usw. gruppieren.


Sie können die Gruppierungseinstellungen zurücksetzen, indem Sie auf „Nein“ klicken. Anschließend werden alle Änderungen zurückgesetzt.
Wenn Sie eine ganze Reihe von Fotos und Videos auf Ihrem Computer haben und diese in verschiedenen Ordnern verstreut sind, möchten Sie manchmal Fotos aus einem bestimmten Zeitraum (z. B. einem Jahr) ansehen und dies tun Es stellt sich heraus, dass es so schwierig ist!
Natürlich können Sie alles zusammenfassen und in einem Ordner ablegen, aber Sie müssen den ganzen Kram trotzdem nach Jahr, Monat oder auf andere Weise organisieren.
Sehen wir uns an, wie Sie Fotos und Videos so organisieren können, dass sie auch bei vielen Dateien, beispielsweise mehreren Tausend, einfach zu navigieren sind.
Der einfachste und bequemste Weg, alle Ihre Fotos und Videos so zu organisieren, dass Sie problemlos durch sie navigieren können, besteht darin, sie alle in der sogenannten Windows-Bibliothek (oder mehreren) zu gruppieren.
Was sind Dateibibliotheken in Windows?
Bibliotheken sind separate Ordner, die Dateien nach bestimmten Kriterien gruppieren (z. B. Musik, Bilder, Videos, allgemein) und Ihnen ein komfortableres Arbeiten mit diesen Dateien ermöglichen. Wenn Sie beispielsweise Bilder oder Videos aufnehmen, können Sie diese nach Datum organisieren, was in normalen Ordnern nicht möglich ist.
Unter Windows werden zunächst folgende Bibliotheken erstellt:
Bilder;
Dokumentation;
Dementsprechend ist jede von ihnen für einen bestimmten Dateityp bestimmt, wie aus den Namen hervorgeht.
Bibliotheken werden direkt im Windows Explorer angezeigt, in der linken Spalte:
Sie können die Bibliotheken nach Bedarf umbenennen. Beispielsweise ist es nicht erforderlich, Videos und Bilder in separate Bibliotheken aufzuteilen. Ja, es wird korrekter und geordneter sein, aber für manche mag es praktisch sein, alles auf einen Stapel zu legen, einschließlich Fotos und Videos. In diesem Fall können Sie die Bibliothek „Bilder“ umbenennen, beispielsweise in „Videos und Fotos“, und beide dort ablegen. Die „Bilder“-Bibliothek selbst ermöglicht Ihnen die korrekte Organisation von Videos, da die Einstellungen dieser Bibliotheken sehr ähnlich sind.
Sie können bei Bedarf neue Bibliotheken erstellen, dies ist jedoch normalerweise nicht erforderlich, da die vorhandenen standardmäßig für jeden Dateityp ausreichen.
Fotos/Videos in Bibliotheken organisieren
Übertragen von Foto-/Videosammlungen in die Bibliothek
Als Erstes müssen Sie alle auf Ihrem Computer verstreuten Fotos und Videos in eine oder mehrere Bibliotheken übertragen. Entscheiden Sie gleich, ob Sie Fotos und Videos getrennt, also getrennt, speichern möchten. in verschiedenen Bibliotheken, wie ursprünglich in Windows vorgesehen, oder alles liegt im Heap. Ich möchte Sie daran erinnern, dass Sie es auf diese Weise tun können und es funktionieren wird.
Sammeln Sie je nach Wunsch alle Fotos und Videos von Ihrem Computer in den entsprechenden Ordnern: „Bilder“ und „Videos“ (oder alles in „Bilder“).
Wenn Ihr Computer so durcheinander ist, dass es schwierig ist, alle in verschiedenen Ordnern verstreuten Fotos und Videos manuell zu finden, können Sie das Programm WinDirStat zu Hilfe nehmen. Damit können Sie beurteilen, welche Dateien (nach Kategorie) Speicherplatz auf Ihrem Computer beanspruchen und wo sie sich befinden. Dieses Programm wird beschrieben
Fotos und Videos müssen in Ordner und nicht direkt in Bibliotheken übertragen werden, da dies nicht funktioniert. Sie finden die Ordner „Bilder“, „Videos“ und andere im Ordner Ihres Benutzers (für ältere Betriebssysteme) oder im Abschnitt „Dieser PC“ (für neue Systeme, z. B. Windows 10).
Die Bibliotheken selbst werden nur aus einigen dieser Ordner gebildet.
Wenn Sie Fotos und Videos bereits in anderen Ordnern hatten, können Sie diese vollständig in die Ordner übertragen. Es ist nicht erforderlich, Dateien separat zu verschieben. Beispiel:
Nach Datum organisieren
Nachdem Sie Ihre gesamte Sammlung in die Ordner „Bilder“ und „Videos“ oder in einen dieser Ordner verschoben haben, öffnen Sie die entsprechende Bibliothek über den Abschnitt „Bibliotheken“ (siehe Abbildung). Dort wird es zunächst natürlich keine Ordnung geben. Alles wird ungefähr so aussehen:
Aber da sich die Sammlung jetzt in der Bibliothek befindet, lässt sich alles leicht nach Datum ordnen.
Klicken Sie dazu mit der rechten Maustaste auf eine leere Stelle in der Bibliothek (im Folgenden „RMB“ genannt) und wählen Sie „Anordnen“, dann wählen Sie den Wert „Tag“ oder „Monat“. Wenn Sie „Monat“ auswählen, wird Ihre Sammlung nach Monaten geordnet, mit dem Jahr daneben. Beispiel:
Und jetzt können Sie einen bestimmten Monat öffnen und Fotos für diesen Zeitraum sehen. Sobald Sie sich im Ordner des ausgewählten Monats befinden, sind die darin enthaltenen Fotos bereits nach Tagen geordnet (siehe unten).
Wenn Sie „Tag“ auswählen, wird die gesamte Sammlung im Ordner entsprechend nach Tag geordnet:
Durch Klicken auf die Pfeile neben einem bestimmten Tag können Sie Fotos/Videos für diesen Tag ausblenden:
Wenn Sie die Bestellung stornieren möchten, d.h. Um die normale Anzeigeansicht zu aktivieren, wählen Sie dann „Ordner“ aus dem Menü „Anordnen“.
Beachten Sie! Windows organisiert Fotos und Videos hauptsächlich nach Parametern wie „Aufnahmedatum“ (für Fotos) und „Erstellungsdatum der Medien“ (für Videos). Diese Parameter werden normalerweise vom Gerät selbst, auf dem die Aufnahme durchgeführt wurde, in der Datei festgelegt. Sie können sie über die Dateieigenschaften (klicken Sie mit der rechten Maustaste auf die Datei und wählen Sie „Eigenschaften“) auf der Registerkarte „Details“ anzeigen und ändern.
Erstellungsdatum des Videomediums
Wenn diese Daten aus irgendeinem Grund nicht in der Datei enthalten sind (z. B. weil das Gerät sie bei der Aufnahme nicht erstellt hat), werden die Fotos und Videos nach dem Erstellungsdatum der Datei sortiert:
Dies ist jedoch nicht gut, da sich das Erstellungsdatum der Datei jedes Mal ändert, wenn sie in einen anderen Ordner, auf ein anderes Laufwerk usw. kopiert wird. Es ist immer besser, das Aufnahmedatum und das Erstellungsdatum der Multimedia-Inhalte anzugeben!
Verfeinerte Filterung nach Datum
Sie können Ihre Sammlungen weiter filtern, z. B. einen bestimmten Tag oder einen bestimmten Tagesbereich (Wochen, Monate usw.) auswählen, für den Sie Fotos/Videos anzeigen möchten.
Zuvor müssen Sie die Dateianzeigeoption auf „Tabelle“ ändern. Klicken Sie dazu mit der rechten Maustaste in den Fensterbereich und wählen Sie „Ansicht“ – „Tabelle“. Die Dateien im Ordner werden in Form einer Tabelle angezeigt und geben in den entsprechenden Zellen Datum, Größe und andere Parameter an:
Wenn Sie nun rechts neben der Spalte „Daten“ klicken, können Sie einen bestimmten Tag oder einen bestimmten Datumsbereich (Wochen, Monate, Jahre) auswählen. Beispielsweise möchten wir Fotos/Videos nur für die Daten vom 11. November 2016 bis zum 30. November desselben Jahres anzeigen. Wählen Sie den Bereich mit der Maus aus und alle Elemente, die nicht den angegebenen Daten entsprechen, verschwinden im Explorer-Fenster.
Wenn Sie die Filterung abbrechen müssen, öffnen Sie auch das Fenster des ausgewählten Filters und deaktivieren Sie es (siehe Abbildung oben).
Möglichkeit, Dateien nach verschiedenen Kriterien zu gruppieren
Neben der Organisation der Sammlung nach Datum können Sie auch nach bestimmten Kriterien gruppieren, beispielsweise nach Dateityp. In diesem Fall werden alle angezeigten Dateien bequem gruppiert. Beispiel:
Aus dem obigen Beispiel sehen wir, dass drei Gruppen erstellt wurden. Je nach Dateityp können die nicht benötigten Gruppen ausgeblendet werden, damit sie nicht im Weg sind. Dies ist praktisch, wenn sich in einem Ordner eine große Anzahl verschiedener Dateien befindet und Sie nur Dateien bestimmter Typen anzeigen müssen. Wir möchten beispielsweise Fotos und Videos trennen, indem wir sie entsprechend gruppieren. Wenn Sie die Gruppierung nach Dateityp auswählen, sehen wir Videodateien getrennt nach Dateityp gruppiert (MP4, MOV usw.) und Fotos ähnlich gruppiert (JPG, PNG usw.).
Um eine Gruppierung durchzuführen, klicken Sie mit der rechten Maustaste auf den gewünschten Ordner, wählen Sie „Gruppierung“ und geben Sie im sich öffnenden Untermenü die gewünschte Gruppierungsoption an, zum Beispiel „Typ“ (nur „nach Dateityp“, wie oben im Beispiel beschrieben). .
Neben dem Dateityp gibt es verschiedene Gruppierungsoptionen. Wenn die gewünschte Option nicht in der Liste enthalten ist (es kommt vor, dass auch die Option „Typ“ fehlt), klicken Sie im Gruppierungsuntermenü auf „Details“.
Aktivieren Sie im sich öffnenden Fenster das Kontrollkästchen neben den gewünschten Gruppierungsoptionen, die Sie verwenden möchten, und klicken Sie auf „OK“. Sie werden nun in der Liste der Gruppierungsoptionen angezeigt.
Wenn Sie die Gruppierung aufheben möchten, wählen Sie in der Optionsliste „Nein“.
Bitte beachten Sie, dass die Gruppierung nicht verfügbar ist, wenn Sie eine Bestelloption wie „Monat“ oder „Tag“ ausgewählt haben. Die Gruppierung funktioniert nur, wenn die Bestellung deaktiviert ist, d. h. Die Option „Ordner“ () ist ausgewählt.
Abschluss
Tatsächlich wird es für diejenigen, die über eine große Sammlung von Fotos und Videos verfügen, immer wichtig sein, alles schnell nach Datum organisieren oder gruppieren zu können. Es ist praktisch und sehr einfach durchzuführen.
Wenn Sie etwas hinzuzufügen oder Fragen zum Artikel haben, hinterlassen Sie es in den Kommentaren, ich werde nichts verpassen! :) :)
Haben Sie viele Fotos und Videos auf Ihrem Computer gespeichert? :) Wie organisieren Sie Ihre Multimedia-Sammlungen?