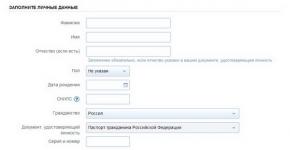Muunna PPT PDF:ksi. Esityksen tallentaminen PowerPointiin Muunna esitys pdf-muotoon
Aloittaa alusta
PowerPointin katseleminen eri laitteilla voi olla vaikeaa puuttuvien fonttien, kuvien, grafiikan ja muiden yhteensopivuusongelmien vuoksi. Tällaisten vaikeuksien seurauksena tuottavuus voi laskea merkittävästi toimistossa tai tehtaalla työskennellessä. Juuri tästä syystä PDF-muoto luotiin: tarjotakseen universaalin, kannettavan tiedoston, jota voidaan tarkastella millä tahansa laitteella. Online PowerPoint PDF -muuntimellamme voit tehdä PPT- tai PPTX-tiedostoistasi heti täysin luettavia millä tahansa laitteella muuttamatta niiden muotoilua.
Kuinka muuntaa PPT PDF:ksi ilmaiseksi
- Valitse PowerPoint tietokoneellasi.
- Online PPT PDF -muuntimemme muuntaa PPT- tai PPTX-tiedostosi PDF-muotoon muutamassa sekunnissa.
- Lataa uusi PDF ja tallenna se tietokoneellesi.
- Kun muunnos on valmis, PPT-, PPTX- ja PDF-tiedostosi poistetaan automaattisesti.
Paras PPT-pdf-muunnin
Ilmainen PDF-muuntimemme on paras tapa muuntaa PowerPoint PDF-tiedostoiksi. Tämän helppokäyttöisen muuntimen avulla voit muuntaa PowerPoint-esitykset nopeasti PDF-muotoon säilyttäen samalla diojen tarkan muotoilun ja asettelun.
Joukko hyödyllisiä työkaluja
Kätevien työkalujemme avulla voit yhdistää, jakaa ja pakata PDF-tiedostoja ja jopa poistaa PDF-sivuja. Hyödyllisten verkkotyökalujen ansiosta tiedostojen muokkaaminen ei ole koskaan ollut helpompaa.
Voit jatkaa PowerPoint PDF -muuntimen käyttöä verkossa ilmaiseksi tai tilata maksullisen version saadaksesi välittömän ja rajoittamattoman pääsyn kaikkiin työkaluihin. Maksullisen version lisäetuja ovat useiden PPT- tai PPTX-tiedostojen samanaikainen muuntaminen ja rajoittamaton tiedostokoko.
Kätevä pääsy verkkoon
Niin kauan kuin sinulla on Internet-yhteys, voit muuntaa PPT- ja PPTX-tiedostoja PDF-muotoon milloin sinulle sopii. Lisäksi voit käyttää muita työkaluja tiedostojen muuntamiseen. Huomaa myös, että PowerPoint PDF -muuntimemme toimii kaikissa laitteissa tai käyttöjärjestelmissä (kuten Macissa tai Windowsissa), joka pystyy siirtämään ja lataamaan tiedostoja.
Salaus
Kaikki palvelimellemme ladatut PPT-, PPTX- ja PDF-tiedostot salataan lataushetkellä 256-bittisellä SSL-salauksella. Tämä estää luvattomia henkilöitä näkemästä tietojasi. Emme myöskään jaa tai myy tietojasi kolmansille osapuolille.
On olemassa useita tapoja muuntaa PowerPoint-esitystiedostoja PDF-muotoon, joista jokainen antaa hyvän tuloksen. Harkitsen niitä jokaista, ja sinun on päätettävä, kumman valitset lopulta.
Ilmainen PowerPoint/PPT-pdf-muunnin
Ilmainen ohjelma, jonka avulla voit muuntaa tiedostoja nopeasti säilyttäen samalla niiden alkuperäisen sisällön. Kaikki toimii nopeasti, ja englanninkielisestä käyttöliittymästä huolimatta sinulla ei tarvitse olla kokemusta sen hallitsemiseksi.
Lataa ohjelma
Tallenna PowerPointista
Tämän Microsoft Office -komponentin uusimmissa versioissa halutussa muodossa tallennustoiminto on sisäänrakennettu. Voit tehdä tämän avaamalla haluamasi esitysasiakirjan ja valitsemalla "Tallenna nimellä" -valikosta "Adobe PDF" tai "Muut muodot". Jos valitsit viimeisen vaihtoehdon, valitse avattavasta luettelosta "PDF" ja napsauta "Tallenna".
Muunnosprosessi alkaa, ja saat valmiin tiedoston muutamassa sekunnissa. Nopeaa ja helppoa.
Muunnos voidaan toteuttaa myös Adobe Acrobat editorilla. Mutta koska ohjelma on maksullinen, emme ota sitä tässä huomioon. Siirrytään suoraan verkkopalveluihin.
Powerpoint to PDF Converter by Nitro
Erikoisohjelman kehittäjien palvelu, jolla voit myös nopeasti aloittaa Microsoft Office -tiedostojen muuntamisen PDF-tulosteen saamiseksi. Saat tuloksen sähköpostitse, jos jätät sen lomakkeen erityiseen kenttään.
Virallinen sivusto
PDF-muunnin
Palvelun nimi vastaa täysin sen tarkoitusta. On myös käänteinen muunnos, eli PDF voidaan tallentaa muihin toimistomuotoihin.
Virallinen sivusto
Mielestäni tässä artikkelissa lueteltujen tietojen pitäisi ehdottomasti riittää tämän tehtävän toteuttamiseen.
Tiedoston valinta
Voit valita PDF-tiedoston lataamalla sen tietokoneeltasi tai pilvitallennuspalvelusta, kuten Google Drivesta tai Dropboxista. Voit myös yksinkertaisesti vetää ja pudottaa tiedoston latausalueelle.
Tarkastele ja lataa tiedosto
Jos haluat tarkastella PowerPoint-asiakirjaasi, lataa se tietokoneellesi ja avaa se selaimessasi. Voit myös käyttää asiakirjaasi linkin kautta, joka lähetetään sähköpostiosoitteeseesi ja on voimassa 24 tuntia.
TIESITKÖ?
Kaikkien elementtien muuntaminen
PDF-tiedostosi muunnetaan täysin PowerPoint-esitykseksi ja vastaa alkuperäisen tiedoston muotoa. Jokainen PDF-dokumentin sivu muunnetaan uudeksi dioksi PowerPointissa. Alkuperäisen PDF-dokumentin useat elementit, mukaan lukien teksti, kuvat ja lomakekentät, näkyvät PowerPoint-dokumentissa, ellei näitä elementtejä ole yhdistetty PDF-tiedoston kuvaksi. Tässä tapauksessa koko kuva yksinkertaisesti siirretään PDF-dokumentista PowerPointiin yhtenä elementtinä.
Lisätietoja PDF:n muuntamisesta PPT:ksi
Säilytä sivun muotoilu
Et huomaa muutoksia! Uuden PowerPoint-asiakirjan diat näkyvät täsmälleen samoin kuin PDF-tiedostossa. Tämä tarkoittaa, että fontit, kuvat, linkit ja dian suunta säilyvät ennallaan.
Muokattavat diat
Kun muunnat PDF-tiedoston PPT-muotoon, PowerPoint-dokumenttisi on täysin muokattavissa. Voit siirtää ja muokata kuvia, muotoilla tekstiä ja muuttaa yksittäisiä tekstikenttiä ja muotoja. Lisäksi voit myös lisätä elementtejä PowerPoint-dokumenttiin.
Tavallinen PowerPoint-esitysmuoto ei aina täytä kaikkia vaatimuksia. Siksi sinun on muunnettava muun tyyppisiksi tiedostoiksi. Esimerkiksi standardin PPT:n muuntaminen PDF-muotoon on melko suosittua. Tästä meidän pitäisi puhua tänään.
Tarve siirtää esitys PDF-muotoon voi johtua monista tekijöistä. Esimerkiksi PDF-dokumentin tulostaminen on paljon parempaa ja helpompaa, ja laatu on paljon parempi.
Riippumatta tarpeesta, muuntamiseen on monia vaihtoehtoja. Ja ne kaikki voidaan jakaa 3 päämenetelmään.
Tapa 1: Erikoisohjelmisto
On olemassa laaja valikoima erilaisia muuntimia, jotka pystyvät muuttamaan Power Pointista PDF-muotoon minimaalisella laadun heikkenemisellä.
Esimerkkinä otetaan yksi suosituimmista ohjelmista näihin tarkoituksiin - FoxPDF PowerPoint to PDF Converter.

Täältä voit joko ostaa ohjelman vapauttamalla kaikki toiminnot tai käyttää ilmaista versiota. Samaa linkkiä käyttämällä voit ostaa FoxPDF Officen, joka sisältää useita muuntimia useimmille MS Office -muodoille.

Tämä menetelmä on varsin tehokas ja sen avulla voit muuntaa PPT-esityksen PDF-muotoon ilman laadun tai sisällön heikkenemistä.
Muuntimille on myös muita analogeja, mutta tämä hyötyy helppokäyttöisyydestä ja ilmaisen version saatavuudesta.
Tapa 2: Verkkopalvelut
Jos mahdollisuus ladata ja asentaa lisäohjelmistoja ei jostain syystä sovi sinulle, voit käyttää myös online-muuntimia. Esimerkiksi Standard Converteria kannattaa harkita.
Tämän palvelun käyttäminen on hyvin yksinkertaista.



Tämä menetelmä sopii erinomaisesti niille, jotka työskentelevät budjettilaitteiden asiakirjojen kanssa, ja teho tai pikemminkin sen puute voi viivyttää muunnosprosessia.
Tapa 3: Mukautettu toiminto
Jos mikään yllä olevista menetelmistä ei toimi, voit alustaa asiakirjan uudelleen käyttämällä PowerPointin omia resursseja.

Johtopäätös
On syytä mainita erikseen, että esityksen tulostaminen ei aina ole hyvä vain PDF-muodossa. Alkuperäinen PowerPoint-sovellus osaa myös tulostaa hyvin, ja siinä on jopa omat etunsa.
Yksi PowerPoint-esitysten ominaisuuksista on, että ne voidaan tallentaa eri muodoissa. Esimerkiksi esityksen jatkomuokkausta varten on erillinen muoto ja valmiin esityksen näyttämiselle oma muoto. Lisäksi esitykset tallennetaan usein PDF- tai videomuotoon.
Tämä käytettävissä olevien muotojen valikoima hämmentää usein kokemattomia käyttäjiä. He eivät yksinkertaisesti ymmärrä, kuinka esitys tallennetaan oikein PowerPointiin ja mikä muoto on paras valita.
Esityksen tallentaminen myöhempää muokkausta varten
Jos et ole vielä lopettanut esityksen käsittelyä ja aiot jatkaa sen muokkaamista tulevaisuudessa, sinun on tallennettava PowerPoint-esitys PPTX- tai PPT-muodossa. Nämä ovat PowerPoint-ohjelman päämuodot, ja ne tarjoavat maksimaaliset mahdollisuudet esityksen jatkomuokkaukseen.
On parasta käyttää PPTX-muotoa. Tämä muoto on nykyaikaisempi ja tukee enemmän toimintoja. Se esiteltiin PowerPoint 2007:n kanssa, ja kaikki uudet PowerPointin versiot ovat tukeneet sitä siitä lähtien. Siksi, jos käytät PowerPoint 2007:ää tai tämän ohjelman uudempaa versiota, on suositeltavaa tallentaa esitykset PPTX-muodossa.
Jos käytät PowerPoint 2003:a tai aiot jatkaa esityksen muokkaamista PowerPoint 2003:ssa tulevaisuudessa, on parasta tallentaa esitys PPT-muodossa. Tämä johtuu siitä, että PowerPoint 2003 tukee PPTX-muotoa vasta erityisen päivityksen asentamisen jälkeen ja jos sitä ei ole asennettu, et voi avata PPTX-tiedostoa.
Esimerkkinä näytämme, kuinka esitys tallennetaan PowerPoint 2016:ssa. Ensin sinun on avattava "Tiedosto"-valikko.

Ja valitse "Selaa" -vaihtoehto.

Tämän seurauksena tiedostojen tallentamista varten avautuu vakioikkuna. Tässä sinun on valittava esityksen tallennuspaikka, määritettävä tiedoston nimi ja PPTX- tai PPT-muoto.

Tiedostomuoto valitaan Tiedostotyyppi-pudotusvalikosta, joka sijaitsee heti tiedostonimen alla. Jos haluat tallentaa PowerPoint-esityksen nykyaikaisessa PPTX-muodossa, valitse "PowerPoint-esitys" -tiedostotyyppi. Jos haluat tallentaa PowerPoint-esityksen vanhassa PPT-muodossa, valitse tiedostotyypiksi "PowerPoint-esitys 97-2003".
Tallenna esitys diaesitystä varten
Diojen näyttämistä varten PowerPointissa on erillinen tiedostomuoto - PPSX (PowerPoint 2007:lle ja uudemmille versioille) ja PPS (PowerPoint 2003:lle ja vanhemmille versioille). Tämän muodon erityispiirre on, että sen avaamisen jälkeen diaesitys alkaa välittömästi (ilman PowerPoint-käyttöliittymän näyttämistä). Tässä muodossa olevat tiedostot eivät kuitenkaan salli esityksen muokkaamista, joten niitä käytetään vain esityksen tallentamiseen, joka on täysin valmis esitettäväksi.
Jos haluat tallentaa PowerPoint-esityksen PPSX- tai PPS-muodossa, sinun on avattava Tiedosto-valikko, valittava Tallenna nimellä ja sitten Selaa.

Tämän jälkeen sinun on valittava tiedostotyyppi tallennusikkunassa. Jos haluat tallentaa esityksen PPSX-muodossa, sinun on valittava tiedostotyyppi - "PowerPoint Demonstration". Ja tallentaaksesi esityksen PPS-muodossa - "PowerPoint 97-2003:n esittely".
Tallenna esitys PDF-muotoon
Ei ole harvinaista, että käyttäjät joutuvat PowerPoint-esityksen tallentamiseen PDF-muotoon. Tämä voi olla tarpeen esimerkiksi esityksen tulostamiseksi tai katselemiseksi tietokoneella ilman PowerPointia.
Jos sinulla on nykyaikainen PowerPointin versio, voit tallentaa esityksen PDF-muodossa ilman kolmannen osapuolen ohjelmistoja. Sinun tarvitsee vain avata Tiedosto-valikko, siirtyä Vie-osioon ja valita Luo PDF/XPS-asiakirja.

Jos sinulla on vanhempi PowerPointin versio, jossa ei ole PDF-vientiominaisuutta, voit asentaa ohjelman tietokoneellesi PDF tulostin. Tämä on virtuaalinen tulostin, joka asiakirjan tulostamisen sijaan tallentaa sen PDF-muodossa.
Kun olet asentanut tämän ohjelman, sinun tarvitsee vain avata "Tiedosto - Tulosta", valita asennettu PDF-tulostin tulostimeksi ja tulostaa asiakirja. Voit lukea lisää virtuaalisista PDF-tulostimista artikkelista.
Tallenna esityksesi videona
Toinen suosittu vaihtoehto esityksen tallentamiseen PowerPoint on tallennus videomuodossa. Tämä voidaan tehdä kahdella tavalla, "Tallenna nimellä" -valikon ja "Vie" -valikon kautta.
Ensimmäisessä tapauksessa, jos haluat tallentaa PowerPoint-esityksen videomuodossa, sinun on siirryttävä kohtaan "Tiedosto - Tallenna nimellä - Selaa". Tämän jälkeen sinun on valittava tallennettava kansio, annettava tiedostonimi ja asetettava muoto. Jos haluat tallentaa esityksen videomuodossa, sinun on valittava tiedostotyyppi - "MPEG-4 Video" tai "Windows Media Video".

Nykyaikaisissa versioissa PowerPoint on myös mahdollista tallentaa videomuotoon Vie-valikon kautta. Tässä tapauksessa sinun on avattava valikko "Tiedosto - Vie - Luo video".

Sitten sinun on valittava videon tarkkuus, kunkin kehyksen näyttöaika ja napsautettava "Luo video" -painiketta.