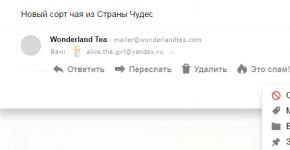Icloud com почта войти. Вход и использование почты iCloud с компьютера
В этой статье мы расскажем несколько способов, как зайти в облако iCloud с компьютера или ноутбука на Windows, или через любой браузер.
Зачем это нужно? Например, чтобы перекинуть файл или фото на компьютер. Или зайти в чужой Apple ID. С компьютера добавить в смартфон заметки, события и напоминания в календаре или найти потерянный iPhone.
Вход в Айклауд через сайт
Самый простой способ войти в iCloud без установки дополнительного софта - открыть сайт icloud.com . Это можно сделать с компьютера, смартфона или даже телевизора с браузером. Для входа введите почту и пароль от Apple ID. Тут же можно создать новый Apple ID.
После входа сайт предложит изменить язык и часовой пояс, поставить аватарку.
Через браузер доступны все данные с вашего устройства: почта, список контактов, календарь, фото, облако iCloud Drive, заметки, напоминания, онлайн версии программ Pages, Numbers, Keynote, поиск друзей на карте или ваших устройств Apple. В iCloud Drive можно загружать и скачивать файлы прямо через браузер.
Вход на iCloud.com через мобильный Safari
Если открыть iCloud.com на Айфоне через Сафари, вместо окна авторизации будут рекомендации по настройке облака.

Так отображается iCloud в мобильном Сафари.

Открываем полную версию сайта.

Работает!
iCloud для Windows
Чтобы работать с облаком не через браузер, а с помощью проводника Windows, установите программу iCloud с официального сайта Apple https://support.apple.com/ru-ru/HT204283 .
- Скачайте и запустите iCloud для Windows.
- Перезагрузите компьютер.
- Если программа не открылась автоматически при запуске системы, найдите её вручную через Пуск и запустите.
- Введите данные аккаунта Apple ID для входа.
- Галочками выберите функции, которые программа будет синхронизировать на всех устройствах. Нажмите «Применить».
Если включить функцию Фото, в проводнике Windows создается отдельная папка «Фото iCloud». Новые фото и видео с компьютера попадут в «Выгрузки», чтобы смотреть их на Apple устройствах. Фото с яблочных устройств будут попадать в папку «Загрузки» для просмотре на компьютере или ноутбуке. Папка «Общие» содержит файлы, которыми вы поделились с другими пользователями.
Если включить функцию iCloud Drive, в проводнике появится отдельная папка. По сути, это аналог Яндекс Диска. Все файлы внутри этой папки синхронизируются и хранится в облаке Apple.
Также можно включить синхронизацию контактов и почты с Outlook.
Все функции iCloud после установки становятся доступны через Пуск. Но большинство из них открывают официальный сайт, как это было написано в первом способе. То есть при клике на Почту, откроется не программа, а веб-интерфейс в браузере.
При выключении iCloud на Windows, с компьютера будут удалены все файлы из папок программы, но они останутся в облаке.
Еще одна особенность программы - вход на Windows не отображается в списке моих устройств через сайт.
Несколько советов о том, как использовать почту iCloud с максимальной отдачей.
Если у вас есть Apple ID, значит есть и почтовый аккаунт в iCloud. Он бесплатно предоставляет вам 5 Гб хранилища для писем, минус то пространство, которое занимают другие данные в вашем облачном аккаунте.
Вы легко сможете работать с почтой iCloud в почтовом приложении на Mac или iOS-устройстве. Но при этом можно упустить некоторые возможности, которые открываются при открытии почтового ящика через веб-интерфейс iCloud.
Сегодня расскажем именно об этом.
1. Доступ к почте откуда угодно
.jpeg)
Вы можете проверить почту не только посредством или но также прямо из браузера. Это удобно, когда нужно получить или отправить письмо с компьютера, установленного в публичном месте. Просто войдите в icloud.com под своим Apple ID и кликните по иконке Почты.
Здесь вы получите доступ ко всем вашим письмам - и всем контактам, если они синхронизированы с iCloud - имея возможность вести переписку, а также принимать/отправлять файлы. Это может пригодиться, если нужно распечатать вложенный документ при встрече с клиентом или другом.
2. Создайте правила, которые будут работать на всех ваших устройствах

Для почты iCloud можно создать универсальные правила или фильтры, которые будут применяться ко всем входящим письмам на всех устройствах: хоть на Mac, хоть на iPad, хоть на iPhone.
Для этого нужно создать такие фильтры для почти на странице icloud.com. К примеру, вы сможете отфильтровать письма так, чтобы все сообщения от конкретного человека направлялись в определенную папку. Чтобы создать новую папку, нажмите на знак «+» возле раздела Папки и введите ее название.
Затем кликните по значку в виде шестеренки в левом нижнем углу интерфейса Почты в iCloud, выберите Фильтры и кликните по Добавить фильтр. Здесь можно выставить определенные условия фильтрации: что делать с письмами от конкретного адресата или домена; содержащими определенные слова и так далее.
Теперь все письма, соответствующие указанным условиям, будут фильтроваться непосредственно на сервере iCloud.
3. Поставьте всех в известность, что вас нет на месте

А вот то, чего вы не сможете сделать в почте Mac или iOS. Если вас нет на работе, скажем вы взяли отпуск, то неплохой идеей было бы уведомить об этом ваших коллег/друзей и заодно сообщить им когда вернетесь.
Щелкните по той же шестеренке, выберите Насткойки и перейдите в раздел Отпуск . В появившемся поле впишите фразу, которая будет отослана на адрес поступившего письма. Только не забудьте поставить галочку возле Автоматически отвечать на полученные сообщения.
Вы можете комбинировать такую возможность с Фильтрами. Просто выставьте переадресацию водящих писем на коллегу, который будет выполнять ваши обязанности во время отпуска. Вернувшись, просто выключите этот фильтр.
4. Перенаправьте письма на другой аккаунт

Наверняка у вас имеется еще несколько почтовых аккаунтов, помимо iCloud. В этом случае будет удобно включить переадресацию, чтобы письма, приходящие на ваш iCloud аккаунт, автоматически отправлялись на один из других ваших ящиков. Таким образом не придется проверять сразу два почтовых ящика.
Щелкните на уже знакомой шестеренке, откройте Настройки и перейдите во вкладку Основные . Кликните по чекбоксу Переадресовывать мою почту и укажите e-mail для этого действия.
Если вы поставите галочку возле Удалять сообщения после переадресации, то входящие письма в ящике iCloud не задержаться - они будут доступны лишь по адресу, который вы указали при переадресации. Это может быть удобно для экономии свободного пространства в iCloud.
5. Используйте псевдонимы для борьбы со спамом

В то время, как у вас есть всего один аккаунт электронной почты iCloud, вы можете создать до трех полностью рабочих адресов-псевдонимов. Делается это через Настройки -> Учетные записи -> Добавить псевдоним.
Псевдонимы могут использоваться для регистрации в интернет-магазинах или сомнительных сайтах, которые могут заниматься рассылкой спама. Вы также можете сделать псевдоним для общения с друзьями, чтобы использовать свой основной адрес сугубо в рабочих целях.
iCloud - облачное хранилище с множеством полезных функций. Вместе с iTunes и прочими сервисами Apple составляет богатый пользовательский инструментарий для владельцев «яблочных» гаджетов всех поколений - iPad, iTunes, iPod.
Возможности iCloud сложно переоценить. Это и удалённый доступ к сохранённым данным под единой учётной записью, и создание резервных копий, и автоматическая синхронизация, и комфортная работа с медиаконтентом.
И всё бы хорошо. Однако пользователей в процессе эксплуатации сервиса могут одолевать характерные проблемы, возникающие, зачастую, по их же вине: не подтверждена электронная почта, не правильно выполнен вход в приложении, на сайте, из-за несоблюдения правил безопасности возникает необходимость разблокировать свой аккаунт и т.д.
Эта статья призвана помочь вам быстро справиться с этими и другими неприятностями в сервисе iCloud, чтобы, как прежде, в полную силу наслаждаться его технологиями в своей учётной записи.
Давайте подробно разберём решение каждого вопроса по отдельности.
Авторизация
Казалось бы, что может быть сложного в наборе логина и пароля? Но некоторые новички всё-таки умудряются впасть в ступор даже на этом начальном этапе пользования.
Вход на Айклауде осуществляется по единому идентификатору системы Apple. То есть, если вы зарегистрировались в iTunes, этот же аккаунт можно использовать и для авторизации на iCloud.com.
Чтобы войти в сервис:
На сайте
1. На главной странице сайта Айклауд, в первой строке, укажите логин (адрес почты), указанный в учётной записи, а во второй - пароль.
2. Нажмите кнопку «Вход» (стрелочка вправо).

4. По желанию в аккаунте вы можете активировать любой подраздел, а также перейти в настройки профиля.

В приложении на компьютере
1. Если у вас на ПК ещё не установлен клиент iCloud, перейдите на страницу https://support.apple.com/ru-ru/HT204283 и клацните кнопку «Загрузить».
2. Проинсталлируйте скачанный дистрибутив в систему:
- в ходе установки под текстом лицензионного соглашения нажмите радиокнопку «Я принимаю условия… »;
- по желанию подключите модуль обновлений: щелчком мыши поставьте флажок в опции «Автоматически обновлять… »;
- кликните кнопку «Установить».

3. Запустите приложение. В открывшейся панели укажите Apple ID (email) и пароль. Клацните «Войти».

На телефоне/планшете

Чтобы поменять настройки синхронизации хранилища, в гаджете:
1. Откройте: Настройки → iCloud.

2. Переместите ползунки вкл./выкл. в соответствующих опциях (Почта, Контакты, Календари и т.д.).

Что делать, если при входе появляется сообщение «Учётная запись не подтверждена»
Закройте панель настроек сервиса, а затем ещё раз откройте и попытайтесь выполнить авторизацию.
Зайдите на email и просмотрите папку «Спам». Возможно почтовый сервис по ошибке заблокировал письмо с ссылкой для активации профиля.

Если сообщение для верификации по каким-либо причинам не пришло на email, в настроечной панели сервиса кликните кнопку «Повторно отправить подтверждение».
Как сменить настройки и данные в профиле?
1. На сайте облачного хранения данных перейдите в раздел «Настройки».

3. В открывшейся вкладке, на сайте https://appleid.apple.com/ru-ru (официальном веб-ресурсе компании Apple), введите Apple ID и пароль.
4. Внесите изменение в соответствующие разделы данных (основной и резервный email, пароль, информация об устройствах, платёжные реквизиты).

Чтобы активировать режим редактирования в поле, используйте соответствующие ссылки (Добавить…, Изменить…, Подробнее…).
Как разблокировать аккаунт?
- «… отключена из соображений безопасности»;
- «Не удалось войти в систему… »;
- «Заблокирована… ».
Необходимо восстановить доступ к аккаунту, то есть разблокировать его, следующим образом:
1. Перейдите на страницу iforgot.apple.com/ru.
2. Наберите в поле свой Apple ID.

4. Выберите способ подтверждения прав на аккаунт (через email или контрольные вопросы): клацните кнопку возле подходящего варианта.

5. Чтобы разблокировать профиль, укажите существующий пароль, либо выполните его сброс и введите новый ключ (о том, ).
Внимание! После нескольких неудачных попыток восстановить идентификатор, сервис разблокировки по указанному ID становится не доступным. Им можно будет снова воспользоваться через 24 часа. Если в аккаунте была активирована двухфакторная аутентификация, для снятия блокировки вам дополнительно понадобится номер мобильного либо доверенный девайс.
Как удалить профиль в iCloud?
На устройстве iOS
1. Тапните раздел «Настройки».
2. Откройте подраздел «iCloud».
3. Прикосновением пальца активируйте функцию «Выйти».
Внимание! Если в вашем девайсе установлена iOS 7, нажмите пункт «Удалить учётную запись».
4. Повторно запустите команду «Выйти», а потом выберите «Удалить с …».
5. Наберите пароль для входа в профиль системы Apple.
Если нет устройства iOS
Способ №1
- Зайдите под своим Apple ID в сервис icloud.com/find.
- Зайдите в панель устройства.
- Тапните «Стереть».
- После уничтожения данных запустите команду «Удалить из учётной записи».
Способ№2
Если не удаётся восстановить доступ к управлению контентом (выполнить Способ №1), необходимо создать новый пароль для идентификатора. Таким образом, в случае продажи, потери устройства, его владелец уже не сможет удалять контент, хранящийся в вашем аккаунте на iCloud.
Успешной вам настройки сервиса!
У многих возникает вопрос как войти в учетную запись icloud с компьютера и с телефона, если произошёл сбой при входе. В этой статье расскажу всё про вход в айклауд.
Загрузите файл, дождитесь окончания загрузки, установите приложение на компьютер (оно будет в виде iCloudSetup.exe ) и, первым делом, введите свой ID. После этого нужно будет «включить» устройство, т.е. пройти активацию и нажать кнопку «применить».
Существует вариант входа и работы в iCloud онлайн.
Для этого потребуется:
1. Открыть официальный сайт,
2. В появившемся окне ввести свой Apple ID и нажать «Ок»,
3. Вам откроется «Облако», но знайте, что это только web-версия, которая предоставляет возможность работы лишь с некоторыми функциями iCloud.
Чтобы изменить настройки «Облака» под себя, откройте Настройки — > iCloud. Перемещая ползунки в различных опциях (Контакты, Музыка, Фото и т.д.) вы можете отключать и включать нужные вам функции.
Данная информация подходит для владельцев марки Apple. А что же делать тем, кто пользуется платформой Android, но ему нужно выполнить вход в iCloud? Такой способ тоже существует! Для этого нужно скачать в Google Play приложения, которые поддерживают IMAP и SMPT. После установки приложения вы вводите свой адрес электронной почты и пароль. А при появлении строки «Имя пользователя» нужно будет ввести @icloud.com. Именно это позволит вам заходить в iCloud с Android.
Сбой при входе в iCloud
Ничто не может работать вечно, поэтому люди часто сталкиваются с неполадками при работе с приложениям. Рассмотрим некоторые из них.
1. Если вы не можете зайти в iCloud, попробуйте перейти на ,
где вы сможете посмотреть состояние системы. Это покажет, ведутся ли сейчас какие-либо работы, которые могут повлиять на работу приложения.
2. Проверьте, обновили ли вы обеспечение вашего гаджета до последней версии.
3. Внимательно введите ваш ID еще раз, если он автоматически не сохраняется и каждый раз вы вводите его заново. Возможно, вы неправильно набираете пароль или же у вас включен Caps Lock.
4. Убедитесь, что вводите пароль именно от ID в iCloud!
5. Проверьте настройки вашего iCloud, возможно, они просто сбились и вы, например, вышли с вашего аккаунта. Нужно заново ввести пароль и логин.
6. Случается такое, что при попытке зайти в iCloud появляется сообщение вроде «Учетная запись не подтверждена» или «Не удалось войти в систему». Но эту проблему легко решить! Нужно изменить пароль, сбросив старые настройки. Это можно сделать следующим образом:
Зайдите на сайт iforgot.apple.com/ru → Наберите свой ID в появившемся окошке и нажать «Продолжить» → Выберите удобный для вас способ, чтобы сбросить пароль и опять нажмите «Продолжить» → После чего придумайте и введите новый пароль. Обычно такой способ устраняет проблему.
7. Может быть такое, что объем памяти хранилища переполнен. В таком случае вам будет предложена функция расширения объема памяти или вы можете сами «почистить» ваше хранилище, удалив старые файлы.
8. Одна из самых распространенных проблем – сообщение о том, что служба iCloud недоступна для вашего региона. Если вы считаете, что это неверно и раньше не наблюдалось такой проблемы, обратитесь в службу поддержки Apple.
Как восстановить доступ в iCloud
Использование iCloud – не слишком простая функция, но, немного покорпев, Вы прекрасно начнете разбираться во всех тонкостях. Удачи!
Каждый может зарегистрировать адрес электронной почты в домене @me.com, то есть, если вы нуждаетесь в дополнительном хранилище данных, или просто хотите крутой личный email адрес, вы можете зарегистрироваться прямо сейчас на вашем Mac. Помимо отправки и получения электронных сообщений на Mac, iCloud позволяет осуществить резервное копирование всей вашей информации в облако, а это значит, что при использовании iWork для документов или iPhoto для фотографий, все файлы будут надежно сохраняться в iCloud, на случай потери или удаления чего-то важного. Все что вам нужно это создать новый аккаунт, для чего потребуется не более десяти минут.
Шаг 1: Системные настройки
В Системных Настройках найдите иконку iCloud в левом верхней части интерфейса. Если его там нет, проверьте наличие обновлений OS X.

Шаг 2: Получение ID
Нажмите Создать Apple ID под текстовым полем для создания нового ID. Вам следует ввести некоторую личную информацию в целях безопасности, на случай если забудете свой пароль.


Шаг 4: Личные данные
Если выбранный вами адрес свободен, вы можете ввести остальную личную информацию и секретный вопрос, который в случае необходимости поможет восстановить ваш пароль.

Шаг 5: Требования к паролю
Ваш пароль должен содержать как минимум восемь символов, включая в себя как прописные так и строчные буквы и числа. Позже вы сможете без проблем сменить его.

Шаг 6: Другие сервисы
iCloud обеспечивает и другими сервисами, такими как возможность синхронизации информации в облаке и отслеживание вашего Mac, если он потерян или украден. 
Шаг 7: Настройка
Если вы выберете iCloud в системных настройках, то увидите этот экран. Убедитесь, что в верхней части опций поле Mail & Notes отмечено галочкой, после чего откройте Mail.

Шаг 8: Настройка Mail
Выберете Mail>Настройки, после чего выберете Редактировать «iCloud», чтобы просмотреть вашу информацию. Здесь вы можете отредактировать свои данные, что повлечет за собой изменения в iCloud.

Почта
После того как вы отметите Почта и Заметки, mail аккаунт iCloud автоматически добавится к Mail app. Для его удаления не нужно редактировать настройки аккаунта Mail, а достаточно просто снять отметку в iCloud.
Хранилище iCloud
Вместе с бесплатным iCloud Apple ID вы получаете 5Гб свободного объема памяти в облаке, где можно хранить контакты, календари, закладки и документы. Это непременно понравится вам.
Управление iCloud
Здесь вы можете просмотреть и отредактировать свою учетную запись. Когда вам будет недостаточно 5Гб памяти для хранения информации, можно легко и быстро купить больше места. Кликните по кнопке управление и выберете 10, 20 или 50Гб дополнительного объема памяти, за который ежегодно со счета будет списываться соответствующая сумма.
www.icloud.com
Получить доступ к своей информации, даже если под рукой нет вашего Mac, достаточно просто. Все что вам нужно это зайти на и зарегистрироваться, используя созданный Apple ID. После этого можно просмотреть контакты, почту и прочее в приятном пользовательском интерфейсе.