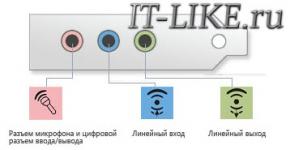Какой стандартный пароль от вайфая нетис. Подключение и настройка роутера Нетис (Netis)
В WAN-порт должен быть подключен сетевой кабель от провайдера один из четырех LAN-портов соедините с помощью патч-корда с сетевой картой компьютера Сетевой адаптер должен быть настроен на автоматическое получение адресов.

После осуществления описанных выше действий откройте веб-браузер, наберите в адресной строке 192.168.1.1 и нажмите клавишу Enter . Сразу попадем в меню быстрой настройки. Здесь можно:
1. Сменить язык
2. Выбрать тип подключения
3. Клонировать mac-адрес ПК
4. "Быстрая настройка Wi-Fi для каждого диапазона"
- Имя сети
- Вкл/выкл безопасность сети
- Установить пароль сети
На этом настройки завершены, маршрутизатор настроен.
Если же необходимо изменить заводские настройки из-за некоторых особенностей, заходим в расширенные настройки, а именно в "Advanced"
Во вкладке "Status" мы видим всю информацию о текущем подключении

Во вкладке "Network" находятся общие настройки маршрутизатора.
- "WAN" - можно сменить тип подключения с динамического на статический, в этом случае надо вводить реквизиты, выданные оператором связи, вручную. Надо, если наблюдаются перерывы в работе услуг.
- "LAN" - можно сменить ip-адрес подсети маршрутизатора, можно совсем ее отключить DHCH -> enable/disable. Надо, если хотите сделать из маршрутизатора свитч. При этом wi-fi сеть работает как обычно.

- "IPTV" - оставить автоматическое значение.
Переходим к настройке Wi-Fi сети .
Основные настройки частотного диапазона 2.4 Ггц находятся в меню "Wireless 2.4G" .
Вкладка "Wireless Settings" :
Wireless Status - Вкл/выкл беспроводной сети
Radio mode - Режим работы Wi-Fi сети, для обычной работы оставить "access point"
Radio band - режим работы на частоте 2.4 ггц выбрать 802.11b+g+n. Если у абонента есть несколько ноутбуков разных поколений, то и подключаются они, скорее всего, на разных режимах, например G - старый стандарт (до 54 мбит/с) и N - новый стандарт (до 300 мбит/с). НО стандартом Wi-Fi предусмотрено, если в сети одновременно работает 2 пк со стандартом G и N, то новейший стандарт N автоматом переходит работать в G и скорость заметно ухудшается. Консультируем об этом абонентов.
SSID - название вашей сети. Если маршрутизатор поставляется с идентификатором SSID (именем сети) по умолчанию, крайне важно изменить его на другое уникальное имя, состоящее из цифр и/или латинских букв. Если SSID не является уникальным, на устройствах Wi-Fi возникнут проблемы с идентификацией сети. Это может привести к невозможности автоматического подключения к вашей сети или к подключению к другим сетям с таким же именем SSID.
SSID Broadcast - вещание сети, можно сделать ее невидимой, не рекомендуется.
Region - поставить RU
Channel - это выбор канала на частоте 2.4 ггц, на котором будет работать Wi-Fi (возможности ограниченны, всего 9 каналов). Ставить на AUTO крайне не рекомендуется, маршрутизатор будет постоянно искать свободный канал, при этом связь по Wi-Fi теряется на несколько секунд. Для выбора оптимального канала, на пк используем программу inSSIDer, очень полезная программа, которая покажет все сети, в зоне нашего эфира и на каких каналах они расположены. Скачать можно .
Channel Width - выставляем в зависимости от зашумленности эфира (на частоте 2.4 ггц), если все плохо, кругом очень много сетей, то ставим 20 мгц, не мешаем ни себе ни людям. Если условия идеальны, вокруг мало Wi-Fi сетей, то можно выставить авто или 40 мгц. При втором варианте мы достигаем высокой пропускной способности (в идеальных условиях!!!)... После всех настроек нажмите "сохранить", настройки сохранены.
Authentication Type - WPA/WPA2-PSK - самый новый тип защиты сети, его и оставить.
Password - пароль для доступа к сети Wi-Fi , не менее 8 символов.
Нажать "Save", настройки сохранены.

Вкладка "Wireless Advanced" - Дополнительные настройки, в поле Transmit Power можно поправить мощность передачи данных по Wi-Fi сети, в зависимости от площади квартиры или офиса можно изменить мощность, нет смысла ставить 100% в однокомнатной квартире, тем самым мы начинаем больше взаимодействовать с соседними Wi-Fi сетями, что приводит к нестабильной работе и низкой скорости!!! Остальные настройки выставлены по умолчанию, нажмите "Сохранить", настройки сохранены.

В настройках Беспроводной сети на частоте 5 ггц практически все делается аналогично, как и в 2,4 ггц., кроме нескольких нюансов :
1. "Режим (Radio mode)" на частоте 5 ггц выбирать рекомендуется 802.11a+n+ac. Если у абонента есть ноутбук с поддержкой 5ггц и со стандартом ас (новейший стандарт, только на 5 ггц), то подключаться он будет на самых высоких скоростях по Wi-Fi, предусмотренных характеристиками роутера и адаптера пк, в этом случае до 1300 мбит/с;
2. "Канал (channel)" - это выбор канала на частоте 5 ггц, на котором будет работать Wi-Fi. Ставить на AUTO крайне не рекомендуется, маршрутизатор будет постоянно искать свободный канал, при этом связь по Wi-Fi теряется на несколько секунд. Для выбора оптимального канала, на пк используем программу inSSIDer, очень полезная программа, которая покажет все сети, в зоне нашего эфира и на каких каналах они расположены. Скачать можно . Следует учесть, что программа анализирует wi-fi сети на 5ггц, если пк обладает возможностью подключения на данную частоту.
3. "Ширина канала (Channel Width)" - так как частота 5 ггц является "чистой" (по сравнению 2.4 ггц), то для максимальной пропускной способности выставляем максимальную ширину канала в 80 мгц, предварительно проверив "зашумленность эфира". После всех настроек нажмите "сохранить", настройки сохранены.

Мощность передатчика - т.к высокочастотные сигналы 5 ГГц сетей не проходят сквозь твёрдые объекты так же хорошо, как в случае с использованием частоты 2,4 ГГЦ. Таким образом, дальность передачи сигнала в помещении оказывается ограниченной, поэтому выставляем максимальное значение.

Основная настройка закончена, заходим во вкладку "System Tools" - "System Restart" - Restart. Начнется перезагрузка, после нее, при правильных настройках, все должно работать.
Обычным пользователям необходим скоростной доступ к интернету со стабильным беспроводным сигналом и с большим радиусом действия, поэтому все дополнительные сложные функции оказываются лишними. Этим критериям полностью соответствует роутер Netis, который также имеет доступную цену и высокое качество сборки. Ниже приведено руководство по процедуре подключения и установке параметров настроек на примере маршрутизатора Netis WF2411E.
Веб-интерфейс аппарата отличается простотой и продуманностью и, главное, он русифицирован, поэтому настройка роутера Netis не вызовет сложностей даже у начинающих пользователей.
Нижеизложенные инструкции универсально подходят для всех моделей Нетис. Роутер Netis очень прост в подключении и в процедуре ввода настроек.
Процедура подключения прибора к ПК, ноутбуку или мобильному девайсу
Перед тем как настраивать, прибор требуется грамотно подключить.
Необходимо осуществить следующие последовательные шаги:

Вышеописанная инструкция подсоединения является предпочтительной и исключит возможные сбои при процедуре последующих настроек. Однако в случае отсутствия компьютера вполне доступно произвести ввод необходимых параметров и с использованием подключения любого мобильного девайса к маршрутизатору посредством беспроводной технологии. Как только маршрутизатор будет включен, то он сразу начнет транслировать свою сеть Вайфай с именем, например, «netis_C2323B». Требуется лишь к ней подключится, используя код «password», со смартфона или планшета и войти в интерфейс оборудования. На нижней части корпуса прибора написаны имя и пароль для входа.
 Иногда указанные коды доступа и логин не срабатывают. Это бывает, когда оборудование уже ранее настраивали и использовали в сети провайдера. В таком случае рекомендуется произвести сброс параметров аппарата к заводскому состоянию. С этой целью следует, просто нажав, около десяти секунд удерживать специальную кнопку «Reset», утопленную в корпусе.
Иногда указанные коды доступа и логин не срабатывают. Это бывает, когда оборудование уже ранее настраивали и использовали в сети провайдера. В таком случае рекомендуется произвести сброс параметров аппарата к заводскому состоянию. С этой целью следует, просто нажав, около десяти секунд удерживать специальную кнопку «Reset», утопленную в корпусе.
Вход в настройки
Процедура входа в интерфейс маршрутизатора не имеет абсолютно никаких отличий от других роутеров, поэтому пользователи, уже имеющие подобный опыт, справятся с процессом даже без инструкции.
Требуется осуществить следующие несколько действий:

Настройка
Ввести быстро настройки можно следующим образом:

При необходимости детальной настройки требуется кликнуть «Advanced».
 После этого отобразится окно со всеми разделами, упорядоченными в левом блоке меню, а главное окно интерфейса служит для ввода параметров функционирования оборудования.
После этого отобразится окно со всеми разделами, упорядоченными в левом блоке меню, а главное окно интерфейса служит для ввода параметров функционирования оборудования.
Раздел «Сеть»
Роутер может функционировать по проводному соединению и по Вайфай. При открывании закладки «Сеть» доступен выбор любого из этих способов подключения.
Далее появятся остальные параметры. Например, в случае использования Wi-Fi сети отобразится перечень сетей, а когда произведено кабельное соединение, то следует выбрать тип WAN. Здесь же находится подраздел «LAN», где осуществляется ввод IP, DHCP. В некоторых модификациях «Нетис» предусмотрено IPTV-подключение, которое включается указанием режима «Мост» и вводом применяемого разъема LAN.
Вайфай-режим
Чтобы ввести параметры WiFi, требуется войти в раздел «Беспроводной режим», где указать наименование создаваемого вайфая, кода доступа к нему, типа защиты шифрованием, ширину канала и т. д.
 После завершения корректировок кликнуть на «Сохранить».
После завершения корректировок кликнуть на «Сохранить».
В дальнейшем при соединении девайсов с созданной сетью потребуется указать введенные в этом окне имя и пароль, поэтому настоятельно рекомендуется их записать в блокноте, так как даже самый плохой блокнот всегда лучше самой хорошей памяти.
Честно говоря, до этой поры не был знаком с роутерами Netis. Купил модель Netis WF2411 что бы посмотреть что это за устройства, ну и подготовить на сайт несколько инструкций по настройке этих маршрутизаторов. И в этой статье я расскажу как можно войти в настройки роутера Netis. Там нет ничего сложно, но уже несколько раз видел подобные вопросы, вот и решил подготовить небольшую инструкцию, о том как попасть в панель управления Netis. Как вы уже поняли, показывать буду на примере Netis WF2411. Но если у вас другая модель, то сам процесс не должен отличаться.
После входа в настройки, вы сможете настроить интернет, Wi-Fi сеть, задать, или сменить пароль, и т. д. Кстати, по всем этим моментам я планирую подготовить подробные инструкции, которые думаю многим пригодятся. По сравнению с другими роутерами, у Netis сам процесс входа на страницу настроек вообще ничем не отличается, так что если у вас уже есть опыт, то трудностей возникнуть не должно.
Открываем настройки роутера Netis по адресу 192.168.1.1
Для начала, нам нужно подключится к роутеру. Если вы хотите зайти в панель управления с компьютера, или ноутбука, то можно подключится к маршрутизатору с помощью сетевого кабеля, который идет в комплекте. На роутере кабель подключаем в LAN разъем, а на компьютере в сетевую карту.
Можно подключится, и зайти в настройки по Wi-Fi сети . Просто подключитесь к беспроводный сети своего роутера. Если маршрутизатор новый, или вы только что сделали сброс настроек, то стандартное название Wi-Fi сети будет примерно таким: "netis_C2323B" (стандартное название (SSID) указано на наклейке снизу роутера) . Пароль к Wi-Fi по умолчанию, у меня был "password" . Эта информация так же указана на наклейке снизу устройства. Так же там указан адрес для доступа к настройкам маршрутизатора Netis.

Просто подключитесь к этой беспроводной сети со своего ноутбука, или мобильного устройства.
Заходим в настройки через браузер
Если после подключения к маршрутизтору Netis вы увидели желтый значок возле иконки подключения к интернету, и статус "без доступа к интернету", то это вполне нормально. Просто роутер еще не настроен, а для входа в настройки интернет не нужен.
После подключения, откройте любой браузер, и в адресной строке наберите адрес 192.168.1.1 , или http://netis.cc . Как вы можете видеть на скриншоте выше, на роутре не указан адрес 192.168.1.1, а только http://netis.cc. Но по нему настройки без проблем открываются. Наберите, или скопируйте адрес, и перейдите по нему.
Сразу откроется страница с быстрыми настройками.

Можно сменить язык настроек на русский. А что бы открыть больше настроек, просто нажмите на кнопку Advanced .

Вот так выглядят расширенные настройки:

Сама панель управления мне очень понравилась. Простая, ничего лишнего, есть русский язык (Tp-Link, привет) , и отличная страница с быстрыми и самыми главными настройками, на которой настроить свой Netis вы сможете практически в несколько кликов мышкой. А если понадобится, то можно перейти к расширенным настройками, и так же быстро вернутся к быстрым настройкам.
Что делать, если не заходит в настройки Netis?
Может быть и такое, что при попытке открыть адрес 192.168.1.1, или http://netis.cc, вы увидите сообщение, что "Страницы недоступна", или "Невозможно открыть страницу". Несколько советов по решению:
- Первым делом посмотрите советы из статьи, которая написана специально по этой проблеме:
- Обязательно проверьте выставлено ли у вас автоматическое получение IP-адреса в свойствах подключения. Как это сделать, я подробно описывал в статье, ссылка на которую есть выше.
- Проверьте, включено ли питание вашего роутера.
- Проверьте подключение кабелей. Может быть такое, что вы по ошибке подключили кабель не в LAN разъем, а в WAN.
- Если не получается зайти в настройки маршрутизатора Netis по кабелю, то попробуйте по Wi-Fi. И наоборот.
- Попробуйте открыть веб-интерфейс с другого компьютера, если есть такая возможность.
- Сделайте сброс настроек роутера, и попробуйте перейти по адресу http://netis.cc еще раз.
На этом все. Надеюсь, у вас все получилось. Всего хорошего!
Вай-фай роутер от китайского производителя сетевого оборудования, компании Нетис являются одними из самых доступных на рынке. Самым привлекательным по соотношению цена/качество является роутер Netis WF2419E. Это полноценный Wireless N300 маршрутизатор с двумя неслабыми всенаправленными антеннами на 5 dBi, без проблем работающий с любым провайдером как в России, так и за рубежом.
Настройка роутера Netis WF2419E выполняется очень просто. В большинстве случаев для этого будет достаточно возможностей встроенного мастера быстрой настройки. Чтобы в него попасть, Вам надо в адресной строке используемого браузера ввести его ip-адрес 192.168.1.1. Так же, роутер отзывается и на хостнейм netis.cc
.
Вам должна открыться страница мастер быстрой настройки:
По умолчанию используется тип подключения Динамический IP (DHCP). Если у вашего провайдер тоже используется этот же тип, то сразу переходите к настройке беспроводной сети WiFi.
Если Ваш провайдер использует протокол PPPoE (Дом.ру, Ростелеком, ТТК), то нужно выбрать соответствующий тип в списке:

Ниже надо будет ввести имя пользователя и пароль на подключение, полученный у провайдера.
Если Ваш оператор использует статические Ай-Пи адреса, то в меню выбора тип подключения выберите «Статический IP».

Ниже, в появившихся полях пропишите полученные у провайдера при заключении договора ip-адрес, маску, шлюз и DNS-серверы.
В нижней части окна находится раздел настройки WiFi.
В поле SSID
надо ввести название Вашей беспроводной сети. В поле Пароль
придумываем и вводим пароль на Вай-Фай. Его желательно сделать посложнее. Нажимаем кнопку «Сохранить».
Вот и всё, Ваш роутер Netis WF2419e успешно настроен и готов к работе.
Привет! Сейчас мы будем менять пароль роутера Netis. Я имею введу пароль, который используется для защиты Wi-Fi сети. Так же по этой инструкции вы сможете установить пароль, если он у вас еще не установлен.
Я всегда рекомендую устанавливать хорошие пароли для защиты беспроводной сети, что бы к ней кроме вас никто не смог подключится. И делать это нужно сразу же после установки роутера. В инструкции по настройке Netis WF2411 я писал как это сделать. Ну и отдельная инструкция по смене ключа безопасности на маршрутизаторах Netis лишней точно не будет. Разные бывают ситуации, может пароль забудете, или захотите сменить пароль, что бы ранее подключенные устрйоства не смогли подключатся.
Инструкция по смене пароля роутера Netis
Для смены пароля нужно подключится к роутеру по Wi-Fi сети, или по кабелю. Дальше заходим в настройки роутера Netis. Открываем браузер, и переходим по адресу http://netis.cc , или 192.168.1.1 . Если вы уже установили пароль на доступ к настройкам, то нужно будет указать его. Откроется страница с быстрыми настройками. Нажмите на кнопку Advanced , что бы перейти к расширенным настройкам.
Перейдите на вкладку Беспроводной режим , и если нужно, то выберите необходимый диапазон 2.4G, или 5G, если у вас двухдиапазонный роутер.
В меню Тип аутентификации выберите WPA2-PSK . А в поле Пароль будет указан пароль, который установлен на данный момент. Если вы хотите его сменить, то сотрите старый и просто запишите новый. Пароль должен быть минимум из 8 символов. Для сохранения нажмите на кнопку Сохранить .

Настройки будут сохранены, и роутер перезагрузится. Все устройства которые были подключены по Wi-Fi будут отключены. Так как мы сменили пароль, то их нужно будет подключить к Wi-Fi заново. А если вы сменили только пароль, имя сети не меняли, то на компьютере могут возникнуть проблемы с подключением к Wi-Fi. Как правило, это ошибка «Windows не удалось подключится к…», или «Параметры сети сохраненные…».
Что бы это исправить, нужно в Windows 7 удалить информацию о Wi-Fi сети, а в Windows 8 и Windows 10 забыть сеть.
Теперь для подключения к своему Wi-Fi используйте установленный пароль. Ну и желательно его не забыть, а если забудете, то сможете вспомнить описанным выше способом, или по инструкции из этой статьи.
Как сменить пароль на Wi-Fi?
Wi-Fi в наше время есть практически в каждом доме. Однако не забывайте, что при плохой защищенности системы Вашей личной информацией смогут воспользоваться злоумышленники. Для того, чтобы этого не произошло, позаботьтесь о безопасности роутера, регулярно меняйте пароль. В этой статье рассмотрим, как можно поменять самостоятельно пароль Wi-Fi. 
В начале, давайте немного рассмотрим, каким должен быть пароль сети, чтобы недобросовестные люди не смогли его взломать. Пароль сети, если его рассмотреть с точки зрения безопасности:
- должен состоять как минимум из 8 символов;
- лучшего всего когда ключ безопасности из заглавных и прописных букв, а также включает в себя знаки, символы и цифры.
- не используйте никогда в качестве пароля к сети свое имя или дату рождения, простую последовательность чисел.
Если Вы самостоятельно не можете придумать пароль, то прибегнете к помощи специального генератора. Найти его не составляет труда в Интернете, через поисковую систему. Вам на выбор будет предложено множество генераторов. Выбирайте любой. Выбрав пароль, запомните его, а лучше запишите, например в блокнот.
Теперь Вы, немного знаете, каким необходимо сделать пароль. Давайте более подробно рассмотрим, где можно проверить текущий пароль и изменить его на новый ключ безопасности своего браузера.
Нам необходимо попасть в настройки роутера. Это можно сделать через веб-браузер. Для этого нужно в адресной браузер-строке вписать следующие цифры IP адреса: 192.168.1.1 или 192.168.0.1. Также IP адрес можно узнать на обратной стороне устройства снизу, здесь же указан логин и пароль. В случае отсутствия на роутере нужно информации, ее можно найти в инструкции, прилагаемой к модему.  Бывают ситуации, когда пользователь уже менял пароль, но забыл его. В этом случае Вам потребуется сбросить настройки измененного роутера на первоначальные. Чтобы это сделать нажмите на кнопку «RESET» и удерживайте ее от 10 до 15 секунд. После удержания произойдет сброс настроек. Модем восстановит заводские параметры.
Бывают ситуации, когда пользователь уже менял пароль, но забыл его. В этом случае Вам потребуется сбросить настройки измененного роутера на первоначальные. Чтобы это сделать нажмите на кнопку «RESET» и удерживайте ее от 10 до 15 секунд. После удержания произойдет сброс настроек. Модем восстановит заводские параметры.  Если Вы, по какой-либо причине не смогли найти не один из вышеуказанных IP адресов, то зайдите в меню «Пуск Windows». Здесь, в самом низу имеется строка «найти программы и файлы». В эту строку необходимо вписать «cmd» и нажать на клавиатуре кнопку «Enter». У Вас откроется командная строка. В нее необходимо ввести «ipconfig». Находим строку «Основной шлюз» — это и будет нужный нам адрес роутера.
Если Вы, по какой-либо причине не смогли найти не один из вышеуказанных IP адресов, то зайдите в меню «Пуск Windows». Здесь, в самом низу имеется строка «найти программы и файлы». В эту строку необходимо вписать «cmd» и нажать на клавиатуре кнопку «Enter». У Вас откроется командная строка. В нее необходимо ввести «ipconfig». Находим строку «Основной шлюз» — это и будет нужный нам адрес роутера. 
Если еще остались вопросы — смотрим видеоурок ниже:
Смена пароля на популярных роутерах
Смена пароля Wi-Fi на роутерах D-Link
 Одним из самых распространенных Wi-Fi роутеров является Link. D-Link моделей можно встретить огромное количество, среди них такие как D-Link DIR-300 NRU и D-Link DIR-615, D-Link DIR-320 и D-Link DIR-620 и многие другие.
Одним из самых распространенных Wi-Fi роутеров является Link. D-Link моделей можно встретить огромное количество, среди них такие как D-Link DIR-300 NRU и D-Link DIR-615, D-Link DIR-320 и D-Link DIR-620 и многие другие.
И так, у нас возникла необходимость сменить свой старый пароль на новый. Для этого набираем в адресной браузер-строке IP адрес 192.168.0.1 и на клавиатуре нажимаем кнопку «Enter». У Вас откроется окно, где потребуется вписать для входа логин и пароль. Если Вы ранее не меняли их, то стандартные пароль и логин «admin». Если все же ранее меняли, то необходимо ввести свой вариант.
Внешний вид, в зависимости от версии прошивки может отличаться. Попав на новую страницу, переходим в меня Wi-Fi — Wireless Setup . Далее заходим в Manual Wireless Connection Setup – настройки безопасности. Находим строку «Сетевая аутентификация» и здесь ищем WPA2-PSK . Нашли, напротив будет строка «Ключ шифрования PSK» и вводим туда Wi-Fi-пароль. Выбираем AES , которая находится в настройках шифрования, а затем нажимаем «Изменить». Пароль успешно изменен.
У Вас дома ADSL роутер D-Link, следующих моделей: D-Link 2600U или D-Link 2650U, D-Link 2640U. Чтобы здесь изменить заводской пароль на свой, потребуется в адресной браузер-строке вписать следующую комбинацию цифр: 192.168.1.1. Далее переходим на вкладку Wi-Fi и заходим в Wireless - Security (настройки безопасности).
Следующий шаг, находим строку Network Authentication или Сетевая аутентификация и выбираем WPA2-PSK . Напротив строки WPA Pre-Shared Key (ключ шифрования) вводим от Wi-Fi пароль. В списке WPA шифрования находим AES и выбираем его. И напоследок сохраняем изменения.
Смена пароля Wi-Fi на роутерах TP-Link
 Теперь рассмотрим систему Wi-Fi TP-Link и как в ней поменять пароль роутера, к примеру в моделях TP-Link WR340GD или TP-Link WR-741ND, TP-Link WR-740ND или TP-Link WR-841ND и рада других. Аналогично, как и вышеописанном варианте в строке браузера набираем цифры: 192.168.1.1 Нажимаем «ENTER». Перед нами откроется окно, где необходимо ввести для входа в систему логин и пароль. Стандартный, заводской логин и пароль одинаковые — «admin», если ранее его меняли, то вводим свой.
Теперь рассмотрим систему Wi-Fi TP-Link и как в ней поменять пароль роутера, к примеру в моделях TP-Link WR340GD или TP-Link WR-741ND, TP-Link WR-740ND или TP-Link WR-841ND и рада других. Аналогично, как и вышеописанном варианте в строке браузера набираем цифры: 192.168.1.1 Нажимаем «ENTER». Перед нами откроется окно, где необходимо ввести для входа в систему логин и пароль. Стандартный, заводской логин и пароль одинаковые — «admin», если ранее его меняли, то вводим свой.
Далее, в зависимости от нашей модели роутера переходим в меню Wireless или Беспроводная сеть . Затем переходим в раздел Wireless Security или безопасность беспроводной сети . Попав на данную страницу отмечаем раздел WPA/WPA2 - Personal (Recommended) . Здесь же находим строку PSK Password , где вписываем новый Wi-Fi пароль. Для сохранения измененных настроек нажимаем кнопку «Save» .
 Рассмотрим еще один способ смены пароля byfly.
Рассмотрим еще один способ смены пароля byfly.
Нажимаем кнопку «Пуск» , выбираем панель управления и там находим сеть и интернет. После этого ищем вкладку центр управления сетями и общим доступом и нажимаем на нее. В открывшемся новом окне, с левой стороны экрана находим «Управлением беспроводными сетями» и кликаете по ней левой кнопкой мыши. Затем выбираем нужную сеть, жмем на нее правой кнопкой мыши и выбираем «Свойства» . Перед Вами откроется окно настроек данной сети. Переходим во вкладку «Безопасность» и находим пароль от нашего byfly. После этого вводим сюда ключ от сети, он указан в настройках роутера. Дело сделано.
Смена пароля Wi-Fi на Ростелеком
 И на последок рассмотрим, как самостоятельно и без лишних трудностей можно поменять текущий пароль на новый на универсальных роутерах Ростелеком.
И на последок рассмотрим, как самостоятельно и без лишних трудностей можно поменять текущий пароль на новый на универсальных роутерах Ростелеком.
IP адрес роутера, как и в D-Link 192.168.1.1 Заводские пароль и логин, также в ростелекоме аналогичные D-Link. В строке браузера вписываем вышеуказанные цифры и нажимает кнопку «ENTER». Заходим в меню безопасности WLAN. На этой странице находим поле под названием WPA/WAPI пароль и сюда вписываем новый Wi-Fi пароль. После этого нажимаем кнопку Применить/Сохранить.
Не забывайте, что после того, как изменили ключ своего роутера необходимо заново переподключиться к своей беспроводной сети Wi-Fi.
Теперь Вы знаете, как самостоятельно и без лишних усилий изменить пароль к своей системе и обезопасить себя от взлома со стороны недобросовестных граждан, уберечь свои личные данные от посторонних лиц.
Оказывается,… как и всегда — все гениальное очень просто …
Спасибо за помощь и за инструкцию.
представленные на сайте являются собственностью их владельцев.