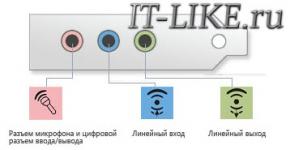Можно ли ноутбук подключить к другому. Соединение двух ноутбуков в сеть: действенные методы
Представить жизнь современного человека без использования компьютерной техники затруднительно, поскольку она «проникла» практически во все сферы его деятельности. Особой популярностью пользуются ноутбуки благодаря своей компактности и удивительной мобильности. По этой причине многие, собираясь в гости, непременно берут с собою ноутбук, чтобы воспользоваться случаем и продемонстрировать загруженные фото, видео и прочее.
Пользователи уже не хотят пользоваться внешними носителями информации
Также ноутбуки являются активными помощниками при решении производственных задач. Однако могут встретиться ситуации, когда потребуется обеспечить связь между двумя ноутбуками с целью быстрой передачи важных данных. Пользоваться дисками или флешками достаточно неудобно, поскольку отнимает массу времени. По этой причине важно разобраться, как подключить ноутбук к ноутбуку, что следует заранее приобрести. Существует достаточно простые способы подключения, предполагающие обеспечения связи через кабель или по сети Wi-Fi.
Беспроводное подключение
Такой способ подключения подходит только для тех ноутбуков, которые оснащены модулями Wi-Fi. Однако следует отметить, что все современные ноуты имеют такую замечательную функцию, поэтому подключиться по беспроводной сети можно практически в каждом конкретном случае.
Кроме этого, подсоединение через Wi-Fi пользуется популярностью среди пользователей, поскольку не сопровождается никакими дополнительными финансовыми растратами.

Подключение по сети Wi-Fi
Итак, обозначив задачу, связанную с соединением двух ноутов между собой, важно теперь разобраться технически, как подключить ноутбук к ноутбуку через Wi-Fi.
Подсоединение ноутов через Wi-Fi ещё хорошо тем, что позволяет обеспечить единую сеть не для двух, а одновременно для нескольких ноутбуков, планшетов или смартфонов. При этом совершенно немаловажно то, что пользователю даже не следует волноваться по поводу дополнительной инсталляции программного обеспечения. В современных операционных системах Windows 7 и 8 уже установлено программное обеспечение, позволяющее легко и без проблем обеспечить беспроводное соединение.
Итак, для того чтобы сориентироваться, как подключить ноутбук к ноутбуку, первоначально определяют ноут, на котором будет устанавливаться беспроводная связь.

Определившись, пользователь входит в меню «Пуск», далее в нижней части находится строка поиска, в которой следует набрать словосочетание «командная строка». После завершения поиска в верхней части будет отображена необходимая утилита, кликнув по которой она открывается от имени администратора.
Если не был осуществлён вход от администратора, следует вновь вызвать утилиту, после чего кликнуть по ней правой кнопкой мыши, инициируя вызов контекстного меню, в котором легко найти строку «Запуск от имени Администратора».
В открывшейся командной строке прописывается команда, направленная на создание беспроводной сети при помощи модуля Wi-Fi. С этой целью пользователь пишет: netsh wlan set hostednetwork mode=allow ssid= «…» key= «…». Вместо кавычек и многоточия следует указать желаемое имя сети, а также пароль, чтобы предотвратить несанкционированное пользование сетью посторонними пользователями.
Для завершения следует вновь ввести новую команду: netsh wlan start hostednetwork. На этом процесс создания беспроводной сети считается завершённым. Однако следует провести и следующие действия, чтобы обеспечить корректную работу всех подключенных ноутбуков.

Очень важно изменить параметры адаптера беспроводной связи, прописав получение IP-адреса и DNS-сервера автоматически. Устанавливаются эти два важных параметра на вкладке «Протокол Интернета версии 4 (TCP/IPv4)».

На этом этапе в правом нижнем углу дисплея ноутбука будут отображаться всевозможные варианты беспроводной связи. Следует выбрать необходимое имя сети, согласиться с автоматическим подключением и ввести правильный пароль, который можно автоматически запомнить, чтобы каждый раз, осуществляя вход, не возникало необходимости его набирать.
Такой вариант подключения хорош ещё и тем, что главный ноутбук сам выступает в качестве Wi-Fi-роутера, успешно раздавая интернет подключённым устройствам.
Проводное подключение
Обеспечить соединение нескольких ноутбуков можно, минуя беспроводное подсоединение через Wi-Fi. Однако в этом случае придётся посетить специализированный магазин и приобрести специальный кабель HDMI или RJ-45. После успешного приобретения полезно будет ознакомиться с рекомендациями, как подключить ноутбук к ноутбуку через кабель HDMI или RJ-45.

Подключение при помощи кабеля
Многие пользователи задаются вопросом, можно ли подключить ноутбук к ноутбуку через HDMI. Чтобы ответить на этот вопрос, не мешает разобраться, что собой представляет кабель HDMI.
Кабель HDMI обеспечивает связь между бытовой техникой. В большинстве случаев кабель HDMI применяют, когда появляется желание соединить компьютер или ноут с телевизором, поскольку главной функциональной задачей кабеля HDMI является передача аудио- и видеосигналов.

Поскольку HDMI гарантирует высокую скорость и качество передачи видео и звука, пользователи активно применяют его при соединении двух устройств, поддерживающих соединение по сети через HDMI.
Если же пользователи желают избежать проблем, связанных с соединением устройств по сети через HDMI, рационально полностью изучить информацию, можно ли подключить ноутбук к ноутбуку при помощи какого-либо другого кабеля.
Такое подключение, действительно, возможно, его активно применяют, если невозможно обеспечить беспроводное соединение. За основу берут кабель RJ-45.

Один конец приобретённого кабеля вставляют в сетевую карту одного ноута, а второй конец - в сетевой адаптер второго ноута. После этого обязательно следует внести изменения в параметры адаптера.
На первом ноуте следует прописать IP-адрес 192.168.1.1, маска подсети будет выставлена автоматически, ничего изменять не следует. На втором ноутбуке IP-адрес лишь слегка изменяется и может принять такой вид - 192.168.1.2, маска подсети снова останется неизменной. После того, когда соответствующие изменения вступят в силу, оба ноутбука будут видны в сети, поэтому пользователи могут совершать различные действия, обмениваясь данными достаточно быстро и комфортно.

Случается иногда так, что первый вход на локальный ноутбук после соединения завершается неудачей. Однако отчаиваться нет причин, потому что всё можно исправить, обеспечивая успешное пользование сетью в дальнейшем. Чтобы избежать проблем при соединении, пользователь должен зайти в меню «Центр управления сетями и общим доступом», после чего перейти в раздел «Изменить дополнительные параметры общего доступа», в котором установить параметры доступа, подключив общий доступ.

Также, возможно, потребуется внесение изменений в параметры гостевой политики. Чтобы перейти в «Параметры безопасности», где непосредственно будут вноситься изменения, в командной строке набирают secpol.msc. В открывшемся диалоговом окне переходят на строку «Локальные политики», далее в «Параметры безопасности», где выбирают гостевой доступ.

Невзирая на то, что приходится совершать ряд действий и вносить некоторые изменения, все эти манипуляции достаточно просты, доступны и осуществимы. Каждый пользователь при возникновении желания обеспечить связь между несколькими ноутбуками, может достичь желаемого и стать значительно осведомлённее в этом вопросе.
NastroyVse.ru
Как подключить два ноутбука, проводным или беспроводным (wi-fi) соединением
Практически у каждого пользователя возникала идея о подключении одного компьютера к другом. Причины у всех разные: будь то игра по локальной сети или передача файлов (без съемных носителей). Здесь я буду повествовать о том, как можно осуществить такое подключение, чтобы у пользователей была возможность сетевого слияния, единения, если вы понимаете, о чем я говорю.
Итак, как же подключить две машины друг с другом? Существует несколько решений этой проблемы:
1). Проводное соединение. Для этого нужна сетевая карта в каждом ноутбуке (чаще всего она встроена изначально) и провод конечно.
2). Беспроводное соединение. Для этого же нужен Wi-Fi адаптер, который, скорее всего тоже имеется в комплекте вашего ноутбука, если нет, тогда в виде карточки PCMCIA.
Проводное соединение.
Подключаем ноутбуки с помощью сетевого кабеля «витая пара». Вам необходимы: сетевые карты в каждом ноутбуке, обжатый сетевой кабель, который можно приобрести в ближайшем компьютерном магазине (что я вам, кстати, и советую сделать, стоит такой кабель не больше 20 рублей за метр, вместо того чтобы испытывать лишний геморрой с обжимом кабеля самому). Но дело, как говорится, хозяйское, поэтому вам решать, может быть, у вас уже есть опыт работы в таком профиле. Для тех же, кто хочет непосредственно сам участвовать во всем процессе «присоединения», дам пояснения, как обжать кабель самому. Вам понадобится: обжимной инструмент – кримпер, коннекторы RJ-45 (2шт.) и нужное вам количество метров кабеля. Далее представлю схему обжима.
Срежьте наружную оболочку витой пары, аккуратно! Под ней увидите 4 пары разноцветных проводов. Их нужно вставить в один из коннекторов по схеме, указанной на рисунке и обжать кримпером.

Кабель готов! Выглядеть он должен таким образом:

Вставляем в сетевые карты ноутбуков наши коннекторы. На обоих устройствах заходим в папку «Сетевые подключения» -> «Подключения по локальной сети». Кликнув правой кнопкой мыши, заходим в свойства и в списке «Компоненты..» выбираем «Протокол Интернета (TCP/IP)» и нажимаем «Свойства». На первом компьютере набираем такие параметры IP-адреса: 192.168.0.1, а второму: 192.168.0.2, маску подсети оставляем как есть, то есть по умолчанию (255.255.255.0). Подводим итог проделанной работе пингуя одним ноутбуком другой. Это делается при помощи вызова командной строки (cmd.exe): ping 192.168.0.1. Начали пересылаться пакеты? У вас получилось.
Чтобы было удобнее обмениваться файлами, можно присвоить одну рабочую группу обоим ноутбукам. Жмем правой кнопкой мыши по «Мой компьютер» -> «свойства» -> «Имя компьютера» -> «Изменить». Затем задаем одинаковые имена рабочей группы на обеих машинах. Компьютер на перезагрузку. Дальше, чтобы открыть доступ к какой-либо папке, правой кнопкой мыши на нее - «Свойства» - «Доступ» - « Общий доступ» щелкнуть на ссылку и подтвердить. В дальнейшем можно будет просто поставить галочку «Открыть общий доступ к этой папке».
Подключение завершено, поздравляю!
Подключение через Wi-Fi компьютеров или ноутбуков, своими руками.
Чтобы осуществить такое подключение, не понадобится ничего, кроме ноутбуков с Wi-Fi. Такой режим соединения называется Ad-Hoc. Также можно будет провести интернет на обоих компьютерах, тогда как к интернету будет подключен только один компьютер. Не важно, с какого ноутбука вы начнете настройку, потому, что настройки почти во всем идентичны. Начнем с того, на котором нет интернета:
1) Открываем «Свойства сетевого подключения» (через меню пуск)
2) Включаем Wi-Fi
3) Теперь настройка wi-fi. В свойствах сетевого подключения
4) Принимаемся за настройку IP адреса. «Протокол TCP/IP» и настраиваем так: компьютеру, у которого есть выход в интернет мы присваиваем такие параметры: 192.168.0.1, а другому: 192.168.0.2. Маску подсети – по умолчанию на обоих.
4.1) Основной шлюз – ставим ip адрес первого ноутбука
4.2) Днс сервер. Его значение для каждого ноутбука свое, узнайте свой, просмотрев параметры провайдера
Жмем «OK».
Настройку совместного выхода в интернет настраиваем только на первом ноутбуке.
4.3) Заходим во вкладку «Дополнительно» в свойствах сетевого адаптера и выбираем «Разрешить другим пользователям сети..»
После нажатия нами OK. Windows будет нас предупреждать, что может быть потеряна связь по лок. сети, и что будет назначен ip адрес 192.168.0.1, но ведь мы его с вами уже установили. Так что не беспокоимся и нажимаем ОК. (просто вам, возможно придется выключить свой брандмауэр, т.к. бывает, что он «не пускает» второй компьютер на первый).
5) Переходим на вкладку «Беспроводные сети» и жмем добавить.
6) Создаете беспроводную сеть для подключения ноутбука к ноутбуку. Выбираете любое сетевое имя. Внизу клацаем по «Это прямое соединение..». Снимаем знак с «Ключ сети предоставляется автоматически», после чего вводим ключ (от 5 до 13 знаков) вручную и подтверждаем его. ОБЯЗАТЕЛЬНО ЗАПОМНИТЕ СВОЙ КЛЮЧ.
7) Настройка в созданную сеть автоматического подключения
Для того, чтобы ваши компьютеры сами подсоединялись друг к другу как только будут в зоне видимости, во вкладке «Подключение» ставим нужную галочку.
Жмем ОК. Делаем все то же, на втором ноутбуке.
Когда у вас правильно настроен Wi-Fi, то должен появиться значок беспроводного соединения на панели задач справа.
Чтобы проверить наличие связи по IP пингуем компьютеры. Если возникают трудности, пробуйте отключать Брандмауэр.
Вот и все, что требовалось от вас для соединения, приятной работы!
Предлагаю в качестве подарка скачать бесплатную книгу: причины зависаний на ПК, восстановление данных, компьютерная сеть через электропроводку и много других интересных фишек.
Понравилась полезная статья? Подпишитесь на RSS и получайте больше нужной информации!
mycompplus.ru
Как подключить ноутбук к ноутбуку
Чтобы упростить передачу информации, допустим, с одного портативного компьютера на другой с помощью обычной флешечки, пользователи частенько пытаются соединить два ноутбука между собой по сети или шнурами. Да, такие варианты действительно имеют место быть - рассмотрим некоторые.
Создайте локальную сеть посредством сетевого кабеля через физическое соединение устройств, при условии, что сетевые карты встроенного плана присутствуют в ноутах. При возможности, на всякий случай, купите два адаптера переходника.

Отключите брандмауэр Windows стандартным способом через «Панель управления».

Далее зайдите в «Центр управления сетями…». В настроечках сети локальной выберите св-ва протокола «TCP/IP». Далее активируйте «Использовать следующий IP-адрес», где внесите данные в длинное окошко. Проделайте подобные манипуляции с другим ноутбуком, но в окне «Изменения параметров адаптера» завершающую адресную цифру замените на стороннюю, пускай, на 12 – это не принципиально.

Есть еще вариант – беспроводной канал. Добавьте и создайте сеть компьютер-компьютер стандартным способом через «Центр управления сетями и…» и для быстроты в поисковую строчку пропечатайте «Управление беспроводными сетями», далее следуйте шагам мастера.

Позаботьтесь о том, чтобы ноутбуки для начала располагались не очень далеко друг от друга, а лучше в пределах видимости, и имели достаточный заряд батареи, только после этого производите нужные настройки.
SovetClub.ru
Как можно соединить два ноутбука между собой? Где будет быстрее? - сайт Ноутбуков.Нет (раздел Железо)
Фактически, передать данные между двумя компьютерами можно, используя любой из периферийных разъёмов компьютера, в частности, ноутбука. У каждого способа есть свои особенности, рассмотрим их по степени убывания их распространённости и удобства использования:
- "Обычная" сеть (EtherNet, IEEE 802.3). "Родной" способ в том смысле, что сетевой разъём и предназначен исключительно для связи с другими компьютерами. Есть на любом современном ноутбуке, к древнему аппарату без встроенного сетевого адаптера легко докупается внешний PCMCIA-ный. Для связи ноутбука напрямую с другим компьютером понадобится т.н. кроссоверный кабель, представляющий собой обычную "витую пару" с отличающейся от обычной разводкой. Есть в любой более-менее приличной компьютерной фирме. Длина кабеля - до 100м. После соединения таким проводом двух машин эти машины способны видеть друг друга в сетевом окружении. Возможно, для этого потребуется настройка сетевого соединения. Способ поддерживается подавляющим числом операционных систем, можно вполне утверждать, что он платформенно-независим. Теоретическая скорость самого распространённого варианта EtherNet"а - 100 Mbit в секунду, гигабитная сеть, как следует из названия, способна на большее; скорость определяется самым медленным адаптером в сети.
- IEEE 1394, известный также как FireWire и i.Link. Обычно к нему подключают цифровую видеокамеру или внешний накопитель, но он может также являться способом соединения напрямую двух компьютеров с помощью соответствующего кабеля. Интерфейс IEEE 1394 не очень часто встречается в ноутбуках (можно использовать и внешние PCMCIA-ные решения), но при его наличии обратите на него пристальное внимание, ибо теоретический скоростной предел у протокола - 393 Mbit в секунду, почти в 4 раза быстрее обычной 100-мегабитной сети. Длина кабеля - не более 4,5м. Требуется поддержка со стороны операционной системы, и эта поддержка есть далеко не везде. Под WindowsXP соединение по FireWire устанавливается без проблем, "прикидываясь" обычной EtherNet-сетью.
- USB-разъём также предоставляет возможность связать через себя два компьютера, но несколько менее удобно. Существуют два вида кабелей типа USB-Link. Первый, самый простой, предоставляет только возможность "увидеть" содержимое другого компьютера, подсоединённого таким кабелем, из простенькой программы, имитирующей стандартный "Проводник Windows" и перетащить (только из этой программы) мышкой файлики с одной машины на другую. Второй, подороже, представляет собой фактически два USB-to-EtherNet контроллера, соединённых между собой сетевым кабелем. Разумеется, в таком варианте мы получим обычное сетевое соединение, однако при наличии встроенных сетевых адаптеров на обоих соединяемых устройствах такой вариант представляется "излишней сущностью": проще, быстрее и дешевле использовать обычное сетевое соединение (см. выше). Теоретический максимум скорости соединения по USB - 480 Mbit в секунду, однако особенности функционирования интерфейса сильно снижают реальную скорость, которая получается ниже скорости IEEE 1394.
- Один из самых удобных на практике вариантов переброса информации с ноутбука или на ноутбук - это, как ни странно, непрямой метод с использованием USB-флэшки как промежуточного носителя. Казалось бы, в таком способе только одни недостатки по сравнению с прямой связью двух компьютеров - дополнительные операции, ниже скорость, ограниченный объём накопителя. Однако широчайшее распространение и простота использования USB-накопителей на флэш-памяти (всегда под рукой, реально работающий Plug-and-Play) нивелирует все эти недостатки до уровня малосущественных.
- Wireless LAN, она же беспроводная сеть, она же Wi-Fi, она же IEEE 802.11. Современный беспроводной способ "общения" компьютеров (и не только) друг с другом. Особенности обсуждаются выше. Скорость в наиболее распространённом современном варианте (802.11g) - 54 мегабит в секунду, дальность связи - в пределах 30 метров. На уровне операционной системы представляется сетевым соединением по типу EtherNet. Поддерживается подавляющим числом современных операционных систем.
- Bluetooth (блютус, "голубой зуб", IEEE 802.15.1) как способ связи именно двух компьютеров не слишком хорош. Не очень высокая скорость (не более 723 килобит в секунду в одну сторону), малое расстояние действия (до 100 метров на открытом воздухе, сильно зависит от окружающей обстановки), не самая простая настройка, худшая помехо- и взломозащищённость по сравнению с Wi-Fi делают применение блютуса для передачи данных между двумя компьютерами не слишком удобным. С другой стороны, если нужно связать ноутбук с КПК или мобильным телефоном - блютус будет неплохим вариантом.
- IrDA, он же инфракрасный порт. Исторически первый беспроводной способ связи. На новых ноутбуках встречается всё реже и реже (по причине конкуренции с другими способами), однако на ноутбуках, выходивших прежде, встречается весьма часто. Скорость небольшая (самые быстрые варианты, т.н. Fast Infrared - 4 Mbit в секунду, "обычный" - всего 115 kbit в секунду), типичная дальность связи - 5-60 см, при этом должна быть прямая видимость между приёмо-передатчиками (в пределах примерно 30-тиградусного конуса) и отсутствие их прямой солнечной засветки. Поэтому используется только для передачи небольших объёмов данных, и чаще не с другим компьютером, а с мобильным телефоном, например. В техническом плане представляет собой разновидность последовательного интерфейса.
- LPT-link, он же LapLink cable, он же parallel direct cable connection, он же "прямое кабельное соединение через параллельный порт", IEEE 1284. Исторически один из древнейших способов связи компьютеров между собой, потому практически не имеет проблем с использованием под различными операционными системами. В настоящее время отмирает по причине отмирания самого интерфейса; но там, где LPT-разъём присутствует, пользоваться им можно без проблем. Длина кабеля ограничена 2-3 метрами. Скорость существенно зависит от типа LPT-порта и может достигать 2 мегабайт в секунду, хотя на старых машинах без поддержки ECP/EPP скорость будет на порядок ниже.
- COM-Link, он же serial link, он же Null modem (нуль-модем), он же serial direct cable connection, он же "прямое кабельное соединение через последовательный порт", RS-232. Тоже один из самых древних способов. Низкая скорость (обычно верхний предел - 115 килобит в секунду, а часто - и ещё меньше) и отмирание COM-портов явились основными причинами почти полного игнорирования данного способа в сегодняшней практике, хотя ради спортивного интереса и в каких-то экстравагантных случаях способ можно и применять.
- Непрямые методы с использованием различных носителей информации, как то дискеты, компакт-диски, внешние жёсткие диски, магнитооптика и пр., имеют право на существование, но либо сильно устарели (дискеты), либо менее удобны по сравнению с использованием USB-флэшки (см. выше) как промежуточного носителя.
- Экзотические варианты связи прямым кабелем через модем, кодированием через звуковую карту и т.п. извращения теоретически осуществимы, практического смысла не имеют.
noutbukov.net
Соединение двух ноутбуков в сеть: действенные методы
 Для переноса информации придумано огромное количество внешних накопителей. Но и у них есть недостатки: ограниченный объем, невысокая скорость записи. Это может раздражать, особенно если файлы нужно передать с одного лэптопа на другой. Вроде портативные устройства, а толку никакого.
Для переноса информации придумано огромное количество внешних накопителей. Но и у них есть недостатки: ограниченный объем, невысокая скорость записи. Это может раздражать, особенно если файлы нужно передать с одного лэптопа на другой. Вроде портативные устройства, а толку никакого.
Однако это далеко не так. Узнав, как подключить ноутбук к ноутбуку, вы сможете напрямую передавать большие объемы информации, не используя запись на внешние накопители.
Соединение осуществляется обычно двумя способами, выбор которых зависит как от технических возможностей устройств, так и от желания пользователя.
Проводное соединение
Если беспроводные модули отсутствуют или работают некорректно, отличное соединение можно обеспечить с помощью специального кабеля.
Понадобится:
- Два ноутбука с сетевыми картами.
- Обжатый кабель RJ-45.
Примечание: кабель проще сразу купить готовый – в любом компьютерном магазине он должен свободно продаваться. Можно сделать его своими руками, но для этого необходимы специальные познания и дополнительные инструменты, стоимость которых существенно превышает цену на кабель.
Коннекторы кабеля устанавливаются в сетевую карту ноутбуков. Далее все действия выполняются одновременно на двух подключаемых устройствах:
- Откройте «Центр управления сетями».
- Здесь должно быть «Подключение по локальной сети» - кликните на него правой кнопкой и откройте «Свойства».
- В окне есть список компонентов, среди которых необходимо выбрать «Протокол интернета TCP/IP».
- Откроются свойства протокола. Здесь требуется отметить «Использовать следующий IP-адрес» и задать параметры.
- Первому ноутбуку пропишите адрес 192.168.0.1, второму – 192.168.0.2. Значение маски подсети не изменяйте.
- Нажмите «ОК» - оба устройства теперь доступны по присвоенным вами IP-адресам.
Как зайти с одного ноутбука в другой
Соединение установлено, но теперь нужно научиться им пользоваться. Откройте проводник Windows и очистите адресную строку. Напишите в ней IP-адрес второго ноутбука в формате \\192.168.0.2. Должны появиться все доступные папки с другого лэптопа.
Возможная проблема
Иногда бывает, что при установленном соединении отсутствует доступ по сети. Чтобы открыть его, снова зайдите через панель управления в меню управления сетями и перейдите по ссылке «Изменить дополнительные параметры», которая расположена слева.
Здесь будет несколько пунктов, в каждом из которых необходимо отметить включение доступа. Сохраните изменения и попробуйте еще раз соединиться через проводник Windows. На этот раз подключение должно пройти без каких-либо неприятностей.
Подключение по Wi-Fi
Это наиболее удобный способ соединения двух ноутбуков. Учитывая, что в последнее десятилетие все без исключения модели лэптопов оснащаются Wi-Fi модулями, подобное подключение не потребует никаких дополнительных затрат. Кроме того, в одну сеть можно соединить сразу несколько компьютеров, смартфонов и планшетов.
Но для начала разберемся, как подключить ноутбук к ноутбуку. Первый шаг – выбрать один лэптоп, на котором и будет создаваться беспроводное подключение. Далее:

Затем необходимо получить IP-адреса. Для этого используйте пункты с 1 по 4, описанные для создания подключения через кабель. Единственное отличие – IP-адреса, как и адрес DNS-сервера, вы прописываете не сами, а нажимаете «Получить автоматически».
После создания беспроводной сети, а также настройки IP-адресов, можно осуществить соединение между ноутбуками. Для этого зайдите в «Беспроводные сети» через панель управления или нажав соответствующий значок в системном трее. Здесь вы увидите имя созданной вами сети. Выберите её, нажмите подключиться и введите пароль, который вы придумали при создании подключения.
Проверка связи
Чтобы проверить, установлено ли соединение, необходимо запустить командную строку Windows и напечатать в ней без кавычек «cmd». В командной строке напишите адрес другого ноутбука – 192.168.0.2. Нажмите «Enter». Если обмен пакетами состоялся, значит, соединение настроено верно. Если нет, попробуйте проверить со второго лэптопа, также открыв командную строку и введя адрес первого ноутбука – 192.168.0.1. Главное не перепутать адреса – иначе вы будете «пинговать» этот же компьютер, с которого производится проверка, и не получите корректный результат.
Другие способы подключения
Некоторые пользователи пытаются использовать USB-кабели для соединения двух ноутбуков. Этот метод нельзя признать удачным, поскольку пропускная способность такого соединения соответствует скорости записи данных на обычную флешку.
Есть и другие способы как подключить ноутбук к ноутбуку: инфракрасный порт, Bluetooth, HDMI и т.д. Но, во-первых, пропускная способность тогда становится чрезвычайно низкой, и передать получится только очень небольшой объем информации. Во-вторых, осуществление подключения такими способами – куда более трудоёмкий процесс по сравнению с описанными выше.
Соединить компьютеры в сеть можно разными способами. Это может быть локальная сеть через кабель либо, если в помещении есть роутер, то через него можно подключить компьютеры к общей сети. Если же маршрутизатора нет, то можно соединить два ноутбука через Wi-Fi, используя их беспроводные адаптеры. При этом необязательно должен быть доступ в интернет .
Необходимость связи между устройствами возникала по мере развития технологий, увеличения объёмов информации, расширения сфер использования компьютерной техники. И если к стационарному компьютеру, как правило, нужно докупать модуль беспроводной связи, то ноутбуки обычно имеют такое встроенное оборудование.
Как связать беспроводным соединением — в нашей новой статье
В ноутбуках модуль Wi-Fi обычно объединён с Bluetooth, что также позволяет обмениваться данными между ними, только на меньшей скорости, ограниченном расстоянии и с низким функционалом. Wi-Fi же позволяет настроить полноценную локальную беспроводную сеть.
Соединение ноутбуков при помощи роутера
Через роутер можно подключить ноутбуки и стационарные компьютеры к общей локальной сети, неважно, как они соединены с маршрутизатором - через Wi-Fi или сетевой кабель. При этом у каждого устройства будет свой IP-адрес и выход в интернет, также они смогут обмениваться данными между собой. Чтобы соединить два ноутбука при наличии роутера, выполните следующее:

По умолчанию доступна лишь часть содержимого локального диска. Полный доступ нужно настроить вручную:
- Кликните правой кнопкой по папке или диску, на который хотите получить доступ с другого ноутбука.
- Зайдите в меню «Общий доступ», затем «Расширенная настройка общего доступа», если это диск. Либо в подпункт «Все пользователи (чтение и запись)», если это папка.
- В случае с диском выберите в открывшемся окне «Все пользователи» и поставьте галочки на всех пунктах разрешений.

Таким образом, удалось соединить отдельные компьютеры в локальную сеть и теперь вы можете без ограничений перемещаться между ноутбуками и обмениваться информацией. Кроме того, оба подключены к интернету. При таком способе подключить ноутбуки друг к другу могут возникнуть некоторые сложности, например, ошибки подключения, запрос пароля и т. д. Windows весьма капризна в сфере безопасности. Обратите внимание на следующее:
- Параметры брандмауэра и антивируса - они могут блокировать соединение. Отключите полностью, чтобы убедиться, что не в них проблема.
- Настройки учётных записей. Попробуйте создать на обоих устройствах учётные записи с одинаковыми именами и паролями. Не используйте пустой пароль. И также можно создать запись Гость и назначить ей все разрешения.
- Бывают случаи, когда неполадки возникают, казалось бы, из-за такой мелочи, как несоответствие дат и времени на 2 компьютерах. Проверьте этот параметр на всякий случай.
Проверить связь можно при помощи командной строки:
- Для начала в окне «Карта сети» подведите мышь к значку ноутбука и высветится окно с его IP-адресом.
- Нажмите WinKey+R , введите cmd, появится командная строка.
- Наберите команду ping и далее через пробел IP-адрес ноутбука.
- Если обмен пакетами происходит успешно (о чём будет выведено сообщение в командной строке), то сеть работает.

Если потерь нет — вы все сделали правильно
Соединение через модуль беспроводной связи
Если нет маршрутизатора и вы вне зоны действия Wi-Fi, всё равно возможно соединить два ноутбука в локальную сеть. В Windows Vista и выше для этого есть специальный Мастер создания подключений. Компьютеры будут связываться посредством встроенного модуля беспроводной связи, создавая между собой Wi-Fi-соединение.
При этом один ноутбук нужно настроить на передачу сигнала, а второй будет его принимать. Обратите внимание на их расположение, бетонные стены и прочие преграды создают препятствия для вещания. Чтобы избежать ошибок, поставьте оба компьютера рядом, проведите настройку, а потом уже экспериментальным путём определите, насколько далеко друг от друга они могут находиться.
Включите Wi-Fi-модуль на обеих машинах и приступите к настройке первого ноутбука:
- Зайдите в «Пункт управления сетями и общим доступом». Сделать это можно, щёлкнув на значке беспроводной сети из трея в правом нижнем углу.
- Запустите настройку нового подключения.
- В типе подключения выберите «Компьютер-Компьютер». Далее, система объяснит вам, что это временная сеть для передачи данных, а если вы уже подключены к какой-то сети, то, возможно, соединение будет разорвано. Кроме того, ОС даст совет расположить компьютеры в пределах 10 метров. Но как сказано ранее, для настройки лучше поставить их поближе.
- Далее, по аналогии с настройкой Wi-Fi через роутер будет предложено придумать SSID, то есть название сети, выбрать тип шифрования и придумать пароль. Одним из наиболее надёжных является протокол WPA2, но можно и, вообще, не использовать защиту паролем. Если в зоне досягаемости нет других пользователей, то можно подключить свой ноутбук и без него. Если же вы находитесь в общественном месте, то лучше воспользоваться шифрованием, иначе посторонние могут проникнуть к вашим данным.
- Откроется окно окончания процесса настройки. Сеть теперь сохранена в списке возможных подключений и работает, пока в ней находятся все пользователи.
Прежде чем подключить второй ноутбук, нужно выполнить изменение параметров доступа к данным. По аналогии, как настраивалась локальная сеть через роутер, нужно зайти в параметры папок или нужных дисков и разрешить всем пользователям полный доступ. По желанию, конечно, можно разрешить, например, только просмотр файлов без их изменения. А также нужно включить сетевое обнаружение.
Теперь на втором ноутбуке нужно выполнить поиск Wi-Fi-сетей, выбрать нужную и нажать «Подключить». Потребуется ввести пароль (тот, что мы создали ранее), после чего можете заходить в любые файлы и папки, к которым разрешён доступ.
Таким способом можно подключить сколько угодно ноутбуков, необязательно один. На раздающем Wi-Fi компьютере в трее будет сообщение «Ожидание подключения пользователей», что говорит о готовности сети Компьютер-Компьютер к работе.
С помощью описанных простых действий можно быстро перебросить файлы с одного устройства на другое без использования проводов, флешек, съёмных дисков, даже находясь где-то за городом вне зоны связи с интернетом. Если же у вас в помещении есть роутер, то логичнее будет настроить постоянное подключение всех устройств друг к другу. Полноценная беспроводная локальная сеть позволит работать на разных компьютерах, осуществлять редактирование и перемещение документов, просматривать фото и видео, даст много других возможностей и избавит от необходимости многократной перезаписи на съёмные носители.
Как подключить ноутбук к ноутбуку самостоятельно
Здравствуйте друзья. В этой заметке разберёмся с вопросом как подключить ноутбук к ноутбуку. Не совсем часто, но понадобиться это может. Также похожий принцип описан в статье настроить сеть между двумя компьютерами .
Значит, нужно нам это будет в основном по причине переноса большого количества файлов с одного бука на другой. Ведь, если пользоваться флешкой это займёт много времени, особенно, если она маленького размера (4-8 Гб.) и в придачу имеет маленькую скорость передачи файлов.
Выглядит это так, скорость копирования с флешки обычно 10-20 мегабайт (и меньше), а при соединении буков между собой и осуществление передачи между ними будет на скорости в 50 и больше мегабайт. Поэтому знать и при необходимости использовать этот способ очень полезно.
И так, для этого нам понадобиться сетевой провод (кабель)

Обычно он продаётся в любом компьютерном магазине. Также его можно изготовить и самостоятельно, но для этого понадобится специальный обжимной инструмент, пара коннекторов, и сам кабель. Проще, конечно поискать готовый. Если он у Вас есть, то просто подсоединяем его к обоим букам в соответствующие сетевые входы.
Настройки сети
Промотав, чуть ниже можем видеть строку «рабочая группа». Здесь должно быть одинаково, как на одном буке так и на втором. Если отличается, то выбираем сбоку изменить параметры, и прописываем одинаковое название.
Далее, нам нужно отправиться в настройки сети и сделать небольшие изменения. Выполняем: пуск - панель управления - сеть и интернет - изменение параметров адаптера. Там находим «подключение по локальной сети». Переходим туда. Заходим в свойства. Протокол tcp/ip4 там должно всё быть автоматически.
.png)
Нам осталось лишь, открыть доступ к нужным папкам или целым дискам на буках. Для этого переходим: пуск - панель управления - сеть и интернет - изменение параметров адаптера - изменить дополнительные параметры общего доступа. Вверху должно стоять «включить»:
.png)
а в предпоследнем пункте должно стоять «отключить парольный доступ…».
.png)
Выбрать какие папки или локальные диски открыть другому буку можно, нажав правой кнопкой по ним и выбрав там: свойства - доступ - общий доступ (внизу).
Заключение
На этом всё, требуемые настройки, для того, чтобы подключить ноутбук к ноутбуку, сделаны. Осталось зайти на требуемый бук. Для этого заходим в проводник или мой компьютер и выбираем там слева «сеть». Зайдя туда, ищите название подключаемого бука. Таким образом, мы с Вами разобрались с вопросом подключения бука к буку через сетевой кабель.
В настоящее время ноутбук присутствует практически в каждом доме, ведь это наиболее удобный и практичный вид персональных компьютеров. Однако порой пользователям нужно передать файлы с ноутбука на ноутбук, а подходящего носителя под рукой может не оказаться. В таком случае лучшим решением будет соединение двух ноутбуков между собой по локальной сети, и в данной статье мы рассмотрим все возможные способы подключения мобильных ПК.
Итак, существует два наиболее распространенных способа подключить и/или обмениваться информацией между двумя персональными компьютерами.
Как подключить ноутбук к ноутбуку через wifi?
Самый простой способ создать такую локальную сеть – это подключить ноутбук к ноутбуку через wifi. Поскольку все современные ноутбуки уже оснащены встроенным wifi модулем, то обойтись можно только стандартными средствами операционной системы, и не вам понадобится никакого дополнительного софта или оборудования.
Чтобы соединить 2 ноутбука по беспроводной связи необходимо:
- - на одном из компьютеров (например, с которого будет производиться передача данных) откройте «Центр управления сетями и общим доступом» - «Изменение параметров адаптера»;
- - на существующей сети вызовите меню и в представленном списке выберите пункт «Свойства»;
- - далее откройте свойства «Протокола интернета 4 (TCP/IP)»: параметры получения «ip адреса» должны иметь значение «Автоматически»;
Далее на обоих компьютерах откройте «Изменить дополнительные параметры общего доступа» и в раскрывшемся списке удостоверьтесь, что активны пункты, указанные на следующем рисунке данные параметры открывают общий доступ к сети).

Кроме того, следует отключить парольную защиту в разделе «Все сети»;
Теперь необходимо создать : откройте «Командную строку» (Win+P далее cmd) и введите команду «netsh wlan set hostednetwork mode=allow ssid=____ key=____», где «ssid=» - это имя создаваемой сети, «key=» - это ключ безопасности для подключения к сети;

Теперь останется только запустить сеть: для этого используется всё та же «Командная строка» с командой «netsh wlan start hostednetwork»;
Сеть активна, теперь со второго ноутбука проведите поиск доступных «wifi сетей» и подключитесь с созданной на предыдущем этапе сети вводом ключа безопасности;
Для подключения к целевому устройству введите в адресной строке «Проводника» - двойной слеш \\ + : выглядеть это может подобным образом \\192.168.1.2, адрес можно посмотреть в разделе «Состояние сети» - «Сведения.

Как подключить ноутбук к ноутбуку через сетевой кабель?
Второй способ включает в себя незначительные затраты на покупку «LAN кабеля», обжатого кроссоверным способом (обратным), а процесс настройки локальной сети между ноутбуками значительно проще вышеописанного. Но за скорость подключения придётся заплатить мобильностью локальной сети. А настройки действительно займут не более пары минут:
- - соедините ноутбуки между собой «LAN кабелем»;
- - в «Центре управления сетями и общим доступом» откройте «Изменение параметров адаптера» - свойства «Протокола интернета 4 (TCP/IP). В сетевые подключения можно попасть и командой «ncpa.cpl»;
- - пропишите в строке «ip адрес» 192.168.0.1, маска подсети определится автоматически, а основной шлюз можно не заполнять;

- со второго компьютера проделайте те же действия, только в строке «ip адрес» укажите , что и для первого ноутбука, но на единицу больше - 192.168.0.2;

Всё локальная сеть между двумя ноутбуками настроена. Подключиться к компьютеру можно по тому же принципу: \\ip_адрес или же открыть «Мой компьютер» - «Сеть» и в списке найти нужный вам ноутбук.
Если нужное устройство не определилось, проверьте все ли галочки по сетевому обнаружению вы установили в разделе «Изменить дополнительные параметры общего доступа».
В совокупности с данным способом можно использовать сторонние программы для передачи файлов с ноутбука на ноутбук: для этой работы отлично подойдёт бесплатная программа «HFS» (HTTP File Server), не требующая установки.
Как подключить ноутбук к ноутбуку через usb?
Если данные варианты для вас не подходят, для соединения ноутбуков между собой можно воспользоваться адаптером «Easy Transfer Cable», использующим «usb порты» ноутбуков.
Стоимость данного кабеля невелика: за достойный проверенный вариант придется заплатить порядка 500 рублей (к примеру, «Windows Easy Transfer Cable» от «ST Lab»).
Итак, чтобы подключить ноутбук к ноутбуку через usb соедините компьютеры адаптером «Easy Transfer Cable» и на обоих ПК запустите программу «Total Comander». Далее на каждом компьютере откройте подменю «Сеть» и выберите «Установить соединение через LPT/USB-порт».
Теперь необходимо выбрать, какой ноутбук будет выступать в роли «Сервера», а какой в роли «Клиента» (своеобразной флешкой).
Но данный способ не идеален, есть здесь и свои минусы:
- - компьютер, который будет принимать файл, может быть недоступен до момента завершения передачи;
- - могут возникать ошибки при передаче между разноразрядными операционными системами (между 64-битной и 32-битной или наоборот);
- - ошибки при передаче файлов между ОС с разными языками.
Из всех вышеописанных способов, лучшим вариантом создания локальной сети ноутбук – ноутбук является беспроводной вариант соединения. Он более мобилен, поскольку не требуется никаких проводов и не оказывается значительного влияния на работоспособность ноутбуков. Кроме того, при подключении ноутбука к ноутбуку через wifi можно соединять между собой неограниченное число устройств с достаточно высокой скоростью передачи данных.
Соединение двух компьютеров с помощью кабеля может понадобиться в самых различных ситуациях. С помощью кросс кабеля можно осуществить рабочее подключение между двумя компьютерами, между двумя ноутбуками или между ноутбуком и компьютером. В частности такое соединение может быть полезно тем пользователям, которые хотят перекинуть файлы большого объема с одной машины на другую (например, коллекцию фильмов или музыкальных альбомов).
Использование кабеля идеально подойдет в том случае, если Вы хотите соединить два компьютера, а специального сетевого оборудования под рукой нет. Если на одной из машин будет установлено две сетевые карты, то Вы без проблем сможете настроить доступ к интернету на этой машине и на другой. Если же на компьютерах будет установлена только по одной сетевой карте, так сделать не получится.
Мы подробно разберем два варианта подключения. В первом случае мы расскажем про особенности настройки соединения, когда на каждом компьютере установлена только одна сетевая карта. Во втором случае настройки будут подразумевать наличие на одном из компьютеров двух сетевых карт (подойдет как обычный ПК с двумя картами, так и ноутбук с одним обычным сетевым адаптером и вторым беспроводным).
Что нужно для соединения двух компьютеров
Для кабельного соединения компьютеров нам не потребуется какое-либо специальное сетевое оборудование. Все операции Вы сможете провести самостоятельно при помощи минимального набора компонентов.
Нам потребуется:
- Собственно два компьютера
- Кросс кабель
- Усидчивость и немного терпения
Кросс кабель можно с легкостью купить в любом магазине электроники или на радиорынке. Также при желании такой кабель можно подготовить самостоятельно, но это несомненно будет и сложнее и дольше. Распиновка кросс кабеля указана ниже.

Готовый кабель, который будет использоваться для подключения компьютеров, изображен ниже.

Этот вариант используется чаще всего, поскольку мало на каких компьютерах (особенно ПК) установлено две сетевые карты. В большинстве случаев домашний компьютер оснащается одной сетевой картой. При таком виде соединения обе машины не будут иметь доступа к интернету. Общая схема подключения изображена на фото ниже.

После физического кабельного соединения двух компьютеров необходимо провести несложные настройки сети. Мы подробно разберем весь процесс настройки, для того чтобы у Вас не возникло никаких вопросов.
Для начала перейдите в центр управления сетями и общим доступом и перейдите по ссылке «Изменение параметров адаптера».

После этого дважды кликаем по кабельному сетевому подключению.

Нажимаем на «Свойства».


Устанавливаем селекторы напротив ручного задания параметров сети и вписываем туда значения как на фото ниже.

Нажимаем «Ок» и «Применить». На втором компьютере последовательность действий аналогична, но в поле IP-адрес прописываем значение «192.168.0.2». После таких несложных настроек между двумя компьютерами будет установлено рабочее соединение.
Для проверки работоспособности созданной сети на втором ПК нажмите комбинацию клавиш «Win+R» и введите команду «cmd».

В появившемся окне задайте команду «ping 192.168.0.1». В ответ должно появится сообщение об успешной передаче пакетов.

То же самое можно проделать и на первом компьютере, только задавайте команду «ping 192.168.0.2». Если пропинговать сеть у Вас не получается, значит Вы что-то сделали не так либо соединение блокирует антивирус или брандмауэр.
Теперь подробнее рассмотрим вариант, как соединить два компьютера кабелем, чтобы с каждого компьютера можно было выходить в интернет. Для этого на одной из машин должно быть установлено две сетевые карты: одна для подключения к другому компьютеру, вторая для подключения кабеля провайдера. Общая схема подключения изображена на фото ниже.

Настройки сети совпадают с теми, что мы рассмотрели в первом способе за исключением одного момента. Помимо IP-адреса и маски еще нужно будет задать шлюз.
На компьютере с двумя сетевыми картами необходимо настроить сетевой доступ к интернету, для того чтобы на первом компьютере можно было свободно пользоваться интернетом. С этой целью на компьютере с адресом 192.168.0.1 перейдем во вкладку «Доступ» и установим флажок напротив соответствующей надписи. После этого с обоих компьютеров можно будет выходить в интернет.

Выводы
Мы выяснили, как можно соединить два компьютера с помощью кросс кабеля и как осуществить правильную настройку подключения для нормальной работы сети. Очень надеемся что эта информация поможет Вам решить задачу подключения двух компьютеров быстро и качественно.