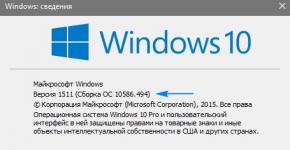Pamatkods: kas ir BIOS. Bios iestatījumi - detalizēti norādījumi attēlos Win 10 ievadiet BIOS
BIOS ir pamata ievades-izvades sistēma (no angļu valodas - Basic Input-Output System), citiem vārdiem sakot, programmatūra vai sistēma, kurai ir piekļuve primārajam aparatūras interfeisam (API). Šī ir atsevišķa mātesplates mikroshēma, kas saglabā šīs iekārtas laiku un iestatījumus, izmantojot akumulatora uzlādi, kad barošana ir izslēgta.
Šīs programmatūras būtība galddatoros ir aparatūras iestatīšana un pārbaude mātesplatē pirms operētājsistēmas ielādes. Ja mēs runājam par pārnēsājamām ierīcēm, piemēram, planšetdatoriem, viedtālruņiem, viedpulksteņiem un līdzīgām ierīcēm, tad termins BIOS nav pilnīgi pareizs. Ar pamata ievades/izvades sistēmu mobilajās ierīcēs mēs domājam atkopšanas režīmu vai krievu atkopšanas režīmā viņi arī saka: "Atkopšanas režīms", un jūs varat arī saskarties ar terminu "Inženierijas izvēlne". Tomēr, ja mēs runājam par Windows planšetdatoriem, tad tie izmanto pamata ievades/izvades sistēmu, kas ir līdzīga galddatoru sistēmām. Tā kā planšetdatoriem ar operētājsistēmu Windows 8.1 ir līdzīga arhitektūra kā galddatoriem un klēpjdatoriem.
Parasti, runājot par BIOS, mēs domājam ar IBM saderīgas mātesplates. Citām platformām var izmantot citus nosaukumus. Piemēram, "PROM" vai "Boot". Ja mēs runājam par datoru, kas saderīgs ar IMB-PC, tad tas ir dators, kas arhitektūrā ir tuvs IBM personālajam datoram.
Kā ievadīt BIOS, izmantojot Windows
Faktiski ir tikai divas iespējas, kā ievadīt BIOS planšetdatorā ar Windows operētājsistēmu: izmantojot pašu operētājsistēmu (ja to ir iespējams palaist) un izmantojot USB tastatūru, iespējams, būs nepieciešams USB centrmezgls. Lai gan daži planšetdatori joprojām var ļaut pieteikties, izmantojot mehānisko taustiņu kombināciju, piemēram, skaļuma un ieslēgšanas/izslēgšanas taustiņus, kamēr ierīcei jābūt izslēgtai. Atkarībā no ražotāja šīs taustiņu kombinācijas var atšķirties, kā arī pašu taustiņu klātbūtne.
Tātad, ja ir iespējams startēt operētājsistēmu, jums ir nepieciešams:

Atjaunināšanas un drošības izvēle






Visticamāk, lai pārvietotos, jums būs nepieciešama USB tastatūra (viss ir atkarīgs no planšetdatora, daži atbalsta pieskārienu BIOS, daži darbojas tikai ar tastatūru un taustiņiem uz paša planšetdatora)
Kā minēts iepriekš, jums var būt nepieciešama bezmaksas USB ieeja, vai, ja tādas nav, jums būs nepieciešams USB centrmezgls. Atkal, tas viss ir atkarīgs no konkrētās ierīces.

Otra metode, ja nav iespējams palaist operētājsistēmu, ir pievienot tastatūru un nospiest noteiktu taustiņu. Šī var būt atšķirīga atslēga dažādām planšetdatoriem.
Kā ievadīt atkopšanu operētājsistēmā Android
Pārnēsājamo ierīču tirgū dominē meklēšanas giganta Google operētājsistēma, taču, neskatoties uz izplatīto nosaukumu, ir daudz Android versiju un modifikāciju, un katrs portatīvo ierīču ražotājs veic izmaiņas Android un pašās ierīcēs. gribu. Tāpēc nav universālas metodes, kā iekļūt atkopšanas izvēlnē. Bet mēs varam teikt, ka šī ir mehānisko taustiņu kombinācija ar ierīces barošanas taustiņu.
Piemēram, dažās ierīcēs tas ir skaļuma palielināšanas taustiņš + skaļuma samazināšanas taustiņš (+ tas vienlaikus) + izslēgšanas/ieslēgšanas taustiņš, citās ierīcēs tas ir tikai skaļuma palielināšanas taustiņš + ieslēgšanas taustiņš bez citiem taustiņiem. Un tā kā dažādām ierīcēm ir dažādas taustiņu kombinācijas, kombinācija, lai ievadītu inženierijas izvēlni “Atkopšana”, būs atšķirīga.

Kāpēc ir nepieciešama inženieru izvēlne?
Ja mēs runājam par inženierijas izvēlni kopumā, tad šī ārkārtas izvēlne ir nepieciešama gadījumos, kad operētājsistēma sabojā svarīgus failus. Kas var sabojāt operētājsistēmu? Jā, jebko, sākot no vīrusiem līdz nejaušai sistēmas failu dzēšanai vai modificēšanai vai kļūdām, kas radušās operētājsistēmas atjaunināšanas laikā. Un, kad jūsu dārgais Android planšetdators pārstāj palaist, šādos gadījumos var palīdzēt atkopšanas režīms.
Izmantojot atkopšanas režīmu (daži to var saukt par BIOS planšetdatoriem, viedtālruņiem), varat atjaunināt ierīci uz darba versiju, citiem vārdiem sakot, ja pēc ierīces atjaunināšanas tā pārstāj darboties, varat atgriezties pie iepriekšējās operētājsistēmas versijas, vai otrādi, ja ierīce netiek sāknēta un tiek izlaista jauna versija, atjauniniet, cerot, ka ierīce darbosies ar jauno versiju. Un tomēr, ja esat pilnīgs iesācējs, labāk sazināties ar speciālistiem vai tiem, kas ir iesaistījušies ierīces darbības atjaunošanā. Inženierijas izvēlnes atkopšanas režīmā varat norādīt konkrētu atjauninājumu, kas iepriekš jāievieto SD kartē, izmantojot karšu lasītāju.
Inženiertehniskā atkopšanas izvēlne var būt nepieciešama arī tad, ja vēlaties kādam pārdot savu ierīci. Šeit varat atlasīt “notīrīt/atiestatīt rūpnīcas iestatījumus”, lai pilnībā izdzēstu visus failus un atgrieztu ierīci sākotnējā stāvoklī. Lai izvairītos no nejaušas svarīgu datu, piemēram, kredītkartes informācijas, kontu paroļu un citas konfidenciālas informācijas, pārsūtīšanas.
BET LŪDZU, UZMANĪBU, JA IZVĒLĒSIES “IZSLAUKT/ RŪPNĪCAS ATSTATĪT”, JŪSU DATI NETIKS ATJAUNOTI!
Tādējādi, izmantojot BIOS portatīvajās ierīcēs, mēs varam saprast gan BIOS, kas ir līdzīga tam, ko mēs redzam stacionārajos galddatoros, gan inženierijas izvēlni planšetdatoros un viedtālruņos. Tas viss ir atkarīgs no ierīces arhitektūras, ražotāja un operētājsistēmas.
Operētājsistēmā Windows 10 ir daudz iespēju, kuras var konfigurēt tieši operētājsistēmā. Bet katram datoram ir daži iestatījumi, kurus var mainīt tikai BIOS (pamata ievades/izvades sistēmā). BIOS ir programmatūra, kas ir integrēta jūsu datora mātesplatē un kontrolē visu, sākot no cieto disku sāknēšanas secības, iepriekš konfigurētiem drošības iestatījumiem un daudz ko citu.
BIOS ievadīšana, ieslēdzot datoru
Diemžēl, tā kā BIOS ir iepriekš instalēta vide, jūs nevarēsiet tai piekļūt tieši no operētājsistēmas Windows 10. Dažos vecākos datoros vai tajos, kas īpaši konfigurēti lēnai sāknēšanai, iespējams, varēsit turēt nospiestu funkciju taustiņu (piemēram, kā F1, F2 vai DEL) startēšanas laikā, lai ievadītu BIOS.
- Nospiediet un turiet pogu DEL, pēc tam nospiediet barošanas pogu.
- NEATBRĪVOJIET pogu DEL, līdz tiek parādīts BIOS ekrāns.
Tomēr lielākā daļa datoru, kas izgatavoti pēdējos četros gados, ļoti ātri ielādē Windows 10, lai startēšanas laikā būtu laiks nospiest taustiņu. Pagājušajā gadā, pārejot uz BIOS konfigurācijas programmatūru, pirms operētājsistēmas ielādes tika nospiests noteikts tastatūras taustiņš.
Microsoft Windows 10 ieviesa UEFI programmaparatūru un ātru sāknēšanu, kas tagad ir izplatīta daudzos datoros. Lai nokļūtu BIOS iestatījumos, bieži vien ir nepieciešama pavisam cita pieeja, un, kā jūs redzēsit, tā diez vai ir intuitīva.
Pieteikšanās BIOS, izmantojot Windows iestatījumus
Lai piekļūtu BIOS datorā, kurā darbojas sistēma Windows 10, veiciet šīs darbības. Dodieties uz iestatījumiem. Jūs varat nokļūt, noklikšķinot uz atbilstošās ikonas izvēlnē Sākt.
- Atlasiet Atjaunināšana un drošība.
- Kreisajā pusē esošajā izvēlnē atveriet "Atjaunot".

Noklikšķiniet uz Restartēt tūlīt sadaļā Īpašās sāknēšanas opcijas. Dators tiks restartēts, un ekrānā parādīsies īpaša izvēlne.

- Noklikšķiniet uz Diagnostika, pēc tam uz Papildu opcijas.
- Atlasiet UEFI programmaparatūras iestatījumi.
- Noklikšķiniet uz Reboot.

Jūsu sistēma tiks restartēta, un jūs tiksit novirzīts uz BIOS.
Parasti taustiņu kombinācija vai atslēga, kas nodrošina piekļuvi UEFI programmaparatūrai un BIOS iestatījumiem, tiek parādīta tieši pirms operētājsistēmas sāknēšanas. Vienkārši atcerieties, ka pirms operētājsistēmas palaišanas jums ir jānospiež šī taustiņu kombinācija. Pārliecinieties arī, ka skatāties galveno ekrānu, mēģinot piekļūt BIOS iestatījumiem, izmantojot tastatūru.
Līdz ar operētājsistēmas Windows 10 izlaišanu es sāku saņemt vēstules ar jautājumu, kā pieteikties, pieteikties, atvērt, atteikties, palaist, ieslēgt, pieteikties, izsaukt vai iekļūt BIOS operētājsistēmā Windows 10 Acer, Compaq, Dell , eMachine, HP, Packard portatīvie datori Bell, Sony VAIO, Toshiba, Asus vai dators.
Nav iespējams dažos vārdos aprakstīt Windows 10 pieteikšanās procedūru. Man bija jājautā, kura BIOS? Vai tas ir dators vai klēpjdators?
Vārdu sakot, sarakste. Lai no tā izvairītos, man radās ideja uzrakstīt pilnīgu rokasgrāmatu un vienkārši nosūtīt tos, kas jautā šeit.
Varbūt jūs esat viens no tiem. Pēc šo instrukciju izlasīšanas pat skolēns var iekļūt BIOS.
Pirmā lieta, kas jums jāatceras, ir tā, ka to var ievadīt tikai uzreiz, startējot datoru vai klēpjdatoru.
Tāpat jaunos datoros vai klēpjdatoros procedūra ir vienkāršota. Tāpēc pievērsiet īpašu uzmanību ielādes ekrānam.
Ja redzat uzrakstu Nospiediet taustiņu vai taustiņu kombināciju =, lai ievadītu iestatījumus, tad, nospiežot šos taustiņus uzreiz pēc datora ieslēgšanas, varat palaist BIOS.
Diemžēl šis padoms neparādīsies visiem. Ja jūs to neesat redzējis, vispirms ir jānoskaidro BIOS nosaukums - daudz kas ir atkarīgs no nosaukuma.
Kā uzzināt, kura BIOS ir instalēta
Ja varat pieteikties sistēmā Windows 10, tas ir lieliski. Pēc tam, lai uzzinātu, kādu struktūru esat uzstādījis, ievadiet vārdu - msinfo32 - noklikšķiniet uz "OK" un skatieties.
Kā redzat augstāk esošajā attēlā, man ir American Megatrends, Inc no ražotāja AMI. Sāksim ar to.
Ja nevarat ieslēgt klēpjdatoru vai datoru, skatiet instrukcijas vai meklējiet ierīces raksturlielumus tīklā.
Dažreiz nosaukums tiek parādīts uz sekundi, kad dators tiek startēts, bet ne visiem. Piemēram, man tas nav norādīts.
Kā pieteikties BIOS AMI operētājsistēmā Windows 10
Ja jūsu struktūra ir AMI, tūlīt pēc palaišanas nospiediet un pastāvīgi nospiediet taustiņu F2 vai Del.
Dažreiz var būt nepieciešams F10. Tātad jums ir trīs iespējas. Tikai eksperiments parādīs, kuru izmantot.
 Tas izskatās kā attēlā iepriekš. Šī ir viena no populārākajām ievades-izejas sistēmām.
Tas izskatās kā attēlā iepriekš. Šī ir viena no populārākajām ievades-izejas sistēmām.
Kā iekļūt Phoenix Award BIOS operētājsistēmā Windows 10
Apbalvošanas sistēma ir ne mazāk populāra. Visbiežāk to var ievadīt, ieslēdzot to, nospiežot taustiņu “Del”, lai gan dažreiz var būt nepieciešama kombinācija “Ctrl+Alt+S” vai “Ctrl+Alt+Esc” vai “Ctrl+Alt”. +lns”.
 Tāpat kā pirmajā gadījumā, eksperiments palīdzēs. Pirmais variants neizdevās - mēs izmantosim otro.
Tāpat kā pirmajā gadījumā, eksperiments palīdzēs. Pirmais variants neizdevās - mēs izmantosim otro.
Kā ievadīt UEFI BIOS gigabaitu platē operētājsistēmā Windows 10
UEFI sistēma ir jauna un pastāvīgi uzņem apgriezienus. Ir pat krievu valoda. Nav arī iespējas to ievadīt vienā veidā.
Vairumā gadījumu ielādes laikā tiek parādīta uzvedne. Ja nē, izmēģiniet F11, F12, F8, Esc, F4 vai DEL.
 Tajā pašā laikā ASUS un ACER klēpjdatoros tiek izmantots taustiņš F2, HP - Escape vai F10, bet SONY - “Assist”.
Tajā pašā laikā ASUS un ACER klēpjdatoros tiek izmantots taustiņš F2, HP - Escape vai F10, bet SONY - “Assist”.
Ņemiet vērā arī to, ka Gigabaitā, tiklīdz ievadāt BIOS, lai iespējotu slēptos iestatījumus, ir jānospiež cita pogu kombinācija - Ctrl-F1.
Kā ievadīt BIOS klēpjdatoros ar operētājsistēmu Windows 10
Portatīvo datoru ražotāji modificē gatavās BIOS sistēmas. Tā rezultātā var rasties dažādi ievades modeļi.
Tātad Asus klēpjdatoros tas parasti ir taustiņš F2, bet tas var būt Del vai Ctrl+F2. Acer izmanto arī F2, bet var būt F1 vai kombinācija “Ctrf+Alt+ESC”
Dell Dimension, Inspiron, Latitude, Optiplex vai Precision klēpjdatoriem var būt F3 / F1 / F2 / Dei / Fn-F1/. Uz eMachine klēpjdatora ir redzama tikai viena poga – “Del”.
Arī HP tādu nav daudz - F1, F2 vai F10, un Packard Bell - F1, F2 vai Del. Sony VAIO aprobežojās ar taustiņiem - F2, F3 un Toshiba - Esc vai F1. Veiksmi.
Personālo datoru lietotāji dažreiz interesējas par to, kā ievadīt BIOS operētājsistēmā Windows 10. UEFI (Unified Extensible Firmware Interface) ir standarta programmaparatūra jauniem datoriem, kas ir iepriekš instalēta operētājsistēmās Windows 8 un 10. Tā ir paredzēta nomainiet BIOS (pamata ievades/izvades sistēma).
Ja datorā darbojas operētājsistēma Windows 7 vai vecāka versija, varat izmantot tradicionālo sāknēšanas metodi no USB ierīces vai CD/DVD-ROM, taču jaunākām programmatūras vidēm būs nepieciešama alternatīva metode. Kopumā ir 4 dažādas metodes. Tie palīdzēs piekļūt UEFI BIOS iestatīšanas ekrānam (dažreiz saukta par BIOS iestatīšanas utilītu vai sāknēšanas opcijām) neatkarīgi no tā, vai dators ir bloķēts.
Labākie veidi, kā ievadīt BIOS
Ja vēlaties pēc iespējas ātrāk ievadīt BIOS operētājsistēmā Windows 10, ieteicams izmantot tradicionālo karsto taustiņu metodi. Lai to izdarītu, jums jāieslēdz dators un sistēmas sāknēšanas laikā jānospiež vajadzīgā poga. Tomēr dators ar iebūvētu UEFI BIOS parasti sāknējas ļoti ātri. Rezultātā lietotājs ekrānā bieži nevar redzēt mājienu par to, kuru taustiņu izmantot, vai arī vienkārši nav laika to nospiest.
Ja pēc vairākiem mēģinājumiem jūs joprojām nevarat to izdarīt, jums ir jāizmēģina citas metodes.
Ja vēlaties uzzināt, kā ievadīt BIOS operētājsistēmā Windows, jums jāzina, ka UEFI iestatīšanas process, izmantojot datora iestatījumus, operētājsistēmā Windows 8 ir līdzīgs tam, kā operētājsistēmā Windows 10. Lielākā atšķirība ir papildu iestatījumu palaišana. Operētājsistēmā Windows 8 vai 8.1 atveriet sadaļu Iestatījumi, Mainīt datora iestatījumus, Vispārīgi, Papildu palaišana, Restartēt tūlīt, Problēmu novēršana, Papildu opcijas, UEFI iestatījumi, Restartēt. Operētājsistēmā Windows 10 atlasiet Sākt, Iestatījumi, Atjaunināšana un drošība, Atkopšana, Papildu palaišana, Restartēt tūlīt, Problēmu novēršana, Papildu opcijas, UEFI iestatījumi, Atsāknēšana.
Ja lietotājs vēlas uzzināt, kā iekļūt BIOS, secīgi ir jāveic šādas darbības:
- Ievadiet papildu palaišanas opcijas. Operētājsistēmā Windows 8 ir nepieciešams pārvietot peles rādītāju uz loga augšējo labo stūri un atlasīt “Iestatījumi”. Pēc tam ekrāna apakšā noklikšķiniet uz "Mainīt datora iestatījumus". Atvērtajā logā atlasiet “Vispārīgi”, lai skatītu papildu palaišanas opcijas. Operētājsistēmā Windows 10 noklikšķiniet uz Sākt un atlasiet Iestatījumi. Nākamajā logā atveriet sadaļu Atjaunināšana un drošība un noklikšķiniet uz Atkopšana kreisajā panelī, lai labajā pusē skatītu papildu startēšanas opcijas.
- Sadaļā "Papildu palaišana" noklikšķiniet uz "Restartēt".
- No vairākām opcijām atlasiet “Problēmu novēršana”.
- Dodieties uz sadaļu "Papildu iestatījumi".
- Nākamajā logā jūs redzēsit UEFI programmaparatūras iestatījumus, uz kuriem jums vajadzētu noklikšķināt.
- Restartējiet, lai piekļūtu BIOS iestatīšanai un mainītu UEFI programmaparatūras iestatījumus.
citas metodes
Tālāk norādītā metode ļaus jums viegli piekļūt UEFI BIOS iestatīšanai ar vienu komandu un dažiem peles pogas klikšķiem. Jums ir jāveic šādas darbības:

- Neatkarīgi no tā, vai atrodaties datora darbvirsmā, nospiediet Windows taustiņu kombināciju + X, lai piekļūtu izvēlnei, un atlasiet komandu uzvedne (administrators).
- Tiks parādīts dialoglodziņš ar jautājumu, vai varat atļaut komandu uzvednei veikt izmaiņas datora iestatījumos. Jums jāievada administratora parole un noklikšķiniet uz "Jā".
- Ievadiet komandu shutdown.exe /r /o. Ekrāna vidū parādīsies ziņojums, kas brīdina lietotāju pirms atteikšanās izslēgt datoru. Sistēmai Windows vajadzētu automātiski restartēties, un tam vajadzētu ilgt mazāk nekā minūti. Ja viss tika izdarīts pareizi, jums būs piekļuve papildu startēšanas opcijām un varēsit atlasīt Problēmu novēršana.
Pēdējā metode darbojas pat tad, ja nevarat pieteikties sistēmā Windows 8 vai 10. Jums vienkārši jāieslēdz pieteikšanās ekrāns, no kura varat piekļūt restartēšanas izvēlnei.
Tas ir ātrāks veids, kā piekļūt UEFI BIOS, salīdzinot ar iepriekšējām 2 metodēm.
Ja vēlaties uzzināt, kā atvērt BIOS, jums jāveic šādas darbības:
- Pieteikšanās ekrānā atrodiet un izmantojiet pogu Izslēgt vai Restartēt, un pirms iziešanas turiet nospiestu taustiņu Shift.
- Ja viss tika izdarīts pareizi, pilnīgas atsāknēšanas vietā jūs tiksit novirzīts uz zilu izvēlni. Lai izmantotu papildu rīkus, noklikšķiniet uz Problēmu novēršana. Pēc tam varat piekļūt papildu opcijām.
- Visas opcijas ir pieejamas paplašinātajā izvēlnē. Lai mainītu Windows 8 vai 10 sāknēšanas veidu, noklikšķiniet uz Startēšanas opcijas.
- Tiks parādītas vairākas opcijas, un tās būs pieejamas nākamajā Windows restartēšanas reizē. Lai restartētu Windows 10 un piekļūtu šīm opcijām, noklikšķiniet uz “Restartēt”.
- Nospiediet F10, lai iegūtu vairāk iespēju. Ja jums ir jāizmanto kāda no šīm opcijām, varat tās atlasīt, izmantojot taustiņus F1-F9. Lai izietu un restartētu parastā režīmā, nospiediet taustiņu Enter.
- Nospiediet F1, lai sāktu atkopšanu. Izmantojot taustiņu F10, jebkurā laikā varat atgriezties pie iepriekšējiem iestatījumiem.
Ja, ieslēdzot datoru, veiksmīgi piekļuvāt UEFI BIOS iestatīšanas ekrānam, utilītprogrammā atveriet opciju Sāknēšana un kā pirmo sāknēšanas ierīci atlasiet USB disku vai CD/DVD-ROM.
BIOS ekrāns var nedaudz atšķirties atkarībā no izmantotā datora modeļa, taču jebkurā gadījumā tas palaidīs vēlamos iestatījumus.
BIOS ir mikroshēma datora (klēpjdatora) mātesplatē, kurā ir mikroprogrammu komplekts, kas kontrolē lietotāja aprīkojuma startēšanu un pamata iestatījumus neatkarīgi no operētājsistēmas. Tradicionālās ir aizstātas ar UEFI veidu, to pieteikšanās metodes ir atšķirīgas, tāpēc apskatīsim sīkāk, kā ievadīt BIOS operētājsistēmā Windows 10.
BIOS UEFI ievadīšana, izmantojot īpašas sāknēšanas opcijas
Lai sāktu, izmantojiet vienu no četriem veidiem, kā palaist lejupielādes opcijas. Izpildiet šīs darbības.
shutdown.exe /r /o /t 0

Noklikšķiniet uz Enter. Šī komanda nekavējoties atsāknē datoru, lai iestatītu vēlamos iestatījumus. Ja komandā nav /t 0, restartēšana notiks apmēram minūtes laikā ar brīdinājumu.

Pēc atsāknēšanas parādīsies zils ekrāns, kurā tiksiet cauri šādām sadaļām: “Traucējummeklēšana”, “Papildu iestatījumi”. Šeit jūs atradīsit UEFI opcijas, noklikšķiniet uz tām. Pēdējā darbība ir noklikšķināt uz "Restartēt". 
BIOS UEFI iespējošana, izmantojot komandrindu
Varat palaist BIOS operētājsistēmā Windows 10, izmantojot Cmd, ja jums ir UEFI. Veiciet tālāk norādītās darbības.
- administratora vārdā.
- Ievadiet komandu:
izslēgšana /r /fw /t 0

- Noklikšķiniet uz Enter. Šī komanda nekavējoties pārstartēs datoru (klēpjdatoru) un ļaus jums nekavējoties ievadīt BIOS. No komandas noņemot /t 0, restartēšana nenotiks uzreiz, bet pēc minūtes ar ziņojumu.
Tradicionālās BIOS palaišana, izmantojot taustiņus
Ja iepriekš, lai ievadītu BIOS iestatījumus, pirms OS palaišanas bija jānospiež vajadzīgais taustiņš, taču pašreizējās realitātēs koncepcija ir mainījusies, pateicoties ātrai Windows ielādei un UEFI klātbūtnei. Kombinācijā šie divi elementi neļaus jums iekļūt BIOS, jo lietotājam nebūs laika nospiest taustiņu ātras palaišanas dēļ, taču šajā situācijā jums palīdzēs abas iepriekš minētās metodes.
Ir Windows 10 + tradicionālās BIOS kombinācijas, kurām šī metode darbojas. Kad dators ieslēdzas, vispirms tiek ielādēta BIOS, kur ir rādītājs uz taustiņu, kas to palaiž. Tas izskatās apmēram šādi.
Nospiediet YYYY, lai atvērtu SETUP
Šeit YYYY ir atslēga, kas ieslēdz BIOS. Bieži vien tas ir F2, Del. Jums ir nepieciešams laiks, lai nospiestu šo pogu, pretējā gadījumā vadība tiks pārsūtīta uz OS, un jums būs atkārtoti jārestartē dators.
Desmitiem ir ātrās sāknēšanas režīms, kas apgrūtina BIOS atslēgas saskatīšanu un laiku to nospiest. Pirms došanās uz BIOS, operētājsistēmā Windows 10 ir jāatspējo ātrā sāknēšana.

Restartējiet datoru (klēpjdatoru) vai, vēl labāk, izslēdziet un ieslēdziet to. BIOS sāknēšanas ekrānā meklējiet taustiņu un pēc tam ātri nospiediet to. Ja jums joprojām nav laika redzēt atslēgas, iesaku iepazīties ar šiem datiem.
| Galddatoru mātesplates | Portatīvie datori | ||
| Vārds | taustiņu | Vārds | taustiņu |
| Asus | F2, Del | Lenovo | F1, F2 |
| Asrock | F11 | Asus | Del, F2 |
| Gigabaits | F12 | Samsung | F2, F10 |
| Foxconn | ESC, F12 | Acer | Del, F2 |
| MSI | F11 | HP | Esc, F10, F1 |
| Intel | F12 | Sony | F1, F2, F3 |
| Elite | ESC, F11 | MSI | F11 |
| Biostar | F9 | Dell | F2 |
Šis nav pilnīgs saraksts, ja neesat atradis savu aprīkojumu, skatiet mātesplates dokumentāciju vai meklējiet informāciju ražotāja vietnē vai forumos. Plašāku informāciju lasiet rakstā.