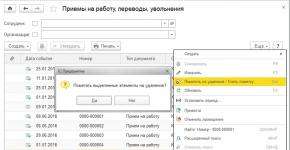Kā skenēt lapu ar Canon printeri. Standarta metodes un programmas skenēšanai no MFP printera uz datoru
Nepieciešamība iegūt fotoattēlu vai teksta digitālo kopiju var rasties jebkurā laikā, tāpēc būs noderīgi zināt, kā skenēt dokumentus no printera uz datoru. Ir vērts saprast, ka ir domāts MFP - daudzfunkcionāla ierīce, kurā ir iebūvēts skeneris, kopētājs un printeris. Šobrīd tirgū ir pieejami daudzi biroja tehnikas ražotāji mājām un birojam, piemēram, HP, Epson, Canon, Brother, Kyocera u.c.
Kā skenēt tekstus no printera uz datoru
Ir divas galvenās iespējas, kā skenēt dokumentu datorā – kā attēlu vai kā tekstu. Pēc noklusējuma skeneris darbojas šādi: tas izveido fotoattēlu, ja ievietojat teksta lapu kopētājā, tad to nav iespējams rediģēt. Lai šāda funkcija parādītos, ir jāizmanto atpazītājs (īpaša programmatūra), kas attēlu pārvērš rediģējamā formātā.
Kā skenēt dokumentu, izmantojot skenera vedni
Kad esat pievienojis universālo printeri datoram, instalējis draiverus un veicis sākotnējo skenēšanas iestatīšanu, varat izmantot Windows iebūvēto funkcionalitāti. Šim nolūkam ir piemērots “Skenera vednis”, izpildes algoritms ir šāds:
- Ieslēdziet skeneri, paceliet vāku. Pārbaudiet, vai stikls ir tīrs, ja ir putekļi, noslaukiet virsmu.
- Novietojiet tekstu vai fotoattēlu ar virsmu, kuru vēlaties skenēt, uz leju uz stikla.
- Aizveriet vāku.
- Dodieties uz "Vadības panelis", noklikšķiniet uz "Aparatūra un skaņa".
- Atrodiet vienumu “Ierīces un printeri” un dodieties uz to.
- Ar peles labo pogu noklikšķiniet uz ikonas ar savu MFP un atlasiet “Sākt skenēšanu”.
- Iestatiet vajadzīgās skenēšanas opcijas un noklikšķiniet uz Priekšskatījums.
- Parādīsies logs ar attēlu, kā izskatīsies jūsu skenētais teksts, ja tas izrādīsies pārāk blāvs vai otrādi, varat mainīt iestatījumus un vēlreiz noklikšķināt uz “Priekšskatījums”. Ja esat apmierināts ar visu, noklikšķiniet uz "Skenēt".
- Saglabājiet rezultātu savā datorā vai nosūtiet failu drukāšanai.
Skenējiet dokumentus datorā, izmantojot īpašu programmatūru
Kopā ar jebkuru MFP ir jābūt diskam ar draiveriem un vietējo programmatūru šai konkrētajai ierīcei. Parasti šādu programmu izmantošana sniedz iespēju panākt visefektīvāko mijiedarbību ar ierīci un iegūt vislabāko kvalitāti. Piemēram, kā veikt skenēšanu Canon printerī, izmantojot šo programmatūru:
- Pēc ierīces un programmatūras instalēšanas atveriet programmu sarakstu.
- Atrodiet lietojumprogrammu savam printera modelim un palaidiet to.
- Noklikšķiniet uz "Skenēt".
- Programma liks jums izvēlēties veidu, formātu, krāsainu vai melnbaltu skenēšanu un izšķirtspēju. Ja pareizi iestatīsit visus parametrus, rezultāts būs labāks.
- Izmantojot Explorer, norādiet gala faila saglabāšanas ceļu. Nekavējoties piešķiriet dokumentam nosaukumu, lai to būtu vieglāk atrast vēlāk. Ja vēlaties, uzglabāšanas vieta var būt noņemams datu nesējs.
- Priekšskatiet dokumentu, lai labotu visus trūkumus, vai nekavējoties noklikšķiniet uz pogas "Skenēt". Pēc tam MFP atpazīs datus, pēc tam jums jānoklikšķina uz "Saglabāt".

Kā skenēt personīgos dokumentus ar printeri
Oficiālajiem dokumentiem jābūt kvalitatīviem, lai visi elementi būtu skaidri redzami un salasāmi. Tas attiecas uz svarīgu informāciju: dzimšanas apliecībām, pasēm, personas apliecībām un līdzīgiem dokumentiem. Visbiežāk šiem nolūkiem tiek izmantota ABBY FineReader, taču var būt piemērota jebkura cita programmatūra ar līdzīgu funkcionalitāti. Norādījumi par to, kā skenēt dokumentu datorā no printera, piemēram, izmantojot pasi:
- Noteikti noņemiet vāku, tas traucēs procedūras laikā.
- Iestatījumos iestatiet šādus parametrus: “grayscale”, izšķirtspēja – 300 dpi (vai dpi).
- Atlociet savu pasi pirmajā lapā un novietojiet to pret stiklu. Labāk to novietot tuvāk malai, atstājot nelielu atstarpi.
- Cieši aizveriet ierīces vāku detalizētākai kopēšanai, varat to nedaudz nospiest ar roku.
- Noklikšķiniet uz “Priekšskatījums” un pārliecinieties, vai burtu krāsa un detaļas ir pareizas.
- Apakšdaļā noklikšķiniet uz "Skenēt" un pagaidiet, līdz ierīce pabeidz faila atpazīšanu. Pēc tam pārbaudiet attēlu un noklikšķiniet uz "Saglabāt".
- Izmantojot rāmi, atlasiet apgabalu ar attēlu (pašai pasei jābūt tukšiem laukiem);
- Lai saglabātu oficiālos datus, jāizvēlas tif vai bmp formāts.
Kā skenēt fotoattēlus printerī
Mūsdienās cilvēki digitālās fotogrāfijas biežāk izdrukā no datora, taču dažkārt rodas situācija, kad tās ir jāskenē. Ir svarīgi pareizi konfigurēt MFP, lai nodrošinātu augstas kvalitātes attēlus. Procedūra dokumenta skenēšanai datorā no printera ir šāda:
- Pievienojiet MFP datoram un ieslēdziet to. Lai digitalizētu fotogrāfijas, jums ir jāpārbauda, vai tajās nav traipu, plūksnu un citu netīrumu.
- Fotoattēls jānovieto uz skenera stikla ar priekšpusi uz leju.
- Labāk ir skenēt fotoattēlu, izmantojot. Šī opcija nodrošinās iespēju priekšskatījuma laikā veikt korekcijas.
- Lietojumprogrammā norādiet skenēšanas veidu (melnbalts, krāsains) un iestatiet formātu uz “Foto”.
- Iestatiet izšķirtspēju uz maksimālo vērtību. Tādā veidā jūs varat skenēt fotoattēlu labākā kvalitātē.
- Ja vēlaties labi kopēt failu, tad procesa laikā nevajadzētu veikt izmaiņas iestatījumos vai pacelt vāku.
- Pēc procedūras saglabājiet failu jebkurā jums ērtā datora vietā.
- Izmantojiet grafisko redaktoru, lai pielāgotu attēlu. Tas sniegs jums vairāk iespēju nekā skenera programma.

Kā saglabāt skenētos dokumentus
Dažas MFP “vietējās” lietojumprogrammas nesaglabā skenētos failus, bet vienkārši atver tos lietojumprogrammā attēlu skatīšanai. Izmantojot šo opciju, vienkārši nospiediet taustiņu kombināciju “Ctrl+S” un atlasiet mapi, kurā jāievieto dokuments. Labāk ir instalēt programmatūru, kuru ir pārbaudījuši citi lietotāji un kas var automātiski saglabāt fotokopijas. Adobe Reader vai DjvuReaser ir populāri cilvēku vidū. Vienkārši iestatiet attēla formātu un uzglabāšanas vietu.
Ierīce var skenēt jūsu failu ar melnām piemalēm, un pirms to saglabāšanas datorā noteikti nogrieziet tos redaktorā. Standarta izšķirtspēja ir 150 dpi, oficiālajām atsaucēm tā ir 300. Gala faila lielumu ietekmē formāts, kādā saglabājāt elektronisko dokumentu, piemēram, jpg ir vismazākā vērtība, bet tif un bmp ir daudz lielāki.
Video: kā skenēt dokumentu programmā Word
Vai tekstā atradāt kļūdu? Izvēlieties to, nospiediet Ctrl + Enter un mēs visu izlabosim!Mūsdienu apstākļos dokumentu vai attēlu var skenēt no printera, tas ir, izveidot tā elektronisku kopiju, izmantojot dažādas metodes. Viens no tiem ir izmantot printeri ar iebūvētu skenera iespējām.
Skenēšanas aprīkojuma izvēle
Pirms skenēšanas sākšanas jums jāpārliecinās, vai datoram pievienotajam printerim ir daudzfunkcionālās ierīces (MFP) īpašības. Nav iespējams izveidot kopiju, izmantojot parasto drukas iekārtu. Tātad skenēšana no printera uz datoru sākas ar pareizu MFP savienošanu ar datoru, izmantojot USB portu, kam seko aparatūras draiveru instalēšana, kas tiek veikta automātiski no diska vai operētājsistēmas draivera instalēšanas vedņa. Ierīces komplektācijā ir iekļauts draivera disks.
Kad ierīce ir instalēta pareizi, darbvirsmas apakšējā labajā stūrī tiek parādīts paziņojums, kas norāda, ka ierīce ir gatava lietošanai (operētājsistēmā Windows). 
Standarta metode: iebūvēts skenēšanas vednis
Lai skenētu dokumentu datorā no printera, jums jāievēro šāds algoritms (metode darbojas operētājsistēmā Windows 7/8/10):

Šo procedūru var veikt citā secībā (gadījums, ka vednis netiek palaists automātiski, nospiežot printera pogu). Pēc tam to var palaist no sākuma izvēlnes ar nosaukumu “ faksi un skenēšana«. 
Pēc tam turpiniet strādāt ar lietojumprogrammu.
Skenēšana, izmantojot lietotni Paint
Lielākā daļa Windows lietotāju ir pazīstami ar vienkāršāko grafisko lietojumprogrammu Paint (tiek instalēta automātiski operētājsistēmas instalēšanas laikā). Šis redaktors var ne tikai apstrādāt attēlus, bet arī skenēt fotoattēlus datorā.
Tās izvēlnē ir opcija attēlu saņemšana"No skenera vai kameras." 
Izmantojot to, mēs iegūstam logu ar parametru izvēle procedūras (var skenēt melnbaltā, krāsainā, pielāgot skenētā dokumenta kvalitāti). 
Kopumā ātri, ērti un viss pārējais var turpināt rediģēt attēlu turpat programmā Paint, saglabājot to ērtā formātā. 
Trešo pušu lietojumprogrammas
Gadās, ka ar standarta skenēšanas programmu funkcijām nepietiek. Piemēram, jums ir jāatpazīst skenēts teksts, jāsaglabā attēls citā formātā vai jāizmanto īpaši kvalitātes iestatījumi iegūtajam attēlam un tas jāapstrādā. Šajā gadījumā varat izmantot īpaši izstrādātas skenēšanas programmas ar uzlabotām funkcijām.
- ABBYY FineReader — spēj atpazīt tekstu un digitālos attēlus augstā kvalitātē. Apmaksāts, bet ar pārbaudes periods;
- ScanLite - izmanto, ja nepieciešams skenēt lielu skaitu dokumentu;
- OCR CuneiForm ir vēl viena programma skenēta teksta atpazīšana failus daudzās valodās. Izplata bez maksas;
- PaperScan bezmaksasērta programma attēlu pārsūtīšanai uz datoru un iegūtā attēla apstrādei.
- WinScan2PDF ir bezmaksas programma operētājsistēmai Windows, kas saglabā skenētos failus pdf formātā;
Apkopojot, mēs secinām: jums vajadzētu izmantot vienu vai otru skenēšanas programmu, pamatojoties uz jūsu mērķiem un iegūto rezultātu. Standarta metodes ir piemērotas vidusmēra lietotājam, taču speciālistiem un profesionāļiem būs nepieciešamas papildu utilītas. Veiksmi jūsu izvēlē!
Strādājot ar daudzfunkcionālajām ierīcēm (MFP), kas ir biroja tehnikas tirgū, mūsdienās ir ļoti vienkārši veikt atbilstošajā nodalījumā ievietota dokumenta vai attēla skenēšanu.
Lai to izdarītu, varat izmantot gan standarta operētājsistēmas rīkus, gan instalēto programmatūru.
Skenējiet un saglabājiet datorā
Darbības veikšana nav grūta, taču, godīgi sakot, internetā ir programmatūra ar labāku funkciju komplektu nekā standarta risinājumi, bet par to vēlāk. Lai veiktu skenēšanu, jums jāveic šādas darbības:

- Nākamais solis ir MFP ieslēgšana, taču patiesībā tas jau var darboties, un to nevajadzētu izslēgt pēc katras skenēšanas.
- Tagad jūs varat skenēt. Lai to izdarītu, jums jāizvēlas viena no iespējamām metodēm:


Skenēšanas opcijas
Vissvarīgākais parametrs, strādājot ar skeneri un iegūtajiem attēliem, ir DPI.Šis saīsinājums nozīmē izšķirtspēju, kas atbildīs iegūtajam attēlam. Jo augstāka šī vērtība, jo labāka ir skenēšanas kvalitāte. Visizplatītākās vērtības ir:
- 100-200 dpi – ātra, bet vismazāk kvalitatīva atpazīšana;
- 300-400 dpi – lieliski piemērots darbam ar teksta lapām;
- 500-600 dpi – maksimāla detaļu un kadru pārraide.
Ir vērts teikt, ka, piemēram, grafiskais redaktors Paint ļauj viegli mainīt parametrus, kas ietekmē attēla kvalitāti.
Skenēšana operētājsistēmā Mac OS
Ja esat Mac OS īpašnieks, darbības ir gandrīz vienādas, taču printera izvēlnē varat iekļūt, Apple galvenajā izvēlnē izpildot maršrutu “Sistēmas preferences” - “Printeri”. Tad jūs varat rīkoties intuitīvi, jo visas darbības ir secīgas. Internetā varat arī viegli atrast pārskatu par skenēšanas procesu operētājsistēmā Mac OS.
Skenēšanas programmatūra
Lietotāju vidū populārākās lietojumprogrammas ir tādas lietojumprogrammas kā VueScan vai CuneiForm. Viņiem ir visvienkāršākā funkcionalitāte, un jebkuru fragmentu var atpazīt diezgan viegli. Šī funkcija ir iekļauta arī globālākajā visaptverošajā programmatūrā ABBYY FineReader, taču darbs ar to ir daudz sarežģītāks un, lai parastam lietotājam to saprastu, būs jāizlasa ne viens vien apskats vai mācību video.
No iepriekš minētā kļūst skaidrs, ka izmantot MFP kā skeneri vai atsevišķu ierīci nav tik grūti, un tam ir daudz iespēju gan pašā operētājsistēmā, gan internetā dažādas programmatūras veidā: maksā ar liels funkciju kopums, vairāk samazināts bezmaksas utt.
Dokumentu un fotoattēlu skenēšana no printera datorā ir vienkārša. Lai to izdarītu, jums ir nepieciešams:
- Instalējiet draiverus savam MFP. Es par to detalizēti rakstīju divos zemāk esošajos rakstos:
Ja jums ir ierīces komplektācijā iekļautais disks, varat to izmantot. Atvienojiet printeri no datora, ievietojiet disku diskdzinī un palaidiet failu ar paplašinājumu [.exe] (parasti Setup.exe). Izpildiet meistara norādījumus.
- Novietojiet dokumentu uz skenera stikla. Lielākajā daļā gadījumu ir jānovieto apdrukātā puse uz leju, bet HP ENVY daudzfunkciju printeriem tā jānovieto ar apdrukāto pusi uz augšu.
Ieslēdziet printeri un pagaidiet 30 sekundes, līdz tas tiek atklāts sistēmā.
Skenēsim. Šeit varat izmantot dažādas metodes:
- Dodieties uz ceļu "Vadības panelis\Aparatūra un skaņa\Ierīces un printeri". Ar peles labo pogu noklikšķiniet uz printera ikonas un atlasiet “Sākt skenēšanu”. Atvērtajā logā iestatiet nepieciešamos parametrus, noklikšķiniet uz “Skatīt” un, ja viss mums ir piemērots, noklikšķiniet uz “Skenēt”.
- Atveriet īpašu skenēšanas programmatūru, kas ir instalēta jūsu datorā ar MFP draiveri. Parasti tam ir saīsne uz darbvirsmas. Tur jūs varat atvērt iestatījumus un iestatīt nepieciešamos.
- Krāsa. Šī utilīta ir komplektā ar Windows OS. To var palaist, atverot izvēlni Sākt - Visas programmas - Piederumi - Paint. Izvērsiet izvēlni Fails (vai noklikšķiniet uz lejupvērstās bultiņas pogas operētājsistēmā Windows 7). Atlasiet “No skenera vai kameras”. Atvērtajā logā varat izvēlēties skenējamā attēla veidu. Ja jums nav laika un nepieciešams ātri kaut ko skenēt, nekavējoties atlasiet vajadzīgo veidu un noklikšķiniet uz "Skenēt". Ja jums ir laiks, varat atlasīt “Pielāgot skenētā attēla kvalitāti” un iestatīt atbilstošākus iestatījumus.
- Saglabāt. Pēc skenētā attēla parādīšanās programmā atveriet izvēlni Fails - Saglabāt kā - Attēls JPEG formātā. Izvēlieties direktoriju vai mapi, lai saglabātu dokumentu savā datorā, iestatiet faila nosaukumu un noklikšķiniet uz "Saglabāt".
DPI
DPI— izšķirtspēja vai punktu skaits collā. Jo lielāks, jo augstāka attēla kvalitāte, jo augstāka ir tā izšķirtspēja (pikseļu skaits garumā un platumā) un jo vairāk fails “svērs” un aizņems vietu datora diskā. Jo augstāku izšķirtspēju iestatāt, jo ilgāk printerim būs nepieciešams dokumenta apstrāde vai skenēšana.
- 100-200 dpi — ja jums tas ir nepieciešams ātri un jūs neatpazīsiet dokumentus.
- 300-400 dpi — piemērots, ja nepieciešams atpazīt tekstu.
- 500-600 dpi — ja jums nepieciešamas vismazākās dokumenta detaļas.
Ar 600 dpi izšķirtspēju tēvs skenē vecās ģimenes fotogrāfijas, kuras viņam izdodas dabūt rokās. Šeit jums ir nepieciešama maksimālā izšķirtspēja, jo 20., 30. un 40. gadu fotoattēlu kvalitāte nav pārāk laba.
Man šķiet ērti skenēt ar 300 dpi. Fotoattēlu kvalitāte ir laba, un vajadzības gadījumā tekstu var atpazīt.
Šeit ir vēl viena nianse. Jūs vienmēr varat samazināt skenētā faila izšķirtspēju tajā pašā grafiskajā redaktorā Paint. Bet jūs nevarēsit palielināt izšķirtspēju. Jums būs jāskenē vēlreiz.