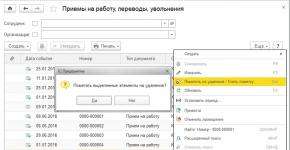Programmas dvd konvertēšanai uz avi. Trīs bezmaksas DVD pārveidotāji disku konvertēšanai mp4 formātā
Freemake Video pārveidotājs atbalsta vairāk nekā 200 formātus: video (AVI, MP4, MKV, WMV, MPG, 3GP, 3G2, SWF, FLV, TOD, MOV, DV, RM, QT, TS, MTS), audio (MP3, AAC, WMA , WAV) un fotogrāfijas (JPG, BMP, PNG, GIF).
Konvertējiet videoklipus no vairāk nekā 50 vietnēm
Konvertējiet bezmaksas video no VKontakte, Yandex.Video, Mail.ru, YouTube, Facebook, MTV, Vimeo un 50 citiem video portāliem. Vienkārši nokopējiet video saiti un ielīmējiet to Freemake Video Converter. Pilns vietņu saraksts
Konvertējiet uz AVI, MP4, MKV, FLV, 3GP, HTML5
Konvertējiet bezmaksas videoklipus AVI, WMV, MP4, MPEG, MKV, FLV, SWF, 3GP, MP3 formātos, kā arī kopējiet neaizsargātus DVD. Konvertējot uz SWF un FLV, ģenerējiet HTML kodu, lai ātri iegultu videoklipus vietnēs un emuāros. Izveidojiet arī HTML5 videoklipus (Ogg, WebM, H.264) mūsdienu tīmekļa pārlūkprogrammām.
Konvertēšana uz iPod, iPhone, iPad, Android
Izmantojiet mūsu video pārveidotāju, lai sagatavotu videoklipus skatīšanai dažādās portatīvajās ierīcēs: iPod, iPhone, iPad, Sony PSP, PS Vita, BlackBerry, Xbox, Apple TV, Android, BlackBerry, Samsung, Nokia un daudzās citās.
Īpaši ātra konvertēšana, pateicoties CUDA un DXVA
Pateicoties CUDA un DXVA tehnoloģijām, tiek ievērojami palielināts konvertēšanas ātrums un samazināta centrālā procesora slodze. Programma automātiski nosaka, kuras tehnoloģijas vislabāk izmantot katrā atsevišķā datorā, lai sasniegtu maksimālo konversijas ātrumu.
Ierakstiet uz Blu-ray
Izveidojiet Blu-ray videoklipus ar dažādu multivides saturu (video, audio, digitālajiem attēliem), ko varat ierakstīt Blu-ray diskā vai saglabāt izvēlētā lokālajā mapē vai kā ISO.
DVD ierakstīšana - līdz 40 stundām vienā diskā!
Atšķirībā no citām programmām, Freemake Video Converter neierobežo DVD ilgumu līdz divu stundu ierobežojumam un ļauj ieraksts līdz 20 stundām standarta DVD vai 40 stundas DVD-DL.
Subtitru atbalsts
Konvertējiet video failus ar iegultiem subtitriem jebkurā atbalstītajā formātā vai pievienojiet ārējos subtitrus SSA/SRT/ASS formātos jebkuram videoklipam.
Konvertēšanas opciju konfigurēšana
Iestatiet savus konversijas parametrus un saglabājiet tos programmā turpmākai lietošanai. Izvēlieties video un audio kodekus, attēla izmēru, bitu pārraides ātrumu utt.
Ievads
2. darbība: palaidiet AVS Video Converter un atlasiet avota video failu
Lai atlasītu video, kuru vēlaties konvertēt, noklikšķiniet uz pogas Pārskatīt... blakus laukam Oriģinālais fails. Atvērtajā Windows Explorer logā atrodiet vajadzīgo video failu:
3. darbība: iestatiet konvertēšanas opcijas
Noklikšķiniet uz pogas Uz DVD cilnē Formāti Galvenā rīkjosla. Sarakstā atlasiet vajadzīgo diska veidu Profils.
 Uzmanību: Pārliecinieties, vai jūsu mājas DVD atskaņotājs atbalsta izvēlēto standartu (PAL vai NTSC), pretējā gadījumā video attēls netiks parādīts pareizi.
Uzmanību: Pārliecinieties, vai jūsu mājas DVD atskaņotājs atbalsta izvēlēto standartu (PAL vai NTSC), pretējā gadījumā video attēls netiks parādīts pareizi.

Izmantojiet pogas ar Bultiņas lai definētu failu vai pogu secību (+/-) lai pievienotu vai noņemtu failus.
Noklikšķiniet uz pogas Iespējas >> un atlasiet cilni Konversijas iespējas.
Ja AVI videoklipā ir subtitri, kas saglabāti ārējos failos (*.ssa, *.srt), atlasiet subtitrus vai atspējojiet tos, atlasot tos nolaižamajā sarakstā. Subtitri Nodaļā Oriģinālais fails opciju Nē(ja programmai esat pievienojis vairākus video failus, vispirms avota failu sarakstā atlasiet vajadzīgo).
 Uzmanību: AVI failam un subtitru failam ir jābūt saglabātiem vienā mapē un tiem jābūt vienādam nosaukumam, lai programma varētu pareizi ielādēt šos failus.
Uzmanību: AVI failam un subtitru failam ir jābūt saglabātiem vienā mapē un tiem jābūt vienādam nosaukumam, lai programma varētu pareizi ielādēt šos failus.
 Uzmanību: Lai pielāgotu subtitru izskatu (fonts, izmērs, krāsa utt.), noklikšķiniet uz pogas Iestatījumi ieslēgts Galvenā rīkjosla un atvērtajā logā atlasiet cilni.
Uzmanību: Lai pielāgotu subtitru izskatu (fonts, izmērs, krāsa utt.), noklikšķiniet uz pogas Iestatījumi ieslēgts Galvenā rīkjosla un atvērtajā logā atlasiet cilni.

Visas pārējās opcijas cilnē Konversijas iespējas nevar mainīt.
Pārslēgties uz cilni Aspekta korekcija. Pārliecinieties, vai avota un izvades video malu attiecības ir vienādas. Ja tie nav vienādi, tad sadaļā Izvades video aspekts Izvēlieties atbilstošu proporciju, lai izvairītos no izvades video kropļojumiem.
 Uzmanību: ja nepieciešams konvertēt vairākus avota failus, tiem visiem ir jābūt vienādai malu attiecībai.
Uzmanību: ja nepieciešams konvertēt vairākus avota failus, tiem visiem ir jābūt vienādai malu attiecībai.

4. darbība: norādiet vēlamo ceļu uz izvades video failu
Noklikšķiniet uz pogas Pārskatīt... blakus laukam Izvades fails un izvēlieties izvades video faila vietu cietajā diskā.
 Uzmanību: fails ir jāsaglabā datora cietajā diskā.
Uzmanību: fails ir jāsaglabā datora cietajā diskā.
5. darbība: izveidojiet nodaļas
Noklikšķiniet uz pogas Rediģēt ieslēgts Galvenā rīkjosla. Atvērtajā logā Rediģēt avota failu nospiediet centrālo pogu Nodaļas.
Varat automātiski sakārtot nodaļas, noklikšķinot uz pogas Automātiska nodaļu uzstādīšana un izvēloties vienu no šīm opcijām:
- Katra fragmenta sākumā- šis režīms var būt noderīgs, ja programmai esat pievienojis vairākus avota failus. Nodaļas atradīsies katra video faila sākumā;
- Pēc laika intervāla- izmantojiet šo režīmu, ja jums ir jāiestata laika intervāls, kurā nodaļas jāievieto pievienotajos videoklipos;
- Tas pats, kas avota failā- tā kā AVI faili ir atlasīti kā avota faili, neizmantojiet šo opciju.

Varat arī sakārtot nodaļas manuāli. Novietojiet kursoru uz laika skalas, kur vēlaties sākt jauno nodaļu, un noklikšķiniet uz Pievienot. Lai iegūtu lielāku precizitāti, izmantojiet slīdni Mērogs.

Pārvaldiet izveidotās nodaļas: izvēlieties vienu no tām un nospiediet vajadzīgo pogu uz . Varat izdzēst atsevišķu nodaļu, dzēst visas pievienotās nodaļas vai pārdēvēt tās.
6. darbība: izveidojiet DVD izvēlni
Nospiediet centrālo pogu Izvēlne lai sāktu rediģēt DVD izvēlni.
Izvēlieties vienu no Diska izvēlņu stili. Lai to izdarītu, veiciet dubultklikšķi uz tā vai atlasiet vienumu konteksta izvēlnē Lietot izvēlnes stilu. Teritorijā Priekšskatījums pārslēgties starp Mājas lapa un lapa ar Nodaļas. Lai pievienotu savus fona attēlus, ar peles kreiso taustiņu noklikšķiniet uz viena no Darba vietas(ja pieejams atlasītajam izvēlnes stilam) loga apakšā Rediģēt avota failu. Atvērtajā logā atlasiet vajadzīgo attēlu vai video failu un noklikšķiniet uz pogas Atvērt.

Nodaļā Iestatījumi logs Rediģēt avota failu var mainīties Diska izvēlnes nosaukums, pievienojiet savu Fona mūzika vai jautājiet Nodaļu skaits lapā izmantojot atbilstošās vadības ierīces.
Noklikšķiniet uz pogas Labi lai lietotu iestatījumus un aizvērtu šo logu.
Kāpēc jums var būt nepieciešams konvertēt AVI uz DVD? Iedomājieties, ka vēlaties ierakstīt DVD, bet jūsu avota fails ir AVI formātā. Diezgan bieži to izmanto, lai samazinātu video izmēru. Šajā gadījumā var palīdzēt ērts DVD uz AVI pārveidotājs. Kurā vietā? Vienreiz lejupielādējot "VideoMASTER", varat konvertēt video un audio failus populārākajos formātos. Tas ir ļoti ērti dažādu audio un video materiālu uzglabāšanai, pārraidīšanai un ierakstīšanai.
Mēs piedāvājam video pamācību par AVI konvertēšanu uz DVD formātu:
Lai pārvērstu AVI uz DVD, jums jāveic vairākas darbības. Tālāk sniegtie soli pa solim norādījumi jums to palīdzēs.
1. darbība. Lejupielādējiet VideoMASTER pārveidotāju
Lai sāktu strādāt pie formātu konvertēšanas un to ierakstīšanas, datorā jāinstalē VideoMASTER. DVD lejupielāde AVI pārveidotājā vai citā populārā formātā aizņems ne vairāk kā 5 minūtes. Lūdzu, ņemiet vērā, ka lejupielādes ātrums ir atkarīgs no jūsu interneta savienojuma ātruma. Pēc lejupielādes instalējiet programmu, palaižot lejupielādes failu. Neaizmirstiet piespraust saīsni darbvirsmai, lai atvieglotu lietošanu.
2. darbība. Ielādējiet video programmā
Datorā atlasiet AVI video failus, ko konvertēt uz DVD formātu. Lai to izdarītu, noklikšķiniet uz pogas "Pievienot", kas atrodas kreisajā sānjoslā. Programma nodrošina iespēju lejupielādēt gan atsevišķus failus, gan veselas mapes ar videoklipiem. Programmatūra brīvi nolasa jebkādus formātus, tostarp AVI, un apstrādā datus lielā ātrumā.

Pievienojiet failus darbam
Solis 3. Kā pārvērst AVI uz DVD?
Datorā atveriet DVD rakstītāju un ievietojiet tukšu DVD disku. Apakšējā labajā stūrī noklikšķiniet uz pogas "Ierakstīt DVD". Pēc tam jums ir jāizvēlas DVD izvēlnes veids. Programma ļauj rediģēt izvēlni pēc jūsu vēlmēm. Varat pievienot tekstu un attēlus, kā arī mainīt fona fonu.
Jauks bonuss ir iespēja pievienot mūziku un izvēlēties izvēlnes displeja ilgumu. Izveidoto izvēlni var saglabāt kā veidni vēlākai lietošanai. Kāpēc izveidot DVD izvēlni? Jūs varat ātri un ērti nokļūt līdz vajadzīgajam video failam diskā. Pēc izvēlnes sagatavošanas jums jānospiež poga "Tālāk".

Izvēlieties DVD izvēlnes veidu
Nākamais solis ir izvēlēties disks un mape ierakstīšanai. Šeit ir divas iespējas:
- Konvertējiet AVI uz DVD un vienlaikus ierakstiet disku. Lai izvēlētos šo maršrutu, atzīmējiet izvēles rūtiņu blakus opcijai “Ierakstīt diskā”.
- Izveidojiet DVD mapi un ISO attēlu slinkai DVD ierakstīšanai, izmantojot Windows rīkus.

Izvēlieties disku un mapi, lai ierakstītu DVD
Pēc tam iestatiet DVD ierakstīšanas iestatījumus. Šeit jums būs jāizlemj par DVD standartu un jāiestata nepieciešamais kvalitātes līmenis videoklipam, kuru ierakstāt. Pēc visu parametru iestatīšanas noklikšķiniet uz pogas "Tālāk". Tūlīt pēc tam programma sāks konvertēšanas procedūru. Videoklipa izveide aizņem nedaudz laika. Ierakstīšanas ātrums ir atkarīgs no to failu lieluma, kurus pārsūtījāt uz programmu konvertēšanai.
Ātrs, jaudīgs, ar funkcijām bagāts un ērti lietojams vairāku formātu video pārveidotājs.
Tās galvenais mērķis ir video failu rediģēšana un konvertēšana no viena formāta uz citu. Tiek atbalstīti visi populārie video formāti, piemēram, DVD, AVI, QuickTime video (MOV, QT, MP4 un M4V), MPEG, WMV, FLV, jūrnieku video (MKV), RealVideo (RM un RMVB), video mobilajiem tālruņiem (3GP). un 3G2), AMV, HD video (H.264/AVC, AVCHD/MTS/M2TS, TOD/MOD un TS) un citi. Tiek atbalstīti visi video un audio kodeki, tostarp DivX, H.264/AVC, MP3 un AAC.
Atbalsta visus galvenos formātus (ieskaitot HD video)
Tiek atbalstīti visi populārie formāti, tostarp HD video (H.264/AVC, AVCHD, MKV, TOD/MOD, TS), kā arī visi video un audio kodeki. Atbalstītie formāti: DVD, AVI, MPEG, WMV un ASF, FLV un SWF, MOV, MP4 un M4V, RM un RMVB, 3GP, AMV un citi.
Izstrādāta profilu sistēma
Izmantojot profilus, bez pārdomām varat izvēlēties sev vēlamo video kvalitāti un formātu. Lietojumprogrammai ir milzīgs profilu skaits, kas aptver visus formātus un multivides ierīces. Varat tos viegli rediģēt pats vai izveidot pats.
Iespēja saglabāt audio no video faila, kā arī atsevišķus video kadrus
Tagad varat saglabāt audio celiņu vai tā daļu no video faila un izveidot savu skaņu celiņu jebkurā audio formātā. Varat arī saglabāt datorā atsevišķus sev tīkamus kadrus no video faila.
Vairāku failu apvienošana vienā
Veidojot video, kas sastāv no vairākiem klipiem, atliek tikai atvērt avota failus vēlamajā secībā, iestatījumos iestatīt opciju "Apvienot failus vienā" un pārvērst tos jebkurā formātā.
Video fragmentu noņemšana
Izmantojot iebūvēto redaktoru, varat viegli noņemt jebkuru videoklipa daļu. Pēc konvertēšanas no iegūtā faila tiks noņemti fragmenti.
Videoklipa sadalīšana daļās
Ja sākotnējā faila izmērs ir pārāk liels, vienmēr varat to sadalīt vairākās daļās. Lai to izdarītu, ir divi sadalīšanas režīmi: pēc izmēra un pēc marķieriem.
Augstas kvalitātes konversija
Pārveidotājs izmanto tikai augstas kvalitātes video apstrādes algoritmus, tāpēc konvertēšana notiek praktiski nezaudējot kvalitāti; kvalitāte ir atkarīga tikai no jūsu izvēlētā profila.
Augsts konversijas ātrums
Visos mūsu produktos, kad vien iespējams, tiek izmantoti vairāki procesori, lai paātrinātu to veiktspēju. Turklāt, ja jūsu datorā ir jaudīgs grafikas adapteris, tas tiks izmantots arī konvertēšanas paātrināšanai.
Augsta uzticamība un stabilitāte
Mēs esam mēģinājuši padarīt visus savus produktus saderīgus ar visām Windows saimes operētājsistēmām. Izmantojot mūsu programmas, jums nevajadzētu saskarties ar problēmām.
Visi lietotāji pastāvīgi saskaras ar dažādiem video failu atskaņošanas formātiem. Pat ja jūs nepievēršat uzmanību video kodekiem un saspiešanas metodēm, faila paplašinājumam ir liela nozīme. Ir daudz atskaņošanas atskaņotāju, katram ir savs atskaņošanas protokols. Bet, ja ir daudz DVD ar iecienītākajiem videoklipiem, klipiem vai izpildītājiem, lielākā daļa lietotāju vēlas tos ierakstīt datora cietajā diskā.
Kā konvertēt DVD vai VOB formātu uz AVI.
Pārrakstīt to ir neērti, jo ir daudz failu ar dažādiem formātiem (IFO, BUP, VOB). Tie visi atrodas mapē VIDEO_TS un parāda filmas papildu pakalpojumus. Un paši video var atrasties vairākos no tiem.
Apskatīsim formātus, kādos tiek ierakstīta informācija:
- IFO ir DVD dokumenti, kas šifrē informāciju par to, kas atrodas pašā diskā, un arī palaiž.
- BUP - satur IFO kopiju un atbilst tai un tā izmēram.
- VOB ir galvenie faili, kas satur attēlu.
Ko satur VOB?
Apzīmēts ar .vob, tas ir faila formāts, kas ir paslēpts vienā multivides konteinerā un saglabā DVD datus. Pamatojoties uz MPEG2 digitālo kodēšanas standartu grupu, tajā ir video un audio faili, teksta apraksti, subtitri un izvēlnes. Tā izmērs ir ietilpīgs un atbilst diska izmēram.
Tā kā VOB ir neērti lietošanā, liela izmēra un to nevar atskaņot lielākā daļa mūsdienu video atskaņotāju, ir loģiski to pārsūtīt uz citu, ērtāku. Līdz šim daudzi ir izstrādāti. Viņiem visiem ir savas priekšrocības un trūkumi. Mūsdienās populārākais ir AVI. Šī Microsoft izstrādātā attīstība lietotājus iepriecina vairāk nekā divdesmit gadus.

Universāls AVI
Apzīmē ar .avi — var saturēt video, audio un tekstu. Varat konvertēt uz šo formātu, izmantojot jebkuru kodēšanas grupu, tāpēc attēla kvalitāte var atšķirties. Populārākie kodeki XVid un DivX lieliski darbojas ar to un ļauj atskaņot abus ierakstus vienlaikus. Atšķirībā no VOB, Microsoft izstrādāto var atskaņot lielākajā daļā moderno un mantoto atskaņotāju, kā arī video rediģēšanas programmās. Windows operētājsistēmā visi to saprot un attiecīgi atveido.
SVARĪGS. Galvenie trūkumi: netiek atbalstītas audio straumes ar mainīgu bitu pārraides ātrumu un skaņas un attēla nesakritības iespēja, ja skaņa tika ierakstīta atsevišķi, izmantojot skaņas karti.
Tā kā AVI ir ērts multivides atskaņošanai, daudzi cilvēki brīnās, kā pārvērst DVD uz AVI. Multivides satura konvertēšanai ir daudz programmu. Tie ir tiešsaistē, maksas un bezmaksas. Varat izvēlēties jebkuru, tas viss ir atkarīgs no tā, cik augstu vērtējat augstas kvalitātes interfeisu un iespēju saspiest video, lai atstātu vairāk brīvas vietas. Vai arī nemainiet izmēru vispār, bet destilējiet to vienā failā. Ir daudz papildu funkcionalitātes, sākot no video iestatījumu pielāgošanas līdz iespējai rediģēt pilnvērtīgus klipus. Apskatīsim bezmaksas programmas piemēru, kas palīdzēs izveidot AVI no DVD . To sauc par VideoMASTER.
Kā pārvērst DVD vai VOB uz AVI

Kad konvertēšana ir pabeigta, video saturu var atskaņot DVD. To var apskatīt krātuves mapē. Apmēram tādas pašas darbības tiek veiktas citos pārveidotājos, maksas vai bezmaksas.