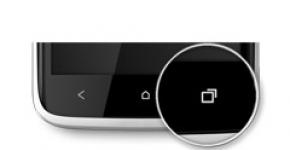.
Elements - apzīmē objektu MenuItem, kas ir viens no izvēlnes vienumiem. Šis elements var saturēt iekšējo apakšelementu
Elements - ietver šādus atribūtus, kas nosaka tā izskatu un uzvedību:
android:id : izvēlnes vienuma unikālais ID, kas ļauj to atpazīt, kad lietotājs ir atlasījis un atrod, meklējot resursus pēc id
android:orderInCategory: vienuma secība izvēlnē
Izvēlnes aizpildīšana ar elementiem
Mēs esam definējuši izvēlni ar trim vienumiem, taču, definējot vienumus failā, izvēlne netiek izveidota. Tas ir tikai deklaratīvs apraksts. Lai to parādītu ekrānā, mums tas ir jāizmanto aktivitāšu klasē. Lai to izdarītu, ir jāignorē onCreateOptionsMenu metode. Dosimies uz MainActivity klasi un mainīsim to šādi:
pakotne com.example.eugene.menuapp; importēt android.support.v7.app.AppCompatActivity; importēt android.os.Bundle; importēt android.view.Menu; publiskā klase MainActivity paplašina AppCompatActivity ( @Override protected void onCreate(Bundle savedInstanceState) ( super.onCreate(savedInstanceState); setContentView(R.layout.activity_main); ) @Override publisko Būla onCreateOptionsMenu(MenuInflater(MenuInflater) R( get). .menu.main_menu, menu);
Metode getMenuInflater iegūst objektu MenuInflater un izsauc tā inflate() metodi. Šī metode kā pirmo parametru izmanto resursu, kas attēlo mūsu deklaratīvo izvēlnes aprakstu xml formātā, un ar to aizpilda izvēlnes objektu, kas nodots kā otrais parametrs.
Palaidiet noklusējuma lietojumprogrammu un noklikšķiniet uz izvēlnes pogas augšējā labajā stūrī:
Izvēlņu klikšķu apstrāde
Ja noklikšķināsim uz kāda no izvēlnes vienumiem, nekas nenotiks. Lai darbības saistītu ar izvēlni, mums ir jāignorē onOptionsItemSelected aktivitāšu klasē.
Lai failā activity_main.xml parādītu atlasīto izvēlnes vienumu, mēs definējam teksta lauku ar id=header:
Un mainiet MainActivity klasi:
pakotne com.example.eugene.menuapp; importēt android.support.v7.app.AppCompatActivity; importēt android.os.Bundle; importēt android.view.Menu; importēt android.view.MenuItem; importēt android.widget.TextView; publiskā klase MainActivity paplašina AppCompatActivity ( @Override protected void onCreate(Bundle savedInstanceState) ( super.onCreate(savedInstanceState); setContentView(R.layout.activity_main); ) @Override publisko Būla onCreateOptionsMenu(MenuInflater(MenuInflater) R( get). .menu.main_menu, menu); ( case R.id.action_settings: headerView.setText("Iestatījumi"); atgriež patiesu; gadījuma R.id.open_settings: headerView.setText("Open"); atgriež patiesu; gadījuma R.id.save_settings: headerView.setText( "Saglabāt"); return true ) return super.onOptionsItemSelected(item);
Lai saprastu, kurš izvēlnes vienums ir atlasīts, vispirms iegūstam tā identifikatoru int id = item.getItemId() . Pēc tam ejam cauri slēdzim..case construct un izvēlamies vajadzīgo opciju un atkarībā no izvēles veicam noteiktas darbības - šajā gadījumā iestatām TextView tekstu.
Kādreiz, apmēram pirms 5 gadiem, strauji popularitāti guva ierīces ar Android operētājsistēmu. Tas bija labs laiks, pasaule izgāja no krīzes, priekšā bija daudz interesantu lietu, un katrā ierīcē bija izvēlnes poga.
Pēc 2 gadiem Android puiši ziņoja, ka poga “izvēlne” uz ierīces korpusa vairs nav modē un bez tās var iztikt. Kopš tā laika katrs no mums (Izstrādātāju ģilde) zina, kā atvērt izvēlni lielākajā daļā Android ierīču.
Dažiem tas var šķist šausmīgs, lai tā būtu, taču pagājušajā nedēļā mēs pavadījām 2 stundas no savas dzīves, skaidrojot to lietotājam. Ar to nebija iespējams samierināties, tāpēc zemāk ir aprakstīts, kā Android ierīcēs izsaukt izvēlnes funkciju.
Šādi izskatās mehāniskās izvēlnes pogas visbiežāk sastopamajās ierīcēs:
Turklāt vairumā gadījumu pietiek ar vienu īsu pieskārienu, lai izsauktu izvēlnes funkciju. Tomēr bieži vien palaišanas programmu izvēles pogai var pievienot izvēlnes zvanu. Tas izskatās šādi:

Šajā gadījumā tiks atvērta izvēlne tikai ar garu nospiešanu(tā sauktais garais klikšķis)! Tas ir ne tikai rādīja ar pirkstu, bet bakstīja un turēja. Daudzi cilvēki saka pēc šī Wow!
Iesaku planšetdatoru īpašniekiem pievērst uzmanību ekrāna darba zonai, kur visbiežāk atrodas pogas, tostarp izvēlne.

Un ne vienmēr maksimāli pa labi, bet tieši tā izskatās šī poga.
Jaunākajās Android OS versijās izvēlnes poga izskatās šādi.
Ilgi nospiežot viedtālruņa vai planšetdatora barošanas pogu, parasti tiek atvērta izslēgšanas izvēlne ar divām opcijām: “Izslēgt” un “Restartēt”. Kopumā parastam lietotājam ar to pilnīgi pietiek, un viņš neko nemainīs. Vēl viena lieta ir paredzēta pieredzējušiem lietotājiem, kuri no pirmavotiem zina, kas ir atkopšanas režīms, sāknēšanas ielādētājs un “mīkstā atsāknēšana”, un neiebilstu paplašināt niecīgo izvēlni ar šīm funkcijām. Šajā rakstā mēs jums pateiksim, kā to izdarīt.
Ko varat pievienot Android izslēgšanas izvēlnei?
Ir vērts saprast, ka Android sistēmas izslēgšanas izvēlne ir lietotāja interfeisa elements, kuru var arī modificēt. Principā šeit var pievienot gandrīz jebkurus parametrus. Visbiežāk tās ir dažādas ierīces pārstartēšanas iespējas, skaņas profili un citi sistēmas iestatījumi.
Pieredzējuši Android mobilo ierīču lietotāji vismaz vienu reizi savā dzīvē ir atjaunojuši savus sīkrīkus. Tajā pašā laikā viņi ļoti bieži izmanto īpašu Android sāknēšanas režīmu - atkopšanas režīmu. Tas ļauj ne tikai mirgot ierīci, bet arī veikt pilnu sistēmas atiestatīšanu uz rūpnīcas iestatījumiem, izveidot rezerves kopiju, iztīrīt tālruņa atmiņu, iegūt ROOT un daudz ko citu. Lai pārietu uz šo režīmu, parasti tiek izmantotas ierīces pogu nospiešanas kombinācijas. Turklāt katram viedtālruņa vai planšetdatora zīmolam tie var būt atšķirīgi. Lai neuzdotu sev šo jautājumu un katru reizi nespiestu norādītās pogas, šo opciju var pievienot izslēgšanas izvēlnei.

Mēs apskatīsim vairākas iespējas, kā mainīt sistēmas izslēgšanas izvēlni, izmantojot Xposed moduli un Material Power Menu un Quick Reboot lietojumprogrammas. Lai tie darbotos pareizi, tiem visiem ir nepieciešams.
Uzmanību! Jūs veicat šajā rakstā aprakstītās darbības, uzņemoties risku un risku. Ja jūs īsti nesaprotat, kāpēc jums tas ir vajadzīgs, labāk neko nedarīt. Treshbox vietnes redaktori nav atbildīgi par jūsu ierīču “ķieģeļu izvietošanu”.
Uzlabots barošanas izvēlnes modulis Xposed
Šīs metodes priekšrocība ir tā, ka visas izmaiņas tiek integrētas tieši Android sistēmas izslēgšanas izvēlnē. Lai mainītu ierīces izslēgšanas iestatījumus, jums būs nepieciešams īpašs izpildlaiks. Atveriet lietojumprogrammu, dodieties uz repozitoriju un atrodiet tur Papildu barošanas izvēlne (APM+). Instalējiet moduli un neaizmirstiet to aktivizēt Xposed iestatījumos. Restartējiet ierīci.


APM+ ir ļoti viegli lietojams. Pirmoreiz startējot, jūs redzēsit sistēmas izslēgšanas izvēlnes vienumus. Šeit varat izdzēst esošos vienumus, izveidot jaunus un mainīt to atrašanās vietu, velkot un nometot. Dažām opcijām utilīta ļauj konfigurēt papildu parametrus katrā izvēlnes vienumā. Piemēram, noklikšķinot uz “Reboot”, sistēma liks jums izvēlēties atsāknēšanas veidu: parasto, “soft”, Recovery Mode un Bootloader.




Izmantojot APM+, izvēlnei var pievienot lukturīti, Wi-Fi, skaņas profilus, mobilā tīkla režīmus, datu pārsūtīšanu, ekrānuzņēmumu, ātro zvanu un ekrāna ierakstīšanu. Papildus tam pašas ēdienkartes izskatu var arī nedaudz izrotāt, pielietojot kādu no dizaina tēmām.



Bet visnoderīgākā APM+ moduļa funkcija ir tā pretaizdzīšanas funkcijas. Tie ļauj atspējot dažus izvēlnes vienumus vai aizsargāt tos ar paroli, pievienot teksta brīdinājumu bloķēšanas ekrānā un veikt citas darbības. Interesanta ir arī iespēja izveidot viltotu vienumu “Izslēgt”, kas simulē ierīces izslēgšanu, bet patiesībā veic citas iestatījumos lietotāja norādītās darbības.





Papildu barošanas izvēlne ir vislabāk piemērota ierīcēm, kurās darbojas operētājsistēma Android 4.0 un jaunāka versija. Modulis nedarbojas daudzos zīmolu apvalkos, izstrādātājs tikai apgalvo, ka atbalsta Xperia UI un TouchWiz. Tagad acīmredzot darbs pie moduļa ir apturēts. Lietderība nav saņēmusi atjauninājumu vairāk nekā gadu, un tās jaunākā versija tikai daļēji atbalsta Android 6.0. Tomēr, ja jums ir KitKat vai Lollipop ierīce, varat mēģināt tajā instalēt APM+.
Kā jūs zināt, Android KitKat satur modernāku izslēgšanas izvēlni nekā Lollipop un Marshmallow. Papildus vienumiem “Izslēgt” un “Reboot” tajā ir arī “Lidmašīnas režīms” un skaņas profili. Lietotne Material Power Menu tos atgriež izvēlnē ierīcēs, kurās darbojas operētājsistēma Android 5.0 un jaunāka versija. Kā bonuss utilīta satur opcijas, lai ievadītu sāknēšanas ielādētāju un atkopšanas režīmu, kā arī “mīksta” atsāknēšana, kas restartē tikai sistēmas saskarni. Vēl viena interesanta programmas funkcija ir drošais režīms. Šajā režīmā, līdzīgi kā datorā, Android sistēma sāk darboties ar atspējotām trešo pušu lietojumprogrammām. Ja, piemēram, esat paņēmis Trojas zirgu vai citu ļaunprātīgu programmatūru, varat izmantot drošo režīmu, lai to noņemtu no sistēmas.



Materiāla barošanas izvēlne darbojas neatkarīgi no ierīces mehāniskās barošanas pogas. Lai atvieglotu izslēgšanas izvēlnes izsaukšanu, lietojumprogrammas saīsni varat ievietot darbvirsmā. Tādējādi utilīta būs noderīga, ja ir bojāta barošanas poga. Ja jums ir ROOT un Xposed, Material Power Menu ir integrēta vidē kā programmatūras modulis un pilnībā aizstāj Android sistēmas izslēgšanas izvēlni. Tiesa, ieslēgt šo izvēlni nav īpaši ērti – atkārtoti ilgstoši nospiežot barošanas pogu. Bet dažās programmaparatūrā tas var nedarboties.
Vienīgais būtiskais lietojumprogrammas trūkums ir krievu valodas trūkums, kā arī tas, ka programma neļauj pievienot jaunus vai mainīt esošos vienumus izslēgšanas izvēlnē.
Atšķirībā no iepriekšējiem risinājumiem, šī metode, izmantojot lietojumprogrammu Quick Reboot, neietver nekādas izmaiņas Android sistēmas izslēgšanas izvēlnē. Quick Reboot ir diezgan vienkārša utilīta, kuras uzdevums ir nomainīt ierīces barošanas pogu. Tas nozīmē, ka viedtālruni vai planšetdatoru varat izslēgt vecmodīgi (izmantojot barošanas pogu) vai izmantojot šo lietojumprogrammu. Papildus izslēgšanas izvēlnes pamatparametriem programma ļauj pārstartēt atkopšanas vai sāknēšanas ielādes režīmā, neatceroties taustiņu kombinācijas. Lai atvieglotu komandu palaišanu, funkcijai Quick Reboot ir logrīki.



Lietojumprogrammai ir vienkāršs interfeiss ar atbalstu krievu valodai, dizaina motīviem un vairāk nekā 10 lietotāja iespējām izslēgšanas izvēlnē. Kopumā visi izvēlnes vienumi darbojas pareizi, taču jums nevajadzētu gaidīt neko vairāk no utilīta.
Galu galā
Apkopojot, mēs varam izcelt divus galvenos punktus, kuros šādas utilītas var būt noderīgas. Pirmais ir tad, kad vēlaties modificēt Android sistēmas izslēgšanas izvēlni un paplašināt tās funkcionalitāti ar nepieciešamajām opcijām. Šajā gadījumā mēs iesakām izmēģināt Xposed moduļa Advanced Power Menu ar lielisku funkciju komplektu. Otrais ir brīdis, kad jūsu barošanas vai skaļuma poga nedarbojas (kombinācijai, lai ievadītu sāknēšanas ielādētāju vai atkopšanas režīmu) vai jums ir problēmas ar to nospiešanu. Šādā situācijā noderēs tādas lietojumprogrammas kā Material Power Menu un Quick Reboot.
Kāpēc jums ir nepieciešams sakņot Android ierīci un kādas iespējas tā sniedz, ir zināms diezgan lielam lietotāju skaitam, ko nevar teikt par slēpto papildu aparatūras iestatījumu izvēlni, ko sauc arī par inženierijas izvēlni. Tikai daži cilvēki zina par šiem iestatījumiem, un vēl mazāk mobilo ierīču īpašnieku zina, kā tos izmantot. Kas ir Android inženierijas izvēlne un kāpēc tā ir nepieciešama?
Android inženierijas izvēlne ir nekas vairāk kā īpaša apakšprogramma, kas paredzēta operētājsistēmas un ierīču sensoru izstrādātāju testēšanai. Šīs programmas saskarni attēlo opciju kopums, kas ļauj mainīt mobilās ierīces aparatūras konfigurāciju. Ar tās palīdzību jūs varat iegūt visaptverošu informāciju par sīkrīka aparatūru, pārbaudīt procesoru, operatīvo atmiņu un fizisko zibatmiņu, bezvadu savienojuma režīmus, konfigurēt kameras, displeja, mikrofona, skaļruņu parametrus un daudz ko citu.
Ieeja inženierijas izvēlnē
Tas viss, protams, ir labi, bet kā pāriet uz inženierijas izvēlni, ja Android saskarnē nav atbilstošas opcijas? Papildu aparatūras iestatījumu izvēlne tiek ievadīta, izmantojot īpašu kodu, kas ievadīts tālruņa numura sastādīšanas rindā. Izvēlnei ir jāatveras uzreiz pēc kombinācijas pēdējās rakstzīmes ievadīšanas, taču dažos gadījumos var būt nepieciešams nospiest zvanīšanas pogu.
Pašā procedūrā nav nekā sarežģīta, tomēr jāņem vērā, ka dažādiem mobilo ierīču modeļiem ir savi kodi. Zemāk mēs esam nodrošinājuši populārāko ražotāju kodu sarakstu.
Inženierijas izvēlņu kodi operētājsistēmā Android ir universāli, taču to pareiza darbība tālruņos ar “kreiso” programmaparatūru netiek garantēta. Varat arī izmantot īpašas programmas, lai piekļūtu Android aparatūras iestatījumiem, piemēram, "MTK inženieru izvēlne" vai "Mobileuncle MTK rīki".

Šādas lietojumprogrammas ir īpaši noderīgas planšetdatoros, kuru programmaparatūra nenodrošina numuru sastādītāju. Saskarne un pieejamo opciju kopums šajās programmās ir nedaudz atšķirīgs, taču to izpratne nebūs sarežģīta.
Neatkarīgi no izmantotās metodes, strādājot ar inženierijas izvēlni, jums jāievēro maksimāla piesardzība. Pirms darba uzsākšanas ļoti ieteicams pierakstīt visas sākotnējās parametru vērtības, lai varētu atjaunot iestatījumus. Ir nepieņemami eksperimentēt ar inženierijas izvēlni, lai uzzinātu, kas no tās izriet, jo jūs varat padarīt ierīci nelietojamu!
Lai iegūtu konkrēta tālruņa modeļa inženiertehnisko kodu sarakstu, varat izmantot īpašu lietojumprogrammu Slepenie kodi, pieejams pakalpojumā Google Play. Dažos mobilo ierīču modeļos pilnīgai piekļuvei inženierijas izvēlnei var būt nepieciešamas superlietotāja tiesības (root).
Ko var mainīt, izmantojot izvēlni
Jūs zināt, kā nokļūt inženierijas izvēlnē, tagad noskaidrosim, kādus iestatījumus var veikt, izmantojot to. Iespējas ir vairāk nekā plašas. Izvēlnes apakšprogramma atbalsta skaļruņu skaļuma līmeņa un mikrofona jutības maiņu, iebūvētās kameras iestatījumus, audio parametrus, GPS, Bluetooth un Wi-Fi moduļus, kā arī neizmantoto frekvenču izslēgšanu, lai taupītu akumulatora enerģiju. Varat arī pārbaudīt savas ierīces un ārējās atmiņas kartes galvenās sastāvdaļas, konfigurēt I/O darbības, noteikt precīzu procesora un akumulatora temperatūru un kaitīgā elektromagnētiskā starojuma līmeni.
Vēl viena noderīga funkcija ir piekļuve atkopšanas režīmam - BIOS analogam datoros, kas savukārt satur veselu iestatījumu kopumu. Atkopšanas režīma funkcijas ietver ierīces rūpnīcas iestatījumu atiestatīšanu, programmaparatūras atjaunināšanu, operētājsistēmas rezerves kopijas izveidi, root piekļuves iegūšanu un sensitīvu lietotāja datu dzēšanu. Vienā rakstā nav iespējams uzskaitīt visas inženierijas izvēlnes iespējas, jo vairāk sensoru un komponentu būs tālrunī vai planšetdatorā, jo plašāks tas būs.
Tālruņa skaļuma palielināšana, izmantojot inženierijas izvēlni
Tagad parādīsim, kā strādāt ar aparatūras iestatījumiem, izmantojot vienu no populārākajām darbībām, un uzzināsim, kā palielināt skaļumu operētājsistēmā Android, izmantojot inženierijas izvēlni. Tātad, dodieties uz izvēlni, izmantojot Mobileuncle MTK Tools vai ievadot “burvju” kodu, pēc tam atrodiet un atveriet apakšsadaļu Audio. Ja ievadījāt izvēlni, izmantojot programmu Mobileuncle Tools, šī apakšsadaļa atradīsies vecākajā sadaļā Inženiera režīms, citos gadījumos tā parasti atrodas cilnē Aparatūras pārbaude.

Apakšsadaļā Audio jums būs šādas iespējas:
- Normāls režīms – parastais režīms, kas darbojas, kad ierīcei nav pievienotas austiņas.
- Austiņu režīms – austiņu režīms, kas ieslēdzas, kad viedtālrunim ir pievienotas austiņas vai skaļruņi.
- LoudSpeaker Mode – skaļruņu režīms. Aktivizējas, kad ir ieslēgts skaļrunis, ja ierīcei nav pievienotas austiņas.
- Headset_LoudSpeaker Mode – skaļruņu režīms ar pievienotām austiņām. Tas pats, kas iepriekšējais, bet ar pievienotām austiņām vai skaļruņiem.
- Runas uzlabošana — šis režīms tiek aktivizēts, runājot pa tālruni, neizmantojot skaļruni.

Sadaļā var būt arī citi iestatījumi, piemēram, Atkļūdošanas informācija un Runas reģistrētājs, taču labāk tiem nepieskarties. Izvēlieties režīmu, kuram vēlaties mainīt skaļuma līmeni (lai tas būtu Normāls režīms), atvērtajā sarakstā atlasiet Ierakstīt un norādiet, kurai funkcijai mainīsim skaļumu. Var būt pieejamas šādas funkcijas:
- Zvanīt – regulējiet ienākošo zvanu skaļumu;
- Multivide – regulējiet skaļruņa skaļumu, atskaņojot multividi;
- Sip – skaņas iestatījumi interneta zvaniem;
- Sph – sarunvalodas skaļruņa skaņas iestatījumi;
- Sph2 – otrā skaļruņa skaņas iestatījumi (opcija var nebūt pieejama);
- Mikrofons – mainiet mikrofona jutību;
- FMR – FM radio skaļuma iestatījumi;
- Sids - šim parametram labāk nepieskarties, pretējā gadījumā var rasties problēmas ar sarunu biedra balsi.
Pēc funkcijas izvēles ritiniet pašreizējo sarakstu, iestatiet vajadzīgo vērtību (no 0 līdz 255) un noklikšķiniet, lai lietotu jaunos Iestatīt iestatījumus.

Lai mainītu skaļuma līmeni, varat izmantot arī iepriekš iestatītas veidnes - opciju Līmenis. Lielākajai daļai tālruņu ir septiņi līmeņi, no 0 līdz 6. Ieteicams nepieskarties iestatījumam Max Vol, tāpat kā nevajadzētu iestatīt pārāk augstas Vērtības vērtības, pretējā gadījumā skaņa skaļruņos sāks svilpt. Citi režīmi apakšsadaļā Audio ir konfigurēti līdzīgi.
Dažiem viedtālruņu un planšetdatoru modeļiem ir nepieciešama atsāknēšana, lai jaunie iestatījumi stātos spēkā.
Atiestatīt iestatījumus
Un pēdējā lieta, ko mēs šodien apskatīsim, ir inženierijas izvēlnes parametru atiestatīšana uz rūpnīcas vērtībām. Tas var būt nepieciešams, ja pēc izmaiņu veikšanas ierīce sāk darboties nepareizi. Ir vairākas atiestatīšanas metodes. Ja sistēma sāk darboties normāli, dodieties uz iestatījumiem un atveriet apakšsadaļu “Dublēšana un atiestatīšana”.



Inženierijas izvēlni var arī atiestatīt, zvanītājprogrammā ievadot īpašu servisa kodu. Parasti tas ir *2767*3855#, *#*#7780#*#* vai *#*#7378423#*#*, taču jūsu tālruņa modelim var būt nepieciešams cits kods.
Vēl viena iespēja ir izmantot iepriekš minēto atkopšanas režīmu. Lai tajā iekļūtu, izmantojiet kādu no šīm kombinācijām:
- Barošanas poga + skaļuma samazināšana.
- Barošanas poga + skaļuma palielināšana.
- Barošanas poga + sākuma poga + skaļuma samazināšana/palielināšana.
- Barošanas poga + skaļuma palielināšana + skaļuma samazināšana.
Atvērtajā opciju sarakstā atlasiet “notīrīt datus/atiestatīt rūpnīcas datus” → “Jā – dzēst visus lietotāja datus” → “reboot system now”. Ierīce tiks restartēta, un iestatījumi tiks atiestatīti.



Ir vēl viens veids, kā atiestatīt inženierijas izvēlnes iestatījumus, taču tam ir nepieciešamas superlietotāja tiesības. Izmantojot jebkuru failu pārvaldnieku, kas atbalsta saknes tiesības, dodieties uz sistēmas saknes direktoriju un pēc tam izdzēsiet visu mapes saturu vai tā daļu. data/nvram/apcfg/aprdcl un restartējiet.

Faili mapē aprdcl viņi ir atbildīgi par inženierijas izvēlnes iestatījumiem. Nav nepieciešams dzēst visus failus uzreiz. Ja jūs sajaucat, piemēram, savus audio iestatījumus, viss, kas jums jādara, lai atjaunotu sākotnējos iestatījumus, ir izdzēst failus, kuru nosaukumos ir audio virknes elements. Un vēl viena lieta. Neatkarīgi no atiestatīšanas metodes vienmēr izveidojiet savu personas datu un lietojumprogrammu dublējumu, jo tie visi var tikt zaudēti.