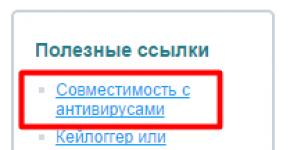Kā bloķēšana darbojas Mac datorā un ko darīt, ja jūsu Mac ir bloķēts. Kā bloķēt savu Mac datoru, izmantojot viena taustiņu kombinācijas īsinājumtaustiņus un atslēgu piekariņa piekļuvi
Ja strādājat birojā vai citā vietā, kur jūsu datoram var piekļūt nepiederošas personas, ir lietderīgi atcerēties datoru bloķēt. Tas ir vienkāršs, bet uzticams veids, kā aizsargāt savus datus no nokļūšanas nepareizās rokās. Izejot no datora, daudzi cilvēki bieži to izslēdz vai iemidzina, nevis vienkārši bloķē. Ilgtermiņā šāda ārstēšana var kaitēt cietajiem diskiem un SSD, kuriem katrs pilns miegs ir slodze. Mēs jums pateiksim, kā ātri bloķēt MacOS datoru, nepārslēdzot to miega režīmā.
Karstie taustiņi

Ātrākais veids, kā bloķēt ekrānu, ir ar īsinājumtaustiņu. Bet, lai ne tikai izslēgtu displeju, bet pilnībā bloķētu datoru, vispirms ir jāmaina standarta sistēmas iestatījumi.
Lai to izdarītu, jums ir nepieciešams:
Atveriet Sistēmas preferences > Drošība un drošība > Vispārīgi.
Atzīmējiet izvēles rūtiņu blakus “Pieprasīt paroli”. Nolaižamajā izvēlnē atlasiet “tūlīt” vai citu izvēlētu intervālu.
Bloķēt ekrānu ar īsinājumtaustiņu Ctrl + Shift + Izstumt vai Ctrl + Shift + barošana.

Viena no jaunā MacBook Pro ar skārienjoslu unikālajām funkcijām ir tā, ka tam nav barošanas pogas, tāpēc displeja bloķēšanai nevar izmantot klasisko īsinājumtaustiņu. Palīgā nāks Touch Bar, kurai ir īpaša bloķēšanas poga. To var atrast šeit:
Sistēmas preferences > Tastatūra > Skārienjoslas iestatījumi
Displeja iestatījumi

MacOS saskarne ļauj pielāgot displeja leņķus ātrai darbībai. Viena no šīm darbībām var būt monitora pārslēgšana miega režīmā, kas automātiski bloķēs datoru.
Varat to konfigurēt šādi:
Sistēmas preferences > Darbvirsma un ekrānsaudzētājs > Karstie stūri.
Norādiet vajadzīgo leņķi un nolaižamajā izvēlnē atlasiet “Ievietot monitoru miega režīmā”.
Noklikšķiniet uz "OK".
Trešās puses programmatūra 
Ir daudz trešo pušu programmu un utilītu, kas ļauj ievietot datora bloķēšanas pogu MacOS augšējā joslā. Piemēram, Parallels Toolbox, kur nolaižamajā izvēlnē ir ātrās datora bloķēšanas opcija.
MacBook iemidzināšana ir ērta un noderīga iespēja, kad jums uz minūti jāatkāpjas. Kamēr esat iestatījis konta paroli, miega režīms ļauj bloķēt MacBook, to neizslēdzot, lai pēc atgriešanās varētu ātri atsākt pārtraukto darbu.
Ir vairāki veidi — septiņi, pēc manām domām — kā aizmigt MacBook. Pirmajiem pieciem ir jāiestata pieteikšanās parole, bet pēdējie divi ļauj bloķēt Mac datoru, neievadot paroli, kas ir noderīgi, ja vēlaties, piemēram, aizvērt Mac vāku, neievadot paroli, atverot to atpakaļ.
Pirms sākam, apskatīsim, kā iespējot pieteikšanās paroli. Dodieties uz Sistēmas preferences > Drošība un konfidencialitāte un atzīmējiet izvēles rūtiņu blakus Pieprasīt paroli pēc miega režīma vai ekrānsaudzētāja sākuma. Nolaižamajā izvēlnē varat iestatīt paroles iestatīšanas laiku no tūlītējas līdz 8 stundām.
Pēc paroles iestatīšanas jūsu MacBook bloķēs šādas piecas metodes:
1. Vāka aizvēršana.
Vienkārši aizveriet vāku, un nākamreiz, kad to atverat, jums būs jāievada parole, lai vēlreiz pieteiktos.
2. Apple ikona izvēļņu joslā.
Arī vienkārši. Noklikšķiniet uz Apple ikonas augšējā kreisajā stūrī un atlasiet Miega režīms.
3. Taustiņu kombinācija.
Ir divas taustiņu kombinācijas, kas efektīvi bloķē jūsu Mac datoru:
Izmantojiet Control-Shift-Power, lai bloķētu savu MacBook. (Vecākiem MacBook datoriem ar optisko diskdzini izmantojiet Control-Shift-Eject.)
Izmantojiet Command-Option-Power, lai pārslēgtu MacBook miega režīmu. (Vecākiem MacBook datoriem ar optisko diskdzini izmantojiet Command-Option-Eject.) Abas kombinācijas izslēgs displeju, bet "miegs" ietaupa vairāk enerģijas, noregulējot procesoru mazjaudas režīmā, palēninot cietā diska griešanos. un cita starpā fona uzdevumu apturēšana.
4. Karstie stūri.
Dodieties uz Sistēmas preferences > Displejs un ekrānsaudzētājs un noklikšķiniet uz pogas Karstie stūri, lai piešķirtu darbību, virzot kursoru virs viena no četriem ekrāna stūriem. Vienam no stūriem atlasiet vienu no opcijām "Miega režīms" vai "Sākt ekrānsaudzētāju".

5. Pievienojiet ikonu Dock.
Lai to izdarītu, ir jāveic vairāk darbību, taču varat pievienot ikonu Dock, kas palaiž ekrānsaudzētāju un bloķē Mac datoru.
- Atveriet Finder un dodieties uz "Go > Go to Folder".
- Teksta laukā ievadiet šādu komandu: /System/Library/Frameworks/ScreenSaver.framework/Versions/A/Resources/ un noklikšķiniet uz pogas "Aiziet".
- Atvērtajā resursu mapē atrodiet ScreenSaverEngine failu un velciet to uz doku.
Pēdējās divas metodes bloķēs jūsu MacBook neatkarīgi no iestatītās pieteikšanās paroles.
6. Atslēgu piekariņa piekļuve.
Izmantojot Keychain Access, izvēļņu joslai varat pievienot ikonu, lai bloķētu savu MacBook.
- Atveriet mapi Utilities mapē Programmas.
- Atveriet Keychain Access.
- Dodieties uz "Keychain Access> Settings".
- Izvēlņu joslā atzīmējiet izvēles rūtiņu "Rādīt atslēgu piekariņa statusu".
7. Ātra lietotāju pārslēgšana.
Šī ir vēl viena izvēlnes joslas opcija Mac bloķēšanai.
- Dodieties uz Sistēmas preferences > Lietotāji un grupas.
- Noklikšķiniet uz slēdzenes apakšējā kreisajā stūrī un ievadiet sava konta paroli, lai veiktu izmaiņas."
- Noklikšķiniet uz "Pieteikšanās opcijas".
- Atzīmējiet izvēles rūtiņu "Rādīt ātrās lietotāja maiņas izvēlni kā". (Varat izvēlēties pilnu vārdu, konta nosaukumu vai ikonu.)
Jūs varat arī uzzināt
Vairumā gadījumu Mac īpašnieki izmanto Apple izvēlni un opciju Bloķēt ekrānu, lai bloķētu datoru. Tomēr tas nebūt nav vienīgais veids. Varat arī bloķēt ekrānu, izmantojot īpašu taustiņu kombināciju.

Lai bloķētu datoru, lietotājiem vienlaikus jānospiež Command + Control + Q. Tūlīt pēc tam Mac ekrāns tiks bloķēts, un displejā parādīsies logs konta paroles ievadīšanai.

Ir vērts atcerēties, ka bloķēšana nebeidz sesiju un neaizver atvērtās programmas - tā vienkārši bloķē ekrānu. Šī funkcija var būt noderīga, ja lietotāja prombūtnes laikā ir jāierobežo piekļuve datora atmiņā saglabātajai informācijai.
Ir vērts atzīmēt, ka šī taustiņu kombinācija darbojas tikai operētājsistēmā macOS High Sierra. Iepriekšējās Apple darbvirsmas operētājsistēmas versijās lietotājiem būs jāizmanto nedaudz atšķirīga kombinācija - Control-Shift-Power poga vai Control-Shift-Eject taustiņš. Ar tās palīdzību displeju var pārslēgt miega režīmā.
Datora pārslēgšana miega režīmā neapšaubāmi ir noderīga un bieži izmantota iespēja. Izmantojot bloķēšanas un miega režīmu, gandrīz uzreiz varat atsākt no vietas, kur pārtraucāt. Ir vairāki veidi, kā bloķēt savu Mac datoru. Mēs iesakām iepazīties ar katru no tiem un izvēlēties sev ērtāko.
Tālāk norādītās piecas metodes darbojas, ja ir iespējota administratora parole. Ja vēl neesat to izdarījis, dodieties uz izvēlne izvēļņu joslā → Sistēmas iestatījumi... → Aizsardzība un drošība.
sadaļā " Pamata"Atzīmējiet izvēles rūtiņu blakus" Pieprasīt paroli un jūs izvēlaties iestatījumu uzreiz».

1. Aizveriet vāku
Ja esat lepns MacBook īpašnieks, tad vienkāršākais un intuitīvākais veids, kā bloķēt klēpjdatoru un iemigt to, ir aizverot vāku. Pēc atkārtotas atvēršanas atliek tikai ievadīt paroli un turpināt darbu sistēmā.
2. Apple izvēlne ()

Ja jums ir iMac vai kāds cits dators no Apple lielkorporācijas, noklikšķiniet uz ikonas , lai pārietu uz īpašu izvēlni un atlasiet “ Miega režīms».
3. Karstie taustiņi
Ir divi īsinājumtaustiņi, lai bloķētu Mac datoru:
- Vadība (⌃) + Shift (⇧) + barošanas poga- bloķējiet Macbook datoru (vecākos Mac modeļos ar optisko diskdzini izmantojiet taustiņu ", nevis barošanas pogu Ekstrakts"(Izmest));
- Control (⌃) + Shift (⇧) + izslēgšanas taustiņš - Bloķējiet iMac, Mac Mini un Mac Pro ar tastatūru.
- Komanda (⌘) + opcija (⎇) + barošanas poga- Macbook pārslēgšana miega režīmā (vai Komanda (⌘) + Opcija (⎇) + Izstumt datoriem ar diskdzini).
- Komanda (⌘) + opcija (⎇) + izstumšanas taustiņš — iMac, Mac Mini un Mac Pro miega režīms, izmantojot tastatūru.
Gan bloķēšana, gan miega režīms izslēgs jūsu Mac displeju. Atšķirība starp tiem ir tāda, ka, pārslēdzot datoru miega režīmā, procesors papildus tiek pārslēgts enerģijas taupīšanas režīmā, tiek apturēts cietais disks (HDD) un tiek pārtraukta fona uzdevumu izpilde. Šis režīms ietaupa elektroenerģiju, izmantojot galddatoru Mac, un mazāk iztērē MacBook akumulatoru.
Neaizmirstiet arī par parametriem Ekrāna bloķēšana Un Miega režīms Mac datori, kas atrodas sadaļā Enerģijas taupīšana pieteikumā Sistēmas iestatījumi. 

4. Aktīvie stūri
Daudzi, pat pieredzējuši lietotāji, kaut kādu iemeslu dēļ aizmirst par ļoti ērtu macOS funkciju - . Pateicoties viņiem, jums, rakstot īsceļu, nav jāparāda pianista prasmes, bet vienkārši jāpārvieto kursors uz noteiktu displeja stūri.
Lai konfigurētu šo iestatījumu, atveriet izvēlne → Sistēmas iestatījumi... → Darbvirsma un ekrānsaudzētājs → cilne “Ekrānsaudzētājs”. un pēc tam noklikšķiniet uz pogas " Aktīvie leņķi...».


5. Pievienojiet ikonu Dock
Kā opciju pievienojiet ikonu, lai ātri palaistu ekrānsaudzētāju un attiecīgi bloķētu Mac panelī Dock. Lai to izdarītu, atveriet File Explorer Meklētājs un izvēlņu joslā atlasiet vienumu Iet → Iet uz mapi… Shift (⇧) + Command (⌘) + G).

Parādītajā logā ievadiet tālāk norādīto ceļu un noklikšķiniet uz " Aiziet»:
/System/Libraries/Frameworks/ScreenSaver.framework/Versions/A/Resources

Tiem, kas izmanto angļu valodu kā galveno saskarnes valodu, ceļš būs šāds:
/System/Library/Frameworks/ScreenSaver.framework/Versions/A/Resources/
Mapē " Resursi» atrodiet interesējošo ekrānsaudzētāja failu un velciet tā ikonu uz Dock paneli.

Bloķēšanas ekrānam varat izvēlēties skaistu un unikālu ekrānsaudzētāju.
Pārējās divas Mac bloķēšanas metodes darbojas neatkarīgi no tā, vai bloķēšanas parole ir iespējota vai atspējota.
6. Atslēgu saišķis
Izmantojot Keychain Access, izvēļņu joslai varat pievienot Mac bloķēšanas ikonu.
Atveriet File Explorer Finder → Programmas → Utilītas un palaidiet Keychain Access lietojumprogrammu.

Atveriet cilni " Atslēgu ķekars" izvēļņu joslā un dodieties uz Iestatījumi(vai nospiediet īsinājumtaustiņu Komanda (⌘) + komats).

Atzīmējiet izvēles rūtiņu blakus " Rādīt atslēgu piekariņa statusu izvēļņu joslā».

Izvēļņu joslā pie pulksteņa parādīsies jauna ikona - piekaramā atslēga. Noklikšķiniet uz tā un atlasiet " Aizveriet ekrānu».

7. Ātri pārslēdzieties starp lietotājiem
Un tas ir vēl viens veids, kā bloķēt Mac, izmantojot ikonu izvēlņu joslā. Dodieties uz izvēlne izvēļņu joslā → Sistēmas iestatījumi… → Lietotāji un grupas.

Noklikšķiniet uz slēdzenes ikonas apakšējā kreisajā stūrī un ievadiet administratora paroli, lai veiktu izmaiņas.

Kreisās puses izvēlnē noklikšķiniet uz pogas " Pieteikšanās opcijas un atzīmējiet izvēles rūtiņu blakus " Rādīt ātrās lietotāja pārslēgšanas izvēlni kā:».

Izvēļņu joslā pie pulksteņa parādīsies jauna ikona ar tā lietotāja vārdu, kura kontā pašlaik ir pieteicies. Noklikšķiniet uz izvēlnes un atlasiet " Ieejas logs...», lai bloķētu savu Mac datoru.

8. Bloķēt ar iPhone, iPad vai Apple Watch
Pateicoties trešo pušu lietojumprogrammām, piemēram, MaciD, lietotājiem ir iespēja konfigurēt Mac, lai tas automātiski bloķētos, kad tie attālinās no datora.

Turklāt programma ļauj iOS ierīces sākuma ekrānā izveidot saīsni, uz kuras noklikšķinot, tiks bloķēta jūsu Mac.

Varat lejupielādēt MacID un iepazīties ar aplikācijas funkcionalitāti sīkāk.
Mac lietotāji jau sen ir varējuši izmantot dažādas metodes sava datora ekrāna bloķēšanai, taču MacOS High Sierra 10.13.x un jaunākās versijās ir ieviesta jauna, vienkāršāka un ātrāka metode.
Jaunā bloķēšanas ekrāna funkcija ļauj uzreiz bloķēt Mac datoru, izmantojot sistēmas izvēlni vai īsinājumtaustiņus. Kad ekrāns ir bloķēts, jums būs jāievada parole, lai atkal izmantotu datoru. Šī ir lieliska drošības un privātuma funkcija, un ikvienam lietotājam ir jāzina, kā tas darbojas. Tas noderēs, ja bieži izmantojat Mac datoru sabiedriskās vietās, darbā, skolā un pat mājās. Ja nepieciešams, varat ātri aizsargāt datoru ar paroli.
Lūdzu, ņemiet vērā, ka bloķēšanas ekrāna funkcija ir pieejama tikai operētājsistēmā macOS High Sierra 10.13.x un jaunākās versijās. Vecākajās sistēmas versijās ir citi veidi, kā bloķēt Mac datoru.
Kā bloķēt ekrānuMacOS izmantojot sistēmas izvēlni
- Jebkurā programmā atveriet Apple izvēlni.
- Noklikšķiniet uz Bloķēt ekrānu, lai uzreiz bloķētu Mac datoru. Tiks atvērts autorizācijas logs.

Ekrāns tiks uzreiz bloķēts, un jūsu Mac datorā būs jāievada parole.
Izmantojot funkciju Bloķēt ekrānu, netiksiet izrakstīts no konta un netiks aizvērtas programmas. Neparādās arī uzskrūvēšanas ekrāns, izmantojot funkciju tikai autorizācijas ekrāns, kurā būs jāievada lietotājvārds un parole.
Varat arī bloķēt ekrānu, izmantojot īsinājumtaustiņus.
Kā bloķēt ekrānuMacOS īsinājumtaustiņš
- Vienlaicīgi nospiediet taustiņus Pavēli + Kontrole + J lai bloķētu Mac ekrānu.
Tiklīdz nospiežat šo kombināciju, ekrāns tiks bloķēts saskaņā ar to pašu principu.
Daudzi lietotāji ir pieraduši izmantot īsinājumtaustiņus. Turklāt šādā veidā jūs varat bloķēt ekrānu vēl ātrāk.
Tastatūras sistēmas iestatījumos varat mainīt taustiņu kombināciju, kas ir atbildīga par ekrāna bloķēšanu. Tas jādara, ja bieži nejauši aizverat programmas, izmantojot kombināciju Control + Command + Q. Tikai pārliecinieties, ka jaunā kombinācija nav pretrunā ar citiem.