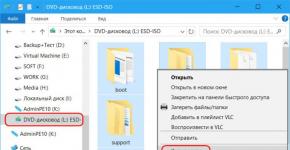Kā no jauna izveidot savu wpi kolekciju. Kā izveidot savu Windows versiju, izmantojot NTLite
Bet pat ja šāds jautājums neienāca prātā, tad noteikti daudziem pēc problemātiskas montāžas uzstādīšanas radās vēlme tā topošajam uzstādītājam pateikt, ko viņi par to domā un kur viņam jādodas. Tā sauktās vieglās konstrukcijas - distributīvi ar izgrieztu vai atspējotu funkcionalitāti, paredzēti mazjaudas datoriem, optimizēti spēlēm vai citiem specifiskiem uzdevumiem, tie reti atšķiras no parastajiem izplatījumiem. Bet šādi mezgli noteikti radīs problēmas, ja būs nepieciešamas trūkstošās Windows funkcijas. Kā saka, ja gribi, lai viss būtu labi, dari to pats. Tālāk mēs apskatīsim, kā tiek izveidoti modificētu sistēmu komplekti, noņemot dažas funkcionalitātes un pievienojot dažas. Un mēs mēģināsim izveidot savu Windows izplatīšanu, izmantojot programmu NTLite.
Kāpēc izveidot savas Windows versijas
Principā tur nav nekā slikta. Bet tikai ar nosacījumu, ka tiek izgriezta patiesi nevajadzīgā izplatīšanas daļa un sistēma joprojām darbojas mijiedarbībā ar aparatūru un nodrošina piekļuvi galvenajai funkcionalitātei. Dabiski, ka lielai auditorijai nebūs iespējams 100% uzminēt, kas ir jāizgriež un kas jāatstāj sistēmā. Bet jūs varat to izdarīt sev, pāris datora ierīcēm mājā. Lai to izdarītu, jums precīzi jāzina, kura sistēmas funkcionalitāte nekad nebūs noderīga. Un tāpēc tas ir vismaz virspusēji jāsaprot - kādi komponenti un pakalpojumi kam nepieciešami, ko risina atsevišķi Windows iestatījumi. Bet tas notiek, ja izslēdzat funkcionalitāti.
Varat spert pirmos soļus modificētu Windows būvējumu izveides jomā, neizslēdzot sistēmas funkcionalitāti. Un, gluži pretēji, ar tā iespēju paplašināšanu - pievienojot komponentu (un pat perifērijas) draiverus, ar noderīgu programmu instalēšanu. Patiesībā šiem nolūkiem ir īpaša programmatūra, piemēram, NTLite.
Par NTLite
NTLite ir rīks modificētu Windows būvējumu izveidei. Tas ļaus jums izslēgt noteiktu funkcionalitāti no izplatīšanas, atspējot sistēmas pakalpojumus, iestatīt noteiktus sistēmas iestatījumus, ieviest draiverus, atjauninājumus, reģistra izmaiņas un trešo pušu programmas. Tas nav veids, kā izveidot komplektus ar iepriekš instalētu trešās puses programmatūru, piemēram, sagatavot Windows izvietošanai audita režīmā. Taču NTLite ir spēcīgs izplatīšanas regulētājs ar iespēju izmantot pēcinstalēšanas rīku, lai automātiski sāktu šādam izplatīšanai pievienoto trešo pušu programmu instalēšanas procesu.
NTLite ir maksas programma pirms licences iegādes, varat izmēģināt tās izmēģinājuma versiju vietnē
https://www.ntlite.com
Nu, tagad turpināsim tieši pie montāžas izveides. Izmantojot šo programmu, mēs izpakosim Windows instalācijas attēlu, konfigurēsim to un pēc tam vēlreiz iesaiņosim instalēšanai piemērotā formātā.
Avota izpakošana
Vispirms sagatavosim sākotnējo ISO attēlu ar Windows 7, 8.1 vai 10 instalēšanas procesu. Vai arī uzmontējiet ISO failu, lai to parādītu programmā Explorer.
Un tad mēs kopējot visu instalācijas diska saturu atsevišķā darba mapē.

Vai arī mēs iegūstam ISO saturu, izmantojot arhivētāju. Kurš jums ir ērtāk.

Avota pievienošana
Palaidiet programmu NTLite. Tās logā noklikšķiniet uz “Pievienot” un norādiet ceļu uz darba mapi, kurā mēs kopējām (vai izpakojām) ISO avota saturu iepriekšējā posmā.

Apskatīsim šī ISO komponentu struktūru, kas ietvers vienas vai citas Windows versijas izdevumus. Mums ir jāizvēlas viens no tiem. Visi turpmāk veiktie iestatījumi tagad ietekmēs tikai izvēlēto izdevumu, un tikai šis izdevums tiks iekļauts modificētajā izplatīšanā, kuru mēs saņemsim paveiktā darba rezultātā. Atlasiet izdevumu, atveriet tā konteksta izvēlni un noklikšķiniet uz “Lejupielādēt”. Ja strādājam ar Windows 8.1 un 10 izplatīšanu, mums papildus jāapstiprina arī attēla konvertēšanas darbība no WIM formāta uz ESD.

NTLite veic darbības ar WIM attēliem – install.wim failiem, kuros ir Windows instalācijas faili. Un ESD attēli - saspiesti install.esd faili, kuros tiek glabāts sistēmas versiju 8.1 un 10 izplatīšanas komplekts - programma lejupielādes procesa laikā tiks pārveidota WIM formātā. Attēlu konvertēšana no ESD uz WIM nav ātra procedūra, jums būs jāgaida. Ar Windows 7 attēliem šajā ziņā ir daudz vieglāk, jo tie sākotnēji pastāv WIM formātā. Tāpēc, draugi, labāk ir sākt iepazīties ar NTLite iespējām, izveidojot modificētus “Septiņu” komplektus. Šajā gadījumā jums nevajadzēs pārveidot attēlu sākotnēji no WIM uz ESD vai otrādi pēc montāžas sagatavošanas tā iesaiņošanai ISO.
- Piezīme : attēla pārveidošanas procesā no ESD uz WIM, procesors var tikt ielādēts vājos un vidējos datoros. Šādā gadījumā varat īslaicīgi atspējot Windows Defender reāllaika aizsardzību vai trešās puses antivīrusu.
Kad WIM vai ESD attēls tiek ielādēts NTLite programmas logā, mēs redzēsim ziņojumu par to blakus izvēlētajam izdevumam. Mēs arī atklāsim, ka kreisajā panelī papildus pašreizējai vertikālajai cilnei “Avots” ir parādījušās daudzas citas cilnes. Izpētīsim tos pa vienam. Dodieties uz cilni "Komponenti".

Windows komponenti, līdzekļi un pakalpojumi
Cilnē “Komponenti” varat attiecīgi atspējot noteiktus sistēmas komponentus, noņemot atzīmi no tiem. Ko es varu šeit izslēgt? Aparatūras atbalsts atsevišķām perifērijas ierīcēm, piemēram, modemiem, IR un Bluetooth moduļiem, viedkartēm u.c., kā arī draiveri komponentiem, kas noteikti nebūs savienoti ar datoru vai klēpjdatoru, kuram tiek gatavota montāža. Varat arī atspējot tādus komponentus kā:
Valodas un tastatūras izkārtojumi;
DVD atskaņotājs un optisko disku rakstītājs;
Utilītas “Šķēres”, “Piezīmes”, “Diktofons”, “Ierakstīšanas darbības”;
Runas atpazīšana, ekrāna tastatūra;
Standarta Skype;
Tīkla sastāvdaļas;
Mobilitātes centrs;
Windows Defender;
Ja uzdevums ir samazināt paša sadalījuma svaru, varat koncentrēties uz tabulas pēdējā kolonnā parādīto komponentu svaru. Windows komponenti ir funkcionalitāte, kas tiek izslēgta, nevis atspējota. Pēc tam ne visus komponentus, kas izgriezti no izplatīšanas, var viegli lejupielādēt no interneta un ieviest sistēmā. Tātad, veicot iestatījumus cilnē “Komponenti”, jums jābūt ļoti uzmanīgiem, noņemot izvēles rūtiņas.

Tālāk esošajā cilnē “Funkcijas” ir ietverti Windows līdzekļi, kas nav izgriezti, taču izplatīšanā tie var būt atspējoti pēc noklusējuma. Vai, gluži pretēji, tie ir iespējoti, savukārt oficiālajā Microsoft attēlā tie ir atspējoti. Tāpat kā, piemēram, NET Framework 3.5 vai Internet Information Services. Starp iepriekš iestatītajām funkcijām varat atspējot, ja neizmantojat:
Windows 7 sīkrīki;
Standarta biroja spēles ("Klondaika", "Spider", "Solitaire" utt.);
Windows Media Center, Windows Media Player, DVD Studio, planšetdatora komponenti;
Linux apakšsistēma;
XPS pakalpojumi un PDF printeris;
Indeksēšana un meklēšana sistēmā;
- Piezīme: NTLite pat var ieteikt atspējot Internet Explorer, taču jums tas nevajadzētu darīt. Internet Explorer atspējošana var izraisīt citu sistēmas lietojumprogrammu darbības traucējumus.
Lai atspējotu noteiktu funkciju, noņemiet atzīmi no tās izvēles rūtiņas. Lai to iespējotu, atzīmējiet izvēles rūtiņu.

Cilne Pakalpojumi ļauj atspējot neizmantotos Windows pakalpojumus. Vai, gluži pretēji, iespējojiet tos, kas pēc noklusējuma ir atspējoti. Atlasītajam pakalpojumam rindas beigās esošajā nolaižamajā sarakstā ir jāatlasa vēlamā vērtība, piemēram, “Atspējots”.

Windows pakalpojumi ir vēl viens svarīgs izplatīšanas iestatīšanas posms, kurā jums nav jāpārspīlē ar atspējošanu. Ja noteikti pakalpojumi netiek automātiski palaisti, sistēma Windows var vienkārši nestartēt. Šeit arī skaidri jāsaprot, ko un kāpēc izslēdzam.
Iestatījumi
Cilnē “Vietējais dators” ir daži sistēmas iestatījumi, piemēram, iestatīšanas parametri peidžeru failam, UAC, atjaunināšanas centrs utt. Iestatījumi tiek iestatīti, iestatot pozīciju “Iespējots/Atspējots”, vai arī norādot konkrētus datus, kā tas ir peidžeru faila gadījumā.

Cilne “Lietotāji” ir kaut kas tāds kā viegls regulētājs sistēmas lietojamības precizēšanai.

Atjauninājumi, draiveri, reģistra uzlabojumi
Cilnē “Atjauninājumi” varam apskatīt avota izplatīšanā jau integrēto atjauninājumu sarakstu, kā arī pievienot jaunas atjauninājumu pakotnes.

Cilne “Draiveri” tiek izmantota, lai pievienotu attiecīgi draiverus. Noklikšķinot uz pogas “Pievienot”, mēs varam norādīt NTLite programmai mapi ar draiveru atlasi konkrētai ierīcei. Vai, piemēram, Windows 7 instalēšanas procesā integrējiet universālos USB 3.0 draiverus.

Interesanti, ka strādājot tajā pašā sistēmas versijā un tajā pašā datorā, kuram tiek gatavota montāža, nav jāmeklē diski ar draiveriem vai jālejupielādē no oficiālajām vietnēm, bet gan jāimportē no pašreizējās sistēmas. . Lai to izdarītu, jums jānoklikšķina uz pogas “Importēt pašreizējo OS” un, kad draiveri ir ielādēti, noklikšķiniet uz pogas “Izslēgt neizmantotos”.

Ja mums ir kādi uzlabojumi sistēmas reģistrā - REG faili ar noteiktiem iestatījumiem, mēs varam tos pievienot izplatīšanai. Un šie pielāgojumi tiks piemēroti sistēmas sākotnējās iestatīšanas posmā kopā ar draivera instalēšanu. Piemēram, mūsu gadījumā tika pievienots REG fails, lai mainītu Windows 10 mērogošanas metodi uz to, kas bija versijā 8.1.

Personifikācija
Ja montāža tiek veikta pašam, cilnē “Automātiski” varat iestatīt dažus personiskos iestatījumus, piemēram:
Valoda, laika josla;
Datora nosaukums, aktivizācijas atslēga;
Tīkla iestatījumi;
Un tad šīs instalēšanas darbības notiks automātiski. Šie iestatījumi tiek norādīti, nolaižamajā sarakstā atlasot vajadzīgo vērtību vai iestatot pozīciju “True/False”.

Trešo pušu programmu instalēšana
Cilnē “Pēc instalēšanas” varat konfigurēt pēcinstalēšanas funkciju, kas ir virkne automātiski palaižamu trešās puses programmatūras instalēšanas procesu. Programmatūras ieviešana Windows versijā jau instalētu programmu vai pēcinstalēšanas veidā ir pretrunīgs uzlabojums, ja mēs runājam par parasto lietotāju datoriem. Programmu versijas ātri noveco, un šādas modifikācijas, protams, palielina izplatīšanas svaru. Tomēr var ieviest vairākas regulāras programmas, piemēram, pārlūkprogrammu, arhivētāju un failu pārvaldnieku. Pēcinstalēšanas funkcija, ko ieviesa NTLite, tiek palaista Windows iepriekšējās konfigurācijas pēdējā posmā. Un šajā posmā - bez sistēmas saskarnes, bez nevajadzīgu servisu un draiveru darbības - programmu instalēšana notiek ļoti ātri.

- Piezīme: draugi, ja trešās puses programmatūras ieviešanas dēļ Windows instalācijas ISO attēls ir lielāks par 4 GB, utilīta WinSetupFromUSB palīdzēs to ierakstīt zibatmiņas diskā datoriem ar BIOS UEFI, kas jābūt formatētam FAT32. Tas nodrošina mehānismu FAT32 ierobežojumu apiešanai.
Izmantojot pogu “Pievienot”, mēs pievienojam programmu instalētājus pēcinstalēšanai. Slejā “Parametri”, ja vēlaties, programmām, kas neparedz nejaušu nevēlamo materiālu instalēšanu, varat norādīt to klusās instalēšanas atslēgas.

Kad visi iestatījumi ir veikti, mēs varam noklikšķināt uz "Lietot" apakšā.
Modificētas komplektācijas iesaiņošana attēlā
Tātad modificētais sadalījums ir konfigurēts, bet vēl nav gatavs. Visas operācijas pagaidām ir tikai plānotas. Tie ir jāpiemēro, un pats izplatījums ir jāiepako attēlā.
Varat samazināt Windows pārinstalēšanai nepieciešamo laiku un pūles, ja:
- Izmantojiet pašreizējo sistēmas 10 versiju, kas vairumā gadījumu automātiski instalēs draiverus vismaz nozīmīgām sastāvdaļām;
- Izmantojiet jaunāko izplatīšanu, un tad jums nebūs jāraizējas ar sistēmas atjauninājumiem;
- Saglabājiet trešo pušu programmu instalētājus vienā mapē, lai tos neatcerētos un neskraidītu pa to izstrādātāju vietnēm, lai lejupielādētu;
- Jūs pat varat strādāt ar dažām programmām to pārnēsājamajās versijās;
- Izmantojiet pārlūkprogrammas sinhronizācijas pakalpojumus, eksporta-importēšanas programmas iestatījumus.
Vēl viens, ne gluži skaidrs veids, kā vienkāršot Windows atkārtotu instalēšanu, ir izveidot savu komplektu ar integrētu programmatūru. Tomēr, ja šāds komplekts netiek periodiski atjaunināts, pēc atkārtotas instalēšanas sistēma var ilgstoši iestrēgt atjauninājumos. Un programmatūra, kas netiek atjaunināta automātiski, būs jāatjaunina manuāli.
Labākais risinājums joprojām būtu instalēt sistēmu no tīra, svaiga izplatīšanas veida. Un nepieciešamās programmas var ātri instalēt, izmantojot īpaša veida programmatūru - vairāku instalētājus. Apskatīsim dažus no tiem.
Vairāki instalētāji programmu pakešinstalēšanai sistēmā Windows
1. InstallPack
https://installpack.net
Bezmaksas pārnēsājamā utilīta InstallPack ir vienkāršākais Windows programmu pakešu instalēšanas veids. To instalētāji tiek ņemti no oficiālajām izstrādātāju vietnēm un tiek periodiski atjaunināti. Logā InstallPack tiek kataloģizēta paketes instalēšanai pieejamā programmatūra ar īsiem aprakstiem un vērtējumiem. Lai instalētu nepieciešamās programmas, atzīmējiet to izvēles rūtiņas un noklikšķiniet uz "Tālāk".
Pēc tam mēs noņemam atzīmi no produktiem, ko reklamē pati InstallPack.

Soli pa solim vedņa pirms beigu posmā mēs redzēsim atlasītās programmatūras lejupielādes gaitu. InstallPack piedāvā tikai daļēju instalēšanas automatizāciju, tas neatbalsta “klusās instalēšanas” režīmu. Tāpēc atsevišķi programmu instalēšanas posmi ir jāpabeidz manuāli.

No vienas puses, nepilnīga automatizācija ir mīnuss. Bet, ja ir nepieciešams izvēlēties citu programmas instalēšanas ceļu, nevis noklusējuma ceļu, tas, gluži pretēji, ir pluss. Programmatūras paketes instalēšanas sesijas beigās mēs vai nu atgriežamies sākumā un instalējam kaut ko papildu, vai pabeidzam darbu ar InstallPack.

InstallPack sistēmā instalē tikai licencētu programmatūru.
2. Nīnīts
https://ninite.com/
Ninite ir īpaša pakotņu instalēšanas programma un bezmaksas tīmekļa pakalpojums. Konkrētu programmu atlase sērijveida instalēšanai tiek veikta projekta vietnē.

Pēc tam pakalpojums ģenerē vairāku instalētāju ar visām atlasītajām programmām un piedāvā to lejupielādēt.

Lejupielādējiet, palaidiet un gaidiet, līdz programmatūras instalēšana ir pabeigta. Ninite darbojas "klusā režīmā". Tikai atsevišķos pakešu instalētāja logos mēs redzēsim pārskatu par notiekošo procesu un tā gaitu.

Ninite ir angļu valodas tīmekļa pakalpojums, taču, ja Windows galvenā valoda ir krievu valoda, programmas, kas atbalsta lokalizāciju krievu valodā, pēc noklusējuma tiks instalētas mūsu valodā. Ninite strādā godīgi, tāpēc pakalpojuma programmatūras katalogā atrodam tikai bezmaksas produktus.
3.Npackd
https://npackd.appspot.com/
Npackd ir bezmaksas vairāku instalēšanas programma ar milzīgu licencētas Windows programmatūras datubāzi. Ietver iespēju instalēt ne tikai biroja, multivides un dažādas patērētāju programmas, bet arī sistēmas komponentus un programmatūras platformas izstrādātājiem. Tas var instalēt, atjaunināt un pat noņemt programmas no sistēmas, un tas viss pakešu režīmā. Npackd darbojas ar jaunākajiem programmu instalētājiem, instalēšanai pieejamās versijas ir norādītas vairāku instalēšanas programmas galvenā loga tabulas saraksta atsevišķā kolonnā. Un konteksta izvēlnē ir vienums, kas jānosūta uz programmatūras izstrādātāju oficiālo vietni.

Lai palaistu pakešu instalāciju, loga Npackd sarakstā jānoklikšķina uz vēlamajām programmām, turot nospiestu taustiņu Ctrl. Pēc tam noklikšķiniet uz pogas "Instalēt" un apstipriniet instalēšanas sākšanu.

Darbības gaita tiks parādīta cilnē “Uzdevums”.

Bet nav nepieciešams pievienot visas programmas vienam instalēšanas procesam. Npackd nav pakāpeniska vairāku instalēšanas programma, un jūs varat viegli apskatīt programmatūras sarakstu un noklikšķināt uz pogas “Instalēt” katrai atsevišķai programmai. Tādā veidā tas tiks pievienots uzdevumu sarakstam un vajadzības gadījumā instalēts “klusajā režīmā”.
Viena no Npackd īpašajām iezīmēm ir tā, ka tā atsakās instalēt 32 bitu programmas 64 bitu sistēmā Windows. Šīs vairāku instalēšanas programmas katalogā ir jāizvēlas atbilstošie programmatūras izdevumi.
4. Windows Post instalēšana
Windows Post Installation, kas īsumā pazīstama arī kā WPI, ir tā sauktā programmatūras pēcinstalēšanas programma Windows vidē. Šī nav īpaša programma no konkrēta izstrādātāja, piemēram, tās, kas tika parādītas iepriekš. Sākotnēji WPI ir platforma programmatūras instalācijas komplektu izveidei, ko izmanto entuziasma pilni celtnieki. Viņi papildina WPI kolekcijas ar savām programmatūras atlasēm un ievieto tās internetā, jo īpaši torrentu izsekotājos. WPI kolekcijās ne vienmēr ir tikai bezmaksas produkti vai programmatūras izmēģinājuma versijas. Dažās kolekcijās ir gan licencēta programmatūra, gan pirātiska programmatūra — uzlauzti maksas programmu izdevumi. WPI pēcinstalēšanas programma dažkārt ir pieejama Windows pirātiskajās versijās.
Atsevišķi (bez pirātiskas Windows versijas) WPI parasti pastāv ISO attēla formātā. Tos var ierakstīt DVD un izmantot dažādās datoru ierīcēs. Vai arī varat vienkārši uzstādīt attēlu, lai to parādītu operētājsistēmas vidē, un palaist WPI lietojumprogrammu.
Internetā, programmatūras vietnēs, iespējams, esat saskāries ar programmu komplektiem, kas izplatīti kā viens ISO fails vai vairāki direktoriji ar vienu ērtu instalēšanas izvēlni. Vai vēlaties uzzināt, kā tiek izgatavoti šie mezgli? Ļoti vienkārši. Ir dažādi veidi, bet mēs iepazīsimies tikai ar vienu no tiem. Lai izveidotu savu montāžu, mēs izmantosim utilītu MInstall.
1. Par programmu
MInstAll utilīta ir vednis, kas paredzēts programmatūras tā sauktajai klusajai instalēšanai. Tas ļauj instalēt programmas, kodekus un pat draiverus pakešu režīmā, lai gan izstrādātājam ir atsevišķa utilīta draiveru instalēšanai. MInstAll arī ļauj no galvenās izvēlnes palaist portatīvās lietojumprogrammas, standarta Windows utilītas un vadības paneļa sīklietotnes, izslēgt un restartēt datoru.
Lietojumprogramma atbalsta aprakstu, saišu, ikonu pievienošanu no iebūvētās bibliotēkas, komandrindas taustiņu pievienošanu montāžas programmām, automātisku datorā jau instalēto programmu pārbaudi, jau pievienoto izdzēšanu, kārtošanu pēc grupām, izņēmumu izveidi, reģistra failu importēšanu un daudz ko citu. vairāk.

2. Kā strādāt ar MInstAll
Darbā ar programmu nav nekā sarežģīta. Pēc arhīva izpakošanas ar utilītu jūs saņemsit izpildāmo failu AutoRun.exe, konfigurācijas fails AutoRun.ini, kontrolsummas fails un direktorijs MInstall. Šajā direktorijā jūs atradīsiet vēl vairākus failus un mapes. Mūs interesē tikai divi: programmatūra Un Pārnēsājams. Pirmajā mēs kopējam to programmu izpildāmos failus, kuras ir paredzēts instalēt datorā, otrajā pievienojam pārnēsājamas lietojumprogrammas.

Pēc noklusējuma šajās mapēs jau var būt dažas programmas, taču tas nav svarīgi. Ja tie nav nepieciešami, vienmēr varat tos izdzēst, izmantojot utilītas galveno izvēlni. Pēc katalogiem programmatūra Un Pārnēsājams tiks pabeigts, mēs uzsākam AutoRun.exe un ķersimies pie darba. Nolaižamajā izvēlnē atlasiet profilu " Lietojumprogrammu instalēšana", satveriet programmas failu no mapes ar peli programmatūra un iemet to pa logu MInstall.

Tiks atvērts jauns logs, kurā būs jāaizpilda vairāki lauki. Tas nav nepieciešams, jo svarīgākie no tiem, jo īpaši ceļš un nosaukums, tiek aizpildīti automātiski, bet, ja vēlaties, lai persona, kas izmantos jūsu komplektu, nezaudētu, mēs iesakām ievadīt datus šādus laukus: " Versija», « Grupa», « Statuss», « Izstrādātāja vietne», « OS saderība"Un" Apraksts».

Turklāt varat iestatīt ceļu uz ikonu. Ja nezināt, kam tie nepieciešami, pārējie lauki nav jāaizpilda. Kas attiecas uz palaišanas taustiņiem, dažreiz MInstAll tos atlasa pats, citos gadījumos tie būs jānorāda pašam, tāpēc iesakām jautāt, kura atslēga ir atbildīga par kuru darbību. Tādā pašā veidā mēs pievienojam izvēlnei utilītas un citas lietojumprogrammas. Pēc tam programmu un tās mapes var ierakstīt diskā vai zibatmiņas diskā, un pēc tam jūs varat instalēt programmas no tā atsevišķi vai pakešu režīmā.

MInstAll varat lejupielādēt no izstrādātāja vietnes checkdevice.narod.ru. Lietderība tiek izplatīta bez maksas, un tā atbalsta darbību visos populārajos Windows OS izdevumos. Oficiālajā vietnē interesenti var atrast arī autora programmu komplektu, kuru kopējais svars pārsniedz 3 GB.
Vai šis raksts jums palīdzēja?
Kāds ir tiešsaistes bizness, neveidojot tiešsaistes veikalu? Jebkuru pārdošanu un jūsu peļņu var organizēt, izveidojot preču vai pakalpojumu tiešsaistes veikalu. Tiešsaistes veikala izstrādes pasūtīšanas priekšrocība ir tā, ka tas ir daudz lētāk nekā tirdzniecības platformas izveide jebkurā…
Mūsdienās sociālie tīkli tiek plaši izmantoti biznesa kontaktiem un darba meklēšanai. Darba devēji speciālistu meklējumos arvien biežāk vēršas sociālajos tīklos. Vai vēlaties, lai jūsu vakances sludinājums tiktu maksimāli izmantots rekordīsā laikā? · ievietot uzkrītošu sludinājumu (viena no šī izvietojuma neapšaubāmajām priekšrocībām ir iespēja…
Ja jums ir savs uzņēmums un jūs domājat, kur meklēt darbiniekus? Esam sagatavojuši rakstu, kas palīdzēs vienkāršot darbinieku meklēšanu. Vai jūs zināt situāciju, kad uz jūsu publicēto vakanci bija ļoti maz atbilžu? Ir divi galvenie...
Kas ir programmētājs Programmētājs ir speciālists, kas izveido programmas pirmkodu. Šāda programma var būt datora operētājsistēma, videospēle, tīmekļa vai mobilā lietojumprogramma un pat mikroviļņu darbības algoritms. Programmas kods ir uzrakstīts īpašā programmēšanas valodā. Tas...
Kādas ir vietnes reklamēšanas iespējas? Ir daudz iespēju, lai jūsu vietne uzplauktu. 1. Viesu ziņas Šis ir ļoti spēcīgs rīks, kas darbojas labi. Šim nolūkam jums ir nepieciešams: - atrast jums piemērotas vietnes (tīmekļa vietnes vai emuārus) - piedāvāt tām materiālu (atbilstošu …
WPI (Windows pēcinstalēšana)-Šo apvalks, kurā mēs atlasām programmas instalēšanai un pēc noklikšķināšanas uz pogas “INSTALLĒT”. uzstādīšana pāriet pilnībā klusā režīmā, t.i. neatdodot nav ziņojumu lietotājam stilā “Noklikšķināt uz Tālāk”. Tas ir būtiski samazina laiku operētājsistēmas iestatījumus, tāpēc izmantosim šo tehnoloģiju. Lai neizgudrotu riteni no jauna, WPI montāžu neveidosim no nulles, bet sapratīsim šīs čaulas darbības principu, izmantojot jau esoša mezgla piemēru, taču ar šīm zināšanām mums pietiks, lai izveidotu savu komplektāciju no skrāpēt.
1. darbība. Lejupielādējiet (lejupielādējiet) un kopējiet mapi WPI uz mapi SystemFlash.

2. darbība. Mapē SystemFlash\WPI\UserFiles pārdēvējiet failu lietošanas iespējas V

3. darbība. Sāksim palaist SystemFlash\WPI\WPI.exe un mēs redzam, ka kreisajā pusē ir parādījušās papildu pogas.

4. darbība. Ejam uz WPI iestatījumi — vispārīgi un noņemiet atzīmi no Atpakaļskaitīšanas taimeris, pēc tam nospiediet Saglabāt-Iziet.

5. darbība. Mēs esam piekļuvuši WPI konfigurācijas režīmam. Noklikšķiniet uz pogas un paskaties, kuras cilnes par ko atbild.





6. darbība. Noņemiet nevajadzīgās programmas un izvēlnes. Lai to izdarītu, mēs ejam uz programmas konfigurācija un atlasiet programmu (piemērā es noņemšu NET Framework, jo tas jau ir mūsu Windows 7 versijā).
class="eliadunit">

7. darbība Tad mēs ejam uz un paskaties, kur atrodas mūsu programma.
8. darbība Mēs to atrodam mapē WPI\Instalēt un izdzēsiet to.

9. darbība Dodieties uz cilni Rīku padomi un paskaties, kur atrodas fails ar attēlu.

10. darbība Mēs to atrodam mapē WPI\Grafika\Logotipi un izdzēsiet to.

11. darbība Atgriezīsimies pie WPI. Noklikšķiniet Dzēst - Jā.

Izmantojot šo metodi, mēs noņemam visas programmas, kas mums nav vajadzīgas.