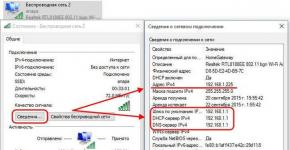Kā iestatīt sākuma ekrānu operētājsistēmā Android. Kopīgojiet nevis savu tālruni, bet gan lietotni
Uzmācīgas lietojumprogrammas var tikt ierobežotas attiecībā uz “vārda brīvību” un piekļuvi paziņojumu panelim
Viedtālruņos, kuros darbojas operētājsistēma Android 4.4 un jaunāka versija, šo “prieku” var novērst standarta veidā: sistēmas iestatījumos - vienumu “Lietojumprogrammas”. Ar nelielu ekrāna slēdža kustību mēs bloķējam visus paziņojumus no noteiktas programmas (un, ja tas nav audio atskaņotājs, izmaiņas neietekmēs darbu). Taču operētājsistēmā Android 7.0 joprojām varat atstāt šādus paziņojumus un vienkārši aizliegt tiem zvanīt vai izmantot viedtālruņa vibrācijas signālu. Klusums ir zelts, telefoni jau pārāk bieži dienas laikā novērš mūsu uzmanību.
Viedtālruņa darbības laika pagarināšana spēlēs
Var, protams, staigāt ar viedtālruņa “sviestmaizi” un tam pieslēgtu ārējo akumulatoru, lai nabagam neizlādētos lādiņš, kamēr tu esi prom 3D spēlēs. Bet dažos modeļos ir iespējams pārkonfigurēt procesoru vai ekrāna izšķirtspēju, lai mobilais tālrunis nepadotos spokam pat mūsdienu izsmalcinātajās rotaļlietās. Šo funkciju var izmantot ne tikai visi, bet arī daži cilvēki.
Data-lazy-type="image" data-src="http://androidkak.ru/wp-content/uploads/2015/12/rabochie-stoly..png 400w, http://androidkak.ru/wp- content/uploads/2015/12/rabochie-stoly-300x178.png 300w" sizes="(maksimālais platums: 300px) 100vw, 300px">
 Android operētājsistēmai ir daudz priekšrocību, kas padara darbu ar tālruņiem vai planšetdatoriem daudz ērtāku. Viena no šīm priekšrocībām ir iespēja vienlaikus izmantot vairākus galddatorus. Tas ir ļoti ērti, jo tajos varat parādīt visus nepieciešamos logrīkus, tāpēc jums nav ilgi jāmeklē informācija. Piemēram, ierīces ekrānā ir pulkstenis un nepieciešamās lietojumprogrammas. Žests pa labi – un laikapstākļi ir jūsu priekšā. Vēl viens pavērsiens, un mūzikas klausīšanās kļūst iespējama.
Android operētājsistēmai ir daudz priekšrocību, kas padara darbu ar tālruņiem vai planšetdatoriem daudz ērtāku. Viena no šīm priekšrocībām ir iespēja vienlaikus izmantot vairākus galddatorus. Tas ir ļoti ērti, jo tajos varat parādīt visus nepieciešamos logrīkus, tāpēc jums nav ilgi jāmeklē informācija. Piemēram, ierīces ekrānā ir pulkstenis un nepieciešamās lietojumprogrammas. Žests pa labi – un laikapstākļi ir jūsu priekšā. Vēl viens pavērsiens, un mūzikas klausīšanās kļūst iespējama.
Šī funkcija ir ļoti noderīga tiem, kuri nevēlas doties uz dažādām vietnēm vai iedziļināties dažādās lietojumprogrammās, lai uzzinātu jebkādu informāciju. Šī iespēja tiek nodrošināta Android īpašniekiem, jo visu šo informāciju var pievienot viedtālruņa ekrānam logrīku un īsceļu veidā. Bet, protams, ir vērts atcerēties, ka telpa ir ierobežota un tā ir kaut kādā veidā jāpalielina. Bet dažreiz, gluži pretēji, ir pārāk daudz vietas. Ir nepieciešamība to samazināt.
Dažiem cilvēkiem rodas jautājums: kā tālrunī vai planšetdatorā var pievienot vai noņemt jaunu darbvietu (daudziem nepieredzējušiem lietotājiem tie šķiet nepamanīti, un tālruņu un planšetdatoru īpašnieki vienkārši nezina, kā tos izdzēst)? Mēs izdomāsim.
Kā noņemt lieko darbvirsmu
Visi viedtālruņi ir atšķirīgi, tāpēc metodes būs atšķirīgas, taču viena no tām noteikti darbosies:
- Daudzās ierīcēs papildu darbvirsmu var noņemt burtiski divās kustībās. Lai to izdarītu, ielieciet divus pirkstus ekrāna pretējos galos un salieciet tos kopā(tas pats žests, ko veicat, lai padarītu attēlu mazāku). Visas tur esošās tabulas parādīsies jūsu priekšā. Lai noņemtu nevajadzīgu, turiet uz tā un velciet uz miskastes ikonu ar uzrakstu “dzēst” (dažreiz uzraksta var nebūt).
- Otrā metode atšķiras no pirmās tikai pirmajā darbībā. Mēs pārejam uz galveno ekrānu, nospiediet pogu “Sākums” un pēc tam atkārtojam visas darbības, sākot no 1. darbības.
- Daži viedtālruņi neļauj pievienot vai noņemt darbvietas. Bet mums nevajadzētu krist izmisumā, jo Play veikalā ir daudz tādu, kas mums var palīdzēt. Instalējiet tos un pievienojiet tik daudz galddatoru, cik vēlaties.
Android operētājsistēma vienmēr ir bijusi slavena ar savu elastību un iestatījumu pārpilnību. Daudziem tas ir neapšaubāms pluss. Jūs varat pielāgot ierīci sev. Ja lietotājs ar šo sistēmu saskaras pirmo reizi, viņam var rasties vairāki jautājumi. Lai tas nenotiktu, apskatīsim, kas ietver Android iestatīšanu.
Ieslēdzot to pirmo reizi, ierīce lūgs veikt minimālos iestatījumus. Jūs nevarat atteikties no šī. Pirmkārt, jums ir jāizvēlas interfeisa valoda. Galvenais ir nesteigties šajā jautājumā. Ja nejauši atlasīsit, piemēram, ķīniešu valodu, būs grūti atrast atbilstošo izvēlnes vienumu un atgriezties krievu valodā.
Pēc tam ierīce liks ievadīt Google konta informāciju. Jūs varat izlaist procedūru, bet nav ieteicams to darīt. Bez konta jūs nevarēsit lejupielādēt spēles, izmantot pastu, kartes un citas lietojumprogrammas no Play tirgus. Ja jums nav konta, varat to ātri reģistrēt (par to varat lasīt mūsu atsevišķajā sadaļā). Process ir diezgan vienkāršs un aizņem ne vairāk kā piecas minūtes.

Pēc autorizācijas ierīce uzdos vēl vairākus jautājumus, uz kuriem jums būs jāsniedz pozitīva atbilde. Īpaši svarīgs ir jautājums par datu dublēšanu. Noteikti atzīmējiet izvēles rūtiņu. Dzīvē gadās dažādas situācijas. Tālrunis var tikt nozagts, noslīcināts, salauzts vai vienkārši nejauši izdzēsta informācija. Dublēšana palīdzēs pasargāt sevi no svarīgu datu zaudēšanas. Pietiks, lai pieteiktos no jebkuras citas ierīces vai datora un atjaunotu visus nepieciešamos datus.
Tādējādi tiek pabeigta sākotnējā Android iestatīšana. Displejā tiek parādīts sveiciena ziņojums, pēc kura varat sākt lietot sīkrīku. Process var nedaudz atšķirties dažādās operētājsistēmas versijās. Neskatoties uz to, galvenie posmi paliek nemainīgi.
Iepriekš ir norādīti tikai pamata iestatījumi, kas nepieciešami, lai ieslēgtu sīkrīku. Šo posmu var uzskatīt tikai par sākumu. Priekšā joprojām ir daudz parametru, kurus var mainīt atkarībā no personīgajām vēlmēm.
Augšējais aizkars uz ekrāna
Šis ir ļoti ērts un noderīgs rīks, kas tiek atvērts ar vilkšanu. Vienkārši velciet uz leju no ekrāna augšdaļas. Aizkars ietver izvēlni ar populārākajiem iestatījumiem. Atkarībā no uzņēmuma, ierīces modeļa un programmaparatūras versijas rīku komplekts var atšķirties. Vairumā gadījumu aizkars satur šādas pogas:
- Klusuma režīms. Ļoti ērta poga, kas ļauj vienlaikus izslēgt visas ierīces skaņas. Šī funkcija var būt noderīga sapulču laikā un citās situācijās, kad ir nepieciešams pilnīgs klusums.
- Lidmašīnas režīms. Aktivizējot šo atslēgu, tālrunis pilnībā zaudē mobilo tīklu. Neviens nevarēs piezvanīt lietotājam vai nosūtīt īsziņu. Tādā gadījumā tālrunis paliek ieslēgts un var tikt izmantots kā multivides ierīce.
- Bluetooth. Ļauj ātri sākt datu pārsūtīšanu, neiedziļinoties galvenajos iestatījumos.
- Pielāgojiet spilgtumu, izmantojot slīdni. Šo iestatījumu var pielāgot vairākas reizes dienā. Tas ir saistīts ar telpas apgaismojuma pakāpi un akumulatora uzlādes līmeni.
- Interneta ieslēgšana un izslēgšana. Tā ir arī ērta funkcija, kas ļauj ietaupīt mobilā interneta trafiku un akumulatora enerģiju.

Android sākuma ekrāns
Sākuma ekrāns sastāv no vienas vai vairākām galddatoriem. Tie ir nepieciešami, lai novietotu populārākās ikonas. Galddatoru pievienošana un noņemšana darbojas atšķirīgi atkarībā no palaišanas programmas. Dažos modeļos izvēlne tiek izsaukta, saspiežot ekrānu. Pēc tam ekrānā tiek parādīti visi galddatori, un jūs varat pievienot jaunus. Citos sīkrīkos lietojumprogrammas ikona ir jāpārvieto uz apgabalu, kurā nav darbvirsmas.

Visām Android ierīcēm ir iespēja pievienot logrīkus. Tas ļauj lasīt svarīgu informāciju tieši no darbvirsmas. Ir liels skaits logrīku. Starp tiem jūs varat atrast pulksteni, laikapstākļu displeju, jaunākos ziņojumus, sistēmas parametrus, mūzikas atskaņotāju un daudz ko citu.

Ierīces iestatījumu galvenā izvēlne
Lai ierīcē veiktu precīzākus pielāgojumus, jums jādodas uz vienumu “Iestatījumi”. Šis ir sava veida sīkrīku vadības centrs. Tur ir koncentrētas visas pieejamās funkcijas. Tālāk aplūkosim tos sīkāk.

Bezvadu internets
Lai izveidotu savienojumu ar bezvadu tīklu, jums jānoklikšķina uz šīs ikonas. Pēc tam pārvietojiet slīdni uz aktīvo pozīciju. Sistēma automātiski sāk skenēt pieejamos tīklus. Displejā tiks parādīts atrasto tīklu saraksts. Ir neaizsargāti savienojumi. Vairumā gadījumu tie atrodas sabiedriskās vietās (kafejnīcās, restorānos, viesnīcās). Pietiek ar vienu klikšķi, lai izveidotu savienojumu ar tiem. Situācija mainās, ja blakus savienojumam parādās piekaramās atslēgas ikona. Tas nozīmē, ka šis tīkls ir aizsargāts ar paroli. Pēc paroles ievadīšanas jūs varat brīvi izmantot internetu.

Wi-Fi iestatījumos ir ļoti noderīgs vienums - “Iespējots miega režīmā”. Aktivizējot šo funkciju, Wi-Fi tiks izslēgts, kad tālrunis ir miera stāvoklī. Tas ļauj ietaupīt akumulatora enerģiju.
Ekrāns
Īpaša uzmanība jāpievērš ekrāna iestatīšanai. Pirmkārt, šī ir galvenā Android daļa, un, otrkārt, tas ir galvenais enerģijas patērētājs.
Ir iespējams mainīt šādus parametrus:

- Tapetes. Lietotājam ir tiesības uz ierīces darbvirsmas instalēt jebkuru attēlu. Rūpnīcas ekrānsaudzētāji nav oriģināli, tāpēc tie ātri kļūst garlaicīgi. Izmantojot šo funkciju, galvenajā ekrānā varat iestatīt jebkuru fotoattēlu vai pozitīvu attēlu. Turklāt ir dzīvās tapetes, kas tiek veidotas animācijas veidā.
- Miega režīms. Šī funkcija ļauj iestatīt laika periodu, pēc kura tālrunis pāries miega režīmā. Ja noteiktu laiku nepieskarsities tālrunim, tas izslēgs fona apgaismojumu un bloķēs ekrānu.
- Spilgtums. Jūsu redze un darbības ilgums ar vienu akumulatora uzlādi ir atkarīgs no ekrāna spilgtuma. Iestatījumi tiek veikti, pārvietojot slīdni. Ir arī vienums “Automātiskā konfigurācija”. Ja tas ir aktivizēts, displeja spilgtums mainīsies atkarībā no telpas apgaismojuma līmeņa.
- Automātiski pagriezt ekrānu. Ļoti ērta funkcija. Ekrāns automātiski pārorientējas atkarībā no viedtālruņa pozīcijas telpā. Ja nepieciešams, šo funkciju var atspējot.
Skaņa
Android iespējas ļauj iestatīt jebkuru melodiju ienākošajiem zvaniem, ziņām, trauksmes signāliem utt. Turklāt katrai skaņas kategorijai varat iestatīt skaļuma līmeni.
Visiem viedtālruņiem ir iespēja ieslēgt vai atspējot vibrāciju zvanu laikā. Klusuma slēdzis izslēdz visas ierīces skaņas.

Īpašas spējas
Šī izvēlne var atšķirties atkarībā no konkrēta sīkrīka funkcionalitātes. Labākajos modeļos varat aktivizēt zvanu pieņemšanu, pakratot tālruni un daudz ko citu. Šīs funkcijas nav obligātas un praksē tiek izmantotas reti.

Drošība
Ja viedtālrunī glabājat svarīgu informāciju, jums ir jārūpējas par drošību. Android sistēma šim nolūkam piedāvā vairākus risinājumus:
- grafiskā atslēga;
- digitālā parole;
- burtciparu parole;
- pirkstu nospiedumu skeneris (ja šī funkcija ir pieejama ierīcē).

Tas ir pilnīgi pietiekami, lai aizsargātu sīkrīku no nesankcionētas piekļuves. Turklāt ierīce cenšas pasargāt sevi no visa veida vīrusiem. Tāpēc tiek nodrošināta poga “Nezināmi avoti”. Pēc noklusējuma Android neļauj instalēt lietojumprogrammas no trešo pušu vietnēm un citiem avotiem. Lai instalētu trešās puses programmu, šī funkcija ir jāaktivizē.
datums un laiks
Ir vairāki gadījumi, kad ierīcē tiek pazaudēts datums un laiks. Tos var konfigurēt galvenajā izvēlnē. Lai to izdarītu, vienkārši noklikšķiniet uz atbilstošās cilnes un norādiet pašreizējās digitālās vērtības. Varat izvēlēties vienkāršāku maršrutu. Aktivizējot funkciju “Tīkla datums un laiks”, ierīce sinhronizēs laiku no interneta.

Akumulators
Šeit jūs varat ne tikai redzēt akumulatora stāvokli, bet arī samazināt tā patēriņu. Šim nolūkam ir īpaša cilne “Enerģijas taupīšana”. Ievērojot to, mēs redzēsim vairākus veidus, kā optimizēt patēriņu:
- CPU ierobežojums;
- samazinot spilgtumu, atspējojot ekrāna rotāciju un samazinot fona apgaismojuma laiku;
- interneta, Bluetooth un navigācijas atspējošana;
- vibrācijas brīdinājumu un vibrācijas atspējošana lietojumprogrammās.
Varat aktivizēt visas kategorijas vienlaikus vai atlasīt vienu. Diemžēl akumulatora taupīšanas funkcija ir pieejama tikai jaunajās Android versijās.

Lietojumprogrammas
Šis ir viens no galvenajiem izvēlnes vienumiem. Šeit jūs varat pārvaldīt visas ierīcē esošās lietojumprogrammas, kā arī tās dzēst. Ja ierīcei nav pietiekami daudz RAM, jums jāaplūko cilne “Darbojas”. Tur tiks uzskaitītas pašlaik aktīvās programmas. Tie var patērēt daudz resursu un izraisīt ierīces darbības palēnināšanos. Lai to novērstu, lietotājam ir jāpārtrauc nevajadzīgas lietojumprogrammas. Bieži vien tur var redzēt neizmantotas un nederīgas programmas.
Katrs ražotājs ražo sīkrīkus ar noteiktu iebūvēto lietojumprogrammu komplektu. Vairumā gadījumu izrādās, ka tiem ir maz funkcionalitātes un tie aizņem papildu vietu. Dažus no tiem var noņemt. Lai to izdarītu, atrodiet lietojumprogrammu un noklikšķiniet uz tās. Pēc tam tiks atvērts logs, kurā jums jānoklikšķina uz dzēšanas pogas un jāapstiprina savas darbības. Tādā veidā jūs varat atbrīvot iekšējo atmiņu un iztīrīt tālruni no nevēlamām lietām.

Izstrādātāja iestatījumi
Pieredzējušiem lietotājiem ir atsevišķs izvēlnes vienums. Sākotnēji tas netiek parādīts sistēmā. Lai to izmantotu, jums jāatrod cilne “Par tālruni” un pēc tam “Build number”. Pēc tam noklikšķiniet uz tā apmēram desmit reizes. Ekrānā jāparādās ziņojumam “Jūs esat kļuvis par izstrādātāju”. Pēc tam būs pieejami slēptie iestatījumi.
Šeit jūs varat aktivizēt daudzas funkcijas. Piemēram, mainiet grafisko efektu ātrumu, iestatiet ierobežojumu fona procesiem un daudz ko citu. Galvenais nav visu nospiest. Tas var ietekmēt ierīces darbību.

Palaišanas programmas instalēšana
Android ierīču ražotāji cenšas izcelties un izveidot individuālu grafisko apvalku. Šajā sakarā izvēlnes, ikonas, pogas un citi elementi visās ierīcēs izskatās atšķirīgi. Dažos gadījumos rūpnīcas apvalks var būt garlaicīgs un ne pārāk funkcionāls. Šajā gadījumā nav jāsatraucas, jo šī operētājsistēma ļauj instalēt jebkuru dizainu. Vienkārši dodieties uz lietojumprogrammu veikalu un lejupielādējiet palaidēju, kas jums patīk. Šī nav tikai dizaina tēma, bet arī radikāli jauns sistēmas apvalks. Rezultātā lietotājs var iestatīt dizainu pēc savas gaumes.

Iestatījumi ar saknes tiesībām
Iestatot šāda veida tiesības, lietotājs saņem neierobežotu piekļuvi sistēmas failiem. Tā rezultātā jūs varat izdzēst sistēmas failus, pielāgot procesora frekvenci, mainīt iebūvētās sistēmas skaņas un daudz ko citu.
Īpaši rūpīgi jāizmanto saknes tiesības. Neuzmanīgas darbības var izraisīt ierīces atteici. Ir arī vērts atcerēties, ka, instalējot saknes tiesības, ražotājs zaudē garantiju. Vairāk par root tiesībām varat lasīt mūsu vietnē attiecīgajā rakstā.
Atiestatīt
Ja Android iestatījumi nav veikti pareizi un nav vēlēšanās labot kļūdas, varat to atiestatīt. Tādējādi visas iepriekš veiktās izmaiņas tiks atiestatītas uz rūpnīcas noklusējuma iestatījumiem. Taču ir vērts atcerēties, ka tādējādi tiek izdzēsti daži sīkrīka atmiņā saglabātie dati. Tāpēc pirms atiestatīšanas jums ir jādublē visa svarīgā informācija. Tas bieži palīdz novērst problēmas, kas saistītas ar ierīces nepareizu darbību. Par to, kā to izdarīt pareizi, lasiet mūsu

Secinājums
Ierīcēm, kas darbojas operētājsistēmā Android, ir neierobežots iestatījumu skaits. Tomēr nav nepieciešams tos visus izmantot. Šāda pārpilnība tika radīta nevis ar mērķi sarežģīt pircēja dzīvi, bet gan nodrošināt viņam plašas iespējas personalizēt ierīci. Normālai lietošanai vienkārši iestatiet datumu, laiku un izveidojiet Google kontu. Un pēc tam jebkurā laikā, ja vēlaties izmantot visu sistēmas potenciālu, precīzi noregulējiet ierīci.
MIUI, Xiaomi tālruņos nav nevienas izvēlnes, kas būtu pazīstama visiem Android lietotājiem. Tā vietā ir galddatori, kurā atrodas visas instalētās lietojumprogrammas. Sākumā tas šķiet diezgan neērti. Bet pēc kāda laika jūs vairs nevēlaties atgriezties iepriekšējā izvēlnē.
Lai izsauktu darbvirsmas iestatījumus, ar diviem pirkstiem ir jāsaspiež darbvirsma no malām līdz centram. Šī kustība ir tieši tāda pati kā tad, ja vēlaties attēlu padarīt mazāku galerijā.
1. Darbvirsmas izvēlne
Jaunāko MIUI versiju darbvirsmas iestatījumos ir 4 galvenie punkti. Sāksim secībā, no kreisās uz labo:
- Efekti
Šeit mēs varam izvēlēties motīvu jūsu ierīcei. Šī izvēlne dublē to, kas atrodas ceļā Iestatījumi —> Motīvi. Mēs pie tā sīkāk nepakavēsimies. Es domāju, ka viss ir skaidrs.


Logrīks ir lietojumprogrammas vai atsevišķas lietojumprogrammas daļa, ko var novietot uz darbvirsmas un kas satur jebkādu informāciju. Piemēram, laika ziņas, pulksteņi, valūtas kursi, ziņas utt. Tie atvieglo piekļuvi iestatījumiem un slēdžiem.
Lai darbvirsmā ievietotu logrīku, jums jāiet uz sadaļu "Logrīki" un jāizvēlas mums nepieciešamais.

Piemēram, parādīsim logrīku, ar kuru varat ieslēgt un izslēgt Wi-Fi:

Tagad tam var piekļūt ļoti ātri.
Tādā veidā jūs varat parādīt jebkuru logrīku uz darbvirsmas. Pat tikko iegādātā telefonā to ir diezgan daudz. Un pēc lietojumprogrammu instalēšanas to būs vēl vairāk.
Lai izdzēstu logrīku, vienkārši turiet uz tā un pēc tam, neatlaižot to, velciet to uz ekrāna augšdaļu uz atkritnes ikonas. Tādā pašā veidā jūs varat noņemt jebkuru ikonu no darbvirsmas.

Protams, jūs vienmēr varat to atgriezt, dodoties uz sadaļu “Logrīki”.
Tapetes
Šeit varat izvēlēties darbvirsmas un bloķēšanas ekrāna fonu. Saraksts ir standarta. Tomēr varat atvērt cilni Tiešsaiste un lejupielādēt to, kas jums patīk.


Efekti
Šie ir efekti, kas radīsies, ritinot galddatorus. Piemēram, "pagriezt", "kaskāde", "rotācija", "3D kubs" utt. Mēģiniet atlasīt jebkuru no tiem un pāriet no vienas tabulas uz citu.


Kad darbvirsma ir piepildīta ar lietojumprogrammu ikonām, automātiski tiek izveidota jauna darbvirsma. Bet, ja mēs vēlamies to izveidot paši, mums ir nepieciešams:
- Savelciet ar diviem pirkstiem un ritiniet visas darbvirsmas līdz galam, pa kreisi vai pa labi. Un pēc tam vienkārši noklikšķiniet uz plusa ikonas. Tāpēc mēs izveidojām jaunu darbvirsmu.


Ir vēl viens veids, kā pievienot tabulu. Tas tiks apspriests nākamajā rindkopā. Par, kā pievienot jaunu MIUI9 darbvirsmu, var izlasīt.
Ja jums ir vairāki galddatori, tad, nospiežot skārienpogu Sākums, pēc noklusējuma vienmēr tiek atvērts pirmais. Bet ja jums tas ir nepieciešams, lai atvērtu, piemēram, otro vai jebkuru citu. Lai to izdarītu, jums ir jāpiešķir galvenā darbvirsma:


Noklikšķinot uz darbvirsmas ar “Plus”, mēs pievienosim jaunu tabulu tāpat kā 2. darbībā.

Šeit mēs varam mainīt darbvirsmas atrašanās vietas. Lai to izdarītu, noklikšķiniet uz jebkura no tiem un pārvietojieties uz vajadzīgo vietu.
4. Kārtojiet darbvirsmas ikonas
Ir divi veidi, kā kārtot ikonas:
- Viena galda ietvaros. Lai to izdarītu, vienkārši nospiediet un turiet pirkstu uz ikonas un pēc tam pārvietojiet to uz vajadzīgo vietu.
- Pārvietojieties uz citu darbvirsmu. Priekš šī:

Ir arī divi veidi, kā to izdarīt:


Lai pārdēvētu mapi, atveriet to un noklikšķiniet uz nosaukuma. Mēs prasām jebkuru.

Mapes tiek dzēstas tāpat kā citas ikonas.
Tas ir viss. Es ceru, ka raksts būs noderīgs iesācējiem.