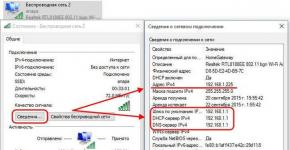Tīkla adapterim nav derīgu IP iestatījumu: Problēmas risināšana. Tīkla adapterim nav derīgu IP iestatījumu
Savādi, ka daudzi Windows operētājsistēmu lietotāji, sākot no septītās un jaunākas versijas, ļoti bieži saskaras ar savienojuma izveides ar lokālo tīklu vai internetu problēmu, un tajā pašā laikā diagnostikas utilīta rezultātos parāda aprakstu, ka “ Ethernet modulim nav derīgu IP iestatījumu " Situācija nav katastrofāla, un problēmu var novērst, izmantojot vairākas metodes, kuras ir ierosinātas apsvērt tālāk.
Adapterim nav derīgu IP iestatījumu: kāda ir problēma?
Šāda situācija var rasties, ja pašreizējais savienojums ir nepareizi konfigurēts (nav svarīgi, vai tiek izmantota Wi-Fi piekļuve vai vadu Ethernet savienojums), vai arī tad, ja pakalpojumu sniedzējam rodas problēmas.
Abos gadījumos tiks ziņots, ka savienojumam nav derīga IP.
Lai atlasītā tīkla RMB izvēlnē pārbaudītu tīkla savienojumu sadaļu, jaunā logā atlasiet un pēc tam noklikšķiniet uz pogas Detalizēta informācija. Tālāk jums vajadzētu redzēt, vai ir aizpildīti IP adreses, vārtejas un DHCP un DNS servera lauki.
Ja IP adrese satur kombināciju, kas nav 192.168 un jaunāka (piemēram, 169.254 utt.), šāds savienojums nedarbosies, un problēma ir tā, ka protokols ir nepareizi konfigurēts pašā terminālī. Ja norādītajiem serveriem nav vērtību, mēs varam pieņemt, ka problēmas radās pakalpojumu sniedzēja pusē (“DHCP serveris avarēja”).

Tīklam nav derīgu IP iestatījumu: ko darīt vispirms?
Savienojuma problēma var būt īslaicīga. Tāpēc, ja tiek ziņots, ka internetam nav derīgu IP iestatījumu, varat sākt, vienkārši atvienojot tīklu un pēc tam atkal izveidojot savienojumu.

To var izdarīt, noklikšķinot uz savienojuma ikonas sistēmas teknē vai izsaucot atbilstošo sadaļu ar komandu ncpa.cpl, kur konteksta izvēlnē tiek atlasīta atvienošanas līnija, un pēc tam atkārtoti izveidojiet savienojumu.
Ja izmantojat Wi-Fi tīklu, kā papildu līdzekli varat izmantot maršrutētāja pilnīgu atsāknēšanu, atvienojot to no barošanas avota uz aptuveni 10 sekundēm, atkal ieslēdzot un gaidot, līdz tas pilnībā sāks darboties.
IP iestatījumu izgūšana
Tomēr problēmu var izraisīt arī nepareizi konfigurēti tīkla iestatījumi. Ja sistēma ziņo, ka adapterim (vai tīklam) nav derīgu IP iestatījumu, šī ir visizplatītākā situācija.
Lai novērstu kļūmi, varat izmantot IP parametru izgūšanas taktiku. Lai to izdarītu, jums būs jāpalaiž komandu konsole ar administratora tiesībām un pēc tam tajā jāievada divas komandas, kā parādīts attēlā zemāk.

Pēc tam aizveriet konsoli un pārbaudiet savienojumu, mēģinot izveidot savienojumu vai izmantojot to pašu diagnostikas rīku. Ziņojums, ka tīkla modulim nav derīgu IP iestatījumu, var vairs neparādīties.
Parametru manuāla iestatīšana
Bet tas var nepalīdzēt, jo īpaši, ja pašreizējā protokola iestatījumos ir iestatīta automātiska IP iegūšana. Problēmas aprakstā atkal var parādīties saite, ka adapterim nav derīgu IP.

Izeja no šīs situācijas ir manuāli iestatīt pareizās vērtības. Lai veiktu šīs darbības, jums jāievada tīkla savienojumu sadaļa un, izmantojot rekvizītu joslu, dodieties uz protokola iestatījumiem (parasti IPv4). Šeit jums būs jāievada pašam IP adrese (maršrutētāja adrese, kurā ir mainīts pēdējais numurs), vārteja (vērtībai jāsakrīt ar maršrutētāja adresi bezvadu tīkla gadījumā) un DNS serveriem. iestatiet četru astoņnieku vai divu astoņnieku un divu četrinieku vērtības.
Tīkla iestatījumu atiestatīšana
Dažos gadījumos iepriekšēja operācija var nebūt nepieciešama. Ja tīkla savienojumam nav derīgu IP iestatījumu, dažreiz var izmantot rūpnīcas atiestatīšanu.
Šajā gadījumā jums atkal būs jāizsauc komandrinda un jāveic šādas darbības, ievadot atbilstošās komandas, kā parādīts attēlos.

Pēc visu komandu izpildes varat vēlreiz pārbaudīt tīkla statusu. Dažreiz kļūmi var atrisināt bez problēmām, izmantojot šo metodi.
Tīra sāknēšanas sistēma
Bieži vien, labojot situāciju, parādoties paziņojumam, ka tīkla modulim nav derīgu IP iestatījumu, var palīdzēt tā sauktā sistēmas tīrā palaišana, tas ir, sāknēšana ar maksimālu nevajadzīgu pakalpojumu atspējošanu.

Lai veiktu šādu lejupielādi, jums būs jāievada (komanda msconfig konsolē “Palaist”) cilnē Vispārīgie iestatījumi iestatiet selektīvā startēšanas rindiņu uz aktīvu un noņemiet atzīmi no izvēles rūtiņas automātiskās palaišanas vienumu ielādes rindā.

Tālāk tajā pašā sadaļā dodieties uz pakalpojumu cilni, atzīmējiet izvēles rūtiņu Microsoft pakalpojumu slēpšanai, kas atrodas apakšējā kreisajā stūrī, un visam, kas paliek, izmantojiet deaktivizēšanas pogu (“Atspējot visu”) apakšējā labajā stūrī. Parasti, kad sistēma tiek restartēta (kas, starp citu, ir jāveic bez kļūmēm), problēma pazūd.
Antivīruss, ugunsmūris, trešo pušu programmas un draiveri
Tomēr grūtības ar to var nebeigties. Fakts ir tāds, ka daži pretvīrusi, iebūvētais Windows ugunsmūris un instalētās lietojumprogrammas var radīt savienojuma problēmas.

Šādā gadījumā vispirms kādu laiku vajadzētu atspējot pretvīrusu aizsardzību. Turklāt, izmantojot komandu firewall.cpl, varat atvērt ugunsmūra iestatījumus un aktivizēt līnijas, lai atspējotu ugunsmūra aizsardzību, lai gan tas nav ieteicams.
Visbeidzot, jums vajadzētu pārbaudīt instalēto programmu sarakstu. Piemēram, ja lietotājs instalēja iTunes, kopā ar to tiek instalēta utilīta Bonjour, kas arī var radīt daudz problēmu. Iespējams, tā pilnīga noņemšana novērsīs problēmu.

Pēdējā gadījumā, kad nekas nepalīdz, varat mēģināt pilnībā noņemt tīkla adaptera draiveri un instalēt to vēlreiz, vispirms lejupielādējot jaunāko versiju no ražotāja vietnes. Lai to noņemtu, izmantojiet “Ierīču pārvaldnieku”, un draiveri var lejupielādēt, piemēram, no cita datora un pēc tam pārsūtīt uz savu termināli, kopējot to noņemamajā datu nesējā.
Ja tas nedod nekādus rezultātus, varat izmantot Microsoft NetShell utilītu, ko var lejupielādēt no uzņēmuma oficiālās vietnes.
Secinājums
Noslēgumā atliek piebilst, ka vismaz viena no piedāvātajām metodēm joprojām var novērst problēmu. Tas viss ir atkarīgs no tā, kas tieši bija galvenais neveiksmes cēlonis. Bet vairumā gadījumu palīdz IP parametru atjaunināšana vai manuāla pareizo vērtību iestatīšana protokola iestatījumos.
Protams, savienojumu stāvokli var negatīvi ietekmēt arī neatbilstoša aparatūra vai nepareizi instalēti draiveri, dažas nevajadzīgas lietojumprogrammas, antivīrusi (visbiežāk bezmaksas Avast) un iebūvētā Windows drošības sistēma, taču, ja iepriekš viss strādāja un pēc tam apstājās, acīmredzot problēma nav šajā.
Iemesli neliecināja par vīrusu ietekmi, kas arī var izraisīt šādas neveiksmes. Tas ir saistīts tikai ar to, ka katram lietotājam, tā sakot, pēc noklusējuma pašam jāuzrauga sava sistēma un jāpārbauda draudi, jo pat visspēcīgākie aizsardzības rīki spēj nodot tikko parādījušos ļaunprātīgos kodus vai programmatūras moduļus. datu bāzes Pagaidām nav antivīrusu.
Ethernet tīkla adapteris ar nederīgiem IP parametriem ir viena no izplatītākajām problēmām, savienojot datoru, galddatoru vai klēpjdatoru ar internetu un lokālo tīklu. Šī kļūda rodas septītajā, astotajā un atjauninātajā desmitajā Windows versijā. Un tas tiek noteikts pēc trešās puses tīkla utilītu vai sistēmā iepriekš instalēta diagnostikas rīka palaišanas. Galvenais šīs kļūmes iemesls ir nepareizi konfigurēti tīkla adaptera parametri. Bet ir arī vairāki citi punkti. Tātad, aplūkosim tos sīkāk.
Windows tīkla iestatījumi
Katrai tīkla kartei tiek piešķirta sava IP adrese. Un pirmā lieta, ko mēs darīsim, ir to pārbaudīt. Atveriet "Tīkla un piekļuves centru", noklikšķinot uz ikonas "Monitors". Atlasiet "Mainīt adaptera iestatījumus", lai pārietu uz "Lokālais savienojums". Noklikšķiniet uz ikonas un atveriet "Statuss" un pēc tam "Detaļas".
Atvērtajā jaunajā logā ir visi dati par jūsu tīkla savienojumu. Mums ir nepieciešams "IPv4 protokols". Tajā ir jāietver vērtība, un tajā nedrīkst būt šādas adreses: 169.252.X.X. Ja lauks ir tukšs vai ir norādītas šādas adreses, nevarēsit izveidot savienojumu ar internetu. Turklāt, ja izveidojat savienojumu ar WAN, izmantojot maršrutētāju, lauki “Noklusējuma vārteja” un “DNS serveris” nedrīkst būt tukši. Tajos ir jānorāda vērtības.
Tukši lauki norāda uz problēmu ar DHCP serveri. Mēģināsim visu labot manuāli. Noklikšķiniet uz ikonas "Tīkla savienojumi" un atlasiet "Properties". Šajā cilnē mums ir nepieciešama “Internet Protocol Version 4 (TCP/IPv4)”. Šajā laukā mēs iestatīsim IP adreses vērtību:

Ko mēs rakstām? Ja izmantojat maršrutētāju, skatiet tā IP adresi apakšējā panelī. Tīkla maskas vērtība būs 255.255.255.0. Tas ir gadījumā, ja izveidojat savienojumu, izmantojot maršrutētāju. Ja kabelis ir pievienots tieši, zvaniet savam pakalpojumu sniedzējam — tikai viņš var novērst kļūdu ar nederīgiem tīkla adaptera parametriem.
Maršrutēšana, DNS kešatmiņa un WInsock
Tātad, vispirms mēs izdzēsīsim tīkla informācijas maršrutus, tas ir, notīrīsim tabulu.Sadaļā Sākt atlasiet Komandu uzvedne un palaidiet konsoli kā administrators, noklikšķinot uz atbilstošā izvēlnes vienuma. Teksta saskarnē pa vienai ierakstām šādas komandas un nospiediet taustiņu Enter, lai izpildītu:
Maršrutēšanas tabula tiek notīrīta šādi::
maršruts –f
DNS klienta pakalpojuma kešatmiņa tiek notīrīta šādi::
ipconfig /flushdns
TCP/IP protokola iestatījumi tiek atiestatīti šādi::
netsh int ip atiestatīšana
netsh int ipv4 atiestatīšana
netsh int tcp atiestatīšana
Windows Sockets iestatījumi tiek atiestatīti šādi::
netsh winsock atiestatīšana
Aizveriet komandu konsoli, klēpjdatorā/datorā noklikšķiniet uz restartēt un pārbaudiet interneta savienojuma statusu.
Tīkla adaptera draiveris
Jaunais Windows izdevums radīja virkni problēmu ar savienojuma izveidi gan caur Ethernet, gan pa gaisu. Un galvenais šo problēmu iemesls ir nesaderīgi vai nestabili tīkla karšu draiveri. Ja utilīta diagnosticē kļūdu “nederīgi IP parametri tīkla adapterī”, vispirms ir jāpārliecinās, vai draiveris ir pieejams. Tomēr, ja atjauninājāt programmatūru, draiveris netika instalēts manuāli, bet gan pati sistēma. Bet tas nedarbojas, tāpēc izdzēsiet šo un instalējiet jaunu.Kur meklēt? Tikai ražotāja vietnē un tikai pēc adaptera vai klēpjdatora modeļa. Veiciet meklēšanu un lejupielādējiet instalācijas failu vai arhīvu savā datorā. Palaidiet .EXE failu un gaidiet, līdz draiveris pabeidz instalēšanu. Ja ražotājs vēl nav izlaidis “desmitnieka” draiveri, lejupielādējiet to operētājsistēmai Windows 8.
Datora drošības sistēma - antivīruss, ugunsmūris
Ja instalējāt citu pretvīrusu programmu vai citādi konfigurējāt ugunsmūri, tas var būt interneta savienojuma kļūdas cēlonis. Varat arī izmantot bezmaksas pretvīrusu programmatūru, kas ir pretrunā ar tīkla karti, vai ugunsmūri, kas dedzīgi aizsargā datoru no tīkla apdraudējumiem. Jebkurā gadījumā atspējojiet pretvīrusus, ugunsmūrus, ieskaitot iepriekš instalēto ugunsmūri. Vēlams vispirms apturēt pēdējo darbu. Lai to izdarītu, nospiediet taustiņu kombināciju Win+R un logā, kas tiek atvērts kreisajā stūrī, ierakstiet ugunsmūris.cpl. Tiks atvērts cits logs ar divām saitēm. Atlasiet atbilstošo saiti, lai atspējotu:
Atspējot privātos un publiskos tīklus. Aizveriet logu un palaidiet internetu.
Clean Boot Windows
Visbeidzot, izmēģināsim OS tīras sāknēšanas opciju, lai novērstu konfliktus starp tīkla karti un trešo pušu programmām, lietojumprogrammām un pakalpojumiem. Ierakstiet Win+R un atvērtajā logā nokopējiet komandu: msconfigNoklikšķinot uz Labi, tiks atvērts logs "Sistēmas konfigurācija". Atveriet cilni “Vispārīgi” un atlasiet “Selektīva palaišana”, atzīmējot to ar izvēles rūtiņu, kā parādīts attēlā:

Tieši zem tā ir vēl viens vienums, kas atzīmēts ar karogu. Lai veiktu tīru MS programmatūras sāknēšanu, mums ir jānoņem atzīme opcijai “ielādēt startēšanas vienumus”. Pēc tam dodieties uz cilni “Pakalpojumi”:

Lai neļautu rādīt tikai Microsoft pakalpojumus, atzīmējiet atbilstošo izvēles rūtiņu un noklikšķiniet uz "Atspējot visu". Saglabājiet jaunos iestatījumus un noteikti restartējiet klēpjdatoru/datoru. Pārbaudiet interneta savienojumu. Visticamāk, problēma ar tīkla kartes IP iestatījumiem ir jāatrisina. Ja nekas cits neizdodas, adapteris jāpievieno citai ierīcei. Iespējams, ka problēma ir klēpjdatorā, nevis tīkla kartē.
Windows lietotāji bieži saskaras ar problēmām, izveidojot savienojumu ar internetu. Diagnosticējot tīkla savienojumu, tiek parādīts kļūdas ziņojums “Tīkla adapterim nav derīgu IP iestatījumu”. Kā tikt galā ar šo problēmu, lasiet šajā rakstā.
Kas ir šī kļūda?
Minētais paziņojums parādās pēc Windows tīklu diagnostikas, ja tīkla iestatījumi ir izkrituši vai ir nepareizi konfigurēti.
Problēmu novēršana
Izlaidīsim daļu, kurā jūs jau restartējāt Windows un maršrutētāju, un tas neatrisināja problēmu.
Tīkla iestatījumi
Vispirms apskatiet, kāda IP adrese ir piešķirta tīkla kartei. Lai to izdarītu:
- Ar peles labo pogu noklikšķiniet uz Sākt un atlasiet Tīkla savienojumi.
- Dodieties uz Tīkla un koplietošanas centrs → Mainīt adaptera iestatījumus.

- Ar peles labo pogu noklikšķiniet uz pievienotā tīkla savienojuma un atlasiet “Statuss”.

- Atveriet informāciju.

Pievērsiet uzmanību “IPv4 adresei” — šis lauks nedrīkst būt tukšs. Turklāt tīklam var nebūt piekļuves, ja tas ir aizpildīts ar adresi, piemēram, 169.254.Y.Y. Apskatiet laukus Noklusējuma vārteja un DNS serveris.
Ja esat izveidojis savienojumu ar internetu, izmantojot maršrutētāju, tajās ir jābūt arī vērtībām. Ja vērtības nav norādītas, iespējams, ka DHCP serveris neizdevās. Lai to labotu, manuāli ievadiet šo lauku vērtības:

Veidojot savienojumu, izmantojot maršrutētāju, jūs varat redzēt IP uz pašas ierīces uzlīmes (apakšā vai aizmugurē). Šī adrese būs “Galvenās vārtejas” un “DNS adreses” vērtība. Norādiet “IP adresi” tieši tādu pašu kā galvenajai vārtejai, tikai ar atšķirību pēdējā ciparā (piemēram, 10). Apakštīkla maska tiek pielāgota automātiski, tās vērtība ir 255.255.255.0.
Ja esat izveidojis tiešu savienojumu ar interneta pakalpojumu sniedzēju, izmantojot Ethernet kabeli, pastāv liela varbūtība, ka tīkla adaptera kļūda ir pilnībā saistīta ar interneta pakalpojumu sniedzēja aprīkojumu. Tāpēc, lūdzu, sazinieties ar tiem. atbalsts.
Maršrutēšanas tabulas, DNS kešatmiņas un WInsock notīrīšana
Ja pirmā metode nepalīdz, mēģiniet notīrīt visu iepriekšējo informāciju, kas saistīta ar tīkla savienojumiem sistēmā Windows. Lai to izdarītu, jums ir jānotīra dinamiskā maršrutēšanas tabula, DNS kešatmiņa un jāatiestata WinSock specifikācijas parametri.
Lai tīrītu:
- Ar peles labo pogu noklikšķiniet uz Sākt un atlasiet “Komandu uzvedne (administrators).
- Palaidiet komandas pa vienai:
- Maršrutēšanas tabulas notīrīšana: maršruts -f
- DNS klienta kešatmiņas notīrīšana: ipconfig /flushdns
- TCP/IP protokola parametru atiestatīšana: netsh int ip atiestatīšana netsh int ipv4 atiestatīšana netsh int tcp atiestatīšana
- Winsock iestatījumu atiestatīšana: netsh winsock atiestatīšana
Pēc šīm darbībām restartējiet Windows.
Tīkla draivera atkārtota instalēšana
Šī kļūda var rasties pēc automātiskas vai manuālas tīkla kartes draiveru atjaunināšanas. Tīkla kartes (mātesplates) vai klēpjdatora ražotāja vietnē atrodiet jaunākos pašreizējos oficiālos draiverus un instalējiet tos. Ierīču pārvaldnieks palīdzēs noņemt pašlaik instalēto draiveri. 
Drošības sistēmu uzstādīšana
Pretvīrusi un ugunsmūri ir līdzekļi, kas aizsargā sistēmu no nesankcionētas piekļuves. Viņi labi veic savu darbu, jo ir sakņojas sistēmas iestatījumos. Daži savas drošības funkcijas pilda tik labi, ka vienkārši neļauj lietotājam piekļūt internetam (šādus brīnumus Avast lietotāji bieži novērojuši). Lai pārliecinātos, ka pretvīrusu un ugunsmūris neizraisa tīkla darbības traucējumus, īslaicīgi atspējojiet tos.
Antivīrusu var atspējot pašos iestatījumos. Lai atspējotu ugunsmūra aizsardzību:

Pārbaudiet tīkla darbību.
Windows palaišana bez startēšanas vienumiem
Ne tikai antivīrusi var traucēt tīkla pareizu darbību. Operētājsistēmā Windows instalētā programmatūra var pielāgot tīkla iestatījumus. Lai novērstu programmatūras ietekmi, veiciet tīru Windows sāknēšanu:

Ja problēma netiek atrisināta, problēma var būt pakalpojumu sniedzēja pusē. Lai par to pārliecinātos, pievienojiet savam tīklam citu datoru un pārbaudiet, vai tīkla iestatījumos nav kļūdu.
Vai jums ir kādi jautājumi vai grūtības atrisināt kļūdu? Atstājiet savu jautājumu komentāros, lai vietnes lietotāji varētu jums palīdzēt.
Ļoti bieži komentāros man tiek jautāts, kā atrisināt kļūdu “Tīkla adapterim nav derīgu IP iestatījumu”. Šī kļūda parādās interneta savienojuma problēmu diagnosticēšanas procesā. Un mēs veicam diagnostiku, jo datorā pārstāj darboties internets. Un pārlūkprogrammā parādās kļūda “Nav interneta savienojuma”, “Lapu nevarēja atvērt” un kaut kas līdzīgs.
Operētājsistēmās Windows 10, Windows 8 (8.1) un Windows 7 tiek parādīta kļūda “Tīkla adapterim nav derīgu IP iestatījumu”. Faktiski nav nozīmes, kāda sistēma ir instalēta jūsu datorā vai klēpjdatorā. Arī risinājumi būs gandrīz tādi paši. Es parādīšu atšķirības un mēģināšu tās parādīt, izmantojot Windows 10 piemēru.
Arī kļūda var parādīties gan savienojoties ar internetu, izmantojot tīkla kabeli (Ethernet), gan izmantojot Wi-Fi tīklu. Visbiežāk rodas problēmas ar savienojumu ar internetu, un šī kļūda diagnostikas rezultātos parādās adaptera IP adrešu iestatījumu dēļ, caur kuru esat izveidojis savienojumu ar internetu. Kļūda izskatās apmēram šādi:
Iepriekš ir rakstīts, ka tīkla adapterim “Bezvadu tīkla savienojums” nav derīgu IP iestatījumu. Tāda pati kļūda var parādīties “Bezvadu savienojuma” vai “Ethernet” adapterim operētājsistēmā Windows 10 vai “Local Area Connection” operētājsistēmā Windows 7.
Kas man jādara, ja tīkla adapterim nav derīgu IP iestatījumu?
Pirmkārt, šeit ir daži vienkārši padomi, ko vispirms izmēģināt. Ja tie nepalīdz, apsveriet citus, sarežģītākus risinājumus.
- Ja internetam ir izveidots savienojums, izmantojot maršrutētāju, vienkārši restartējiet to. Izslēdziet strāvu uz dažām minūtēm un atkal ieslēdziet to. Lūk .
- Restartējiet datoru, kurā parādījās kļūda ar trūkstošiem derīgiem IP parametriem.
- Atcerieties, ko darījāt pirms šīs problēmas parādīšanās un pēc kura internets pārtrauca darboties. Varbūt kaut kas tika instalēts, konfigurēts vai noņemts. Ja kļūda parādās pēc programmas instalēšanas, noņemiet to.
- Ja jūsu internets, izmantojot Ethernet kabeli, ir savienots tieši ar datoru (bez maršrutētāja), iespējams, problēma ir pakalpojumu sniedzēja pusē. Zvaniet savam pakalpojumu sniedzēja atbalstam un izskaidrojiet problēmu.
Ja šie risinājumi nepalīdzēja atbrīvoties no kļūdas un internets nedarbojās, mēs cenšamies ievērot ieteikumus, kurus es aplūkošu tālāk rakstā.
TCP/IP protokola parametru, DNS kešatmiņas un WInsock atiestatīšana
Ilgi domāju, kādu lēmumu rakstīt pirmo. Vispirms varat pārbaudīt problemātiskā adaptera IP iestatījumus un mēģināt ievadīt parametrus manuāli. Bet es nolēmu ieteikt vispirms atiestatīt tīkla iestatījumus. Mēs notīrīsim TCP/IP, DNS un WInsock iestatījumus.
Svarīgi! Šī metode pilnībā noņems visus tīkla iestatījumus, kurus manuāli iestatījāt tīkla adapteru rekvizītos. Ar to nav nekā nepareiza, taču, iespējams, būs atkārtoti jākonfigurē daži iestatījumi. It īpaši, ja tas nav jūsu mājas dators un tīklu izveidoja speciālisti. Piemēram, birojā.
Šī metode ļauj atrisināt daudzas dažādas interneta savienojuma darbības problēmas, tostarp kļūdu ar derīgu IP iestatījumu trūkumu bezvadu vai Ethernet adapterim.
Ja jums ir Windows 10, varat atiestatīt tīklu, izmantojot iestatījumus. Tam ir atsevišķa sadaļa:

Sīkāk par tīkla iestatījumu atiestatīšanu operētājsistēmā Windows 10 es rakstīju atsevišķā rakstā:
Arī to visu var izdarīt, izmantojot komandrindu. Šī metode ir noderīga, ja jums ir Windows 7 vai Windows 8. "Desmitniekā" darbojas arī šīs komandas.
Pirmkārt, jums ir jāpalaiž komandrinda kā administratoram. Vienkāršākais veids ir atvērt Sākt un meklēšanas joslā sākt rakstīt "komandrinda". Meklēšanas rezultātos ar peles labo pogu noklikšķiniet uz tā un atlasiet “Palaist kā administratoram”.
Mēs pēc kārtas izpildām šādas komandas:
TCP/IP iestatījumu atiestatīšana
netsh int ip atiestatīšana
netsh int tcp atiestatīšana
DNS kešatmiņas atiestatīšana
ipconfig /flushdns
Winsock iestatījumu notīrīšana
netsh winsock atiestatīšana
Maršrutēšanas tabulas atiestatīšana
Lūk, kā tas viss izskatās:

Restartējiet datoru un pārbaudiet, vai internets darbojas. Ja tas nedarbojas, vēlreiz palaidiet problēmu novēršanu un pārbaudiet, vai atkal parādās kļūda, ka adapterim nav derīgu IP iestatījumu. Ja problēma netiek atrisināta, izmēģiniet citu metodi.
Bezvadu Wi-Fi un Ethernet adaptera IP un DNS iestatījumu pārbaude
Ja jums ir Windows 7, tas ir rakstīts sīkāk rakstā:. Un šeit mēs apskatīsim Windows 10 piemēru.
Ar peles labo pogu noklikšķiniet uz interneta savienojuma ikonas, atlasiet "Tīkla centrs..." un "Mainīt adaptera iestatījumus".

Pēc tam ar peles labo pogu noklikšķiniet uz adaptera, caur kuru mēs izveidojam savienojumu ar internetu (un parādās kļūda) un atlasiet "Properties". Piemēram, es atvēru adaptera "Bezvadu tīkls" rekvizītus (Wi-Fi savienojums).

Nākamajā logā atlasiet vienumu “IP versija 4 (TCP/IPv4)” un noklikšķiniet uz pogas “Properties”. Tiks atvērts cits logs ar šī adaptera IP un DNS iestatījumiem.
Ja jums tur ir automātiska adrešu saņemšana, varat mēģināt reģistrēt adreses manuāli. Un nekavējoties iestatiet DNS adreses no Google. Tas izskatās apmēram šādi:

Tagad es nedaudz paskaidrošu. Jebkurā gadījumā varat mēģināt reģistrēt statiskās DNS adreses (8.8.8.8 / 8.8.4.4) neatkarīgi no jūsu interneta savienojuma veida.
Mēs reģistrējam statisko IP tikai tad, ja mums ir savienojums caur maršrutētāju (un ne tieši no pakalpojumu sniedzēja, tikai tad, ja pakalpojumu sniedzējs neizsniedz statiskas adreses).
- Noklusējuma vārteja ir maršrutētāja IP adrese. Mēs to skatāmies uz paša maršrutētāja, uz uzlīmes. Visticamāk, tas ir 192.168.1.1 vai 192.168.0.1.
- Pēc IP adreses norādīšanas tīkla maska tiks iestatīta automātiski.
- Un IP adrese ir tā pati maršrutētāja adrese, tikai mainīts pēdējais cipars. Piemēram, es nomainīju skaitli no 1 uz 30.
Pēc tam noklikšķiniet uz Labi un restartējiet datoru. Ja tas nepalīdz atrisināt problēmu un atbrīvoties no kļūdas, labāk ir iestatīt automātisko adrešu izgūšanu atpakaļ vai reģistrēt tikai statisku DNS.
Avast Antivirus - kļūdas cēlonis ar derīgu IP iestatījumu trūkumu
Atjaunināt. Komentāros sāka parādīties ziņojumi, ka no šīs kļūdas bija iespējams atbrīvoties tikai pēc Avast antivīrusa atinstalēšanas. Tā kā šādi komentāri sāka parādīties ļoti bieži, es nolēmu visu pārbaudīt un pievienot šo informāciju rakstam.
Es datorā instalēju Avast ar visiem komponentiem, taču nepamanīju nekādas problēmas. Internets darbojas. Un tas ir saprotams, jo kļūda, visticamāk, parādās noteiktos apstākļos. Kas nevar iztikt bez Avast.
Sergejs komentāros ieteica, ka viņš Palīdzēja Avast pretvīrusu iestatījumu atiestatīšana. Pēc iestatījumu atiestatīšanas un datora restartēšanas kļūda pazuda.
Pirms antivīrusa atinstalēšanas mēģiniet to atiestatīt. Iestatījumos dodieties uz sadaļu "Traucējummeklēšana" un cilnē "Atjaunot noklusējuma vērtības" noklikšķiniet uz pogas "Atiestatīt". Apstipriniet, noklikšķinot uz "Jā".

Restartējiet datoru.
Tātad, ja jums ir šī kļūda un Avast ir instalēts, mēģiniet to noņemt.

Bet bez antivīrusa tas kaut kā nav pārāk labi. Pat ja internets darbojas.
Tāpēc mēģiniet vēlreiz lejupielādēt Avast no oficiālās vietnes un instalēt to vēlreiz. Tikai instalēšanas procesa laikā atspējojiet visus nevajadzīgos komponentus. Patiesībā tie nevienam nav vajadzīgi, viņi vienkārši ielādē sistēmu. Un iespējams, ka viena no šīm sastāvdaļām dēļ internets pārstāj darboties.

Tomēr ir arī iespējams, ka problēma ir saistīta ar komponentu “Web Screen”.
Vēl viena iespēja. Pārbaude, vai savienojuma īpašībās ir Avast antivīrusa komponenti (Bezvadu tīkls vai Ethernet). Par to jau rakstīju kādā rakstā.
Mēs atveram savienojuma rekvizītus, caur kuru mūsu dators ir savienots ar internetu, un pārbaudām, vai komponentu saraksta nosaukumā ir vārds “Avast”.

Ja ir, noņemiet atzīmi no izvēles rūtiņas blakus tai.
Atjaunināt : komentāros Dima dalījās ar citu risinājumu, kas saistīts ar Avast antivīrusu. Šī problēma viņam sākās pēc "bezsaistes režīma" ieslēgšanas. Pārbaudiet, vai Avast iestatījumos ir iespējots bezsaistes režīms. Lai to izdarītu, teknē ar peles labo pogu noklikšķiniet uz pretvīrusu ikonas.

Pārbaudiet, varbūt tas ir jūsu gadījums.
Noņemiet tīkla adapteri un atkārtoti instalējiet draiveri
Ja nekas cits neizdodas, joprojām varat eksperimentēt ar bezvadu adaptera vai tīkla kartes draiveri. Atkarībā no tā, kuru savienojumu izmantojat, tiek parādīts kļūdas ziņojums ar trūkstošiem derīgiem IP iestatījumiem.
Dodieties uz Ierīču pārvaldnieku, uz cilni "Tīkla adapteri". Ar peles labo pogu noklikšķiniet uz adaptera, caur kuru internets nedarbojas, un atlasiet "Dzēst".

Pēc tam restartējiet datoru. Adapteris tiks atklāts un atkal instalēts sistēmā.
Varat arī mēģināt lejupielādēt draiveri savam bezvadu (Wi-Fi) vai vadu (Ethernet) adapterim no ražotāja vietnes un sākt tā instalēšanu.
- Atspējojiet pretvīrusu un iebūvēto ugunsmūri sistēmā Windows.
- Kā jau rakstīju raksta sākumā, mēģiniet atcerēties, ko mainījāt vai instalējāt, pirms internets pārstāja darboties un parādījās šī kļūda. Varbūt sistēma instalēja atjauninājumus. Padomājiet par to, kuras datorā instalētās programmas var ietekmēt tīkla adapteru darbību.
- Mēģiniet atspējot nevajadzīgās programmas no startēšanas.
- Pārbaudiet, vai jūsu datorā ir instalēts Bonjour. Ja tas ir instalēts, noņemiet to.
Ja kāds no piedāvātajiem risinājumiem jums palīdzēja, rakstiet par to komentāros. Varbūt jūs zināt citu risinājumu - rakstiet par to. Uzdodiet arī jautājumus par raksta tēmu, mēs to izdomāsim kopā.