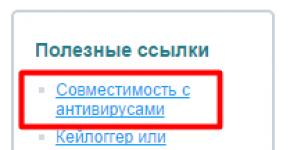Wifi signālu kartes lietotne. Wi-Fi tīkla karte: veidi, darbības princips un savienojums
Pasūtot pakalpojumu paketi no pakalpojumu sniedzēja, tas nevar garantēt izcilu kvalitāti. Tāpēc daudzi ir noraizējušies par maršrutētāja ienākošā signāla problēmu. Lietotājs meklē veidus, kā to uzlabot. Viena no iespējām ir antena, lai stiprinātu Wi-Fi signālu. Tas sniedz ievērojamu palīdzību un ir lielisks veids, kā uzlabot maršrutētāja veiktspēju.
Antenas ir palīgierīces, kas ietekmē Wi-Fi signālu. Tie ir izgatavoti galvenokārt režģa veidā, kas izgatavots no vara un tērauda. Priekšroka tiek dota šim materiālam, jo tā īpašības nodrošina vislabāko starojumu. Pastiprināta antena maršrutētājam tiek novietota lielos tirdzniecības centros un noliktavās. Wi-Fi signāla izplatīšanās ir stabila, un darbības notiek bez pārtraukuma.
Daudzām ierīcēm ir aizsargierīces pret sliktiem laikapstākļiem un nokrišņiem. Wi-Fi maršrutētāju pastiprināto antenu galvenais parametrs ir darbības pieauguma pakāpe, ko mēra DBI. Interneta ātrums un kvalitāte ir atkarīga no ienākošā signāla līmeņa.
Lai Wi-Fi signāla pastiprināšanas antena būtu pēc iespējas efektīvāka, varat izmantot Wi-Fi signāla izplatīšanas karti.
Kādi ir sliktas komunikācijas iemesli? Pirms antenas iegādes analizējiet iekārtas darbību. Sliktai komunikācijai visās uzstādīšanas vietās ir dažādi iemesli. Katrai ierīcei, kas nodrošina piekļuvi globālajam tīmeklim, ir Wi-Fi modulis, kas ir atbildīgs par ienākošā signāla līmeni. Tas ir komunikācijas neveiksmes iemesls. Ja modems nedarbojas pareizi, zvaniet tehniķim. Pēc remonta ienākošais signāls būs daudz augstāks.
Wi-Fi signāla ātrumu un kvalitāti ietekmē arī:
- maršrutētāja attālā atrašanās vieta no ierīcēm, kas nosaka ieeju;
- zema jauda.
Pirmajā gadījumā pietiks ar pastiprināšanas ierīces atrašanās vietas maiņu. Otrajā jums būs jāpērk cits aprīkojums.



Antenu īpašības un veidi
Stingrība.
Antenai Wi-Fi pastiprināšanai ir raksturīga iezīme - hermētiskumu. Tas ir īpaši svarīgi sliktos laika apstākļos. Turklāt ārējās ierīces ir liela izmēra. To uzstādīšanai uz vertikālas vai horizontālas virsmas ir nepieciešami stiprinājumi.
- Pēc atrašanās vietas tos izšķir:
- ārējais;
Virziena. Nākamā atšķirīgā nianse ir virziens. Ierīces mērķis būs vienmērīgs pārklājums noteiktā darbības diapazonā. Antenas ir veidotas tapu veidā, uzstādot vertikālā stāvoklī. Šis elements kontrolēs signāla attālumu visā plaknē.

Iekšējā antena klēpjdatoram

Āra virziena antena
Diezgan bieži āra ierīces tiek izmantotas kopā ar citām telpā esošajām ierīcēm.
Saskaņā ar to mērķi antenas ir sadalītas šādos veidos:
- nozaru;
- vilnis;
- segmentēts parabolisks;
- panelis.
Pirmie tiek izmantoti kā pārklājuma zonas regulatori. Sektoru antenas izstaro viļņus 60-120 grādu rādiusā. Viļņu ierīces ietver vibratoru, padarot tās klasificētas kā aktīvās ierīces.
Segmentētās paraboliskās tiek izmantotas, lai izveidotu sakarus lielos attālumos. Ierīce darbojas ar 2,4 GHz frekvenci, un tai ir liels pastiprinājums. Uzstādot šīs papildu antenas wi-fi maršrutētājam, būs iespējams uzturēt sakarus attālā attālumā līdz pat vairākiem desmitiem kilometru.
Paneļu konstrukcijas ir plakanas konstrukcijas. Tos izmanto nelielas platības objektiem. Uzstādīšana ir diezgan vienkārša, ar izvietošanu nebūs grūtību.
Atlases kritēriji
Atlases kritēriji būs atšķirīgi atkarībā no ierīcei uzticētajiem uzdevumiem, telpas lieluma, kas jāpārklāj ar bezvadu sakariem, un servera atrašanās vietas. Kad jūsu maršrutētāja antena saplīst, jūs dodaties iepirkties pēc jaunas.
Kas jāņem vērā, izvēloties antenu:
- uz ēku, kurā tiks izvietotas komunikācijas;
- uz ķermeņa. Materiāls, no kura tas ir izgatavots;
- antenas specifikācijas.
Lai organizētu bezvadu sakarus nelielā mājā, pietiek ar antenu, kas iekļauta maršrutētājā. Ja vēlaties kaut ko vairāk, varat uzlabot Wi-Fi signālu ar papildu antenu.

Virziena antena un signāla izplatīšanās plaknes
Organizējot saziņu lielā telpā, novietojiet ierīci zem griestiem. Atklātās vietās ir iespējams pastiprināt Wi-Fi efektu, izmantojot antenu, kas uzstādīta uz mājas jumta vai augsta koka galotnē. Ja vēlaties organizēt saziņu starp diviem objektiem, kas atrodas redzamības zonā, piemēram, diviem dzīvokļiem vienā un tajā pašā izkāpšanas vietā, ņemiet divas viena pret otru vērstas antenas.
Lai pievienotu aprīkojumu, kas atrodas lielā attālumā, izmantojiet virziena antenas. Populāra iespēja ir virziena wi-fi antena An-15m. Šī opcija ir piemērota arī jūrniekiem, kas dodas reisā, lietotājiem no dažādām vienas nelielas apdzīvotas vietas vietām.
Ja antenai ir antenas, mainiet to pozīciju. Lieliska iespēja ir divas ierīces. Novietojiet vienu vertikāli, otru - horizontāli. Uzstādiet tos dažādos augstumos.
Signāla izplatīšanos kavē jebkura elektronika, kas stāv tā ceļā. Nenovietojiet maršrutētāju uz grīdas. Šajā pozīcijā jūs zaudēsiet pusi no spēka. Signāls nonāks pie kaimiņiem. Wi-Fi signāla karte parāda, ka jums ir jāatrod ideālā vieta maršrutētājam. Prakse ir pierādījusi, ka tas ir dzīvokļa centrs.
Nav noslēpums, ka Wi-Fi tīkli ir diezgan jutīgi pret traucējumiem, un bezvadu signāla ceļā var sastapt sienas un citus objektus, un pēc nākamā šāda šķēršļa elektromagnētiskais vilnis var vienkārši nepildīt savu mērķi. Digitālo tehnoloģiju laikmetā jūs varat vizualizēt jebko, pat to, kā izplatās cilvēka acij neredzami Wi-Fi signāli.
Ja ir rīks, kas ļauj vizuāli uzreiz parādīt signāla līmeni apgabala kartē, tas ļauj daudz vieglāk uztvert tīkla attēlu kopumā. Šādi rīki ļauj nekavējoties lejupielādēt ēkas plānu, un, staigājot pa to ar ieslēgtu Wi-Fi uztvērēju, jūs varat iegūt radio pārklājuma siltuma kartes un daudzus citus noderīgus datus:

Iepriekš redzamais ekrānuzņēmums tika uzņemts programmā Acrylic Wi-Fi (operētājsistēmai Windows), kas ļauj izveidot siltuma kartes, izmantojot datus no Google Map, taču ir tikpat efektīvi programmatūras produkti mobilajām ierīcēm. Lielākā daļa Windows Wi-Fi pārklājuma analīzes rīku piedāvā lielu funkcionalitāti. Starp citu, mēs pārskatījām dažus no tiem, kas tika izplatīti bez maksas vai shareware (demoversija un/vai ar samazinātu funkcionalitāti). Bet, ja jums nav vajadzīgas visas uzlaboto Windows lietojumprogrammu funkcijas ar traucējumu avotu identificēšanu vai labāku vizualizāciju, tad Android programmatūra var palīdzēt atrisināt vairākas svarīgas problēmas.
Wi-Fi pārklājuma analizatora lietojumprogrammas pakalpojumā Google Play nav nekas neparasts, taču, izvēloties lietojumprogrammu, mēs vadījāmies pēc vairākiem faktoriem: bezmaksas izplatīšana, iespēja veidot siltuma kartes un neparastas funkcionalitātes klātbūtne; (kaut kas vairāk nekā tikai kanālu uzraudzība). Rezultātā desmitiem pieteikumu saraksts tika samazināts līdz 4. Pārskatā tika iekļautas tādas programmas kā: Wi-Fi Analyzer and Surveyor, Wi-Fi Visualizer, iMapper Wi-Fi Pro un WiTuners Mobile:
Visus četrus programmatūras produktus var lejupielādēt un instalēt bez maksas.
Wi-Fi analizators un mērnieks
Izmantojot šo Wi-Fi analizatoru kā piemēru, mēs sīkāk apsvērsim lietojumprogrammas darbības principu attiecībā uz citiem programmatūras produktiem, mēs izlaidīsim dažus soli pa solim konfigurācijas vienumus un pāriesim tieši uz iespēju analīzi.
Programmas ManageEngine Wi-Fi Analyzer un Surveyor lietotnei ir ļoti vienkāršas funkcijas, un tā ir pilnīgi bezmaksas. Programmai pat nav paplašinātas maksas versijas. Instalēšanas programma sver aptuveni 6 MB. Kad atverat lietotni, pēc pirmās iestatīšanas varat doties uz Analyzer vai Surveyor lapu. Tajā pašā laikā analizatora režīmā tiek uzraudzīti Wi-Fi tīkli, kurus redz jūsu ierīce, un programmā Surveyor varat pievienot stāva plānu no ierīces atmiņas vai mākoņkrātuves:

Pēc telpu kartes pievienošanas aplikācija aicina “izstaigāt” pa ēku un veikt radio pārklājuma mērījumus vietās, kur atrodaties, ilgi nospiežot viedtālruņa monitora ekrānu. Kad esat izgājis cauri visiem kontrolpunktiem, varat pabeigt teritorijas “aptauju” un parādīt atskaiti, noklikšķinot uz pogas “Beigt aptauju”. Turklāt, ja veicat mērījumus un noteiktā brīdī Wi-Fi signāls netiek atklāts, jūs saņemsit atbilstošu paziņojumu no programmas:

Programmas aprakstā teikts, ka stāvu plānu var nofotografēt un ielādēt programmā turpmākam darbam ar to. Pievienosim nelielu atmosfēru un redzēsim, kas notiks. Kā sākotnējos datus izvēlēsimies evakuācijas plānu no ēkas ar koda nosaukumu “Pentagons”, kas nofotografēts, kā norādīts programmas aprakstā, tajā pašā viedtālrunī:
Cilnē "Mērnieks" noklikšķiniet uz "Pievienot plānu" un augšupielādējiet uzņemto fotoattēlu tieši no fotoattēlu galerijas. Tālāk mēs pārejam uz vēlamo punktu kartē un noklikšķiniet uz viedtālruņa ekrāna, kartē parādās informācija par ierakstītā Wi-Fi signāla līmeni. Protams, labā ziņa ir tā, ka lietojumprogramma atceras signāla līmeni no visiem pieejamajiem AP izmērītajos punktos. Tālāk esošie ekrānuzņēmumi parāda signāla līmeņus izmērītos punktos trīs nejauši atlasītos tīklos:

Lūdzu, ņemiet vērā, ka visos trīs ekrānuzņēmumos tika veikts vienāds mērījumu skaits, taču atkarībā no tā, kuru tīklu atlasāt nolaižamajā izvēlnē (mūsu piemērā tie ir tīkli dlink, uraldelo, WiFi-DOM.ru), signāla līmeņi. kartē tiek parādīti konkrēta tīkla tīkli. Ja viedtālrunis nevarēja noteikt kādu no šiem tīkliem mērīšanas punktos, tas attiecīgi netiks parādīts kartē.
Diemžēl jūs nevarēsit atlasīt atsevišķu piekļuves punktu, lai skatītu tā diapazonu. Varat atlasīt tikai tā SSID. Atšķirība ir tāda, ka, ja vairāki piekļuves punkti izmanto vienu un to pašu SSID, lietojumprogramma nevar noteikt, vai dažādas iekārtas veido šādu pārklājuma zonu vai vienu. Lietojumprogramma arī ļauj parādīt datus ar siltuma kartes efektu, nevis tikai sniegt ziņojumu par signāla līmeni noteiktā punktā:

Jāatzīst, ka efekts ir tāds-tāds... Bija pieņēmums, ka, lai izveidotu pilnvērtīgu siltuma karti, ir jāveic diezgan liels mērījumu skaits, taču šī ideja nav vainagojusies ar panākumiem:

HeatMap atskaites efekts izstaro tikai nedaudz vairāk nekā sākotnējā signāla stipruma pārskatā redzamo punktu lielums, tāpēc patiesībā jūs redzat tikai izplūdušus punktus. Kā redzēsim tālāk, visi citi Wi-Fi pārklājuma analīzes programmatūras rīki izmanto īpašus prognozēšanas algoritmus, lai aizpildītu šīs nepilnības un izveidotu pilnīgāku siltuma karti, neizstaigājot katru ēkas kvadrātmetru. Tāpēc, veidojot siltuma kartes, programma Wi-Fi Analyzer and Surveyor nav īpaši ērta.
Paliksim nedaudz ilgāk pie šīs programmas un sakām dažus vārdus par attiecīgās lietojumprogrammas rīku "Analyzer". Šeit varat atrast 4 cilnes ekrāna apakšā, un katra no tām satur nenozīmīgus datus, kas ir pieejami gandrīz katrā līdzīgā lietojumprogrammā:

Cilnē "Kanāls" joslu diagrammu veidā tiek parādīta informācija par pieejamajiem piekļuves punktiem (AP) un kanāliem, kuros tie darbojas. Tālāk ir cilnes “Traucējumi” un “Signāls”, kas sniedz tādu pašu informāciju kā iepriekš (cilnē “Kanāls”), taču tieši par traucējumiem un signāla līmeni no katra piekļuves punkta (tā teikt, ērtākai lietošanai). uztvere):

Šeit varat izvēlēties, kurus piekļuves punktus rādīt, pamatojoties uz signāla stipruma informāciju (labākais, labs, vājš vai rādīt visu). Un pēdējā cilne - “Wi-Fi informācija” (vai informācija par Wi-Fi) parāda pieejamo punktu teksta sarakstu un pamatinformāciju par tiem: SSID, MAC adreses, signāla stiprums, datu pārsūtīšanai izmantotais kanāls. Diemžēl nav informācijas par izmantoto tīkla šifrēšanas algoritmu.
Analizatora iestatījumos varat iestatīt skenēšanas intervālu vai to pilnībā atspējot, kas var būt noderīgi, ja jums vienkārši nepieciešams piekļūt iepriekš veiktajiem mērījumiem. Turklāt programmā jebkuram tīklam varat piešķirt nosaukumu, ko izdomājat, kas palīdzēs jums izsekot šiem tīkliem nākotnē. Šie vienkāršie iestatījumi var palīdzēt, regulāri strādājot ar konkrētiem tīkliem.
Wi-Fi vizualizētājs
Arī ITO Akihiro Wi-Fi vizualizētājs ir bezmaksas un nodrošina ļoti vienkāršu siltuma kartes funkcionalitāti, kā arī vairākus citus noderīgus rīkus.
Atverot Wi-Fi vizualizatoru, tiks parādīts ekrāns "Skenēt", kurā tiek parādīta informācija par pašreizējo savienojumu ar Wi-Fi piekļuves punktu. Kopā ar bezvadu tīkla statusu tas parāda arī kanāla platumu, centrālo kanālu un maksimālo datu pārraides ātrumu (tomēr programma ne vienmēr var noteikt visus šos parametrus):

Varat arī skatīt cilnes tajā pašā lapā, lai redzētu kanālu noslogojumu un grafiskos attēlojumus 2,4 GHz joslām un katrai 5 GHz joslu apakškopai, taču ērtāk būtu skatīt visas 5 GHz joslas vienā lapā:

Turklāt skenēšanas lapā ir cilne ar pieejamo SSID sarakstu. Jūs nevarat filtrēt sarakstu, bet varat kārtot ierīces pēc SSID un BSSID. Tajā pašā “Skenēšanas” lapā ir iespējams saglabāt ierīču un grafiku sarakstu ar informāciju un kanāla statusu, kurā varat atgriezties un apskatīt vēlāk. Šī ir diezgan ērta funkcija, ko ne visas bezmaksas lietojumprogrammas piedāvā:

Šeit skenēšanas funkcijas beidzas, un mēs varam pāriet uz siltuma karšu izskatīšanu - atbilstošo cilni “Heatmap”:

Lapā "Heatmap" varat nosaukt un izveidot jaunu projektu. Pievienojot stāva plānu (tas var būt vienkāršs attēls), tāpat kā iepriekšējā programmā, jūs norādāt savu atrašanās vietu kartē, programma reģistrē piekļuves punktu un saglabā tā datu pārraides ātrumu un jaudu norādītajā punktā. Diemžēl, atšķirībā no iepriekš apspriestās lietojumprogrammas, programma reģistrē statistiku tikai tai AP, ar kuru pašlaik esat pieslēgts. Tas nav īpaši ērti un var radīt problēmas, ja siltuma kartē vēlaties redzēt, vai signāli no viena punkta ietekmē citu. Šajā programmā to vienkārši nav iespējams izdarīt. Bet, pateicoties adaptīvajam signāla līmeņa prognozēšanas algoritmam, ir iespējams izveidot vienotākas siltuma kartes:

Pāriesim uz ne mazāk interesanto cilni "Tīkla karte" (zemāk sadaļā "Siltuma karte"). Šeit ekrānā varat apskatīt tīklā konstatēto ierīču koku. Faktiski tas ir vienkāršs IP skeneris, kas papildus klienta ierīcēm parāda tīklā esošo ierīču (piemēram, maršrutētāju/slēdžu/bezvadu AP) IP, MAC adreses un tīklu nosaukumus. Šī ir lieliska papildu funkcija, kas nav redzama lielākajā daļā citu Wi-Fi tīkla analīzes lietojumprogrammu:

Cilnē "Signāla stipruma diagramma" varat skatīt signāla stipruma izmaiņu grafiku laika gaitā (dati tiek parādīti piekļuves punktam, ar kuru esat izveidojis savienojumu). Lai gan šī funkcija ir ļoti vienkārša, tā ir arī ļoti ērta. Diagrammā ir parādīta statiska līnija, kas norāda uz tipisku viesabonēšanas robežlīniju pie -80 dBm. Atkāpjoties no piekļuves punkta, varat saprast, kādā attālumā no tā tiks novērots noteiktais vājinājums -80 dBm, un pēc tam to ņemt vērā, organizējot netraucētu radio pārklājumu:

Cilnē Iestatījumi ir sniegta informācija par jūsu ierīces īpašībām: atbalstītajām frekvencēm un maksimālo datu pārsūtīšanas ātrumu.
Tādējādi, ja jums ir nepieciešams labs rīks radio pārklājuma un Wi-Fi tīklu analīzei kopumā, šo lietojumprogrammu ir vērts pievienot savam arsenālam. Šādi risinājumi ir labi piemēroti mazu bezvadu tīklu analīzei, īpaši, ja esat vienīgais sistēmas administrators savā uzņēmumā. Ar tās palīdzību jūs varat veikt ātru analīzi, izstrādājot vai paplašinot esošu Wi-Fi tīklu.
Secinājuma vietā
Šajā raksta daļā mēs apskatījām divu no četriem apsolītajiem pieteikumiem darbu. Otrajā daļā mēs apskatīsim vēl divu programmatūras risinājumu darbu ar ne mazāk interesantām iespējām, kas ļauj analizēt radio pārklājumu - iMapper Wi-Fi Pro un WiTuners Mobile.
Windows ir desmitiem, bet tādi kā WiFi SiStr unikāla šāda veida. Šī ir ārkārtīgi vienkārša lietojumprogramma, kas ļaus jums, lietotājam, uzzināt jebkura Wi-Fi punkta signāla stiprumu. Protams, ja tas atrodas sensora sasniedzamības robežās.
Interesanti, ka bezvadu signāla stiprums ekrānā tiek parādīts digitāli. Pēc noklikšķināšanas lejupielādētWiFi SiStr un instalējiet programmu, darbvirsmā parādīsies neliels panelis. Varat to novietot jebkurā ekrāna daļā: apakšā, augšpusē vai pat vidū. Tas parādīs digitālā un grafiskā signāla līmeņa vērtības.
Bieži gadās, ka lietotājs nevar piekļūt vietnei nezināmu iemeslu dēļ - it īpaši, ja esat izveidojis savienojumu, izmantojot Wi-Fi. Ir arī cita situācija: ziņojumapmaiņas klients periodiski pārtrauc savienojumu - jums ir pastāvīgi jāatjauno savienojums. Lai atrisinātu šo problēmu, vienkārši apskatiet signāla statusa paneli un pārliecinieties, vai ar to pietiek stabilam un ātram internetam. Ja jums ir programma WiFi SiStr, to ir diezgan viegli izdarīt.
WiFi SiStr programmas funkcijas:
- Elastīgs uzstādīšanā. Neskatoties uz paneļa vienkāršo interfeisu, jūs pat varat to pielāgot. Vienkārši ar peles labo pogu noklikšķiniet uz statusa joslas, un tiks atvērta izvēlne ar iestatījumiem.
- Ērti. Signāla līmeni var pārraudzīt tieši datora vai klēpjdatora darbvirsmā.
- Tas nepatērē daudz sistēmas resursu, tas nav tikai mazs - tam ir miniatūrs izmērs.
- Lai WiFi SiStr darbotos pareizi, jums būs nepieciešama .NETFramework versija 1.1 un jaunāka versija.
- Palaižot, tas vienmēr samazinās līdz paplātei un vispār netraucē datoram.
WiFi ir lielisks veids, kā savienot mājas ierīces ar internetu. Tas ļauj jums atbrīvoties no kaitinošiem vadiem un iegūt lielāku kustību brīvību jūsu darbā. Tomēr WiFi ir arī savi mīnusi. Viens no tiem ir zemais datu pārraides ātrums un nestabila darbība lielā attālumā no raidītāja. Šajā materiālā mēs sniegsim dažus vienkāršus padomus, kas stiprinās maršrutētāja WiFi signālu un samazina šīs negatīvās sekas.
Padoms Nr. 1. Pareizs WiFi maršrutētāja novietojums.
Ja vēlaties pastiprināt sava WiFi maršrutētāja signālu, tad pirmais, kas jums jādara, ir pareizi novietot to. Diezgan bieži rūteris tiek novietots zem griestiem, grīdas līmenī, dzīvokļa tālākajā stūrī vai, vēl ļaunāk, skapī. Protams, šāds izvietojums ievērojami samazinās signāla līmeni. Ja vēlaties, lai maršrutētājs maksimāli parādītu, ko tas spēj, instalējot to, jums jāievēro daži vienkārši noteikumi:
- Maršrutētājs jānovieto tuvāk dzīvokļa centram;
- Maršrutētāju nevar novietot zem griestiem vai grīdas līmenī;
- Maršrutētāju nevar novietot slēgtās telpās (skapjos, kastēs utt.);
- Maršrutētāju nevajadzētu novietot istabas stūrī (jo mazāk sienu blakus maršrutētājam, jo labāk);
- Maršrutētāju nedrīkst novietot blakus metāla priekšmetiem (masīvs tērauda seifs ir slikts kaimiņš maršrutētājam);
Skaidrības labad šādi izskatīsies WiFi signāla karte, ja maršrutētājs atrodas šaurā telpā, mājas aizmugurē:
Kā redzat, signāls ir vājš un ļoti nevienmērīgs. Un šādi izskatīsies WiFi signāla karte, ja maršrutētājs atrodas atbilstoši visiem noteikumiem:

Kopumā, lai maksimāli palielinātu WiFi signālu, maršrutētājs ir jānovieto tā, lai ap to būtu pēc iespējas vairāk brīvas vietas.
Padoms Nr. 2. Maršrutētāja iestatījumos iestatiet maksimālo jaudu.
Dažos maršrutētājos WiFi signāla stiprumu var mainīt. Šo funkciju parasti sauc par bezvadu pārraides jaudu vai vienkārši pārraides jaudu. Iestatot maksimālo vērtību, varat ātri nostiprināt savu Wi-Fi signālu.

2. padoms: izmantojiet 802.11N WiFi.
Pašreizējais bezvadu WiFi tīklu standarts ir 802.11N standarts. Ja visas jūsu mobilās ierīces atbalsta šo standartu, maršrutētāja iestatījumos varat iespējot funkciju “tikai 802.11N”. Noņemot atbalstu tādiem veciem standartiem kā 802.11a, 802.11b un 802.11g, WiFi signāls tiks ievērojami nostiprināts.

Padoms Nr. 3: samaziniet jucekli.
Varat arī mēģināt samazināt traucējumu apjomu, kas ietekmē jūsu WiFi signālu. Lai to izdarītu, no WiFi maršrutētāja ir jāpārvieto tādas ierīces kā bezvadu radiotelefoni un to bāzes stacijas, mikroviļņu krāsnis, drošības sistēmas, signalizācijas un mazuļu uzraudzības sistēmas. Visas šīs ierīces var pasliktināt Wi-Fi signāla kvalitāti.
4. padoms: mainiet kanālu.
Ir vairāki kanāli, kurus var izmantot datu pārsūtīšanai, izmantojot WiFi. Izmantojot īpašas programmas (piemēram, piemēram, inSSIDer), varat skenēt pieejamos WiFi tīklus un noteikt, kuri kanāli ir visvairāk noslogoti jūsu reģionā. Izvēloties vismazāk noslogoto kanālu, jūs varat ievērojami pastiprināt WiFi maršrutētāja signālu.

5. padoms: nomainiet maršrutētāja WiFi antenu.
Ja maršrutētājs izmanto noņemamas antenas, varat tās aizstāt ar jaudīgākām. Jūs varat iegādāties šādu antenu vai pat izgatavot to pats.
Nav noslēpums, ka Wi-Fi tīkli ir diezgan jutīgi pret traucējumiem, un bezvadu signāla ceļā var sastapt sienas un citus objektus, un pēc nākamā šāda šķēršļa elektromagnētiskais vilnis var vienkārši nepildīt savu mērķi. Digitālo tehnoloģiju laikmetā jūs varat vizualizēt jebko, pat to, kā izplatās cilvēka acij neredzami Wi-Fi signāli.
Ja ir rīks, kas ļauj vizuāli uzreiz parādīt signāla līmeni apgabala kartē, tas ļauj daudz vieglāk uztvert tīkla attēlu kopumā. Šādi rīki ļauj nekavējoties lejupielādēt ēkas plānu, un, staigājot pa to ar ieslēgtu Wi-Fi uztvērēju, jūs varat iegūt radio pārklājuma siltuma kartes un daudzus citus noderīgus datus:

Iepriekš redzamais ekrānuzņēmums tika uzņemts programmā Acrylic Wi-Fi (operētājsistēmai Windows), kas ļauj izveidot siltuma kartes, izmantojot datus no Google Map, taču ir tikpat efektīvi programmatūras produkti mobilajām ierīcēm. Lielākā daļa Windows Wi-Fi pārklājuma analīzes rīku piedāvā lielu funkcionalitāti. Starp citu, šeit mēs pārskatījām dažus no tiem, kurus izplata bez maksas vai koplietošanas programmatūru (demo versija un/vai ar samazinātu funkcionalitāti). Bet, ja jums nav vajadzīgas visas uzlaboto Windows lietojumprogrammu funkcijas ar traucējumu avotu identificēšanu vai labāku vizualizāciju, tad Android programmatūra var palīdzēt atrisināt vairākas svarīgas problēmas.
Wi-Fi pārklājuma analizatora lietojumprogrammas pakalpojumā Google Play nav nekas neparasts, taču, izvēloties lietojumprogrammu, mēs vadījāmies pēc vairākiem faktoriem: bezmaksas izplatīšana, iespēja veidot siltuma kartes un neparastas funkcionalitātes klātbūtne; (kaut kas vairāk nekā tikai kanālu uzraudzība). Rezultātā desmitiem pieteikumu saraksts tika samazināts līdz 4. Pārskatā tika iekļautas tādas programmas kā: Wi-Fi Analyzer and Surveyor, Wi-Fi Visualizer, iMapper Wi-Fi Pro un WiTuners Mobile:
Wi-Fi analizators un mērnieks
Izmantojot šo Wi-Fi analizatoru kā piemēru, mēs sīkāk apsvērsim lietojumprogrammas darbības principu attiecībā uz citiem programmatūras produktiem, mēs izlaidīsim dažus soli pa solim konfigurācijas vienumus un pāriesim tieši uz iespēju analīzi.
Programmas ManageEngine Wi-Fi Analyzer un Surveyor lietotnei ir ļoti vienkāršas funkcijas, un tā ir pilnīgi bezmaksas. Programmai pat nav paplašinātas maksas versijas. Instalēšanas programma sver aptuveni 6 MB. Kad atverat lietotni, pēc pirmās iestatīšanas varat doties uz Analyzer vai Surveyor lapu. Tajā pašā laikā analizatora režīmā tiek uzraudzīti Wi-Fi tīkli, kurus redz jūsu ierīce, un programmā Surveyor varat pievienot stāva plānu no ierīces atmiņas vai mākoņkrātuves:

Pēc telpu kartes pievienošanas aplikācija aicina “izstaigāt” pa ēku un izmērīt radio pārklājumu tajos punktos, kur atrodaties, ilgi nospiežot viedtālruņa monitora ekrānu. Kad esat izgājis cauri visiem kontrolpunktiem, varat pabeigt teritorijas “aptauju” un parādīt atskaiti, noklikšķinot uz pogas “Beigt aptauju”. Turklāt, ja veicat mērījumus un noteiktā brīdī Wi-Fi signāls netiek atklāts, jūs saņemsit atbilstošu paziņojumu no programmas:

Programmas aprakstā teikts, ka stāvu plānu var nofotografēt un ielādēt programmā turpmākam darbam ar to. Pievienosim nelielu atmosfēru un redzēsim, kas notiks. Kā sākotnējos datus izvēlēsimies evakuācijas plānu no ēkas ar koda nosaukumu “Pentagons”, kas nofotografēts, kā norādīts programmas aprakstā, tajā pašā viedtālrunī:

Cilnē “Mērnieks” noklikšķiniet uz “Pievienot plānu” un augšupielādējiet uzņemto fotoattēlu tieši no fotoattēlu galerijas. Tālāk mēs pārejam uz vēlamo punktu kartē un noklikšķiniet uz viedtālruņa ekrāna, kartē parādās informācija par ierakstītā Wi-Fi signāla līmeni. Protams, labā ziņa ir tā, ka lietojumprogramma atceras signāla līmeni no visiem pieejamajiem AP izmērītajos punktos. Tālāk esošie ekrānuzņēmumi parāda signāla līmeņus izmērītos punktos trīs nejauši atlasītos tīklos:

Lūdzu, ņemiet vērā, ka visos trīs ekrānuzņēmumos tika veikts vienāds mērījumu skaits, taču atkarībā no tā, kuru tīklu atlasāt nolaižamajā izvēlnē (mūsu piemērā tie ir tīkli dlink, uraldelo, WiFi-DOM.ru), signāla līmeņi. kartē tiek parādīti konkrēta tīkla tīkli. Ja viedtālrunis nevarēja noteikt kādu no šiem tīkliem mērīšanas punktos, tas attiecīgi netiks parādīts kartē.
Diemžēl jūs nevarēsit atlasīt atsevišķu piekļuves punktu, lai skatītu tā diapazonu. Varat atlasīt tikai tā SSID. Atšķirība ir tāda, ka, ja vairāki piekļuves punkti izmanto vienu un to pašu SSID, lietojumprogramma nevar noteikt, vai dažādas iekārtas veido šādu pārklājuma zonu vai vienu. Lietojumprogramma arī ļauj parādīt datus ar siltuma kartes efektu, nevis tikai sniegt ziņojumu par signāla līmeni noteiktā punktā:

Jāatzīst, ka efekts ir tāds-tāds... Bija pieņēmums, ka, lai izveidotu pilnvērtīgu siltuma karti, ir jāveic diezgan liels mērījumu skaits, taču šī ideja nav vainagojusies ar panākumiem:

HeatMap atskaites efekts izstaro tikai nedaudz vairāk nekā sākotnējā signāla stipruma pārskatā redzamo punktu lielums, tāpēc patiesībā jūs redzat tikai izplūdušus punktus. Kā redzēsim tālāk, visi citi Wi-Fi pārklājuma analīzes programmatūras rīki izmanto īpašus prognozēšanas algoritmus, lai aizpildītu šīs nepilnības un izveidotu pilnīgāku siltuma karti, neizstaigājot katru ēkas kvadrātmetru. Tāpēc, veidojot siltuma kartes, programma Wi-Fi Analyzer and Surveyor nav īpaši ērta.
Paliksim nedaudz ilgāk pie šīs programmas un sakām dažus vārdus par attiecīgās lietojumprogrammas rīku “Analyzer”. Šeit varat atrast 4 cilnes ekrāna apakšā, un katra no tām satur nenozīmīgus datus, kas ir pieejami gandrīz katrā līdzīgā lietojumprogrammā:

Cilnē “Kanāls” joslu diagrammu veidā tiek parādīta informācija par pieejamajiem piekļuves punktiem (AP) un kanāliem, kuros tie darbojas. Tālāk ir cilnes “Traucējumi” un “Signāls”, kas sniedz tādu pašu informāciju kā iepriekš (cilnē “Kanāls”), taču tieši par traucējumiem un signāla līmeni no katra piekļuves punkta (tā teikt, ērtākai lietošanai). uztvere):

Šeit varat izvēlēties, kurus piekļuves punktus rādīt, pamatojoties uz signāla stipruma informāciju (labākais, labs, vājš vai rādīt visu). Un pēdējā cilne - “Wi-Fi informācija” (vai informācija par Wi-Fi) parāda pieejamo punktu teksta sarakstu un pamatinformāciju par tiem: SSID, MAC adreses, signāla stiprums, datu pārraidei izmantotais kanāls. Diemžēl nav informācijas par izmantoto tīkla šifrēšanas algoritmu.
Analizatora iestatījumos varat iestatīt skenēšanas intervālu vai to pilnībā atspējot, kas var būt noderīgi, ja jums vienkārši nepieciešams piekļūt iepriekš veiktajiem mērījumiem. Turklāt programmā jebkuram tīklam varat piešķirt nosaukumu, ko izdomājat, kas palīdzēs jums izsekot šiem tīkliem nākotnē. Šie vienkāršie iestatījumi var palīdzēt, regulāri strādājot ar konkrētiem tīkliem.
Wi-Fi vizualizētājs
Arī ITO Akihiro Wi-Fi vizualizētājs ir bezmaksas un nodrošina ļoti vienkāršu siltuma kartes funkcionalitāti, kā arī vairākus citus noderīgus rīkus.
Pēc Wi-Fi vizualizatora atvēršanas jūs redzēsit ekrānu “Skenēšana”, kurā tiks parādīta informācija par pašreizējo savienojumu ar Wi-Fi piekļuves punktu. Kopā ar bezvadu tīkla statusu tas parāda arī kanāla platumu, centrālo kanālu un maksimālo datu pārraides ātrumu (tomēr programma ne vienmēr var noteikt visus šos parametrus):

Varat arī skatīt cilnes tajā pašā lapā, lai redzētu kanālu noslogojumu un grafiskos attēlojumus 2,4 GHz joslām un katrai 5 GHz joslu apakškopai, taču ērtāk būtu skatīt visas 5 GHz joslas vienā lapā:

Turklāt skenēšanas lapā ir cilne ar pieejamo SSID sarakstu. Jūs nevarat filtrēt sarakstu, bet varat kārtot ierīces pēc SSID un BSSID. Tajā pašā “Skenēšanas” lapā ir iespējams saglabāt ierīču un grafiku sarakstu ar informāciju un kanāla statusu, kurā varat atgriezties un apskatīt vēlāk. Šī ir diezgan ērta funkcija, ko ne visas bezmaksas lietojumprogrammas piedāvā:

Šeit skenēšanas funkcijas beidzas, un mēs varam pāriet uz siltuma karšu izskatīšanu - atbilstošo cilni “Heatmap”:

Lapā Heatmap varat nosaukt un izveidot jaunu projektu. Pievienojot stāva plānu (tas var būt vienkāršs attēls), tāpat kā iepriekšējā programmā, jūs norādāt savu atrašanās vietu kartē, programma reģistrē piekļuves punktu un saglabā tā datu pārraides ātrumu un jaudu norādītajā punktā. Diemžēl, atšķirībā no iepriekš apspriestās lietojumprogrammas, programma reģistrē statistiku tikai tai AP, ar kuru pašlaik esat pieslēgts. Tas nav īpaši ērti un var radīt problēmas, ja siltuma kartē vēlaties redzēt, vai signāli no viena punkta ietekmē citu. Šajā programmā to vienkārši nav iespējams izdarīt. Bet, pateicoties adaptīvajam signāla līmeņa prognozēšanas algoritmam, ir iespējams izveidot vienotākas siltuma kartes:

Pāriesim uz ne mazāk interesanto cilni “Tīkla karte” (zemāk sadaļā “Siltuma karte”). Šeit ekrānā varat apskatīt tīklā konstatēto ierīču koku. Faktiski tas ir vienkāršs IP skeneris, kas papildus klienta ierīcēm parāda tīklā esošo ierīču (piemēram, maršrutētāju/slēdžu/bezvadu AP) IP, MAC adreses un tīklu nosaukumus. Šī ir lieliska papildu funkcija, kas nav redzama lielākajā daļā citu Wi-Fi tīkla analīzes lietojumprogrammu:

Cilnē “Signāla stipruma diagramma” varat skatīt signāla stipruma izmaiņu grafiku laika gaitā (dati tiek parādīti piekļuves punktam, ar kuru esat izveidojis savienojumu). Lai gan šī funkcija ir ļoti vienkārša, tā ir arī ļoti ērta. Diagrammā ir parādīta statiska līnija, kas norāda uz tipisku viesabonēšanas robežlīniju pie -80 dBm. Atkāpjoties no piekļuves punkta, varat saprast, kādā attālumā no tā tiks novērots noteiktais vājinājums -80 dBm, un pēc tam to ņemt vērā, organizējot netraucētu radio pārklājumu:

Cilnē Iestatījumi ir sniegta informācija par jūsu ierīces īpašībām: atbalstītajām frekvencēm un maksimālo datu pārsūtīšanas ātrumu.
Tādējādi, ja jums ir nepieciešams labs rīks radio pārklājuma un Wi-Fi tīklu analīzei kopumā, šo lietojumprogrammu ir vērts pievienot savam arsenālam. Šādi risinājumi ir labi piemēroti mazu bezvadu tīklu analīzei, īpaši, ja esat vienīgais sistēmas administrators savā uzņēmumā. Ar tās palīdzību jūs varat veikt ātru analīzi, izstrādājot vai paplašinot esošu Wi-Fi tīklu.
Šajā raksta daļā mēs apskatījām divu no četriem apsolītajiem pieteikumiem darbu. Otrajā daļā mēs apskatīsim vēl divu programmatūras risinājumu darbu ar ne mazāk interesantām iespējām, kas ļauj analizēt radio pārklājumu - iMapper Wi-Fi Pro un WiTuners Mobile.