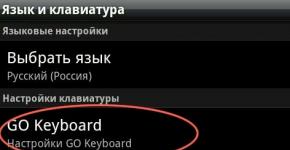Labākās programmas video konvertēšanai. Programmas video konvertēšanai Kā atšķiras formāti
Mēs jau vairākkārt esam runājuši par Movavi programmatūru, vispirms atzīmējot tās vienkāršību, pieejamību un uzticamu darbību. Ir pienācis laiks atjaunot iepazīšanos ar šī zīmola programmām, novērtēt progresu un uzlabojumus, ja tādi ir. Lai izpētītu, ņemsim populārā pārveidotāja jaunās versijas izplatīšanas komplektu - Movavi Video Converter 15.
Kāpēc pārveidotājs? Jā, ļoti vienkārši. Lielais vairums lietotāju nav neizpratnē par tādu jēdzienu kā video rediģēšana. Maksimālais, ko var izdarīt nepacietīgs videokameras, fotoaparāta vai viedtālruņa īpašnieks, ir uzņemtos video pārkodēt, lai tos skatītu dažādās ierīcēs vai publicētu internetā. Taču ir otra lietotāju kategorija, kas nodarbojas ar rediģēšanu un kuriem nepieciešams ātrs, saprotams un kvalitatīvs pārveidotājs, lai “destilētu” saražoto saturu no formāta uz formātu.
Video pārveidotāji mūsdienās ir kā sēnes pēc lietus. Ieskaitot bezmaksas. Visas šīs programmas kodēšanai parasti izmanto vienu un to pašu bibliotēku kopu, kas ir atvērtā pirmkoda programmatūra. Bet bibliotēkas ir bibliotēkas (lietotājs var pat nezināt par to esamību), taču programmas izpilde var būtiski atšķirties. Tādējādi lielākā daļa bezmaksas kodēšanas programmu ir nepārprotami paredzētas pieredzējušam ekspertam. Kā citādi, bez īpašām zināšanām un prakses, jūs varat saprast desmitiem piedāvāto parametru? Bet ir arī otra iespēja: programmas ar vienkāršu vai, kā saka, “intuitīvu” saskarni. Movavi gadījumā šī skaidrība sākas gandrīz no instalēšanas brīža, kad lietotājam tiek piedāvāts integrēt programmu Windows konteksta izvēlnē.

Šī funkcija ļaus jums palaist kodēšanas programmu ar burtiski diviem peles klikšķiem uz video faila.

Iepazīstoties ar jaunu programmu, būtu ieteicams vispirms izpētīt tās iestatījumus. Lai būtu sākotnējais priekšstats par pieteikumu. Mūsu gadījumā mums ir darīšana ar vienkāršu, pieejamu programmu. Līdz ar to tā iestatījumiem nevajadzētu biedēt neinformētu lietotāju. Tieši tā – šie parametri sastāv tikai no trim cilnēm. Pirmajās divās cilnēs jūs izvēlaties saskarnes valodu, iespējojat/atspējojat rīka padomus un pielāgojat programmas darbību pēc kodēšanas pabeigšanas - kopumā nekas būtisks. Bet par trešo cilni vajadzētu runāt atsevišķi. Šeit pieejamie trīs punkti ir atbildīgi par ārkārtīgi svarīgām funkcijām, proti, kodēšanas paātrināšanu. Tālāk ir parādīti ekrānuzņēmumi, kuros redzami dažādi cilnes Paātrinājums stāvokļi. Pieredzējis lietotājs uzreiz sapratīs, ko šie karodziņi nozīmē.
Bet mēs joprojām aprakstīsim šos punktus sīkāk. Pirmais vienums, kas atbild par SuperSpeed tehnoloģijas iespējošanu/atspējošanu, aktivizē iespēju vienkārši pārsaiņot video failu. Šī darbība atšķiras no pārkodēšanas ar to, ka video un audio straumes šādas darbības laikā netiek ietekmētas, netiek nekādā veidā pārveidotas, un tāpēc kvalitāte saglabājas sākotnējā. Atliek tikai nomainīt konteineru, kurā tiek iepakota tā vai cita kodeka saspiestā straume. Piemēram, video, kas kodēts ar H.264 kodeku, var iepakot tādos konteineros kā AVI (kas nav ieteicams), MTS, TS, MP4 vai MKV. Konteinera izvēle ir pilnībā atkarīga no spēles aprīkojuma vai programmu iespējām. Piemēram, televizorā iebūvēts atskaņotājs var atskaņot MP4, bet tajā pašā laikā neredzēt failus ar paplašinājumu MKV.
| Dators ar Intel grafiku | Dators ar Nvidia grafiku | Dators ar AMD grafiku |
|
|
|
Otrais punkts, kas attiecas uz Intel aparatūras paātrinājumu, kļūst aktīvs un ir pieejams lietošanai tikai tad, ja dators ir aprīkots ar atbilstošu grafikas paātrinātāju. Šādi grafikas procesori vienmēr ir integrēti datoru un klēpjdatoru sistēmas (mātesplates) platēs (ekrānuzņēmums uzņemts Asus N56VB klēpjdatorā, kuram ir šāda grafika). Visbeidzot, trešais vienums, kas aktivizē Nvidia CUDA arhitektūru, darbojas, kā jūs varētu nojaust, tikai tad, ja jums ir Nvidia videokarte.
Vai tas ir tikai viens autors, kurš domā, ka šis saraksts izskatās kaut kā nepilnīgs? Protams, šeit skaidri nav ne vārda par AMD videokartēm. Kas nesen var arī paātrināt dažu video formātu kodēšanu, izmantojot OpenCL sistēmu. Neskatoties uz šo prasmi, attiecīgā programma neatbalsta šo arhitektūru, kas dažus lietotājus var aizvainot. Tomēr šī tēma ir diezgan slidena, jo tā ir saistīta ar OpenCL programmatūras “neapstrādātību” un, iespējams, ar ievērojamām grūtībām, kas rodas tās atbalsta ieviešanā.
Bet pāriesim pie pašas programmas. Programmas galvenais logs ir maināms un sastāv no vairākiem moduļiem. Logs, kurā ir kodētā satura saraksts, atskaņotāja logs atlasītā faila apskatei un kodētā segmenta sākuma/beigu punktu noteikšanai, un, visbeidzot, galvenā loga apakšā - iestatījumu panelis.

Vispirms apskatīsim logu ar kodētā satura sarakstu. Failus, kas ir jāpārvērš vai jāiepako, var ievietot šeit, vienkārši velkot un nometot. Pēc ātras video analīzes programma parāda informāciju par videoklipu, kā arī iesaka formātu, kurā video jāpārveido. Pēc noklusējuma tiek piedāvāts atkārtoti kodēt video pēdējā izmantotajā formātā.
Ja atlasītais konteiners atbalsta kodeku, ar kuru tiek kodēts avota video, faila informācijas blokā tiek parādīts uzraksts par iespējamo SuperSpeed režīma atbalstu. Šī ir iespēja ātri pārsaiņot no viena konteinera uz citu, nepārkodējot video un audio straumes. Šajā gadījumā ir iespējams izvēlēties, kuras plūsmas jāiepako jaunā konteinerā. Lai parādītu visas failā pieejamās audio vai parakstu straumes, noklikšķiniet uz atbilstošās rindiņas un pēc tam veiciet atlasi, atzīmējot vajadzīgās straumes.

Tas izskatās vienkārši un gludi — līdz brīdim, kad noklikšķināt uz pogas, lai atlasītu formātu, kādā video kodēt. Šeit ir tik daudz kodeku ar tik daudziem sākotnējiem iestatījumiem, ka neinformēts lietotājs nekavējoties apjuks.

Mēs varam jums ieteikt vienu lietu: nepazūdiet. Mūsdienās lielākajā daļā gadījumu visur un visur, ar retiem izņēmumiem, tiek izmantots tikai viens kodeks - H.264.
Šis kodeks neierobežo bitu pārraides ātrumu, izmēru vai kadru ātrumu; šo videoklipu atskaņo visi moderns sadzīves ierīcēm un vēl jo vairāk programmatūras atskaņotājiem. Izvēloties šo kodeku, lietotājs diez vai pieļaus kļūdu, lai arī cik grūts – kā viņam tas šķiet – uzdevums viņam būtu priekšā. Izņēmumi? Protams, kur mēs būtu bez viņiem? Tās rodas gadījumos, kad ir noteiktas īpašas prasības video. Piemēram, “senie” DVD atskaņotāji var atskaņot tikai diskus, kas satur MPEG-2 video. Mūsdienīgāki (bet ne mazāk seni) atskaņotāji atbalsta arī DivX un līdzīgu formātu atskaņošanu, kas ir H.264 priekšteči.
Izvēloties formātu no esošā sagatavju saraksta, jums vajadzētu pievērst uzmanību rāmja izmēriem, kas ir iekļauti šajā sākotnējā iestatījumā. Tomēr nemaz nav nepieciešams izmantot tikai tās sagataves, kas ir pieejamas programmā. Nav nekā vieglāk, kā mainīt jebkuru sākotnējo iestatījumu vai izveidot savu. Šim nolūkam programmā ir poga Iestatījumi.
Noklikšķinot uz tā, tiks atvērts logs ar papildu video un audio parametriem, kurā var mainīt visus galvenos parametrus: kodeku, kadra izmēru, kodēšanas kvalitāti, kadru ātrumu un pat izvēlēties kādu no īpašajiem algoritmiem, kas optimizē kodēto attēlu noteiktiem apstākļiem.

Jūs nevarat nepamanīt video labošanas rīkus, kas atrodas failu saraksta loga apakšā. Kodēšanas programmās šādu rīku parasti trūkst, taču Movavi gadījumā tas tā nav.

Kā redzams, ar šo vienkāršo rīku palīdzību var pagriezt/apvērst video (noder, apstrādājot “video no mobilā telefona”), mainīt kadra malu attiecību, apgriežot malas vai aizpildot tās ar melnu, pievienot teksta slāni vai attēlu (ūdenszīmi), mainiet video spilgtumu, kontrastu, toni un piesātinājumu, kā arī mainiet audio straumes skaļuma līmeni. Raksturīgi ir tas, ka darbības, kas saistītas ar apgriešanu, teksta vai logotipa ievietošanu, var veikt ar peli tieši video skatīšanās logā. Kāpēc ne video redaktors, pat vienkāršs?

Visbeidzot, vēl viens svarīgs rīks: iespēja izvēlēties segmentu kodēšanai. Gadījumos, kad jums ir nepieciešams iegūt video fragmentu, nevis visu failu, jums vajadzētu pārvietot šos ierobežotājus uz nepieciešamajām pozīcijām, norādot vajadzīgās sadaļas sākumu un beigas. Ja nepieciešama paaugstināta pozīcijas noteikšanas precizitāte, tad būtu grēks neizmantot pieejamo uznirstošo lauku digitālo vērtību ievadīšanai, kur norādītas minūtes un sekundes.

Starp citu, programma spēj ne tikai izgriezt video failus, bet arī tos sašūt! Lai apvienotu divus vai vairākus failus vienā, tie ir jāatlasa un jāatzīmē izvēles rūtiņa “Savienot”, kas atrodas programmas loga apakšā. Ja līmējamo video parametri ir vienādi, tad kļūst iespējams tos savienot bez pārkodēšanas. Ja parametri ir atšķirīgi (kadra izmērs un frekvence, bitrate tips, kodeks utt.), tad, protams, bez pārkodēšanas tos salīmēt kopā nebūs iespējams.

Bet pāriesim pie lietojumprogrammas praktiskā lietojuma. Kas parasti ir pirmais, kas interesē lietotāju, kurš instalē video pārveidotāju? Nu, protams, programmas ātrums!
Mūsu gadījumā lietojumprogramma atbalsta aprēķinus, izmantojot GPU, vienkārši videokarti. Atzīmēsim svarīgu funkciju: GPU paātrinājums ir iespējams tikai tad, ja tiek kodēts AVC kodekā (H.264). Šie failu tipi vispārējā formātu sarakstā ir atzīmēti ar īpašu ikonu:

Kā redzat, paātrinājuma iespēja nav atkarīga no konteinera, kurā ievietots video: abas arhitektūras, Intel un Nvidia, ir diezgan pieejamas, izvēloties MOV, FLV un cita veida konteinerus. Tas ir tāpēc, ka, kā jau minēts, tiek izmantots tas pats kodeks: AVC (H.264).
Lietojumprogrammas ātrumu var novērtēt dažādos veidos, tostarp ar aci. Bet šī nav mūsu metode. Mēs šifrēsim vienu un to pašu failu AVC: klēpjdatorā ar Intel GPU un personālajā datorā ar Nvidia GPU, mērot kodēšanas laiku. Turklāt mēs veiksim šo darbību datorā divas reizes: ar atspējotu paātrinājumu un pēc tam ar iespējotu paātrinājumu. Tādējādi mēs iegūsim relatīvo paātrinājuma lielumu un uzzināsim, cik daudz ātrāks ir grafikas paātrinātājs salīdzinājumā ar centrālo procesoru. Un tā kā klēpjdatoram ir divi grafikas paātrinātāji, mēs veiksim kodēšanas darbību trīs reizes: centrālajā procesorā, izmantojot Intel grafiku un izmantojot Nvidia CUDA.
| PC Intel Core i7-870 @ 2,93 GHz + Nvidia GeForce GTX 780 | Klēpjdators Intel Core i5-3230M @ 2,60 GHz + Intel HD Graphics 4000 + Nvidia GeForce GT 740M |
|||
| Procesors | GPU Nvidia | Procesors | Intel GPU | GPU Nvidia |
| 1:33 | 0:32 | 2:16 | 0:26 | 1:02 |
Kā šos rezultātus var interpretēt? Nvidia CUDA nodrošina trīskāršu kodēšanas laika samazinājumu personālajā datorā, bet klēpjdatorā Nvidia video paātrinātājs ir tikai divas reizes ātrāks nekā centrālais procesors. Nav pārsteidzoši, ka “mobilā” grafika vienmēr ir bijusi un atšķiras no datora grafikas. Tomēr šis apgalvojums attiecas uz jebkuru citu sistēmas sastāvdaļu. Bet pieckāršais kodēšanas paātrinājums, izmantojot Intel grafikas procesoru, iespējams, ir pārāk daudz. Kā tas var būt? Noteikti kaut kur ir risinājums. Varbūt šī īpaši ātrā kodēšana notiek uz video kvalitātes zuduma rēķina? Un mēs arī pārbaudīsim šo pieņēmumu!
Lai pārbaudītu, mēs iekodēsim vienu un to pašu testa failu, kas satur lielu kustību apjomu, divos veidos: uz centrālā procesora un ar Intel grafikas paātrinātāju. Un pēc tam salīdziniet iegūtos failus.

| Procesors | Intel GPU |
|
|
Secinājums ir vienkāršs: mūsu pieņēmums apstiprinājās, ir atšķirība kvalitātē. Tas nav tik smags, lai nekavējoties un pilnībā atteiktos no GPU paātrinājuma, taču gadījumos, kad vēlaties pēc iespējas vairāk saglabāt video kvalitāti, jums vajadzētu vai nu mainīt kodēšanas iestatījumus, vai arī strādāt tikai caur centrālo procesoru.
Pārskatāmā programma pārsteidz ar savu vienkāršību, pieejamību, lietotājam draudzīgu saskarni un darbības ātrumu. Jebkuru video failu var atkārtoti kodēt ar iepriekš sagatavotiem iestatījumiem tikai ar diviem peles klikšķiem. Jā, uzlabotajiem “kodētājiem”, kas pieraduši pie brutālās komandrindas un atšķir P-kadru no B-frame, šajā programmā nav nekāda sakara - šeit ir pārāk maz dziļo parametru, un tādu nav vispār. ļauj viņiem manipulēt ar kvantēšanas matricām vai intervālu atslēgu kadriem. Bet vai masu lietotājam ir jāzina un jāpiemēro iepriekš minētie parametri, kā arī desmitiem citu, kas nav nosaukti? Baumas par dramatiskām kvalitātes atšķirībām, kodējot, izmantojot uzlabotos parametrus, ir stipri pārspīlētas. Vairumā gadījumu pietiks ar to, ka īslaicīgi atteiksies no kodēšanas, izmantojot grafikas paātrinātāju (ja attēlam jābūt visaugstākajā līmenī), un pārvietojiet kvalitātes slīdni uz maksimālo līmeni.
Zemāk ir saraksts ar dažiem terminiem, ar kuriem jūs varat saskarties, strādājot ar video un audio failiem. Lai izmantotu Movavi programmas, šīs zināšanas nav nepieciešamas, taču, ja vēlaties uzzināt vairāk par multivides apstrādes sarežģītību, varat sākt ar šo sadaļu.
Movavi video redaktors
Laika skala
Laika skala – josla ar laika dalījumu virs rediģēšanas tabulas. Visi klipi laika skalā tiek rādīti mērogā attiecībā pret laika skalu, kas parāda projekta ilgumu.
Rediģēšanas tabula
Laika skala satur visus projektam pievienotos klipus un ļauj tos sakārtot vēlamajā secībā. Laika skala sastāv no vairākiem celiņiem katram datu tipam.
Galvenā informācija
AR video platuma un augstuma attiecību pikseļos sauc par p rāmja izmērs . Divi visizplatītākie kadru izmēri ir 4:3, ko izmanto lielākā daļa analogās apraides kanālu, un 16:9, ko sauc arīplatekrāna, filmām, DVD video un mūsdienu HD video (augstas izšķirtspējas video). Ja ekrāna un atskaņotā videoklipa kadra izmērs nesakrīt, videoklipa malās var parādīties melnas joslas.
Konteinera formāts (video formāts)
Konteinera formātsir video vai audio saglabāšanas faila formāts, kas satur video un audio datus atsevišķās straumēs, kā arī citus datus, piemēram, subtitru ierakstus vai papildu informāciju par failu. Konteineru var salīdzināt ar kastīti, kurā ir visas sastāvdaļas, kas veido video. Zemāk esošajā attēlā shematiski parādīts video faila saturs. Konteinera formāts ir informācija, kas parasti ir jāapstrādā, rediģējot video failus. Pēc faila paplašinājuma varat arī noteikt tā formātu, piemēram, failus ar paplašinājumu*.mp4 atbilst MP4 formātam, paplašinājums *.mkv– Matroska formāts utt. Tā kā konteinera formāts apvieno dažādas video straumes, divus viena paplašinājuma failus var šifrēt ar dažādiem kodekiem, kas nozīmē, ka vienu no tiem var bez problēmām atskaņot atskaņotājā, bet otru var neatskaņot vispār.
Kodeks
Video failā ir video un audio straumes, kas kodētas, izmantojot video vai audio kodekus, kas saspiež datus. Šajā gadījumā kodeku var salīdzināt ar valodu: lai atskaņotu kodēto video, atskaņotājam ir “jāizprot” kodēšanas metode, lai tas varētu atšifrēt vai atšifrēt šo failu. Ja jūsu dators nevar atšifrēt jauno kodeku, varat konvertēt failu citā formātā vai instalēt nepieciešamo kodeku komplektu. Tomēr esiet piesardzīgs: daudzas ļaunprātīgas programmatūras ir maskētas kā kodeku komplekti. Vienmēr lejupielādējiet kodekus tikai no ražotāju vietnēm vai citiem uzticamiem avotiem.
Saistībā ar multivides failiem bitu pārraides ātrums– tas ir bitu skaits, kas tiek atskaņots vienas video vai audio sekundes laikā. Jo augstāks ir bitu pārraides ātrums, jo detalizētāka informācija ir ietverta vienā video vai audio sekundē, un līdz ar to augstāka ir gala faila kvalitāte.Ir divu veidu bitu pārraides ātrums- pastāvīgs bitu pārraides ātrums(CBR) un mainīgs bitu pārraides ātrums(VBR). Video no pastāvīgs bitu pārraides ātrums ir (kā norāda nosaukums) vienāds bitu pārraides ātrums katram kadram neatkarīgi no attēla sarežģītības kadrā: vienkāršiem kadriem, kas sastāv, piemēram, pilnībā no melna, būs tāds pats bitu pārraides ātrums kā sarežģītiem krāsu rāmjiem. Tomēr ir daži ierobežojumi, jo vienkāršiem kadriem ir nepieciešams vairāk bitu, nekā nepieciešams to pārsūtīšanai, un sarežģītu kadru kvalitāte ir ierobežota. Tajā pašā laikā video ar mainīgs bitu pārraides ātrums Katram kadram tiek piešķirts tieši tik daudz bitu, cik nepieciešams, bez kvalitātes ierobežojumiem vai datu zuduma. Vairumā gadījumu ir ieteicams mainīgs bitu pārraides ātrums, taču nemainīgs bitu pārraides ātrums ir labi piemērots multivides satura straumēšanai.
Kadru biežums
Kadru nomaiņas ātrums jeb kadri sekundē (FPS) attiecas uz to, cik video kadru ir vienā video sekundē. Zema kadru nomaiņas ātruma dēļ videoklipi var izskatīties nestabili, savukārt augsts kadru nomaiņas ātrums ļauj videoklipus atskaņot vienmērīgi un augstā kvalitātē. Video ierakstīšanai ar lielu kadru ātrumu (48 vai 60 FPS) būs nepieciešama sarežģītāka aparatūra un vairāk vietas diskā; tomēr, ja palēnināsit video ar lielu kadru ātrumu, video tiks lietots palēninātās kustības efekts bez redzamiem attēla plīsumiem. Par standartu kino jomā var uzskatīt 24 vai 25 kadrus sekundē, ko visērtāk uztver cilvēka acs.
Interlace un deinterlacing
Interlaced videoir standarta metode, ko izmanto analogajā apraidē, kuru sāka izmantot televīzijas apraides tehnisko ierobežojumu dēļ tās attīstības pirmajos posmos. Izmantojot šo metodi, katrs video kadrs tiek sadalīts puskadros, un katrs kadrs satur pārmaiņus pāra un nepāra rindas. Šī metode ļauj pārraidīt video ar divreiz lielāku kadru ātrumu nekā parasti, panākot daudz vienmērīgāku atskaņošanu, un cilvēka acij vienkārši nav laika pamanīt attēlā mainīgas rindas. Tomēr digitālajos monitoros pītās video var radīt redzamus kropļojumus horizontālu līniju veidā. Deinterlacing, kurā video tiek pielietoti algoritmi, lai apvienotu divus puskadrus vienā kadrā, var palīdzēt atbrīvoties no vairākiem defektiem. Pārlaidumu var noņemt, konvertējot video, izmantojotMovavi video pārveidotājs .
Remultipleksēšana
Daudzi konteineru formāti atbalsta standarta kodekus, piemēram, H.264 kodeku, ko var saglabāt dažādos formātos: MP4, AVI, M2TS, MKV, MOV utt. Konvertējot kodeku kodētu video, varat vienkārši pārsūtīt video straumi no viena konteinera uz citu bez atkārtotas kodēšanas (ja kodeku atbalsta gan konteinera ievades, gan izvades formāti). Šo procesu saucremultipleksēšanaun ļauj ietaupīt diezgan daudz laika, jo parasti video failu konvertēšanas ilgākā daļa ir video celiņa pārkodēšana.
Pikseļu skaitu, kas iekļaujas video kadrā, sauc par izšķirtspēju. To parasti raksta kā " platums x augstums " rāmis, piemēram, 1280x720 vai 1920x1080. Dažreiz izšķirtspēja tiek apzīmēta arī kā "720p" vai "1080p", kas attiecas uz vertikālo pikseļu skaitu kadrā. Jo augstāka ir izšķirtspēja, jo vairāk pikseļu vienā kadrā, kas nozīmē augstāka attēla kvalitāte un detalizētība, taču, jo vairāk vietas diskā aizņem fails, konvertējot uz zemāku izšķirtspēju, vienmēr tiek zaudēti daži dati, kas nozīmē, ka tiek zaudēta arī kvalitāte, taču, pārvēršot zemas izšķirtspējas video HD formātā, izšķirtspēja paliks nemainīga Šādos gadījumos mēs iesakām izmantot opciju. Konvertējiet SD, DVD uz HD Movavi video pārveidotājs , jo tas izmanto algoritmus, lai nedaudz uzlabotu video kvalitāti, konvertējot uz augstāku izšķirtspēju.
Paraugu ņemšanas biežums
Iztveršanas frekvence, ko mēra hercos (Hz), norāda, cik digitālo audio paraugu tiek ierakstīts ik sekundi. Augstāks paraugu ņemšanas ātrums ļauj ierakstīt augstas kvalitātes audio, taču iegūtie faili aizņem vairāk vietas diskā. Ieteicamā paraugu ņemšanas frekvence 44100 Hz pilnībā aptver cilvēka skaņas uztveres spektru. Šis ir paraugu ņemšanas ātrums, ko izmanto arī audiokompaktdiskus. Lai samazinātu faila lielumu, tiek izmantota konvertēšana uz audio ar zemāku iztveršanas ātrumu, taču ir vērts atcerēties, ka skaņas kvalitāte samazināsies.
Subtitri
Subtitri ir teksts, kas parādās ekrānā (parasti apakšā), kas dublē videoklipā dzirdēto runu vai satur papildu skaidrojošu informāciju un skaņas efektu aprakstu. Subtitrus bieži izmanto skatītāji ar dzirdes traucējumiem, cilvēki, kuri mācās svešvalodu, kā arī gadījumos, kad video nav dublēts mērķa valodā. Subtitrus var iegult video failu konteinerā (saukts arī softsub ), saglabāti atsevišķā failā (*.srt, *.ass, *.sub vai citos subtitru formātos) vai parādīti video straumes augšdaļā bez iespējas tos atspējot ( hardsub).
Video formāti
Audio un video interleaved — AVI (*.avi)
AVI ir uzņēmuma izveidots konteinersMicrosoft 90. gadu sākumā. AVI formāts atbalsta lielu skaitu video un audio kodeku, kā arī var saturēt līdz 16 audio celiņiem un līdz 16 subtitru celiņiem. Neskatoties uz to, ka AVI formāts ir plaši izplatīts visās operētājsistēmās, tas pakāpeniski tiek aizstāts ar progresīvākiem formātiem.
DivX (*.divx)
DivX – paša uzņēmuma attīstības formātsDivX. Izmantojot savu kodeku, DivX formāts parāda augstu saspiešanas līmeni, vienlaikus saglabājot labus kvalitātes rādītājus. DivX kodeku var izmantot arī AVI video kodēšanai. DivX formātu neatbalsta daudzi multivides atskaņotāji, un to nevar atskaņot bez atbilstoša kodeka.Movavi video redaktors var strādāt ar DivX formāta failiem, unMovavi video pārveidotājs var atvērt un konvertēt DivX failus jebkurā citā formātā.
Flash video formāts — FLV (*.flv)
FLV formāts, ko izstrādājis Macromedia un pašlaik pieder uzņēmumam Adobe, bieži tiek izmantots interneta video, jo to atbalsta lielākā daļa pārlūkprogrammu, kā arī lielākā daļa video mitināšanas vietņu un sociālo tīklu. FLV formātā var būt video, kas kodēts, izmantojot Sorenson, FLV1, VP6 un H.264 kodekus.
QuickTime — MOV (*.mov)
Apple izstrādātais QuickTime pēc noklusējuma tiek atbalstīts Mac datoros un iOS ierīcēs; Tātad, ja vēlaties, lai jūsu videoklips tiktu atskaņots jūsu Mac datorā, vislabāk ir pārveidot to MOV formātā. Ja jūsu faili tiks atskaņoti arī datorā ar Windows operētājsistēmu, ieteicams video konvertēt MP4 formātā, jo operētājsistēmai Windows ir nepieciešams lejupielādēt un instalēt QuickTime kodeku no oficiālās Apple vietnes, lai varētu atskaņot videoklipus MOV formātā. formātā.
Mazs tīmekļa formāts — SWF (*.swf)
Cits formāts, ko izstrādājis Macromedia un tagad pieder Adobe, SWF (agrāk pazīstams kā Shockwave Flash)ir video un attēlu formāts, kas pieder Flash video un grafikas grupai. Tajā var būt videoklipi, animācijas, vektoru attēli un cits saturs. SWF formātu, ko parasti izmanto Adobe programmatūrā, atbalsta lielākā daļa tīmekļa pārlūkprogrammu, kas kopā ar tā mazo izmēru padara šī formāta failus piemērotus ātrai tiešsaistes pārsūtīšanai.
WebM
WebM ir bezmaksas un atvērtā koda konteinera formāts, ko izstrādājisGoogle. To parasti izmanto plaši izmantotajā tīmekļa video formātā, ko ir viegli iegult HTML5 video tagos. WebM formātā var būt video, kas kodēts ar bezmaksas VP8 un VP9 kodekiem, vai audio, kas kodēts ar Vorbis audio.
Movavi failu formāti
*.mep, *.mep2
Šie formāti tiek izmantoti Movavi video redaktorā un Movavi SLIDESSHOW izveidot rediģējamus projektus, kas satur datus par ceļiem uz failu atrašanās vietu, failu secību laika skalā, pielietotajiem efektiem, kā arī citu informāciju par darbu pie projekta. Lūdzu, ņemiet vērā, ka projekti, kas izveidoti jaunākās programmu versijās, var nebūt saderīgi ar jaunākajām Movavi video redaktora versijām.
*.mscproj, *.mrec
Ir tik daudz video formātu, ka neviena sistēma tos visus neatbalsta pēc noklusējuma. Tāpēc vienmēr pa rokai jābūt ātram un kvalitatīvam pārveidotājam. Svarīgi, lai tā varētu saglabāt video arī mobilajām ierīcēm – tām visbiežāk ir problēmas ar formātiem un kodekiem. Mēs atradām šādu programmu - Movavi Video Converter.
Uzstādīšana un pirmā palaišana
Ar instalēšanu nebūs problēmu: dodieties uz https://www.movavi.ru/videoconverter/. Instalēšanas vednis aicina veikt standarta procedūras, piemēram, izvēlēties programmu failu glabāšanas vietu. Bet ir divi ievērības cienīgi punkti:
- Yandex komponentu instalēšana pārlūkprogrammā. Ja jums nav nepieciešami papildu pakalpojumi, noņemiet atzīmi no izvēles rūtiņām.
- Vienuma “Konvertēt” pievienošana konteksta izvēlnei. Ļoti ērta lieta, kas ļauj ātri sākt konvertēt vēlamo failu.
Pirmo reizi ieslēdzot to, programma piedāvā pievienot mobilo ierīci, izmantojot USB, lai noteiktu tai optimālos pārveidošanas parametrus.
Ja vēlaties mainīt tālruņa vai planšetdatora video formātu, izmantojiet šo funkciju. Pievienojiet ierīci un saglabājiet konfigurāciju. Ja nepieciešams, varat to mainīt vai izvēlēties citus parametrus.

Ja vēlaties atkārtoti noteikt optimālos video iestatījumus pievienotajai ierīcei, noklikšķiniet uz atpazīšanas pogas. Rezultāts parādīsies Movavi apakšējā panelī.
Failu konvertēšana
Movavi Video Converter ir vienkārša programma, tāpēc darbam ar to nav jāraksta detalizētas instrukcijas. Fotoattēla, video vai audio formāta maiņas procedūra sastāv no trim soļiem:
- Pievienojiet failu, velkot un nometot vai atverot pārlūkprogrammā Explorer.
- Izvades formāta izvēle.
- Saglabāšanas mapes izvēle un konvertēšanas sākšana.
Šis ir vienkāršākais algoritms, kas ļauj konvertēt video vēlamajā formātā. Ja nepieciešams rediģēt failu vai mainīt tā lielumu, tad rūpīgi izpētiet programmas iespējas – tai ir visas nepieciešamās funkcijas darbam ar audio, video un fotogrāfijām.
Movavi Video Converter funkcijas
Galvenais jautājums, kas rodas, izmantojot pārveidotāju, ir tas, ar kādiem formātiem tas var darboties? Movavi Video Converter patīkami pārsteidz ar atbildi: ar visiem populārajiem formātiem visdažādākajām ierīcēm. Ja nezināt, kādu formātu atbalsta jūsu tālrunis, planšetdators vai televizora pierīce, Movavi jums pateiks. Vienkārši atlasiet ražotāju un konkrēto modeli cilnē “Ierīces”, pārveidotājs pats instalēs atbilstošo konfigurāciju.

Ja pie rokas ir mobilā ierīce, pievienojiet to datoram, izmantojot USB. Efekts būs tāds pats – pareizu audio, foto un video parametru iestatīšana. Apple aprīkojuma īpašnieki būs priecīgi: viņiem vairs nav jāatceras, kurš video tiek atvērts standarta atskaņotājā un kuram ir jāpievieno kodeki. Turklāt failu var rediģēt pirms konvertēšanas:
- Audio – kontrolē skaļuma līmeni, normalizē skaņu un nomāc svešus trokšņus, kā arī izgriež nevajadzīgus fragmentus.
- Video - stabilizējiet attēlu, pielāgojiet spilgtumu, kontrastu, piesātinājumu, toni, pievienojiet subtitrus un ūdenszīmi, apgrieziet, pagrieziet un apgrieziet.
- Fotoattēls – pielāgojiet attēlu, pievienojiet parakstu un ūdenszīmi, apgrieziet un pagrieziet.
Programmu var izmantot bez maksas 7 dienas, pēc tam jāiegādājas pastāvīgās licences atslēga. Pietiks ar nedēļu, lai saprastu, vai ir vērts maksāt par programmu, kas ātri un bez papildus piepūles no tavas puses nosegs jebkādas vajadzības pēc fotogrāfiju, audio un video konvertēšanas.
Movavi video pārveidotājs.
Movavi video pārveidotājs ir spēcīgs un ļoti ātrs video pārveidotājs. Ražotājs savu produktu pozicionē kā jaudīgāko un ātrāko savā klāstā, kam varam piekrist. Programmas oficiālā vietne www.movavi.ru/support/how-to/how-to-convert-avi-video.html
Galvenā Movavi konvertēšanas programmas priekšrocība ir milzīgais video formātu skaits, ar kuriem tā var darboties. Movavi aptver arī milzīgu skaitu audio formātu, tas var konvertēt dažus video formātus citos, pārveidot DvD citos formātos, strādāt ar Gif animāciju un iegūt skaņu no videoklipiem.
Movavi ir unikāls rīks, jo tik milzīgai funkcionalitātei tas ir neticami viegli lietojams, turklāt tas ir pilnībā tulkots krievu valodā.
Movavi ir video pārveidotāja programma. Ievads programmā.
Pavisam nesen nejauši uzgāju kvalitatīvu programmu dažu video formātu konvertēšanai citos - Movavi video converter.
Movavi video pārveidotāja programma, kas izveidota 2004. gadā, ir tulkota ļoti daudzās valodās, tostarp krievu valodā.
Nenovirzīsimies no tēmas. Šajā pārskatā mēs iepazīsimies ar programmas saskarni.
Lai sāktu, lejupielādējiet Movavi video pārveidotāju. Pēc lejupielādes varat sākt instalēšanu.
Instalēšanas sākumā ir jāizvēlas valoda, kurā tiks veikta instalēšana, atkārtojot iepriekš teikto, vēlos atzīmēt, ka sarakstā ir arī krievu valoda. Pēc tam mums būs standarta uzstādīšana, nekas sarežģīts, viss ir ļoti, ļoti vienkārši.
Kad instalēšana ir pabeigta, programma ir jāatver, izmantojot saīsni darbvirsmā vai sākuma izvēlnē. Pēc palaišanas tiks atvērts logs ar šādu informāciju:
Movavi Video Converter nodrošina lietotājam iespēju konvertēt video formātos, piemēram: WMV video (*.wmv), DVD PAL augstas kvalitātes (*.mpg), iPad/iPad2 (*.mp4), Xvid video (*.avi). ), Mobilais telefons 3gp video (*.3gp), MPEG Labākā kvalitāte (*.mpg), FLV – flash video (*.flv) un citi.
Vēl viens Movavi pluss ir tas, ka katru formātu ir iespējams konfigurēt atsevišķi.
Movavi piedāvā daudzus kodekus, no kuriem izvēlēties, ir vērts atzīmēt iespēju pievienot subtitrus, 3D efektus un logotipu. Lieliski palīdz funkcijas, kas ļauj uzlabot video kvalitāti, kā arī skaņas skaļumu gandrīz 2 reizes.
Ja atmetam visas programmas funkcionalitātes, tā var kļūt par izcilu atskaņotāju, kas atpazīs visus pieejamos video formātus.
Apkopojot visu iepriekš minēto, mēs varam teikt, ka šis pārveidotājs galvenokārt ir piemērots profesionāļiem, kas ļauj videoklipam viegli pievienot subtitrus, uzņēmuma vai vietnes logotipu, kā arī konvertēt videoklipus no retākiem formātiem uz biežāk sastopamiem.
Pateicoties milzīgajam iespēju klāstam un daudzpusībai, tas ir apmaksāts. Bet izstrādātāji deva jums iespēju izmantot 7 dienu izmēģinājuma versiju, tas nekādā veidā neierobežo programmas funkcionalitāti. Ir arī vērts atzīmēt ievērojamās pūles, ko izstrādātāji iegulda savā produktā.
Parunāsim par pārveidotāja cenu, tāpēc personīgā versija lietotājam maksās tikai 990 rubļus, bet biznesa versija - 1990 rubļus. Pēc programmas iegādes lietotājs saņem tiešsaistes atbalstu visos jautājumos par šīs programmas lietošanu.
Movavi papildus pārveidotājam izstrādā arī citu programmatūru darbam ar video un audio failiem, ar tiem iepazīsimies vēlāk.
Movavi Video Suite iepriecinās gan ar savu cenu, gan reālajām iespējām strādāt ar video. Atšķirībā no tīri profesionāliem instalēšanas un rediģēšanas risinājumiem, tas nav pārslogots un neliek lietotājam apsēsties un skatīties mācību video. Un, ja kas, varat tiem piekļūt tieši galvenajā izvēlnē.
Rīks ir pelnījis augstu atzinību par tā ātrumu, redaktora klātbūtni un lielu skaitu sākotnējo iestatījumu visiem populārajiem viedtālruņiem. Ja jūs tas interesē tikai un citas iespējas nav vajadzīgas, konvertējiet video uz Movavi Video Converter atsevišķi.
Wondershare Video Converter Ultimate ir nedaudz dārgāks, taču tas arī izskatās interesantāks. Izstrādātāji ir ieviesuši visu multimediju kombainu, pamatojoties uz pārveidotāju. Jūsu rīcībā ir rīki video lejupielādei no jebkura hostinga, tostarp YouTube, apstrādei, rediģēšanai, kodēšanai, ierakstīšanai un apraidei, izmantojot multivides serveri. Programma ir patiešām forša un pamatoti met putekļus uz atpalikušajiem konkurentiem.
VideoSTUDIO iepriecinās jūs ne tikai ar jaudīgu pārveidotāju, bet arī ar virkni dažādu resursu profesionālai jebkuru failu apstrādei. Lietderība, iespējams, izceļas ar augstākajiem gatavā materiāla kvalitātes rādītājiem. VideoMASTER ir ne mazāk iespaidīga funkcionalitāte, un tas ir nopietns līdzeklis satura konvertēšanai gan datoriem, gan portatīvajām ierīcēm. Tam ir ļoti ērta interfeisa ieviešana un iespējas ātrai konvertēšanai, apstrādei un apgriešanai tikai ar dažiem klikšķiem.
Ja jums nav nepieciešams tik daudz papildu funkciju, izvēlieties jebkuru video pārveidotāju bez maksas. Tas patiks cienītājiem, kuri skatās saturu vietnē YouTube un dažādu sociālo tīklu lapās. Movavi Video Converter ir diezgan populāra lietojumprogramma klipu konvertēšanai un apstrādei lietotāju vidū visā pasaulē. Tās ievērojamā iezīme būs iespēja izveidot 3D video. Iebūvētie rīki ļauj apgriezt noteiktu fragmentu no filmas vai klipa un pārvērst to vajadzīgajā paplašinājumā.
Wise Video Converter Pro nav piemērots iesācējiem, taču tas noteikti patiks profesionāļiem. Izstrādātāji pievērsās šim jautājumam gudri un lieliski īstenoja iestatīšanas procesu, pievienoja iespēju saglabāt parametrus partijas konvertēšanai un pievienot ūdenszīmes. Lietojumprogramma pārsteidz ar savu augsto kvalitāti un lielisko konvertēšanas ātrumu, kā arī minimāli ielādē sistēmu, ja iestatījumi ir izvēlēti pareizi.
Free Studio tiek uzskatīts par ļoti labu bezmaksas rīku, kuram, lai arī tas nav izcils, ir diezgan noderīgs funkciju kopums. Lietderība viegli ierakstīs jums DVD vai CD, kā arī ātri konvertēs jebkuru multivides saturu. Format Factory izrotās jūsu klipu ar jebkādiem specefektiem, varēs mainīt mērogu un pievienot tam savu personīgo digitālo parakstu.
Klasikas cienītājiem ir izveidota aplikācija Freemake Video Converter, kurai ir ārkārtīgi vienkārša interfeisa ieviešana un pamata apstrādes iespējas. Tuvākais analogs ir Pazera Video Converters Suite. Xilisoft Video Converter kļūs par uzticamu palīgu, konvertējot multividi. Viena no acīmredzamām priekšrocībām ir iespēja noņemt audio celiņu no avota klipa, turklāt jūs varēsiet pielāgot dažādus izvades bitu pārraides ātruma parametrus. Populāri ir arī Hamster Free Video Converter, Total, XMedia Recode un Windows Phone sinhronizācijas lietojumprogramma Microsoft Zune + Media Converter. Taču diemžēl šajos risinājumos neredzējām nekādas interesantas funkcijas.