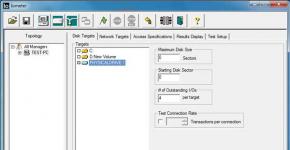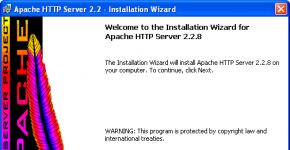Diska kļūdu pārbaude netiek sākta. Diska kļūdu pārbaude un labošana, izmantojot Windows Chkdsk utilītu
Sveiki, dārgie emuāra lasītāji. - cietā diska atkopšana, šī ir mūsu šodienas raksta tēma. Pēdējais numurs tika veltīts.
Lai apstrādātu Windows datora un cietā diska nodalījumus, ir īpaša programma CHKDSK, kuru var izmantot ikviens.
Šajā rakstā uzzināsit, kā to ievadīt un kādas darbības jāveic, lai atjaunotu Windows un nodalījumus cietajā diskā.
Diska atkopšana
Jūsu dators ir pārstājis normāli darboties, Windows ik pa laikam tiek palaists vai netiek palaists vispār, jūs dzirdat dīvainas, atkārtotas skaņas un trokšņus no sistēmas vienības. Kas varētu būt par lietu, jūs man jautājat?
Visticamāk, viens no ventilatoriem, kas atrodas sistēmas vienības iekšpusē, ir trokšņains. Iespējams, ka cietais disks rada šādu troksni - tam nav pietiekami daudz jaudas, tajā ir kļūdas vai tas drīz neizdosies, tas notiek. Jādomā par jauna iegādi un informācijas saglabāšanu vecajā cietajā diskā pēc iespējas ilgāk.
Kā jau teicu iepriekš, Windows operētājsistēmā ir iebūvēta utilīta chkdsk, ar kuras palīdzību varat pārbaudīt, vai cietajā diskā nav kļūdu, un atjaunot operētājsistēmu, ja tā netiek sāknēta.
Šī metode ne vienmēr darbojas, taču vairumā gadījumu manā praksē, izmantojot programmu chkdsk, bija iespējams atjaunot iepriekšējo Windows operētājsistēmas funkcionalitāti. Viņi var arī jums palīdzēt.
Ir trīs veidi, kā datorā palaist chkdsk:
- Palaiž chkdsk no Windows
Palaižot chkdsk operētājsistēmā Windows
Šo metodi var izmantot, ja jūsu Windows sistēma darbojas normāli un vēlaties pārbaudīt, vai cietajā diskā nav kļūdu.
Dodieties uz Mans dators.

Ar peles labo pogu noklikšķiniet uz vēlamā loģiskā diska (C, D, E utt.).
Uznirstošajā izvēlnē dodieties uz pašu apakšu un atlasiet “Properties”.

Logā, kas parādās starp augšējām cilnēm “Vispārīgi” un “Iekārtas”, dodieties uz “Pakalpojums”.

Atlasiet "Pārbaudīt diskā kļūdas" un dodieties uz "Palaist pārbaudi".

Diska skenēšanas opcijas — pārbaudiet divas piedāvātās opcijas: “Automātiski labot sistēmas kļūdas” un “Skenēt un labot sliktos sektorus”, noklikšķiniet uz pogas Sākt.

Ja disks pašlaik tiek izmantots, jums tiks piedāvāts atvienot šo sējumu.

Pēc šī sējuma atvienošanas tiks sākta diska skenēšana, kas var aizņemt kādu laiku un būs atkarīga no informācijas apjoma šajā loģiskajā diskā.

Ja tas ir sistēmas disks, kurā ir instalēta operētājsistēma, pēc datora restartēšanas jums tiks piedāvāts palaist šo skenēšanu. Jums jānoklikšķina uz Ieplānot skenēšanu un restartējiet datoru.

Pēc datora restartēšanas, izmantojot Windows Vista un Windows 7, parādīsies melns logs ar baltiem burtiem.

Ja izmantojat Windows XP, logs būs zils. Mēs neko nespiežam un gaidām 10 sekundes, pēc tam tiks veikti 3 līdz 5 testi, vidēji tas aizņem no pusstundas līdz vairākām stundām.

Pārbaudes beigās dators tiks restartēts un darbosies normālā režīmā.
Ir svarīgi zināt! Ja negaidāt, līdz šī pārbaude tiks pabeigta, restartējiet datoru pats. Nākamajā reizē, kad to ieslēdzat, jūs saņemsit ziņojumu par diska pārbaudi, līdz to pabeigsit.
Palaižot utilītu chkdsk no komandrindas
Ja esat Dos un komandrindas cienītājs vai vienkārši vēlaties redzēt, kā utilīta chkdsk darbojas komandrindā, varat izmantot šo metodi.
Pirmkārt, uz tastatūras jānospiež taustiņu kombinācija Win + R (angļu valoda) K (krievu valoda), tādējādi novirzot mūs uz Palaist programmu vai Palaist. Šeit ir ekrānuzņēmums skaidrības labad, ja nesaprotat, par ko mēs runājam:

Parādās neliels Run logs, kurā jāievada komanda, jāieraksta, piemēram, vēlamais [volume:] (loģiskais cietais disks) un jānorāda komanda turpmākajām darbībām vai. Šeit ir piemērs.
Nedaudz sīkāk:
- - komandas nosaukums.
- [Volume:] ir loģisks cietais disks.
- — ir iestatīts, lai labotu kļūdas loģiskā diskā.
- — ir iestatīts, lai noteiktu sliktos (bojātos) sektorus un atjaunotu daļu, kuru var nolasīt.

Jums nedaudz jāpagaida, un jūsu priekšā parādīsies chkdsk programma, kas darbojas DOS. Atlasītajam apjomam ir jāiztur pieci testi. Šī procedūra var aizņemt ilgu laiku, īpaši pēdējā piektā pārbaude.

Pēc visām pārbaudēm, nākamreiz restartējot datoru, var parādīties logs ar pārbaudes disku, kas tika aprakstīts pirmās shkdsk programmas palaišanas metodes pēdējās rindkopās. Tāpēc esiet tam gatavi.
Palaižot chkdsk, izmantojot Windows sāknēšanas disku
Pieņemsim, ka, palaižot datoru, Windows pastāvīgi atsāknējas sākotnējā sāknēšanas stadijā vai vienkārši parādās melns ekrāns. Ir otrs veids, kā izmantot vai palaist CHKDSK, taču šim nolūkam jums ir jābūt Windows sāknēšanas diskam.
Paldies, ka lasījāt mani tālāk
Dators, kas izmanto Microsoft operētājsistēmās iekļauto standarta programmu “check disk (chkdsk)”.
Es nezinu, kā ir darbā vai mājās, bet mūsu IT nodaļai darbs palielinās uzreiz pēc pēkšņas aptumšošanas kādā no mūsu organizācijas stāviem. Atceros, reiz elektriķis mainīja kontaktligzdu un, nemaz nekautrēdamies, izslēdza visu kāpņu telpas automatizāciju, un tas ir apmēram piecdesmit datori vienā grīdas spārnā, divi 50 portu slēdži un bezvadu Wi-Fi. piekļuves punkts vadu skapī :)
Un, tuvojoties ziemai, šādas lietas, diemžēl, notiek arvien biežāk (cilvēki sāk ļaunprātīgi izmantot visu veidu un jaudas sildītājus). Operētājsistēmām ļoti nepatīk šādas manipulācijas ar enerģijas piegādi, un ne visi lietotāju datori ir aprīkoti.
Parasti notiek sekojošais. Pēc vēl viena līdzīga masveida strāvas padeves pārtraukuma vienmēr ir viens vai divi datori, kuros pēc strāvas padeves atjaunošanas . Patvaļīgā ielādes posmā operētājsistēma pāriet uz ciklisku “reboot” (reboot), un šeit ir steidzami nepieciešama mūsu iejaukšanās :)
Šādos gadījumos, kā likums, ir nepieciešams skenēt datora cieto disku ar pārbaudes diska programmu, kas pārbauda OS failu sistēmas integritāti un mēģina novērst visas konstatētās kļūdas un neatbilstības.
Vispirms apskatīsim, kā varat pārbaudīt cieto disku, izmantojot Windows grafisko interfeisu?
Lai to izdarītu, ar peles labo pogu noklikšķiniet uz vajadzīgā diska ikonas un atvērtajā izvēlnē atlasiet “Properties”. Parādītajā logā dodieties uz cilni "Pakalpojums".
Un tur mēs noklikšķinām uz pogas “Palaist pārbaudi”.

Sadaļā “Pārbaudīt diska opcijas” ir divas izvēles rūtiņas:
- automātiski labo sistēmas kļūdas
- pārbaudīt un labot sliktos sektorus
Mēs varam atlasīt jebkuru no tiem (vai abus) un noklikšķināt uz pogas “Palaist”.
Šis grafiskais interfeiss palaiž standarta utilītu “pārbaudīt disku”, lai pārbaudītu cieto disku, izmantojot komandu “chkdsk”. Turklāt, ja ir atzīmēta tikai pirmā izvēles rūtiņa, programma pārbauda cieto disku trīs posmos, un, ja ir otrs, tā pievieno tiem vēl divus pārbaudes līmeņus.
Pēc visu (trīs vai piecu) skenēšanas posmu pabeigšanas programma mums paziņos, ka procedūra ir veiksmīgi pabeigta, un (operētājsistēmai Windows 7) piedāvās pārskatīt tās rezultātus. Noklikšķinot uz bultiņas blakus “Rādīt informāciju”, mēs varam redzēt visu utilīta veikto pārbaužu sarakstu.

Grafika, logi, pogas... tas viss ir lieliski, taču iedziļināsimies ar jums un redzēsim, kā varat pārbaudīt cieto disku, izmantojot komandrindu. cmd»?
Piezīme: mēs apspriedām darbu ar cmd komandu tulku vienā no .
Ir uzdevums - pārbaudīt datora cieto disku, kurš ir pārtraucis sāknēšanu (parasti pēc pēkšņa strāvas padeves pārtraukuma) un atjaunot operētājsistēmas funkcionalitāti.
Ko man darīt šādos gadījumos? Es noņemu disku no “upura” un pievienoju to datoram kā papildu. Es noklikšķinu uz pogas "Sākt" (operētājsistēmai Windows XP - palaist) un parādītajā laukā ievadu cmd.
Piezīme: līdzīgu procedūru var veikt tajā pašā (bojātā) datorā, palaižot no kāda veida atkopšanas diska, piemēram, “Live CD”, bet man personīgi tas ir ērtāk. Es pilnībā veicu vispārējo profilaktisko apkopi “pacientam” un pārbaudu piedziņu, vai nav . Viņiem arī patīk parādīties pēc šādiem “pārsteigumiem”.
Es iesaku tagad komandu tulka rindā ierakstīt šo: chkdsk /?
Dizains" /? " ļaus mums apskatīt visus pieejamos argumentus (atslēgas), ko varam lietot kopā ar galveno komandu chkdsk.

Kā redzat, katras “atslēgas” skaidrojums ir sniegts krievu valodā, tāpēc to izdomāt nebūs pārāk grūti. Papildu argumenti tiek ieviesti ar zīmi “ / "(labā slīpsvītra). Tagad mēģināsim pārbaudīt cieto disku ar komandu chkdsk.
Rūpīgi apskatiet tālāk redzamo ekrānuzņēmumu:

Ar sarkanu apli augšpusē ir struktūra " chkdsk d: /f/r"Ko tas nozīmē? Pārbaudiet (chkdsk) disku d (d:), izmantojot taustiņus " f" Un " r"(ko viņi dara, var atrast iepriekšējā ekrānuzņēmumā). Tieši zemāk varat redzēt šīs pārbaudes pabeigtos posmus un atlikušo posmu skaitu (1. posms no 5, 2. posms no 5 utt.), kā arī pašreizējās pabeigšanas procentuālais daudzums.
Interesanti ir tas, ka palaižot komandu chkdsk ar atribūtu /f sāk pārbaudi trīs posmos, pilnīgi līdzīgi tam, kas notiek pēc pirmās izvēles rūtiņas atlasīšanas grafiskajā saskarnē:

"Atslēgas" pievienošana /r identisks otrās izvēles rūtiņas atzīmēšanai iepriekš redzamajā ekrānuzņēmumā (pārbaudiet un labojiet bojātos sektorus). Faktiski, lai pārbaudītu cieto disku, tiek palaista tā pati utilīta. Dažiem vienkārši ir ērtāk izmantot grafiskos logus un peli, bet citi iztiek ar komandrindu.
Pārbaudes logs sāknēšanas laikā un pirms operētājsistēmas startēšanas nedaudz atšķiras, taču būtība paliek nemainīga:

Augšpusē ir norādīts, kurš loģiskais disks pašlaik tiek skenēts, kāda veida failu sistēma tajā ir, un zemāk ir norādītas mums jau pazīstamās verifikācijas darbības. Operētājsistēmā Windows 7 līdzīga informācija tiek parādīta uz melna fona.
Tātad, atgriezīsimies pie mūsu konsoles. Pilns programmas pārskats varētu izskatīties šādi:

Sarkanā krāsā atzīmētais vienums mums šeit ir ārkārtīgi svarīgs: kilobaitu skaits sliktajos sektoros. Ja šeit ir “0”, tad viss kārtībā :)
Īsi apskatīsim, ko tieši dara katra cietā diska verifikācijas darbība?
Pirmajā piegājienā tiek pārbaudīti faili. Šajā fāzē CHKDSK pārbauda katra faila ievades informāciju galvenajā tabulā MFT.
Piezīme: MFT — galvenā failu tabula, kurā ir informācija par visiem failiem un to atribūtiem, kas atrodas sējumā ar NTFS failu sistēmu. Tam ir rezervēti aptuveni 12% diska vietas.
Pirmais posms ir katra faila iekšējās konsekvences pārbaude (piemēram, viens un tas pats datu sektors ir atzīmēts kā piederīgs diviem dažādiem failiem vienlaikus).
Otrajā posmā tiek pārbaudīti indeksi. Kas tas ir? Tie ir failu sistēmas direktoriji, tiek pārbaudīts, vai galvenajā failu tabulā ir katra direktorija un faila ieraksta segments, kā arī failu modifikācijas datums un to lielums. Komanda CHKDSK pārbauda, vai kādi faili ir bāreņi (tukši) vai tajos ir nepareizs MFT atrašanās vietas ieraksts.
Tālāk (trešajā posmā) pārbaudot cieto disku, tiek analizēti drošības deskriptori. Tie satur informāciju par failu (direktoriju) īpašnieku un piekļuves tiesībām tiem failu sistēmas līmenī. Pārbauda lietotāja datu kopu audita informāciju.
Ja tiek izmantots ceturtais cietā diska pārbaudes posms, tas ietver sliktu sektoru (sliktu bloku) meklēšanu. Ja tāds tiek atklāts, programma automātiski pievieno informāciju par to MFT tabulai un tajā vairs netiek ievadīti ieraksti, un sektors tiek izslēgts no failu tabulas.
Piektais solis ir pārbaudīt brīvo vietu diskā. Šeit nav ko īpaši komentēt :)
Tādā veidā mēs varam pārbaudīt mūsu cietajā diskā esošo metadatu pareizību.
Termins "metadati" šajā gadījumā nozīmē "informāciju par datiem". Metadati nodrošina failu sistēmas integritāti, kā arī satur informāciju par visiem tās failiem un direktorijiem. Tajā ir informācija par klasteriem, kas veido katru failu, kuras kopas ir brīvas un kuras ir aizņemtas, satur sliktus sektorus utt.
Un tagad – skarbā realitāte! :) Diemžēl gadās, ka metadatu struktūra ir tik sabojāta, ka izmantojot komandu chkdsk tas ne tikai nepalīdz, bet var vēl vairāk sarežģīt situāciju operētājsistēmas atjaunošanā.
No otras puses, bija reizes, kad mans iekšējais instinkts lika pārbaudīt cieto disku, izmantojot šo rīku, un es saņēmu vajadzīgo rezultātu. Tāpēc izmēģiniet to un izlemiet pats, vai izmantot šo atkopšanas rīku vai nē?
Tālāk esošajā ekrānuzņēmumā ir fotoattēls ar vienu no garākajiem verifikācijas cikliem manā praksē. Lietderība darbojās vairāk nekā divas stundas, kamēr monitorā pastāvīgi tika parādīts šāds attēls:

Bet no mirgojošā cietā diska LED indikatora priekšējā daļā bija skaidrs, ka ar disku notiek aktīva datu apmaiņa, tāpēc spītīgi gaidīju un beidzot sagaidīju šī procesa pilnīgu pabeigšanu. Pēc pārstartēšanas sistēma Windows tika atjaunota!
Komanda CHKDSK faktiski veic daudz pārbaudes un var novērst dažādas failu sistēmā un atsevišķos failos atrastās kļūdas. Piemēram, diska skenēšanas laikā var tikt parādīti šādi “biedējoši” ziņojumi:

Otrais ir vēl viens piemērs no prakses:

Tagad komanda veic labojumus pašā cietā diska failu sistēmā.

Visos gadījumos galīgais skenēšanas rezultāts ir pozitīvs. Nepalaidiet garām šo “remonta” iespēju, ko sniedz pats izstrādātājs! Dažreiz diski ar bojātu failu sistēmu (kad jūs pat nevarat piekļūt diskam un tā failu sistēma tā rekvizītos tiek parādīta kā RAW) “brīnumainā kārtā” atdzīvojas tikai pēc šīs komandas izmantošanas.
Windows operētājsistēmas ir aprīkotas ar iekšējiem rīkiem ārkārtas problēmu novēršanai un turpmākai problēmu novēršanai. Ja lietotājam nav iespējas izmantot papildu programmatūru un standarta OS rīki nepalīdz, varat izmantot komandu chkdsk. Komanda un tās darbinātā utilīta ir pierādījušas izcilu efektivitāti Windows avāriju risināšanā.
Palaidiet, izmantojot Diska rekvizītus
Ja OS ir pietiekami stabila, utilītu var palaist logu režīmā. Dažādās Windows versijās palaišanā no “Diska rekvizīti” praktiski nav atšķirību:
Sistēma liks restartēt datoru. Sāknēšanas laikā tiks veikta sistēmas diska pārbaude. Ja lietotājs ir atzīmējis atbilstošās izvēles rūtiņas, sistēma Windows izlabos bojātos failus un sektorus.
Palaist no komandrindas
Komandrinda tiek aktivizēta vai nu ar taustiņu kombināciju Win+R, vai arī sākuma izvēlnē, kur ir meklēšanas josla (jāievada vaicājums “cmd”). Jums tikai jāpalaiž komandrinda kā administratoram. 
Atvērtajā melnajā logā ievadiet komandu “chkdsk C: /F” un nospiediet ievadīšanas taustiņu.
- C: - pārbaudāmā diska nosaukumu var mainīt;
- /F – darbības veids, ko veiks utilīta.
Ja tiek palaists no komandrindas, skenēšana sākas nekavējoties, nerestartējot datoru.
Kā sākt, ja Windows netiek sāknēts
Dažas kritiskas kļūdas, neveiksmīgi atjauninājumi un darbības noved pie tā, ka operētājsistēma nevar pilnībā ieslēgties. Nelīdz ne drošais režīms, ne jaunākās darba versijas palaišana. Šajā gadījumā jums vajadzētu:
- Pievienojiet datoram sāknēšanas disku vai USB zibatmiņas disku ar Windows;
- Ievadiet BIOS un iestatiet to palaist nevis no cietā diska, bet no pievienotā datu nesēja;
- Iedarbiniet ierīci;
- Atvērtajā OS instalēšanas izvēlnē atrodiet pogu "Sistēmas atjaunošana", noklikšķiniet uz;
- Noklikšķiniet uz “Tālāk”, kad programma piedāvā izmantot OS atkopšanas rīkus;
- Atvērtajā logā noklikšķiniet uz "Command Prompt".
Kad komandrinda tiek atvērta lietotāja priekšā, jums jāizmanto iepriekšējās sadaļas algoritms - ievadiet komandu chkdsk un gaidiet, līdz sistēma tiks diagnosticēta / novērsta.
CHKDSK opcijas
/F vērtība nav vienīgais iespējamais komandas parametrs:
- /F – diagnosticē un izlabo kļūmes norādītajā diskā;
- /V – parāda ziņojumu par tīrīšanu vai pilnu ceļu katram diskā esošajam failam;
- /R – meklēt un atjaunot cietā diska bojātos sektorus;
- /X – diska piespiedu atvienošana;
- /I – failu novērtēšanas kritiskuma pazemināšana diagnostikas laikā;
- /B – par bojātiem novērtēto klasteru atkārtota novērtēšana;
- /spotfix – punktveida kļūdu labošana;
- /sdcleanup – nevajadzīgu failu savākšana un noņemšana;
- /offlinescanandfix – bezsaistes skenēšana, kļūdu labošana norādītajā diskā;
- /markclean – atzīmē disku kā tīru, ja skenēšanas laikā netika atrastas kļūdas.
Nav nepieciešams palaist utilītu vairākas reizes, ja lietotājam ir jāveic dažādas funkcijas. Komanda varētu izskatīties šādi: “chkdsk C: /F /R”. Lietderības parametri tiek pievienoti un noņemti pēc vajadzības.
Kā noņemt CHKDSK startēšanu OS startēšanas laikā
Ja utilīta ir pabeigusi savas funkcijas, bet turpina startēt katru reizi, kad palaižat datoru, varat to atspējot Windows reģistrā:
- Atveriet reģistra redaktoru, izvēlnes Sākt meklēšanā ievadiet “regedit”;
- Dodieties uz ceļu “HKEY_LOCAL_MACHINE\SYSTEM\CurrentControlSet\Control\Session Manager”;
- Loga labajā daļā atrodiet parametru “bootexecute”, veiciet dubultklikšķi uz tā;
- Ievadiet vērtību autocheck autochk /k:C *, saglabājiet.

Windows darbības traucējumi, datora avārijas izslēgšana, eksperimenti ar diska vietas pārvaldības programmatūru, vīrusu sekas - šīs un citas problēmas var izraisīt standarta Windows Chkdsk utilīta automātisku palaišanu, kas paredzēta kļūdu labošanai cieto disku failu sistēmā. Nepareizi pabeigta operētājsistēmas darbība ar failiem izraisa failu sistēmas kļūdas un dažreiz pat failu sistēmas bojājumus. Ārkārtas gadījumos utilīta Chkdsk pati ieslēdzas pirms Windows startēšanas, skenē diska nodalījumus un izlabo kļūdas. Tomēr fakts, ka ir problēmas ar failu sistēmu, parastās datora lietošanas laikā var neizpausties un parādīties tikai, mēģinot pārvaldīt diska vietu. Tā, piemēram, mēģinot samazināt diska nodalījumu, izmantojot standarta Windows rīkus, mēs varam saņemt šādu paziņojumu: “Iespējams, ka saspiešanai atlasītais sējums ir bojāts. Izmantojiet Chkdsk, lai novērstu problēmu, un pēc tam mēģiniet vēlreiz samazināt skaļumu."
Šajā gadījumā diska pārbaude netiks sākta automātiski. Kā manuāli palaist Chkdsk operētājsistēmās Windows 7, 8.1 un 10? Kā es varu izmantot Chkdsk, lai labotu diska kļūdas, ja šī problēma ir iemesls, kāpēc operētājsistēma nevar sāknēties?
Operētājsistēmā Windows utilītu Chkdsk var palaist vairākos veidos.
1. Palaidiet Chkdsk, izmantojot Windows GUI
Lai palaistu Chkdsk, C diska sistēmas pārlūkā ar peles labo pogu noklikšķiniet un atveriet “Properties”.

Atvērtajā diska nodalījuma rekvizītu logā dodieties uz cilni "Pakalpojumi" un noklikšķiniet uz pogas "Pārbaudīt" (vai "Palaist pārbaudi" operētājsistēmai Windows 7).

Windows 8.1 un 10 versijās, ja viss ir kārtībā ar diska failu sistēmu, nākamajā logā mēs redzēsim paziņojumu, ka pārbaude nav nepieciešama. Bet, ja vēlaties, varat sākt pārbaudīt disku ar Chkdsk utilītu, noklikšķinot uz "Pārbaudīt disku".

Ja sistēmai ir aizdomas par failu sistēmas kļūdām, šajā logā būs poga, lai sāktu diska skenēšanu un labošanu.

Lai Chkdsk darbotos attiecībā pret disku C, dators ir jārestartē. To var izdarīt nekavējoties vai atlikt skenēšanu līdz nākamajai atsāknēšanai.

Pēc datora restartēšanas varēsim vērot Chkdsk darbību.

Operētājsistēmā Windows 7 Chkdsk palaišana ir nedaudz atšķirīga: iepriekš instalētajai automātiskās kļūdu labošanas opcijai varat pievienot vēl vienu iespējamu opciju - pārbaudīt un labot cietā diska sliktos sektorus. Aktivizējot šo opciju, ir vērts ņemt vērā, ka šajā gadījumā Chkdsk darbība var aizņemt ilgāku laiku.

Tāpat kā operētājsistēmās Windows 8.1 un 10, 7. versijā sistēmas disku C nevar skenēt operētājsistēmā, kurā darbojas. Lai sāktu skenēšanu, dators ir jārestartē. Noklikšķiniet uz "Ieplānot diska pārbaudi".


Pārbaudot diska nesistēmas nodalījumu, ja to izmanto dažas programmas, situācija ir vienkāršāka nekā ar sistēmas nodalījumu. Logā ar paziņojumu, ka disks pašlaik tiek izmantots, jums vienkārši jānoklikšķina uz pogas “Atvienot”, lai attiecīgi atspējotu šo nodalījumu skenēšanas laikā.
2. Palaidiet Chkdsk, izmantojot komandrindu
Lai palaistu Chkdsk, izmantojot komandrindu, vispirms attiecīgi palaidiet pēdējo.
Komandrindā ievadiet šādu komandu:
Šajā komandā C diska vietā katru reizi aizstājam vēlamā nodalījuma burtu, kurā ir nepieciešama skenēšana. Ja Chkdsk ir jāpārbauda sistēmas C nodalījums, tāpat kā GUI, jums būs jārestartē dators. Kad komandrindā parādās ziņojums par to, ka nav iespējams bloķēt norādīto disku, jums jāievada “Y”, pēc tam restartējiet datoru.

Papildus parametram /f, kas ir atbildīgs par diska kļūdu labošanu, Chkdsk var palaist ar parametru /r, kas paredzēts sliktu sektoru meklēšanai un datu atjaunošanai. Tā kā Chkdsk darbojas ar šo parametru, cietā diska klasteri ar nelasāmiem sektoriem tiks uzskaitīti kā bojāti (slikti bloki), un to funkcijas tiks pārsūtītas uz jaunu klasteri. Tāpēc ir ieteicams palaist Chkdsk ar parametru /r tikai tad, ja parastā kļūdu labošana - utilīta palaišana ar parametru /f - nesniedz vajadzīgos rezultātus. Izmantojot to pašu disku C kā piemēru, komanda izskatīsies šādi:
3. Palaižot Chkdsk operētājsistēmā Windows, kas netiek palaists
Ja Windows noteiktā sāknēšanas procesa brīdī sastingst, viens no iespējamiem šīs problēmas cēloņiem ir failu sistēmas kļūdas. Šajā gadījumā jums ir jāpalaiž Chkdsk, startējot no glābšanas datu nesēja. Tādējādi jūs varat izmantot parasto instalācijas datu nesēju ar Windows 7, 8.1 vai 10 versijām. Ar tās palīdzību mēs komandrindā palaidīsim utilītu Chkdsk. Sistēmas instalēšanas procesa sākšanas pirmajā posmā nospiediet komandrindas palaišanas taustiņus – Shift+F10.

Atvērtajā komandrindā pirms komandas Chkdsk palaišanas ir jāprecizē, kuri burti nosaka diska nodalījumus. To ir viegli izdarīt, izmantojot piezīmju grāmatiņu. Mēs to palaižam ar komandu:
Noklikšķiniet uz piezīmju grāmatiņas izvēlnes “Fails”, pēc tam uz “Atvērt”.

Atvērtajā pārlūkprogrammā atcerieties jaunos disku apzīmējumus. Parasti operētājsistēmās Windows 8.1 un 10 C diska nodalījums (tāds, kāds tas pastāv darbošajā operētājsistēmā) ir norādīts kā D, jo burts C tiek piešķirts pirmajam sistēmas tehniskajam nodalījumam. Un visas pārējās sadaļas tiek pārvietotas par vienu alfabēta burtu.

Kad esat izlēmis par diska nodalījumu burtiem, aizveriet Notepad, pēc tam, atgriežoties komandrindā, ievadiet šādu komandu:


Tāpat kā Chkdsk sistēmā Windows, vispirms ir jāmēģina labot diska kļūdas, palaižot utilītu ar parametru /f. Un tikai tad, ja problēma nav atrisināta, tikai tad palaidiet komandu ar parametru /r, kā norādīts raksta iepriekšējā punktā.
Ja Windows nevar sāknēt, varat iepriekš ierakstīt avārijas tiešraides disku, izmantojot dažādus rīkus, lai atjaunotu operētājsistēmu. Starp tiem, piemēram, ir AdminPE, kuras pamatā ir WinPE. Tās attēlu ierakstīšanai diskā vai zibatmiņas diskā var lejupielādēt no projekta Adminpe.Ru oficiālās vietnes. Izmantojot AdminPE, varat palaist komandu uzvedni un ievadīt iepriekš aprakstītās Chkdsk palaišanas komandas. Bet šajā Live diskā Chkdsk utilītai ir savs interfeiss, un tā tiek palaista, izmantojot skriptu. Saīsne utilīta palaišanai tiek novietota tieši uz darbvirsmas.

Nolaižamajā sarakstā, lai pārbaudītu disku, atlasiet vajadzīgo diska nodalījumu. Pēc tam aktivizējiet izvēles rūtiņas bojāto sektoru atjaunošanai un nodalījuma (sējuma) piespiedu atspējošanai. Pārbaudīsim palaišanu.


AdminPE rīki ietver vairākas citas utilītas darbam ar cietajiem diskiem, kā arī labi zināmās programmas Hard Disk Sentinel un Victoria.
Lai jums lieliska diena!
Šī soli pa solim instrukcija jums palīdzēs pārbaudiet, vai cietajā diskā nav kļūdu operētājsistēmā Windows 7, 8.1, 10. Mēs to darīsim izmantojot komandrindu vai caur Explorer izvēlni .
Lūdzu, ņemiet vērā, ka trešo pušu izmantošana netiek nodrošināta. Visu pārbauda paša datora un operētājsistēmas resursi. Kāpēc tu jautā? Ļaujiet man paskaidrot: tas tiek darīts tāpēc, ka lielākā daļa jaudīgāko programmu, kas ir paredzētas īpaši testēšanai, ir maz pazīstamas un lietotājam nesaprotamas. Tāpēc, izmantojot jums maz zināmas programmas, jūs varat nodarīt lielāku kaitējumu datoram.
Cietā diska pārbaude, izmantojot komandrindu
Lai sāktu, tas ir nepieciešams. Jaunākajās Windows 8.1 un 10 versijās to var izdarīt, ar peles labo pogu noklikšķinot uz izvēlnes " Sākt", pēc tam atlasiet " Komandrinda (administrators)».
Tajā (komandrindā) ievadiet komandu chkdsk diska_burts: skenēšanas_parametri .
*Pārbaudiet disku darbojas tikai ar diskdziņiem, kas ir formatēti NTFS vai FAT32.

Nu, piemēram: chkdsk C: /F /R - komanda norāda uz diska C pārbaudi, un kļūdas tiks automātiski izlabotas - parametrs F, un bojāto sektoru pārbaude un mēģinājums tos atjaunot - parametrs R.
Ja vēlaties pārbaudīt disku, kuru sistēma pašlaik izmanto, tiks parādīts ziņojums, ka skenēšana var sākties pēc datora pārstartēšanas. Attiecīgi jūs varat atteikties vai piekrist ( J - piekrītu, N - atsakās).
Citos gadījumos pēc pārbaudes saņemsiet statistiku par pārbaudītajiem datiem, atrastajām kļūdām un bojātajiem sektoriem.

Ja vēlaties sīkāk uzzināt programmas parametrus, varat palaist chkdsk un kā parametru norādiet jautājuma zīmi.
Tātad, kad pārbaude ir pabeigta, tās rezultātus varat redzēt žurnālā Pārbaudiet disku. Lai to izdarītu, jums jānoklikšķina Win+R un ievadiet eventvwr.msc. Sadaļā Windows žurnāli — lietojumprogramma meklējiet atslēgvārdu Chkdsk.

Cietā diska pārbaude, izmantojot Windows Explorer
Tas ir vienkāršākais veids, kā pārbaudīt cieto disku.
Lai to izdarītu, dodieties uz " Mans dators" un ar peles labo pogu noklikšķiniet uz diska, kuru vēlamies pārbaudīt. Izvēlieties " Īpašības» → Cilne « apkalpošana» → « Pārbaudiet».
Parasti operētājsistēmās Windows 8.1 un Windows 10 tiek parādīts ziņojums, ka diska pārbaude pašlaik nav nepieciešama. Bet to var izdarīt piespiedu kārtā.

Starp citu, operētājsistēmā Windows 7 ir iespējams atlasīt atbilstošos vienumus pārbaudei, kas ļauj automātiski iespējot pārbaudi un labot kļūdas.