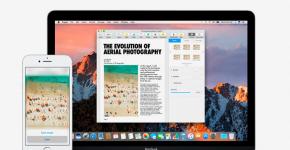Skenētās informācijas apstrāde un dokumentu rediģēšana. Kā rediģēt skenētu dokumentu
Kā rediģēt skenētu dokumentu — divi veidi, kas var palīdzēt tikt galā ar uzdevumu.
Jūs droši vien vēlaties uzzināt, kā pastāvīgi nopelnīt naudu tiešsaistē no 500 rubļiem dienā?
Lejupielādējiet manu bezmaksas grāmatu
=>>
Šodien ir ļoti interesanta tēma, vismaz man. Bet es domāju, ka jūs arī interesējat iemācīties rediģēt skenētu dokumentu.
Teikšu godīgi – šī nav tik vienkārša tēma, kā varētu šķist no pirmā acu uzmetiena. Daudzējādā ziņā atbilde uz šo jautājumu ir atkarīga no paša dokumenta un no tā, ko jūs galu galā vēlaties saņemt.
Tas ir, tas ir atkarīgs no tā, kāds rezultāts jums ir nepieciešams. Galu galā patiesībā ir divi veidi, kā rediģēt skenētu dokumentu.
Tulkojums teksta formātā
Kā jūs saprotat, skenētais dokuments ir grafisks fails PNG, JPG, JPEG formātā. Vienkārši sakot, šī ir parasta bilde.
Gadījumā, ja skenētajā dokumentā ir vienkāršs teksts uz balta fona, kur nepieciešams veikt izmaiņas teksta saturā, vislabākais variants būtu attēlu pārvērst teksta formātā.

Pēc tam rediģējiet tekstu un pēc tam saglabājiet šo failu Word formātā vai teksta formātā. Pēc tam, ja nepieciešams, konvertējiet failu no elektroniskā formāta uz papīra formātu - izdrukājiet to uz printera.
Es nesen par to uzrakstīju detalizētu, detalizētu rakstu.
Es neredzu jēgu atkārtot sevi ikviens, kurš nezina, kā to izdarīt, var izlasīt manus detalizētos norādījumus.
Teikšu tikai to, ka nokopējot tekstu no bildes, piemēram, Google dokumentos, tur var rediģēt dokumenta saturu pēc vajadzības.
Kā rediģēt skenētu dokumentu programmā Photoshop
Otra metode, manuprāt, visinteresantākā ir dokumenta rediģēšana programmā Photoshop.
Principā skenētu dokumentu var rediģēt jebkurā grafiskajā redaktorā, bet Photoshop, manuprāt, ir ērtākais, daudzfunkcionālākais un vienkārši man pazīstamais redaktors.
Programmā Photoshop ar attēlu var darīt visu, ko sirds kāro – pārvietot objektus no vietas uz vietu. Pārvietojiet parakstu, uzlieciet zīmogu, noņemiet nevajadzīgos vārdus vai pievienojiet jaunus.
Varat mainīt jebkura objekta krāsu, piemērot dokumentam labojumu, tas ir, balināt fonu vai padarīt gaišāku izbalējušo tekstu.
Starp citu, esmu rakstījis diezgan daudz rakstu par to, kā strādāt ar attēliem programmā Photoshop.
Jūs varat tos pārbaudīt:
Iepazīšanās ar instrumentiem
Ja jūsu datorā ir Photoshop vai kāds cits grafiskais redaktors, tad vienkāršākās darbības varat veikt pats.
Piemēram:
- Padariet fonu gaišu un tekstu gaišāku;
- Izdzēsiet nevajadzīgās detaļas;
- Rakstīt tekstu;
- Veiciet izmaiņas saturā un tā tālāk.
Taču, ja nepieciešamas smalkākas, varētu teikt, rotaslietas, darbs, tad labāk meklēt palīdzību pie profesionāļiem. Vēlos atzīmēt, ka es veiksmīgi veicu šādu jebkuras sarežģītības darbu.
Jūs varat atstāt pieprasījumu. Un mēs turpināsim nodarbību. Ļaujiet man iepazīstināt jūs ar visnepieciešamākajiem rīkiem, kas var jums noderēt, strādājot ar skenētu dokumentu.
Es nedarīšu vienkāršu rīku sarakstu, tā ir tikai laika izšķiešana, jo viss ir marķēts programmā Photoshop. Pievērsiet uzmanību kreisajam panelim, tur atrodas instrumenti.
Pārvietojot kursoru virs katra rīka, parādītajā rīka padomos redzēsit tā nosaukumu. Un, ja noklikšķināsit uz trīsstūra katra rīka stūrī, parādīsies vēl vairāki līdzīgi rīki, no kuriem izvēlēties.

Nav grūti noteikt, ko dara konkrētais rīks. Jūs to sapratīsit pēc viņu vārda. Tātad dzēšgumija izdzēš visu, kam tā iet pāri, ota zīmē, zīmulis raksta, izseko.
Atlases rīki – atlasiet objektus, pārvietojiet tos uz citu slāni vai vienkārši pārvietojiet tos vēlamajā virzienā.
Zīmogs apzīmogo uzņemto apgabalu jaunā vietā un tā tālāk. Noklikšķinot uz rīka, tā iestatījumi tiek parādīti augšpusē.

Tur jūs varat izvēlēties, piemēram, ja tā ir suka:
- Izmērs;
- Maigums vai cietība;
- Norādiet caurspīdīgumu;
- Izvēlieties spiediena spēku un tā tālāk.
Kā jūs saprotat, nav iespējams aprakstīt visas Photoshop programmas iespējas vienā rakstā - tas ir materiāls lielai nodarbību sērijai.
Tomēr tīri intuitīvi, nejauši, tā sakot, varat izmantot nepieciešamos rīkus, lai rediģētu skenētu dokumentu.
Augšējais panelis
Augšējais panelis ir svarīgs arī attēlu apstrādē. Piemēram, atverot cilni Attēls, jūs redzēsit, ko varat lietot attēlam.
Piemēram:
- Korekcijas manuāla vai automātiska;
- Attēla vai audekla izmēra maiņa;
- Rotācijas un spoguļošana;
- Apgriešana un apgriešana un tā tālāk.
Bez padziļinātām zināšanām par grafisko redaktoru, jūs varat rediģēt skenētos dokumentus, taču maz ticams, ka tas novedīs pie vēlamā rezultāta.
Ja tomēr nolemjat spert šo soli, iesaku katram gadījumam izveidot dokumenta dublikātu. Un, rediģējot, neaizmirstiet izveidot slāņa kopiju. Pēc tam visas izmaiņas var dzēst kopā ar slāņa kopiju.
Kā rediģēt skenētu dokumentu, piemēram
Piemērs, kā rediģēt skenētu dokumentu programmā Photoshop.
Pieņemsim, ka dokumentā ir jāmaina cipari vai burti, tas nav svarīgi.
Lai to izdarītu, es izvēlos taisnstūra atlases rīku, atlasu vajadzīgo numuru un nokopēju to uz jaunu slāni.
Pēc tam es izmantoju pārvietošanas rīku, lai to uzstādītu pareizajā vietā.
Es sapludinu slāņus un saglabāju rezultātu. Zemāk esošajā ekrānuzņēmumā varat redzēt rezultātu, kā es mainīju vienu ciparu kodā.

Mēģiniet darīt to pašu ar jebkuru dokumentu vai attēlu.
Neesiet drosmi, ja jums neizdodas pirmo reizi. Labam rezultātam ir vajadzīgas zināšanas, prasmes un pieredze.
Tāpēc, jo biežāk jūs praktizēsit, jo ātrāk jūs iemācīsities strādāt ar Photoshop. Veiksmi un neaizmirstiet abonēt emuāru, lai pirmais uzzinātu, kad tiks izdoti jauni raksti.
P.S. Es pievienoju ekrānuzņēmumu ar saviem ieņēmumiem saistītajās programmās. Turklāt atgādinu, ka šādi nopelnīt var ikviens, pat iesācējs! Galvenais ir to darīt pareizi, kas nozīmē mācīties no tiem, kas jau pelna, tas ir, no interneta biznesa profesionāļiem.
Bieži gadās, ka jums ir jārediģē teksts, kas ir tikai papīra formā. Pašlaik ir daudz atpazīšanas un rediģēšanas programmu, kas atšķiras ne tikai ar rezultātu kvalitāti, bet arī ar paplašināto funkcionalitāti. Fine Reader ir viena no labākajām pieejamajām lietojumprogrammām šo mērķu sasniegšanai.
Jums būs nepieciešams
- - teksta redaktors;
- - Programma Fine Reader.
Instrukcijas
Instrukcijas
Strādājot ar dokumentāciju un datu bāzēm, rodas daudzas būtiskas problēmas. Un mēs nerunājam par kļūdu masu, ko var atrast dokumentos, kas tāpēc prasa izveidot jaunu failu ar labojumiem, bet arī par vienkāršu cilvēka slinkumu. Slinkums principā vienmēr ir bijis progresa dzinējspēks, jo cilvēki vienmēr vēlas visu izdarīt ātrāk, lai atbrīvotos no liekām raizēm, un, lai pēc iespējas vairāk atpūsties, darbs būtu jādara arī efektīvi. Šajā gadījumā jautājums ir par to, ka daudziem dokumentiem, lai tie tiktu pilnībā ievadīti kādā datu bāzē vai vispārējā reģistrā, ir nepieciešams rakstīt jaunā veidā, un tas sāk ne tikai nogurdināt, bet arī kļūt garlaicīgi. Šim gadījumam ir skeneris un programma skenētu dokumentu rediģēšanai.
Ko dara skeneris?
Kopumā skeneris ir ierīce, kas pārsūta tekstu no drukāta dokumenta (avīzes, žurnāla, grāmatas u.c.) uz datoru, un tas to dara attēla veidā. Dažām ierīcēm ir īpašas programmas, kas kontrolē skenēšanas procesu, un ir iespējams izvēlēties pat formātu, kurā tiek pārveidots avots. Standarta gadījumā tas patiesībā ir tikai kāda dokumenta momentuzņēmums, kura rediģēšana nav iespējama, jo rakstzīmes nevar atpazīt.
Ko jūs varat darīt tālāk?
Brīvi pārvaldīt saņemto dokumentu, rediģējot un modificējot visu tekstu vai tā daļu kopumā, varēsiet tikai tad, ja izmantosiet specializētu programmu skenētu dokumentu rediģēšanai. Šīs utilītas tos arī pārtulko tekstā, ko var apstrādāt un rediģēt. Šāda veida programmu ir daudz, un katrai no tām ir savas nianses.
Vecais labais ABBYY FineReader
Iespējams, visizplatītākā skenētu dokumentu rediģēšanas programma, ar lepnumu nosaukta ABBYY FineReader, ir vesela redaktoru pakete, kas ļauj veikt visa veida manipulācijas ar skenētu attēlu. Augsti veiktspējas rezultāti tiek sasniegti, pateicoties tam, ka programma spēj atpazīt jebkuras kvalitātes dokumentu (pat ja tikko fotografējāt ar mobilā tālruņa kameru), kā arī pateicoties iespējai atpazīt daudzlīmeņu failus, kuros ir tabulas. , zīmējumi un citas sīkas detaļas. Tajā pašā laikā atpazīšanas laikā varat iestatīt valodu, kas palīdz ABBYY FineReader izvēlēties pareizos salīdzināšanas simbolus, pateicoties kuriem programma izstrādā tekstu ar vismazāko kļūdu skaitu.

Cita starpā šis redaktors lieliski darbojas ar. Tādējādi, ja jums ir šāda formāta fails, skenētu PDF dokumentu rediģēšana būs ātra un bez piepūles. Pati ārējā saskarne ir intuitīva un neprasa papildu prasmes, šī pieejamība jebkura līmeņa lietotājam ietekmēja tās popularizēšanu. Un pēc atpazīšanas varat salīdzināt iegūto rezultātu un labot visas programmas pieļautās kļūdas tieši redaktora izvēlnē. Pats rezultāts tiek saglabāts kā atsevišķs dokuments, kuru varat mainīt pēc saviem ieskatiem.
Padomi darbam ar PDF formātu
Skenētu dokumentu rediģēšana ir monotons uzdevums, taču, ja avots ir PDF fails, tad ir dažas viltības. Fakts ir tāds, ka FineReader tipa redaktors ir ļoti labs, taču tā izmaksas bieži atbaida lietotāju un liek meklēt analogus. Tāpēc ir vairākas atsevišķas utilītas, kas ļauj veikt ļoti specializētu darbu, kas paredzēts PDF failiem.

PDFill PDF rīki
PDFill PDF Tools ir bezmaksas programma skenētu dokumentu rediģēšanai ar PDF paplašinājumu. Tajā ir vairākas papildu iespējas, piemēram, dokumentu sapludināšana vai apvienošana, satura rediģēšana vai pilnīga dzēšana, PDF faila konvertēšana attēlos un otrādi. Šeit varat arī izveidot sarakstus, rediģēt iegultos attēlus, līdzināt tekstu un daudzus citus iestatījumus, kas ir pazīstami jebkuram Microsoft Word vai tā analogu lietotājam. Šī programma ir absolūti bezmaksas un paredzēta jebkuram lietošanas līmenim (privātam, uzņēmumam utt.). Saskarne šeit, protams, nav pati draudzīgākā, taču funkciju klāsts un atkļūdošana vairāk nekā kompensē. Bet krievu valodas izvēlnes vēl nav, tāpēc, ja angļu valoda nedarbosies, jums būs jāmācās ar vārdnīcu.

Bezmaksas PDF redaktors
Vēl viena bezmaksas utilīta, kas ļauj rediģēt PDF failus. Ir skaidrāks un ērtāks interfeiss. Un programmu atbalsta daudzas operētājsistēmas, vienīgais trūkums ir tas, ka gatavo dokumentu nevar rediģēt. Bet jūs varat skenēt tieši šajā programmā un pēc tam strādāt pilnā sparā. Tiesa, jums būs jāpieliek pūles ar izveidi, jo pretējā gadījumā šāda skenētu dokumentu rediģēšanas programma vienkārši nedarbosies.
OCR redaktors
Ja mēs atgriežamies pie sākuma un runājam par bezmaksas FineReader analogiem, tad ir programma dokumentu rediģēšanai ar nosaukumu OCR Form. Diezgan noderīga utilīta, it īpaši, ja gadās strādāt ar vairākām valodām (ir atbalsts vairāk nekā 20 visbiežāk sastopamajām valodām). Tas labi tiek galā ar drukāšanu vai sliktas kvalitātes dokumentiem, bet, runājot par ar roku rakstītu tekstu, viss nav tik gluds. Protams, OCR var atpazīt šādu tekstu, taču šīs atpazīšanas kvalitāte joprojām atstāj daudz vēlamo.

Runājot par izskatu, daudzi redaktori to var apskaust - viss ir ārkārtīgi vienkārši: atveriet failu un skenējiet, pēc tam saglabājiet piemērotā formātā - un ar to viss beidzas. Lietderība ir ieguvusi popularitāti, pateicoties pašmācības spējai, tā sauktajai adaptīvajai atpazīšanas sistēmai, kas ļaus atpazīšanai kļūt arvien labākai ar katru jaunu pieprasījumu.
Vēl viens no OCR ģimenes
Rediģēšana ir rūpīgs uzdevums, tāpēc nav pārsteidzoši, ka daži lietotāji labu rezultātu sasniegšanai meklē citas metodes. Šādos gadījumos ir iespējams izmantot citu utilītu - SimpleOCR. No nosaukuma ir skaidrs, ka šī ir lietojumprogramma, kas ir līdzīga iepriekšējai - OCR, bet vienkāršotākā un uzlabotā formā. Šeit jums ir iespēja manuāli pievienot vārdus, izmantojot iebūvēto redaktoru, iespēja rediģēt tekstu tieši utilīta logā, kā arī strādāt ar veselām datu pakotnēm (var vienlaikus augšupielādēt vairākus failus, kas tiks atpazīti).

Bet izskats var būt nedaudz, tāpēc jums būs nedaudz jāpalasa par pašu programmu un tās darbības principiem. Pretējā gadījumā lieliska redaktora vietā jūs varat iegūt bezjēdzīgu skenētu dokumentu rediģēšanas programmu, kas aizņem vietu jūsu datorā.
Ko darīt, ja dokuments ir attēls?
Dažkārt, rediģējot skenētus jpg formāta dokumentus, ir jāizceļ nevis teksts, bet gan attēls (diagramma, tabula, grafiks utt.). Bet šeit jautājums ir pavisam cits. Patiešām, atpazīstot tekstu, uzdevums tiek izvirzīts pavisam savādāk. Tagad jums ir ne tikai jāatpazīst attēls, bet arī jāievieš tas estētiskā formā. Piemēram, ja skenējat diagrammu no grāmatas, būs redzamas tintes izdrukas no citām loksnēm. Lai atbrīvotos no šiem "traucējumiem", jums vajadzētu izmantot grafisko redaktoru palīdzību.

Viens no tiem var būt vecā labā Paint, taču pasaulē, kurā valda tehnoloģiskais progress, galvenā pozīcija šajā jautājumā ir vecajam labajam Photoshop, jo tas ir gan ātrāks, gan ērtāks. Skenētu dokumentu rediģēšana programmā Photoshop ļauj atbrīvoties no plankumiem un “netīrumiem”, mainīt attēlu krāsas, mainīt to kontrastu un spilgtumu, izmantojot dažādu filtru komplektus. Turklāt ir daudz nodarbību, kā veikt šo vai citu darbību, tāpēc jums nav jābūt "Photoshop ģēnijam", jums vienkārši ir jāgrib.
Ir daudz citu redaktoru, kurus varat izmantot, un tiešsaistes utilītas, kas ļauj atpazīt skenētu tekstu, pat neizvēloties citu specializētu programmatūru, var būt lieliski analogi. Kopumā jebkurai skenētu dokumentu rediģēšanas programmai ir tiesības uz dzīvību un jums tās izvērtēt.
Sveiciens visiem emuāra vietnes lasītājiem! Pirms sešiem mēnešiem es runāju par programmām PDF dokumentu rediģēšanai, un šodien mēs runāsim par programmām skenētu dokumentu rediģēšanai. Cilvēki, kuri daudz strādā ar drukātiem materiāliem, bieži saskaras ar situācijām, kad nepieciešams pārsūtīt tekstu vai attēlu no drukāta datu nesēja uz digitālo – no grāmatas uz datoru. Ja jums ir skeneris, šo problēmu var atrisināt ļoti vienkārši, taču papildus skenēšanai ir arī jāatpazīst teksts vai jāmaina attēls. Programma skenētu dokumentu rediģēšanai palīdzēs jums paveikt šo uzdevumu - par šādām programmām es runāšu šajā rakstā.
Pateicoties sava darba īpatnībām, skeneris attēla veidā pārnes tekstu no grāmatas, žurnāla, avīzes uz datoru - varētu teikt, "fotografē". Attiecīgi izmaiņu veikšana šādā tekstā uzreiz pēc skenēšanas nav iespējama – teksta redaktors nespēs atpazīt rakstzīmes (šo problēmu apspriedu rakstā Bezmaksas programmas dokumentu skenēšanai). Atrisiniet problēmu, kā rediģēt tekstu pēc skenēšanas , varēs veikt īpašas OCR lietojumprogrammas. Visfunkcionālākā un izplatītākā utilīta šī uzdevuma veikšanai ir ABBYY FineReader, tomēr tai ir būtisks trūkums - diezgan augstas izmaksas. Mēs apsvērsim bezmaksas analogu.
OCR CuneiForm
OCR CuneiForm ir programma skenētu dokumentu rediģēšanai, kas atpazīst rakstzīmes un importē tekstu teksta redaktoros. Šī utilīta var darboties ar jebkādiem drukāšanas un mašīnrakstītajiem fontiem, bet ne pārāk labi tiek galā ar ar roku rakstītiem tekstiem. Programma OCR CuneiForm būs visveiksmīgākā iespēja tulkotājiem un valodniekiem – tā atbalsta atpazīšanu no vairāk nekā 20 valodām, tostarp krievu, angļu, poļu, ukraiņu un citām.
Lai atpazītu tekstu, izmantojot OCR CuneiForm, ir jāpalaiž programma, jāatver fails ar skenēto tekstu un jāizvēlas atpazīšanas darbība. Pēc tam lietotājs var saglabāt iegūto rezultātu sev vēlamajā formātā un rediģēt to atbilstoši savām vajadzībām.
Interesanta utilīta iezīme ir tās pašmācības tehnoloģija, kuras pamatā ir adaptīvā rakstzīmju atpazīšana. Balstoties uz testēšanas rezultātiem, OCR skenēto dokumentu rediģēšanas programma CuneiForm vairākkārt atzīta par labāko konkurentu vidū. Šīs programmas svarīgākā priekšrocība ir iespēja atpazīt tekstu gandrīz no jebkura attēla!
VienkāršsOCR
SimpleOCR ir funkcionāla utilīta, ar kuras palīdzību varat atpazīt un rediģēt skenēto tekstu. Lietotājs var mainīt atpazīto tekstu tieši programmas logā vai eksportēt to uz jebkura populāra teksta redaktora formātu.
Lietojumprogrammas SimpleOCR vārdnīcā ir ļoti daudz vārdu, un to var atjaunināt ar jauniem vārdiem manuāli, izmantojot iebūvēto teksta redaktoru. Ja vēlaties, varat atpazīt nevis visu tekstu, bet atlasīto apgabalu, ir iespējams arī saglabāt avota faila formatējumu - atstāt fontu, rakstzīmju izcelšanu, attēlus utt. Vēl viena noderīga SimpleOCR programmas funkcija skenētu dokumentu rediģēšanai ir pakešu atpazīšanas iespēja - lietotājs var augšupielādēt vairākus failus vienlaikus darbam.

Lietderības izmantošana ir diezgan vienkārša - jums vienkārši jāpalaiž tā un jāielādē fails, kurā ir teksts. Šis fails tiks parādīts loga augšdaļā, un apakšā programma parādīs atpazīšanas rezultātu. Šeit jūs varat rediģēt tekstu pēc saviem ieskatiem, izdrukāt vai eksportēt citā formātā.
Lietojot šo programmu pirmo reizi, var rasties grūtības, jo tās saskarnei ir noteiktas funkcijas.
Iepriekš minētās lietojumprogrammas tiek izmantotas darbam ar tekstu, taču dažreiz lietotājiem ir jārediģē nevis teksts, bet gan attēls. Šajā gadījumā palīgā nāks grafiskie redaktori, piemēram, Paint.NET. Šī programma skenētu dokumentu rediģēšanai krievu valodā nodrošinās lielu rīku izvēli darbam ar attēliem - apgriešanai, pagriešanai, spoguļošanai, dažādu efektu pielietošanai, kropļošanai, modeļu veidošanai utt. Paint.NET atbalsta spraudņus, tāpēc pat tad, ja lietotājs programmas pamata versijā neatrod vajadzīgo opciju, rīku vai efektu, viņš to vienmēr var atrast un lejupielādēt internetā.
Lietderība atpazīst lielāko daļu attēlu formātu, tāpēc skenējot pietiek saglabāt dokumentu ar paplašinājumu .bmp, .jpg, .tiff, lai tas pareizi atvērtos Paint.NET.
Teksta atpazīšana vai attēla maiņa, pārsūtot no drukātā uz digitālo formātu, nekļūs par nopietnu problēmu, ja lietotāja rīcībā ir programma skenētu dokumentu rediģēšanai. Liela bezmaksas lietojumprogrammu izvēle ļauj strādāt ar dokumentiem bez materiālajām izmaksām.
Kad esat pabeidzis dokumenta meklēšanu, varat atvērt dokumentu programmā Word, lai to rediģētu. Kā to izdarīt, ir atkarīgs no instalētās Office versijas.
Skenējiet dokumentu PDF formātā un rediģējiet programmā Word
Padoms: Konvertēšana vislabāk darbojas ar dokumentiem, kuros galvenokārt ir teksts.
Skenējiet dokumentu saskaņā ar skenera instrukcijām un saglabājiet to savā datorā kā PDF failu.
Programmā Word atlasiet failu > Atvērt.
Datorā dodieties uz vajadzīgo PDF failu un noklikšķiniet uz Atvērt.
Tiek parādīts ziņojums, kas norāda, ka programma Word konvertēs PDF failu rediģējamā Word dokumentā. Noklikšķiniet uz pogas labi.
Skatīt arī
Programmā Word 2010 nav pieejama skenera vai kameras iespēja skenēt attēlus un dokumentus. Tā vietā varat izmantot skeneri, lai skenētu dokumentu un saglabātu failu savā datorā.
Microsoft Office Document Imaging ir noņemts no Office 2010, taču varat to instalēt savā datorā, izmantojot kādu no opcijām, kas aprakstītas sadaļā MODI lietojumprogrammas instalēšana lietošanai ar Microsoft Office 2010.
Pirms turpināt
Atrodiet un atveriet Microsoft Office dokumentu attēlus Microsoft Office dokumentu attēlu apstrāde Windows izvēlnē Sākt.
Izvēlnē Fails izvēlieties komandu Atvērt.
Atrodiet skenēto dokumentu un noklikšķiniet uz pogas Atvērt.
Pēc Microsoft Office Document Imaging palaišanas nospiediet taustiņu kombināciju CTRL+A, lai atlasītu visu dokumentu, un pēc tam nospiediet taustiņu kombināciju CTRL+C.
Palaidiet Microsoft Word.
Uz cilnes Fails noklikšķiniet uz pogas Izveidot.
Veiciet dubultklikšķi uz elementa jauns dokuments.
Nospiediet CTRL+V, lai ielīmētu skenētā dokumenta saturu jaunā failā.
Programmā Microsoft Office Word 2007 nav pieejama skenera vai kameras iespēja skenēt attēlus un dokumentus. Tā vietā varat izmantot skeneri, lai skenētu dokumentu un saglabātu failu savā datorā.
1. darbība. Instalējiet Microsoft Office attēlveidošanas dokumentu
Aizveriet visas programmas.
Padoms: Pirms visu programmu aizvēršanas ieteicams izdrukāt šo sadaļu.
Atveriet vadības paneli: ar peles labo pogu noklikšķiniet uz pogas Sākt un pēc tam atlasiet Vadības panelis vai ievadiet Vadības panelis Windows meklēšanas lodziņā.
Ieslēgts vadības paneļi klikšķis Programmas, un tad - Programmas un komponenti.
Ar peles labo pogu noklikšķiniet uz instalētā Microsoft Office izdevuma nosaukuma vai ar peles labo pogu noklikšķiniet Microsoft Office Word 2007(atkarībā no tā, vai Word ir instalēts kā daļa no Office vai kā atsevišķa programma) un noklikšķiniet uz Mainīt.
Izvēlieties Pievienojiet vai noņemiet komponentus un pēc tam noklikšķiniet uz pogas Turpināt.
Nodaļā Uzstādīšanas iespējas Noklikšķiniet uz pluszīmes (+) blakus komponentam Biroja rīki.
Noklikšķiniet uz bultiņas blakus komponentam Microsoft Office dokumentu attēlveidošana, atlasiet opciju Palaist visu no mana datora un pēc tam noklikšķiniet uz pogas Turpināt.
2. darbība. Izveidojiet dokumentu, ko var rediģēt
Skenējiet dokumentu, ievērojot skenerim paredzētos norādījumus.
Pirms turpināt, konvertējiet iegūto failu TIFF formātā. Lai to izdarītu, varat izmantot Paint vai citu līdzīgu programmu.
Tagad jums ir dokuments, kuru var rediģēt. Neaizmirstiet saglabāt jauno failu, lai nepazaudētu veiktās izmaiņas.