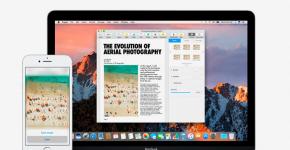Sinhronizējiet iMessages visās savās Apple ierīcēs. Piezīmes netiek sinhronizētas starp MacBook un iPhone iCloud Kā sinhronizēt kontaktus no iPhone uz MacBook
Mēs esam apkopojuši interesantākās Apple ekosistēmas funkcijas, kas paredzētas vienlaicīgai iPhone, iPad, iPod touch, Mac un Apple Watch lietošanai. Noteikti izmēģiniet to.
#1. Nodošana: sāciet šeit, turpiniet tur
Iespējot funkciju: Sistēmas preferences > Vispārīgi > Atļaut pārsūtīšanu starp šo Mac un jūsu iCloud ierīcēm jūsu Mac datorā. Iestatījumi > Vispārīgi > Nodošana >
Izmantojot Handoff, varat sākt strādāt ar dokumentiem vienā ierīcē un turpināt darbu citā. Lai to izdarītu, mobilajām un galddatoru sistēmām tiek izmantotas vienas un tās pašas lietojumprogrammas dažādas versijas.
Lai izmantotu Handoff, jums būs nepieciešama Apple mobilā ierīce, kurā darbojas operētājsistēma iOS 8 vai jaunāka versija, kā arī dators ar instalētu OS X Yosemite vai jaunāku versiju. Tiem jābūt savienotiem ar to pašu Apple ID, jābūt vienā Wi-Fi tīklā ar iespējotu Bluetooth.
Lai izmantotu Handoff, sāciet to vienā ierīcē un pēc tam pārslēdzieties uz programmu no citas. Šī opcija tiek parādīta Mac datorā doka malā, kā arī iOS ierīces bloķēšanas un daudzfunkciju ekrānos.
#2. Universāla starpliktuves ierīcēm

Iespējot funkciju: Sistēmas preferences > Vispārīgi > Atļaut pārsūtīšanu starp šo Mac un jūsu iCloud ierīcēm jūsu Mac datorā. Iestatījumi > Vispārīgi > Nodošana > Nodošana iPhone, iPad un iPod touch.
Izmantojot universālo starpliktuvi, varat kopēt tekstu, attēlu vai video vienā ierīcē un viegli ielīmēt to otrajā. Šajā gadījumā, kopējot, objekts tiek automātiski pārsūtīts uz visu ierīču starpliktuvi.
Lai izmantotu universālo starpliktuvi, jums būs nepieciešama Apple mobilā ierīce, kurā darbojas operētājsistēma iOS 10 vai jaunāka versija, kā arī dators ar instalētu macOS Sierra vai jaunāku versiju. Tiem jābūt savienotiem ar to pašu Apple ID, jābūt vienā Wi-Fi tīklā ar iespējotu Bluetooth.
Lai izmantotu universālo starpliktuvi, pilnīgi parastā veidā kopējiet tekstu, attēlu vai video kādā no savām ierīcēm. Pēc tam to var droši ievietot citā bez jebkādām papildu manipulācijām.
#3. Vispārīgi zvani un ziņojumi ierīcēs

Iespējot vispārīgos zvanus: Iestatījumi > Tālrunis > Zvani uz citām ierīcēm > Atļaut zvanus aktīvajā iPhone tālrunī. FaceTime > Iestatījumi > iPhone zvani operētājsistēmā Mac. Iestatījumi > FaceTime > iPhone zvani savā otrajā iPhone, iPad un iPod touch ierīcē.
Iespējot vispārīgos ziņojumus: Iestatījumi > Ziņojumi > Pārsūtīšana > atlasiet ierīces savā aktīvajā iPhone tālrunī. Ziņojumi > Ziņojumu izvēlne > Iestatījumi > Konti > atlasiet ziņas operētājsistēmā Mac.
Lai izmantotu koplietotās zvanu ziņas, jums būs nepieciešama Apple mobilā ierīce, kurā darbojas operētājsistēma iOS 8 vai jaunāka versija, kā arī dators ar instalētu OS X Yosemite vai jaunāku versiju. Tiem ir jābūt savienotiem ar to pašu Apple ID un FaceTime (iMessage), un tiem jābūt vienā Wi-Fi tīklā.
Apple ekosistēmā varat saņemt uz iPhone adresētus zvanus un ziņas uz citām ierīcēm – citu iPhone, iPad, Mac utt. Daudzos gadījumos tas var būt ļoti ērti - piemēram, ja galvenais iPhone atrodas citā telpā.
#4. Tūlītējais tīklājs: viedais modems

Iespējot funkciju: Datorā vienkārši atveriet Wi-Fi tīkla pārvaldības izvēlni un atlasiet mobilo ierīci, kas darbojas modema režīmā. Mobilajā ierīcē atveriet sadaļu Iestatījumi > Wi-Fi un dariet to pašu.
Izmantojot Instant Hotspot, varat ātri un vienkārši koplietot savu mobilā interneta savienojumu starp ierīcēm Apple ekosistēmā, piemēram, koplietot tīkla piekļuvi Mac datorā no sava iPhone.
Lai izmantotu Instant Hotspot, jums būs nepieciešama Apple mobilā ierīce, kurā darbojas operētājsistēma iOS 8 vai jaunāka versija, kā arī dators ar instalētu macOS Sierra. Tiem jābūt savienotiem ar to pašu Apple ID, jābūt vienā Wi-Fi tīklā ar iespējotu Bluetooth.
Lūdzu, ņemiet vērā, ka, lai izmantotu šo funkciju, jūsu tarifu plānam tas ir jāatļauj. Daži mobilo sakaru operatori atspējo šo funkciju. Par šo jautājumu varat konsultēties ar sava telekomunikāciju operatora pārstāvi.
#5. Automātiski atbloķējiet Mac, izmantojot Apple Watch

Iespējot funkciju: Sistēmas preferences > Drošība un drošība > Vispārīgi > Atļaut Apple Watch atbloķēt Mac. Šādā gadījumā interneta koplietošanas funkcija ir jāatspējo. Pulkstenī nekas nav jākonfigurē.
Lai izmantotu automātisko atbloķēšanu, jums ir nepieciešams Apple Watch, kurā darbojas watchOS 3.0 vai jaunāka versija, un dators, kurā darbojas operētājsistēma macOS Sierra. Tiem jābūt savienotiem ar to pašu Apple ID, jābūt vienā Wi-Fi tīklā ar iespējotu Bluetooth.
Lūdzu, ņemiet vērā, ka, lai izmantotu šo funkciju, jums ir jānodrošina, ka jūsu Apple ID izmanto divu faktoru autentifikāciju, nevis divpakāpju verifikāciju. Pulkstenī un datorā ir jāiestata bloķēšanas parole.
Varat atbloķēt savu Mac datoru, izmantojot savu Apple Watch. Lai to izdarītu, vienkārši pamodiniet datoru no miega režīma, turot pulksteni uz rokas. Tajā pašā laikā tas neprasīs paroli, pieņemot, ka to ir ievadījis uzticams lietotājs.
Lūdzu, novērtējiet to.
sūta paziņojumus no iPhone uz Mac
Ja nevēlaties visu laiku turēt tālruni sev tuvumā, bet tajā pašā laikā nevēlaties neko palaist garām, tad jums ir nepieciešams. ir lietotne, kas sūta paziņojumus no iPhone uz Mac. Vienkārši savienojiet divas ierīces, lejupielādējiet divas lietotņu kopas un viss iOS paziņojumi tiks parādīti arī jūsu datorā. Viss process notiek, izmantojot Bluetooth ar zemu enerģijas patēriņu ( Bluetooth zems enerģijas patēriņš ), tāpēc jums nav jāuztraucas par akumulatora darbības laiku.
Pavēli- C apmainās ar datiem starp ierīcēm
Komanda - C palīdzēs pārsūtīt tekstu, attēlus un saites starp jūsuiPhone un Mac. Pieteikums Komanda - C izmanto starpliktuves datus, lai apmainītos ar informāciju starp divām ierīcēm.
KlauvētatslēdzMac, izmantojot jūsu iPhone
Klauvēt darbojas pavisam vienkārši: tā vietā, lai ievadītu paroli, lai atbloķētuMac, jūs ievadāt paroli savā tālrunī. Lietojumprogramma var šķist nedaudz muļķīga, taču, ņemot vērā to, jūs, iespējams, vēlēsities to parādīt saviem draugiem Knock izmanto Bluetooth ar zemu enerģijas patēriņu.
Tips2 Tālruniskoplieto jūsu Mac tastatūru ar iPhone

2. tipa tālrunis veic vienu vienkāršu lietu: savieno datora tastatūru ar tālruni. Tas tiek panākts, pārvēršot datora tastatūru Bluetooth - tastatūra, ar kuru ir viegli izveidot savienojumuiPhone. Tad jūs varat to izmantot tāpat kā jebkuru citu tastatūru, lai gan ne visu laiku, bet tad, kad tas ir nepieciešams.
DialogsAtbildiet uz iPhone zvaniem savā Mac datorā
Dialogs ir lietojumprogramma, kas ļauj atbildēt uz tālruņa zvaniem jūsu Mac datorā. Ja jums ir ienākošs zvans iPhone tālrunī, varat atbildēt uz zvanu no sava datora, tāpat kā jūs atbildētu uz ienākošu zvanu savā iPhone. Skype . Šī metode ir īpaši piemērota maziem faniem, kuri tur klausuli pie auss. Tā ir patiesība Dialogs nedarbojas labi ar OS Mavericks.
Apple iMessage pakalpojums ir pilns ar funkcijām, interesantām lietotnēm un viegli sinhronizējas starp Apple ierīcēm, taču tikai tad, ja tas ir pareizi iestatīts. Parasti ziņojumi tiek rādīti tikai iPhone tālrunī, nevis iPad vai Mac datorā, vai otrādi, tikai iPad.
Ja vēlaties sūtīt un saņemt ziņas visās ierīcēs vienlaikus, lasiet tālāk.
Ja esat pārāk slinks, lai lasītu ilgu laiku.
Būtība, kas jums jādara, lai nodrošinātu, ka sarunas tiek pārsūtītas uz visām jūsu Apple ierīcēm, ir izmantot vienu un to pašu Apple ID un izmantot tikai savu tālruņa numuru, lai nosūtītu un saņemtu ziņas. Ja jums ir jāizmanto e-pasta adrese un numurs, vēlreiz pārbaudiet, vai visās Apple ierīcēs ir atlasīta viena un tā pati e-pasta adrese.Viss sākas ar iPhone.
Sāksim, pārliecinoties, vai iPhone tālrunī viss ir iestatīts pareizi, pirms pāriet uz iPad vai Mac.- Savā iPhone tālrunī atveriet sadaļu Iestatījumi > Ziņojumi > Sūtīt/saņemt.
- Lapas augšdaļā ir Apple ID, kas tiek izmantots jūsu iPhone tālrunī iMessage — atcerieties to. Tālāk būs norādīts jūsu tālruņa numurs, kā arī e-pasta adreses, kuras esat saistījis ar savu Apple ID.
- Iesaku izvēlēties tikai tālruņa numuru kā to, ko izmantosit, lai nosūtītu un saņemtu ziņas. Tas novērsīs neskaidrības un palīdzēs izvairīties no nejaušas ziņojumu dublēšanas tajā pašā ierīcē.
- Ja nolemjat izvēlēties arī e-pasta adresi, ekrāna apakšā parādīsies jauna opcija. Jums tiks piedāvāts izvēlēties tālruņa numuru vai e-pasta adresi, ko vēlaties izmantot jaunas sarunas sākšanai.
Tagad, kad savā iPhone tālrunī esat iestatījis iMessage, jums ir jāpārbauda, vai tā pati informācija tiek izmantota arī atlikušajās Apple ierīcēs.
Uz iPad.
- Atveriet sadaļu Iestatījumi > Ziņojumi > Sūtīt/saņemt un pārliecinieties, vai jūsu iPad izmanto to pašu Apple ID, ko izmantojāt savā iPhone.
- Ja tā, atlasiet tālruņa numuru un e-pasta adreses, kuras esat pievienojis savam iPhone.
- Ir ļoti svarīgi atlasīt to pašu elementu, lai sāktu jaunas sarunas, izmantojot opciju ekrāna apakšā, kā to izdarījāt iPhone tālrunī.
Operētājsistēmā Mac.
- Atveriet lietotni Ziņojumi, pēc tam dodieties uz Iestatījumi > Konti un pārliecinieties, vai izmantojat to pašu Apple ID, lai pierakstītos pakalpojumā iMessage.
- Atzīmējiet izvēles rūtiņu blakus tālruņa numuram un e-pasta adresei (vai vairākām adresēm), kuru vēlaties izmantot.
- Vēlreiz ir ļoti svarīgi atlasīt vienu un to pašu vienumu, lai sāktu jaunas sarunas no opcijas ekrāna apakšā, tāpat kā tas notiek iPhone tālrunī.
Lielākā daļa lielo elektronikas un operētājsistēmu ražotāju pēdējā laikā ir mēģinājuši no saviem produktiem izveidot “ekosistēmu”, kurā visas ierīces būs savstarpēji savienotas. Apple turpina iet šo ceļu, attīstot funkciju "Nepārtrauktība"(Continuity), kas ļauj turpināt darbu ar līdzīgām lietojumprogrammām dažādās ierīcēs.
Saskarsmē ar
Kas ir nepārtrauktība?
Nepārtrauktība ir funkciju kopums, kas ļauj Apple ierīcēm sazināties savā starpā.
Iespējas "Nepārtrauktība" pastāvīgi paplašinās. Pašlaik tas ļauj ērti pārslēgties starp ierīcēm, izmantojot Handoff rīkus, pārsūtīt SMS/MMS ziņas un mobilos zvanus uz iPhone, aktivizēt Instant Hotspot “ātrā modema” režīmu, kopēt un ielīmēt datus, izmantojot universālo starpliktuvi, izmantot AirDrop kā rīku kopīgojiet saturu, maksājiet ar Apple Pay no jebkuras Apple ierīces, fotografējiet, izmantojot Continuity Camera, un iespējojiet Mac automātisko atbloķēšanu, izmantojot Apple Watch.
Šajā materiālā mēs runāsim par to, kā iestatīt "Nepārtrauktība" dažādiem scenārijiem:
- Nodošana;
- Universāla starpliktuves;
- iPhone (mobilie zvani);
- Pārsūtīšana;
- Instant Hotspot;
- Automātiska atbloķēšana;
- Nepārtrauktības kamera;
- AirDrop;
- Apple Pay.

Šī funkcija ļauj vienā Apple ierīcē iesākto darbu pabeigt citā tuvumā esošajā ierīcē no tās pašas vietas.
1. Savā iPhone, iPad vai Mac ierīcē atveriet kādu no programmām, kas atbalsta Handoff. Tas varētu būt "Pasts", "Kartes", Safari, "Atgādinājumi", "Kalendārs", "Kontakti", Lapas, Skaitļi, Galvenā uzruna vai trešo pušu programmām.
2. Programmā sāciet veidot uzdevumu, piemēram, veidojot e-pastu vai dokumentu.
Tagad varat turpināt uzdevumu citā ierīcē.
Lai turpinātu darbu savā Mac datorā (ja sākāt, piemēram, iPhone, iPad vai iPod Touch), noklikšķiniet uz panelī redzamās lietotās programmas ikonas. Doks.

Lai turpinātu darbu ar iPhone, iPad vai iPod touch, operētājsistēmā iOS ir jāatver programmu pārslēdzējs (uzdevumu saraksts vai arī vairākuzdevumu režīms) un pēc tam ekrāna apakšā jāaktivizē vajadzīgās programmas saīsne.

Kādās ierīcēs Handoff darbojas?
Handoff funkcija atbalsta:
- iOS 8, OS X Yosemite un jaunākas programmatūras versijas;
- Mac datori no 2012. gada;
- Visi Apple Watch modeļi.
Šo funkcionalitāti varat izmantot datorā, kurā darbojas operētājsistēma macOS, kā arī iPhone, iPad, iPod touch vai Apple Watch. Tiem ir jāatbilst sistēmas prasībām (skatīt iepriekš). Nodošana darbojas, kad ierīces ir tuvu un konfigurētas pēc vajadzības.
- Lai uzzinātu Apple Watch izmantoto identifikatoru, savā iPhone tālrunī atveriet lietotni Apple Watch un sekojiet norādītajam ceļam Pamata →Apple ID.
- Bluetooth.
- Ieslēdziet bezvadu savienojumu katrā ierīcē Bezvadu internets.

- Katrā ierīcē iespējojiet šo funkciju Nodošana.
Operētājsistēmā Mac jums jāiet uz izvēlni Apple . Šeit atzīmējiet izvēles rūtiņu blakus vienumam .

un iespējojiet šo opciju.


Apple Watch lietotnē Apple Watch iPhone tālrunī izvēlnē "Pamata" aktivizēt parametru "Iespējot nodošanu". Viedpulkstenis atbalsta datu pārsūtīšanu, izmantojot funkciju Handoff viedtālrunī vai datorā, kurā darbojas operētājsistēma macOS Yosemite vai jaunāka versija.
Aktivizējot funkciju Handoff, tiek ieslēgta arī šī opcija Universāla starpliktuves.
_______________________________________
Kas ir "Universālā starpliktuves"?

Šī funkcija ļauj kopēt informāciju (tekstu, attēlus, video, saites) vienā Apple ierīcē un ielīmēt to citā.
Kā parasti, vienā no savām ierīcēm (iPhone, iPad, iPod Touch vai Mac) kopējiet tekstu, attēlu vai citu informāciju starpliktuvē.

Universāla starpliktuvesļauj kopēt veselus failus no viena Mac datora uz citu. Taču tam abās ierīcēs būs jāinstalē MacOS High Sierra vai jaunāka versija.
Kopētā informācija tiks automātiski pārsūtīta uz tuvumā esošās ierīces starpliktuvi.
Universāla starpliktuves Pēc kāda laika tas tiek automātiski izdzēsts vai aizstāts ar jaunu kopētu saturu.
Otrajā ierīcē saturu var ielīmēt vietā, kā parasti.


Vai arī piemērs ar attēlu:



Kurās ierīcēs darbojas universālā starpliktuves?
Funkcija atbalsta:
- iOS 10, macOS Sierra un jaunākas programmatūras versijas;
- iPhone 5 un jaunāki Apple viedtālruņu modeļi;
- iPad 4, iPad mini un jaunāki Apple planšetdatoru modeļi;
- iPod touch (5. paaudze) un jaunāki Apple multivides atskaņotāju modeļi;
Kā iestatīt "Universālo starpliktuvi"?
Universāla starpliktuves var iestatīt jebkurā Mac datorā, iPhone, iPad vai iPod touch. Tiem ir jāatbilst tikai sistēmas prasībām (skatīt iepriekš). Lai funkcija darbotos, ierīcēm jābūt tuvu vienai otrai un iepriekš konfigurētām:
- Katrā ierīcē pierakstieties pakalpojumā iCloud ar to pašu Apple ID.
- Katrā ierīcē ieslēdziet bezvadu tehnoloģiju Bluetooth.
- Iespējot pārsūtīšanu katrā ierīcē.
Tālāk ir norādīts, kā iespējot šo funkciju pašās ierīcēs.
Mac datorā atveriet izvēlni Apple→ Sistēmas iestatījumi → Vispārīgi. Atzīmējiet izvēles rūtiņu šeit "Atļaut pārsūtīšanu starp šo Mac un jūsu iCloud ierīcēm".

Savā iPhone, iPad vai iPod touch ierīcē dodieties uz Iestatījumi → Vispārīgi → Nodošana un iespējojiet šo opciju.


_______________________________________
Kas ir iPhone (mobilo zvanu) funkcija?

Funkcija ļauj veikt izejošos un saņemt ienākošos zvanus, izmantojot Mac, iPad un iPod touch ierīces. Tiem ir jāizveido savienojums ar to pašu tīklu kā iPhone.
Kurās ierīcēs darbojas “iPhone (Cellular Calling)”?
iPhone (mobilā zvana) funkcijai ir nepieciešams iPhone, kurā darbojas operētājsistēma iOS 8.1 vai jaunāka versija, un aktīvs mobilo datu plāns. Ja šie nosacījumi ir izpildīti, varat pārsūtīt zvanus starp iPhone un tālāk norādītajām ierīcēm.
Kā veikt vai saņemt mobilos zvanus operētājsistēmā Mac, iPad vai iPod touch?
1. Programmā virziet kursoru virs vēlamā tālruņa numura "Kontakti", "Kalendārs" vai iekšā Safari, kā arī jebkurā lietojumprogrammā, kas automātiski nodrošina šādus datus.
2. Noklikšķiniet uz klausules pogas vai bultiņas rāmī ap numuru un pēc tam atlasiet izvēlni "Zvaniet uz numuru<выбранный номер>no iPhone".
Pieteikumā "Kontakti" operētājsistēmā Mac :

Pieteikumā "FaceTime" operētājsistēmā Mac:

Varat palaist lietotni FaceTime, meklēšanas laukā ievadīt vajadzīgo tālruņa numuru un nospiest pogu "Audio".

Kā veikt mobilos zvanus iPad vai iPod touch
Programmā "Kontakti", "Kalendārs", Safari vai jebkuru citu, kas automātiski nosaka šādus datus, noklikšķiniet uz tālruņa numura.
Varat palaist FaceTime, noklikšķiniet uz ikonas «+» , ievadiet tālruņa numuru meklēšanas joslā un noklikšķiniet uz pogas "Audio", gandrīz kā operētājsistēmā MacOS (ekrānuzņēmums iepriekš).
Kā saņemt mobilo sakaru zvanus operētājsistēmā Mac, iPad vai iPod Touch?
Ja saņemat ienākošu zvanu savā tālrunī, Mac datora augšējā labajā stūrī tiks parādīts paziņojums. Lietotājs var pieņemt šo zvanu, pārsūtīt to uz automātisko atbildētāju vai nosūtīt ziņu zvanītājam.

iPad vai iPod touch ierīcē vienkārši pārvietojiet slīdni, lai pieņemtu zvanu, tāpat kā iPhone.
Šo funkciju var izmantot jebkurā Apple datorā vai ierīcē, kas atbilst sistēmas prasībām (skatiet iepriekš). Tas darbosies, kad ierīces atrodas viena otrai blakus un ir konfigurētas šādi:
Katrā ierīcē pierakstieties pakalpojumā iCloud ar to pašu Apple ID.
Katrā ierīcē pierakstieties FaceTime, izmantojot to pašu Apple ID.
Ieslēdziet Wi-Fi katrā ierīcē.
Katrai ierīcei jābūt savienotai ar to pašu tīklu, izmantojot Wi-Fi vai Ethernet.
iPhone tālrunī atveriet izvēlni Iestatījumi → Tālrunis → Citās ierīcēs, aktivizēt parametru "Atļaut zvanus" un norādiet, uz kurām ierīcēm to var nosūtīt .


iPad vai iPod touch ierīcē atlasiet Iestatījumi →FaceTime un aktivizējiet opciju "Zvani no iPhone".
Savā Mac datorā palaidiet programmu FaceTime un dodieties uz izvēlni FaceTime →Iestatījumi un aktivizējiet izvēlni "Zvani no iPhone".

Kā novērst ienākošo zvanu dublikātus operētājsistēmā Mac, iPad vai iPod Touch?
Lai pārtrauktu zvanu saņemšanu no citām ierīcēm, atspējojiet šo opciju "Zvani no iPhone"(Skatīt iepriekš).
_______________________________________
Kas ir funkcija Pārsūtīt?

Saņemot īsziņu vai multiziņu savā iPhone tālrunī, tā tiks parādīta zaļā burbulī. iMessages tiek parādītas līdzīgā, bet zilā rāmī. Funkcijas iestatīšana "Pārsūtīšana"Ļauj iPhone tālrunī saņemtās un nosūtītās SMS/MMS ziņas parādīt Mac, iPad un iPod touch ierīcēs. Varat turpināt sarunu tieši no šīm ierīcēm.
Kādas ierīces var saņemt SMS un MMS no iPhone uz iPad, iPod Touch vai Mac?
Lai funkcija darbotos Pārsūtīšana Nepieciešams iPhone, kurā darbojas operētājsistēma iOS 8.1 vai jaunāka versija, un aktīvs mobilo datu plāns. Ja šie nosacījumi ir izpildīti, varat sūtīt un saņemt SMS un MMS ziņas no tālāk norādītajām Apple ierīcēm.
- Jebkurš Mac dators, kurā darbojas OS X Yosemite vai jaunāka versija.
- Jebkurš iPhone, iPad vai iPod touch ar iOS 8 vai jaunāku programmatūru.
iPad vai iPod Touch ierīcē atlasiet Iestatījumi → Ziņas → Sūtīt/saņemt.
Operētājsistēmā Mac palaidiet programmu "Ziņojumi" un atlasiet to Ziņas → Iestatījumi →iMessage. Lai pieteiktos iMessage Izmantojiet to pašu Apple ID visās savās ierīcēs.

iPhone tālrunī atveriet lietotni Iestatījumi, dodieties uz sadaļu Ziņojumi un atlasiet Pārsūtīšana. Šeit norādiet ierīces, kurām būs atļauts apmainīties ar īsziņām ar iPhone. Ja jūsu Apple ID nav divu faktoru autentifikācijas, visās ierīcēs tiks parādīts verifikācijas kods. Tas jāievada iPhone tālrunī.


Kamēr jūsu iPhone ir aktīvs un izveidots savienojums ar internetu, varat izmantot savas pievienotās ierīces (Mac, iPad vai iPod Touch), lai nosūtītu un saņemtu jaunas SMS/MMS ziņas. Sarunu vēsture tiks saglabāta iCloud un sinhronizēta ar visām jūsu ierīcēm.
Ja savā iPhone tālrunī šī opcija nav redzama "Novirzīšana", dodieties uz izvēlni Iestatījumi → Ziņas un izslēdziet opciju iMessage, un pēc tam aktivizējiet to vēlreiz. Pēc šī noklikšķiniet "Sūtīšana/saņemšana", atlasiet "Jūsu Apple ID pakalpojumam iMessage" un vēlreiz pierakstieties ar Apple ID, ko izmantojat citās ierīcēs.
_______________________________________
Kas ir tūlītējais tīklājs (viedā piesaiste)?

Funkcija Tūlītējais tīklājsļauj iPhone vai iPad, kas aprīkots ar Cellular moduli (ar SIM karti). Modema režīms“izplatīt” internetu citām Apple ekosistēmas ierīcēm (Mac, iPhone, iPad vai iPod touch), neievadot paroli.
Kurās ierīcēs darbojas tūlītējais tīklājs?
Instant Hotspot funkcija atbalsta:
- iOS 8.1, OS X Yosemite un jaunākas programmatūras versijas;
- iPhone 5 un jaunāki Apple viedtālruņu modeļi;
- iPad 4, iPad mini un jaunāki Apple planšetdatoru modeļi;
- iPod touch (5. paaudze) un jaunāki Apple multivides atskaņotāju modeļi;
- Mac datoriem, sākot no 2012. gada.
Kā iestatīt tūlītējā tīklāja funkciju
Viedā modema režīms "Tūlītējais karstais punkts" var izmantot jebkurā datorā vai Apple ierīcē, kas atbilst sistēmas prasībām (skatīt iepriekš). Funkcija darbosies, kad ierīces atrodas viena otrai blakus un ir konfigurētas šādi:
- Jūsu iPhone tālrunim vai iPad planšetdatoram ar iespējotu mobilo sakaru tīklu (versija ar SIM karti) ir datu plāns, kas ļauj izmantot Modema režīms.
- Katra ierīce tiek pierakstīta pakalpojumā iCloud, izmantojot to pašu Apple ID kontu.
- Katrai ierīcei ir iespējota bezvadu tehnoloģija Bluetooth.
- Katrai ierīcei ir iespējots Wi-Fi.
iPhone vai iPad ar mobilo sakaru atbalstu (SIM kartes versija), kas “izplatīs” internetu, atveriet lietojumprogrammu Iestatījumi, dodieties uz sadaļu Modema režīms un aktivizējiet atbilstošo slēdzi.

Gadījumā, ja iekšā Iestatījumi iPhone sadaļa Modema režīms trūkst, lūdzu, izlasiet.
Apple ierīcēs, kurām internets tiks “izplatīts”:
Mac datorā izvēlnes joslā noklikšķiniet uz Wi-Fi ikonas un atlasiet sava iPhone vai iPad ar aktivizētu nosaukumu Modema režīms.

iPad, citā iPhone vai iPod touch ierīcē atlasiet izvēlni Iestatījumi →Wi— Fi un pēc tam noklikšķiniet uz tās iPhone vai iPad ierīces nosaukuma, kurā ir aktivizēts Modema režīms.
Ja savienojuma laikā tiek parādīts paroles pieprasījuma logs, noteikti konfigurējiet ierīces saskaņā ar iepriekš sniegtajiem norādījumiem.
Kad savienojat iOS ierīci vai Mac ar internetu, izmantojot Modema režīms, Wi-Fi ikona mainīsies uz Modema režīma ikonu (rāda divas ķēdes saites) un paliks tāda, kamēr ierīce nebūs tieši savienota ar bezvadu tīklu, bet gan ar citu ierīci ar aktīvu Modema režīms.


_______________________________________
Kas ir nepārtrauktības automātiskā atbloķēšana?

Ja jums ir Apple Watch, jūsu Mac varēs atpazīt jūsu klātbūtni un ļaus jums automātiski pierakstīties, neievadot paroli.
Pamodiniet datoru, un jums vairs nebūs jāievada parole. Tas būs jāievada tikai pirmajā pieteikšanās reizē sistēmā un pēc atteikšanās, datora ieslēgšanas vai restartēšanas. Pārējā laikā Apple Watch palīdzēs ar autorizāciju, veicot to automātiski.
Lai šī funkcija darbotos, jums ir jāvalkā atbloķēts pulkstenis un jāatrodas Mac datora tiešā tuvumā.
- Visi Apple Watch modeļi;
- Mac datori, sākot no 2013. gada.
Lai uzzinātu, vai jūsu Mac atbalsta automātisko atbloķēšanu, nospiediet ⌥Opcija (Alt) un, turot to šajā pozīcijā, atlasiet Apple → Sistēmas informācija. Sānjoslā atlasiet sadaļu Wi-Fi un meklējiet līniju labajā pusē "Automātiskā atbloķēšana: atbalstīta".

Kā iestatīt Mac datora atbloķēšanu, izmantojot Apple Watch
1. Pārliecinieties, vai jūsu dators un pats Apple Watch atbilst sistēmas prasībām, lai ieviestu šo funkciju (skatiet iepriekš).
2. Apple ID jāizmanto divu faktoru autentifikācija, nevis divpakāpju verifikācija.
3. Pārliecinieties, vai ierīces ir pareizi konfigurētas:
- Jūsu Mac datorā ir ieslēgts Bluetooth un Wi-Fi.
- Lai pierakstītos pakalpojumā iCloud, jūsu Mac un Apple Watch ir jāizmanto viens un tas pats Apple ID.
- Jūsu Apple Watch ir jāiestata ar piekļuves kodu. Lai iPhone tālrunī iestatītu piekļuves kodu, atveriet lietotni Watch un dodieties uz izvēlni "Parole".
- Jūsu Mac datoram nevajadzētu koplietot internetu vai ekrānu.
- Pa ceļam Mac datorā Apple→ Sistēmas iestatījumi → Drošība un drošība uz cilnes "Pamata" ir jāatzīmē izvēles rūtiņa "Atļaut Apple Watch atbloķēt Mac".

_______________________________________
iPhone, cik daudz ir šajā vārdā! Pirms dažiem gadiem cilvēki pat nevarēja sapņot par šādām ierīcēm. Tagad daudziem cilvēkiem ir iPhone, un to funkcionalitāte ir pārsteidzoša un izraisa cieņu. Ar viņu palīdzību jūs varat izpildīt desmitiem uzdevumu un ļoti īsā laikā. Lietotājiem, kuri tikko iegādājušies šo produktu, ir daudz jautājumu par to, ko un kā darīt. Šodien mēs centīsimies atbildēt uz vienu no tiem: sinhronizēt datus starp iPhone un MAC | PC(iphone iestatīšana).
Vispirms apskatīsim oficiālo vietni, lai lejupielādētu iTunes (http://www.apple.com/ru/itunes/download/). Ar viņa palīdzību mēs to darīsim sinhronizēt datus. Varat arī izmantot iTunes, lai pārvietotu multivides failus starp pieciem datoriem, iestatītu bezvadu pārraidi uz citām telpām (Funkcija Air Tunes) un sinhronizētu multivides bibliotēku (mūziku, videoklipus, programmas, spēles utt.).
Nu, vai jūs to lejupielādējāt? Tagad jums tas jāinstalē datorā. Izpildiet vienkāršus padomus un "jūs būsiet laimīgs". Pēc tam pievienojiet savu iPhone ar MAC vai datora USB 2.0 portu, izmantojot komplektācijā iekļauto kabeli.
Izpildiet iTunes ekrānā redzamos norādījumus, lai būtu iespējama turpmāka sinhronizācija (datoram jābūt savienotam ar internetu).
Pēc noklusējuma iTunes automātiski sinhronizē visas jūsu bibliotēkā esošās dziesmas un videoklipus. Ja apjoms pārsniedz noteiktu ierobežojumu (bezmaksas apjoms - 2GB), jūs saņemsit paziņojumu, ka saturu nav iespējams sinhronizēt. Varat konfigurēt iTunes, lai sinhronizētu vienu vai vairākus datu veidus:
Kontakti - Vārdi, Tālruņa numuri, adreses utt.;
Kalendārs - Sanāksmes un pasākumi;
Web lapu grāmatzīmes;
Zvana signāli (zvana signāli);
Mūzika un audiogrāmatas;
Fotogrāfijas;
Lai savienotu iPhone ar personālo datoru, mums ir nepieciešams iepriekš minētais kabelis. Sinhronizācijas process ir vienkāršs un īss. Kas tam vajadzīgs?
Savienojiet iPhone ar datoru un palaidiet iTunes;
iTunes avotu sarakstā atlasiet iPhone;
Konfigurējiet sinhronizācijas iestatījumus katrā iestatījumu panelī;
Noklikšķiniet uz "Lietot"
Ja vēlaties atspējot automātiskās sinhronizācijas funkciju: dodieties uz iTunes — MAC datorā Preferences vai datorā — Rediģēt — Preferences. Atveriet cilni Sinhronizācija, atlasiet “Izslēgt automātisko sinhronizāciju visiem iPhone un iPod”.
Papildus šai metodei ir vēl viena - trešo pušu programmas, kas palīdz sinhronizēt iPhone. Piemēri: Move2Mac, PhoneView un citi. Katrs no tiem savā ziņā ir labs, taču ne visiem ir nepieciešamais funkciju kopums. Izvēle vienmēr ir jūsu ziņā!
Izmantojot PhoneView, varat ievērojami paplašināt datu apmaiņu starp MacOS un iPhone, izveidot rezerves kopijas un izmantot savu iPhone kā zibatmiņas disku. Vienīgais negatīvais ir tas, ka failus nav iespējams apskatīt, un tos var iegūt tikai, izmantojot šo programmu.
Ja vēlaties, savā iPhone varat instalēt virkni utilītu, kas ievērojami dažādos jūsu brīvo laiku. Tie ietver utilītas grāmatu lasīšanai, video skatīšanai, finanšu kalkulatorus un daudz ko citu. Interneta plašums ir jūsu rīcībā.
Šodien tas ir viss, par ko es gribēju jums pastāstīt sinhronizēt datus starp iPhone un MAC | PC. Ja kaut kas neizdodas, vienmēr varat vērsties pie zinošiem cilvēkiem. Uzņēmuma KLiK darbinieki ar prieku palīdzēs atrisināt jebkuru problēmu, kas saistīta ar iPhone, vai jebkuru citu jautājumu saistībā ar Mac datoriem (programmatūra, Apple remonts) vai personālajiem datoriem. Par simbolisku samaksu esam gatavi ierasties pie Jums mājās un atrisināt visas programmatūras un aparatūras problēmas. Zvani, raksti, nāc. Jūs vienmēr esat laipni gaidīti!