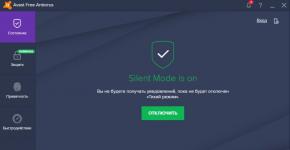Tl wr841n programmaparatūra openwrt. Maršrutētāja TP-Link TL-WR841ND v8.1 atjaunošana
TL-WR-841N. Šādā situācijā vienu no LAN portiem ir iespējams norādīt kā WAN. Diemžēl krājuma programmaparatūrā portus nevar piešķirt no jauna, tāpēc mēs pārslēdzamies uz alternatīvu programmaparatūru.
Pirmā lieta, kas jums jādara, ir lejupielādēt maršrutētāja modeļa programmaparatūru un sākt programmaparatūras procesu.
Kad atjaunināšana ir pabeigta, dodieties uz 192.168.1.1 un atveriet maršrutētāja atjaunināto tīmekļa saskarni.
Lai to izdarītu, atveriet Tīkls — Switch un izveidojiet divus vlanus: 1 atzīmē CPU un noņem tagu portam, kas vēlas kļūt par jauno WAN, 2 vlan tagget CPU un noņem tagus visos atlikušajos portos.
Lūdzu, ņemiet vērā, ka 1. ports, kas norādīts kā jaunais WAN, faktiski ir maršrutētāja 4. ports.
Noklikšķiniet uz Saglabāt un lietot
Jauna NEWWAN saskarnes izveide
Nākamais solis ir atvērt Network - Interfaces, izdzēst veco WAN un izveidot jaunu NEWWAN interfeisu un novirzīt to uz VLAN interfeisu: “eth1.1” un, piemēram, konfigurēt savienojumu.
Mēs atgriežamies pie Tīkls — saskarnes, noklikšķiniet uz rediģēt LAN.

Cilnē Fiziskie iestatījumi atzīmējiet blakus esošās izvēles rūtiņas:
- VLAN interfeiss: "eth1.2"
- Bezvadu tīkls: Master "OpenWrt" ir

Atveriet Tīkls — ugunsmūris, rediģējiet WAN sadaļā Covered networks: NewWan, atļaujiet visu cilnē Vispārīgie iestatījumi, noklikšķiniet uz Saglabāt un lietot.


Noklikšķiniet uz Sistēma — Reboot un pārbaudiet.
Otrā iespēja ir pārsūtīt WAN portu caur konsoli
Piemērs no 5 portu maršrutētāja:
# uci iegūst network.eth0_0.ports
1 2 3 4 5
# uci iegūst network.eth0_1.ports
0 5
Pašreizējo uzdevumu varat skatīt šādi:
uci iegūst network.eth0_0.ports
uci iegūst network.eth0_1.ports
Skatīt visus tīkla iestatījumus:
Sveiki! Šajā rakstā mēs detalizēti aplūkosim Tp-Link maršrutētāja atjaunošanu pēc neveiksmīgas programmaparatūras. Bieži gadās, ka maršrutētāja programmaparatūras darbības laikā rodas kāda veida kļūme, un maršrutētājs vienkārši pārstāj darboties: Wi-Fi nedarbojas, strāvas indikatori neiedegas kā parasti, nav iespējams ievadīt maršrutētāja iestatījumus utt. šādos gadījumos pat atsāknējiet un atiestatiet iestatījumus uz rūpnīcas iestatījumiem. Ja neveiksmīgi mirgojāt Tp-Link maršrutētāju un tas izskatās kā ķieģelis, varat mēģināt to atjaunot.
Šī metode var atjaunot šādus Tp-Link modeļus:
TL-MR3220v2, TL-WR842ND, Archer C7 AC1750 v2, TL-WR740Nv4, TL-WR941NDv5, TL-WDR4300ND, TL-WR1042ND, TL-WR940TLDWDRN, 6-3 TL-WR741NDv4, 3420v2, TL -WR940N V2
Ja jūsu maršrutētājs nav sarakstā, tad visticamāk to var atjaunot tikai ar lodāmuru un īpašu kabeli. Šajā gadījumā labāk ir sazināties ar servisa centru.
Visus manis uzskaitītos modeļus var atjaunot programmatiski, ko mēs tagad darīsim. Tiesa, jūs varat atdzīvināt tās ierīces, kuras pēdējo reizi tika atjauninātas, izmantojot īpašu programmaparatūru ar atkopšanas atbalstu. Bet jums tajā nav jāiedziļinās, to ir vieglāk izmēģināt.
Pacients:
Uzskatīju, ka būtu nepareizi sagatavot instrukcijas, pašam visu nepārbaudot. Tāpēc es paņēmu savu Tp-Link TL-MR3220v2 maršrutētāju (es tagad neizmantoju), kas principā pilnībā strādā, bet nez kāpēc tas tukšs atsakās redzēt nevienu 3G modemu. Nu, eksperimenta tīrības labad es nolēmu to pārvērst par ķieģeli. Tas nav īpaši viegli izdarāms (ja nepieciešams :)). Pirmkārt, es mēģināju augšupielādēt programmaparatūru citai aparatūras versijai, tas nedarbojās, radīja kļūdu. Tad es nolēmu to mirgot, izmantojot Wi-Fi — tas tika mirgots. Nu man nekas cits neatlika kā atslēgt strāvu programmaparatūras atjaunināšanas laikā :) Nekad tā nedari! Galu galā to var nebūt iespējams atjaunot.
Izrādījās, ka man ir nestrādājošs Tp-Link TL-MR3220v2, kuram ir tikai divi indikatori (jauda un pārnesums).
Tas nereaģēja uz iestatījumu atiestatīšanu, un, protams, nebija iespējams ievadīt iestatījumus.
Pirms maršrutētāja atjaunošanas varat mēģināt:
- Skatiet rakstu ar iespējamiem iemesliem. Varbūt jums ir kāda cita problēma, bet maršrutētājs darbojas.
- Pirms Tp-Link atjaunošanas mēģiniet.
Tp-Link maršrutētāja atkopšanas process
1. Pirmkārt, mums ir jālejupielādē īpaša programma Tftpd. Jūs varat to lejupielādēt no šīs saites - (izmērs - 467 kb). Saglabājiet arhīvu ar programmu savā datorā. Izveidojiet mapi ar jebkuru nosaukumu. Es to izveidoju uz darbvirsmas ar nosaukumu "325". Izvelciet pašu programmu, failu, šajā mapē tftpd32.exe.
2. Tālāk mums ir jālejupielādē īpaša programmaparatūra. Šo programmaparatūru varat lejupielādēt no oficiālās Tp-Link vietnes. Atrodiet programmaparatūru savam modelim un aparatūras versijai — tas ir svarīgi! Un vēl viens svarīgs punkts, Programmaparatūras nosaukumā nedrīkst būt vārds boot. Ja nezināt, kur un kā meklēt programmaparatūru, skatiet rakstu.
Vietnes programmaparatūras nosaukumā jūs neredzēsit vārdu sāknēšana. To, vai programmaparatūra ir piemērota vai nē, var redzēt, tikai lejupielādējot to datorā un atverot arhīvu. Skatiet paša .bin faila nosaukumu, kas atrodas arhīvā. Manam TL-MR3220v2 es lejupielādēju pirmo programmaparatūru sarakstā (vietnē), un tā strādāja.
Izvelciet programmaparatūras failu no arhīva un pārdēvējiet to. Nosaukumam jābūt šādam: "mr3220v2_tp_recovery.bin"- tas ir TL-MR3220v2 modelim. Piemēram, TL-WR841ND v8 nosaukums būs: "wr841ndv8_tp_recovery.bin". Tas viss ir atkarīgs no tā, kāds modelis jums ir.
Pēc tam ievietojiet programmaparatūras failu mapē ar programmu tftpd32.exe. Jums vajadzētu iegūt kaut ko līdzīgu šim:
3. Jums ir jāmaina vietējā tīkla savienojuma IP adrese. Ar peles labo pogu noklikšķiniet uz interneta savienojuma ikonas un atlasiet Tīkla un koplietošanas centrs. Jaunajā logā kreisajā pusē noklikšķiniet uz Adaptera iestatījumu maiņa.
Ar peles labo pogu noklikšķiniet uz adaptera "Vietējais savienojums" un atlasiet Īpašības. Pēc tam atlasiet vienumu "Interneta protokola versija TCP/IPv4" un nospiediet pogu Īpašības. Novietojiet slēdzi tuvu "Izmantot šādu IP adresi".
Tagad uzmanību! Maršrutētāja modeļiem TL-WR1042 un TL-WR842 V1 ierakstiet IP adreses laukā 192.168.1.66 . Par visiem pārējiem modeļiem rakstiet - 192.168.0.66 . (Ja abas adreses nedarbojas, mēģiniet 192.168.0.86.) Apakštīkla maska jāreģistrē automātiski - 255.255.255.0. Atstāsim viņu. Nospiediet pogu Labi.
Sagatavošanās darbi ir pabeigti, sāksim.
Atspējojiet pretvīrusu, ugunsmūri un citas programmas, kas var bloķēt savienojumu.
dr.web man lūdza atļauju programmai.
4. Savienojiet maršrutētāju ar datoru, izmantojot tīkla kabeli. Maršrutētāja kabeli var pievienot vienam no 4 LAN savienotājiem.
5. Atveriet mapi, kurā ievietojām programmaparatūru un programmu. Palaidiet programmu tftpd32.exe kā administratoru. Ar peles labo pogu noklikšķiniet uz tā un atlasiet Palaist kā administrators.
6. Tftpd programmā, gluži pretēji Servera interfeiss izvēlieties vajadzīgo adapteri. Būs IP, kuru mēs norādījām iepriekš. Tālāk noklikšķiniet uz pogas Rādīt Rež, un pārbaudiet, vai mūsu programmaparatūra ir sarakstā. Manā gadījumā tas ir "mr3220v2_tp_recovery.bin".
Ja viss ir kārtībā, tad programma ir vienkārša atstājiet to atvērtu. Lai sāktu atkopšanu, nekas nav jānospiež.
7. Mēs paņemam savu maršrutētāju (kam jau jābūt savienotam ar datoru), ieslēdziet strāvu un ātri nospiediet un turiet WPS/RESET taustiņu.
Mēs to turam, līdz programmā sākas atkopšanas process. Man viss izdevās uzreiz. Ja tas nedarbojas, izmēģiniet šo: izslēdziet maršrutētāja strāvu, nospiediet un turiet WPS/RESET taustiņu un ieslēdziet barošanu.
Mēs gaidām un neko nespiežam, līdz maršrutētājs tiek restartēts. Jūs to sapratīsiet pēc rādītājiem. Mans maršrutētājs sāka darboties, un man nebija problēmu.
Ja vēlaties, varat mirgot maršrutētāju, izmantojot parasto metodi saskaņā ar šiem norādījumiem -. Paskatieties uzmanīgi :) labi, jums būs jākonfigurē maršrutētājs. Jūs varat.
Vietējā savienojuma īpašībās neaizmirstiet to iestatīt atpakaļ Automātiski iegūstiet IP adresi. Mēs to mainījām šī panta 3. punktā. Pretējā gadījumā var rasties problēmas, izveidojot savienojumu ar internetu, izmantojot kabeli.
Secinājums
Kā redzat, viss darbojas. Bija iespēja atjaunot rūteri, kuru daudzi būtu vienkārši izmetuši, vai arī garantijas servisa centrā būtu bijis daudz problēmu. Tikai daži cilvēki ņem maršrutētājus remontam. Cilvēki parasti domā, ka ir vieglāk iegādāties jaunu (dažos gadījumos tā ir taisnība).
Neaizmirsti uzrakstīt komentāros par rezultātiem, tas ir svarīgi! It īpaši, ja jums izdevās atjaunot Tp-Link maršrutētāja modeli, kas nav norādīts šī raksta sākumā. Jebkura informācija par tēmu būs ļoti noderīga!
Svarīgi. Ja lejupielādējat programmaparatūru no TP-Link vietnes un to mirgojat, jūsu TP-Link TL-WR1043ND maršrutētājs, visticamāk, ja nevēlaties dejot ar tamburīnām, būs jānogādā servisa centrā. Tas ir tāpēc, ka patentētajā programmaparatūrā ir iekļauts sāknēšanas ielādētājs, kuru šajā situācijā nevar palaist, un īpašajā programmaparatūrā tplink.bin tas ir izgriezts (par to varat lasīt OpenWRT vietnē).
Un tomēr maršrutētājam TP-Link TL-WR1043ND - NĒ iespēja sākt atkopšanas režīmu, kad tas ir “ķieģelis”, neatverot korpusu! Pat atverot rūtera korpusu, būs jāpielodē COM ports uz plates vai jāuztaisa pults (domāts 3 vadi, kā es darīju - eksperimentu cienītāja) un taisīt USB-COM adapteri!!!
Tātad, ja nevēlaties iegūt "Ķieģeli", neejiet bez pietiekamām zināšanām!!!
(tomēr es iegāju un sākotnējās pieredzes trūkuma dēļ no maršrutētāja izveidoju “ķieģeli” un vēlāk to atjaunoju).Ko mēs mirgosim no OpenWRT programmaparatūras uz rūpnīcas programmaparatūru?
Atgriešanās process no OpenWRT uz TP-Link programmaparatūru
Izslēdziet maršrutētāju un izņemiet zibatmiņas disku/cieto disku, ja ielādējat OpenWRT no ārējā datu nesēja, nevis no maršrutētāja atmiņas.
Svarīgi. Savienojumam ar maršrutētāju ir jābūt, izmantojot tīkla kabeli, nevis Wi-Fi.
Pēc tam ieslēdziet maršrutētāju un piesakieties maršrutētāja tīmekļa saskarnē ar OpenWRT, izmantojot IP adresi.
Mana maršrutētāja adrese ir iestatīta uz 192.168.1.1.
Tālāk jums ir jāatrod oriģinālā TP-Link programmaparatūra maršrutētājam bez sāknēšanas internetā.Svarīgi. Programmaparatūrai jābūt bez sāknēšanas ielādes. No TP-Link vietnes programmaparatūra noteikti pārvērtīs jūsu maršrutētāju par "ķieģeli". Tāpēc mēs šujam programmaparatūru bez sāknēšanas, TL-WR1043ND mēs lejupielādējam programmaparatūru
tplink WR1043ND.rar (aparātprogrammatūra arhīvā — izsaiņojiet to),
citiem maršrutētāju ražotājiem mēs meklējam programmaparatūru, lai to atjaunotu...
Tātad, noklikšķiniet uz cilnes "Sistēma".
Cilnē "Sistēma" noklikšķiniet uz cilnes "Dublējums/programmaparatūra". Apakšā noņemiet atzīmi no izvēles rūtiņas “Saglabāt iestatījumus” un izmantojiet pogu “Pārlūkot”, lai norādītu ceļu uz programmaparatūru bez sāknēšanas ielādēja (bez sāknēšanas) - tplink WR1043ND.bin.
Sākas programmaparatūras process, pagaidiet, līdz tas beidzas.
Process ilgst mazāk nekā 5 minūtes, un jūs nevarat izslēgt maršrutētāja strāvu.
Iesim ieliet sev kafiju...
Pats programmaparatūras process notiek diezgan ātri, taču pēc maršrutētāja iedegtajām gaismas diodēm galīgi spriest par procesa pabeigšanu nav iespējams, tāpēc dzeram kafiju un gaidam vajadzīgo laiku.
Pēc 3 minūšu programmaparatūras derīguma termiņa beigām sastādiet maršrutētāja IP adresi 192.168.1.1, parādīsies autorizācijas logs, kurā mēs piesakāmies, izmantojot standarta TP-Link pieteikšanās vārdu "admin" un paroli "admin".
Var gadīties, ka pēc IP adreses ievadīšanas maršrutētājs nereaģē - pēc tam dodieties caur citu pārlūkprogrammu, taču teorētiski jums vienkārši jāatjauno pārlūkprogrammas kešatmiņa, un jūs ievadīsit maršrutētāja noklusējuma tīmekļa saskarni.
Piezīme. Tagad es varētu kļūdīties, bet, manuprāt, programmaparatūrai bez bootloader ir angļu valodas interfeiss (diemžēl ekrānuzņēmums netika saglabāts). Bet tas nemaina būtību.
Mēs ejam uz ražotāja vietni un lejupielādējam jūsu maršrutētāja jaunāko programmaparatūru. TP-Link TL-WR1043ND versijai 1.8 programmaparatūru var lejupielādēt šeit
wr1043nv1_ru_3_13_11_up_boot(121102).rar (aparātprogrammatūra arhīvā — izsaiņojiet to).
Mēs mirgojam maršrutētājam ar jaunāko programmaparatūru no ražotāja vietnes.
Nu, mēs esam atpakaļ pie TP-Link programmaparatūras.
Lai to izdarītu, noklikšķiniet uz rindas "Sistēmas rīki" un pēc tam uz "Rūpnīcas atiestatīšana" un noklikšķiniet uz pogas "Atjaunot".
Tiks parādīts logs, kurā tiks brīdināts, ka ir jāatjauno visi iestatījumi pēc noklusējuma, mēs piekrītam.
Mēs gaidām noklusējuma iestatījumu atiestatīšanas un maršrutētāja pārstartēšanas procesu.
Apsveicam! Pēc maršrutētāja pārstartēšanas esat atgriezis maršrutētāja rūpnīcas programmaparatūru.
Maršrutētāji dažādu iemeslu dēļ zaudē savu sākotnējo programmaparatūru. Vēlme pievienot funkcionalitāti, pielodēt USB portu vai vienkārši pievienot stabilitāti maršrutētāja darbībai.
Manā gadījumā maršrutētājs jaunākajā stabilajā vietējā programmaparatūrā ar 3 WiFi un 2 Ethernet patērētājiem iesaldēja 4 reizes nedēļā. Tas nav ļoti biedējoši, taču ir arī kaitinoši pārstartēt. Es gribēju stabilitāti. Pēc meklēšanas un atsauksmju lasīšanas izvēle krita uz OpenWRT. Rakstā jau ir sniegtas soli pa solim sniegtas instrukcijas bez kļūdām, kuras man bija jāpārdzīvo.
1. darbība, pārejiet uz jaunāko oficiālo programmaparatūru
Pirmā lieta, kas jādara, ir atjaunināt un instalēt jaunāko vietējo programmaparatūru.
varat atrast jaunāko programmaparatūru TL-WR741ND atbilstošajai aparatūras versijai.
- Apgrieziet maršrutētāju un pārbaudiet tajā esošās aparatūras versiju, izmantojot uzlīmi uz korpusa.
- Lejupielādējiet arhīvu ar jaunāko programmaparatūru.
- Zibspuldze maršrutētājam ar programmaparatūru no arhīva parastajā veidā. Sistēmas rīki -> Dublēšana un atjaunošana (Sistēmas rīki -> Programmaparatūras jaunināšana).
2. darbība, lejupielādējiet un instalējiet OPENWRT
Pēc tam jums ir jāizvēlas OpenWRT programmaparatūras versija.Jums vajadzētu izmantot tieši to failu, kas atbilst jūsu modeļa aparatūras versijai. Nepalaidiet garām šo noteikumu! Sāknēšanai ir divas failu sistēmas opcijas: JFFS2 un SquashFS.
Pirms turpināt montāžas aprakstu, es nedaudz pakavēšos pie OpenWRT saknes failu sistēmas struktūras. Tā ir mini_fo failu sistēma, kas pārskatāmi apvieno divas citas failu sistēmas: nemainīgo SquashFS, kas uzstādīts uz /rom, un mainīgo JFFS2, kas uzstādīts uz /overlay. Visi faili, kas izveidoti vai pārveidoti pēc programmaparatūras instalēšanas, atrodas mapē /overlay. Dzēšot failus, kas sākotnēji bija programmaparatūrā, mini_fo vienkārši atzīmē tos kā dzēstus, savukārt paši faili paliek mapē /rom un turpina aizņemt vietu. Gan SquashFS, gan JFFS2 izmanto saspiešanu, bet SquashFS nodrošina labāku saspiešanu, tāpēc visu nepieciešamo pakotņu ievietošana mapē /rom vienlaikus rada mazāku programmaparatūru. Nevajadzīgo pakotņu izslēgšana no programmaparatūras arī ļauj ietaupīt dārgo vietu zibatmiņas diskā.
altVārds rūpnīca faila nosaukumā nozīmē, ka šāds fails ir jāaugšupielādē savā ierīcē, izmantojot rūpnīcas (vietējo) programmaparatūru. fails ar vārdu sysupgrade ir piemērojams tikai OpenWRT jaunināšanai, t.i. augšupielādēts pēc rūpnīcas programmaparatūras.
Mums ir vietējā programmaparatūra, kas nozīmē, ka mums ir jāinstalē programmaparatūra ar rūpnīcas tagu.
Zemāk ir viena programmaparatūra ar dažādām ierīces aparatūras versijām, atlasiet to, kurai pieder jūsu maršrutētājs, lai noteiktu versiju, sk. 1. darbība:
Lejupielādējiet rūpnīcas programmaparatūru un šujiet parastajā veidā. Sistēmas rīki -> Dublēšana un atjaunošana (Sistēmas rīki -> Programmaparatūras jaunināšana).
3. darbība, ievadiet WEB programmaparatūras saskarni
Pēc veiksmīgas programmaparatūras instalēšanas mēs saņemam strādājošu maršrutētāju ar iespējotu tīmekļa saskarni. Tāpēc mēs pārejam uz programmaparatūras iestatījumiem, izmantojot pārlūkprogrammu. Nākamās darbības ir:Adreses joslā ievadiet maršrutētāja adresi 192.168.1.1
Nospiediet taustiņu Ievadiet un parādās maršrutētāja tīmekļa saskarne. Mēs redzēsim, kas mums tika lūgts ievadīt lietotājvārdu un paroli. Lietotājvārdā mēs ievadām sakne, atstājiet lauku Parole tukšu. Noklikšķiniet Pieteikties.
Šeit ir pabeigta programmaparatūra, jūs atrodaties Openwrt programmaparatūras tīmekļa saskarnē.4. darbība, iestatiet interneta savienojumu
Noklikšķiniet uz Tīkls -> Saskarnes -> Wan -> RediģētMēs izvēlamies vajadzīgo protokolu, manā gadījumā tas ir PPPoE. Rindā ievadiet savu interneta pieteikumvārdu PAP/CHAP lietotājvārds, un parole ir ievadīta PAP/CHAP parole. Noklikšķiniet Saglabāt un lietot.
Atgriezīsimies pie Saskarnes, noklikšķinot uz šīs sadaļas, atlasiet līniju WAN un nospiediet savienot. Internets ir konfigurēts.
5. darbība, iestatiet Wi-Fi savienojumu
Tas ir konfigurēts gandrīz tāpat kā interneta savienojums, tāpēc es jums pastāstīšu īsi.
Ejam uz sadaļu Tīkls ->Wifi -> rediģēt(ja ir) vai Pievienot(ja nav izveidots). Sadaļā Vispārējā iestatīšana mainīt ESSID, tas ir jūsu tīkla nosaukums, pēc tam dodieties uz Bezvadu drošība. Rindā Šifrēšana izvēlēties WPA-PSK/WPA2-PSK jauktais režīms. Rindā Atslēga ierakstiet Wi-Fi tīkla paroli. Noklikšķiniet Saglabāt un lietot.
Atgriežoties pie sadaļas Wifi un nospiediet savienot. Wi-Fi ir konfigurēts.6. darbība, rusificējiet programmaparatūru
Lai rusificētu programmaparatūru, mums jāiet uz sadaļu Sistēma -> Programmatūra-> un noklikšķiniet uz pogas Atjaunināt sarakstu.Pēc tam noklikšķiniet uz Pieejamās paketes, atlasiet sadaļu L. Mēs atrodam failu ar nosaukumu " luci-i18n-krievu"nospiediet pogu Instalējiet. Kad tiek jautāts, vai piekrītat, noklikšķiniet Labi.
Valodas pakotne ir lejupielādēta, tagad jums tā ir jāpiemēro. Atveriet sadaļu Sistēma -> Valoda un stils-> Valoda -> krievu valoda. Pēc tam nospiediet pogu Saglabāt un lietot.
Atsvaidziniet lapu (nospiediet uz tastatūras F5) un skatiet krievu interfeisu.
7. darbība, iestatiet maršrutētāja paroli
Dodieties uz sadaļu Sistēma -> Kontrole. Instalējiet Maršrutētāja parole. Noklikšķiniet saglabājiet un piesakieties.8. solis, pēdējais posms
-> Reboot.