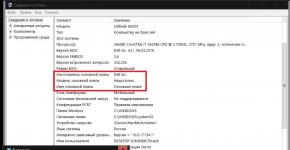Uzziniet klēpjdatora mātesplates numuru. Kā uzzināt mātesplates modeli Kā uzzināt acer klēpjdatora mātesplates modeli
Ļoti bieži daudzi klēpjdatoru īpašnieki ir nobažījušies par to, kā atpazīt mātesplati klēpjdatorā. Šāda informācija var būt nepieciešama, nomainot aprīkojumu, uzstādot jaunus komponentus vai pat mēģinot neatkarīgi mirgot primārās BIOS un UEFI ievades/izvades sistēmas. Dažiem lietotājiem risinājuma atrašana ir nepārprotami mulsinoša. Tikmēr šeit nav nekā īpaši sarežģīta, un šādu datu iegūšanai var izmantot pilnīgi dažādas metodes, tostarp patentētus operētājsistēmas rīkus, specializētas diagnostikas programmas un tiešsaistes resursus no šāda veida aprīkojuma ražotājiem. Apskatīsim dažus no tiem.
Kā vienkāršākajā veidā uzzināt mātesplates modeli klēpjdatorā
Primitīvākā, bet tālu no labākās metodes, ko daudzi ir pieraduši izmantot, ir pašam izjaukt ierīci un pēc tam vienkārši apskatīt produkta marķējumu. Jā, tas izskatās vienkārši, taču klēpjdatora izjaukšanas procesā jums jābūt īpaši uzmanīgam, jo rupja iejaukšanās var sabojāt dažas svarīgas pašas mātesplates un tajā instalētās iekārtas sastāvdaļas. Tāpēc labāk ir izmantot programmatūras metodes.
Komandrindā informācija par klēpjdatora ražotāju un modeli
Varat izmantot Shell, lai iegūtu īsu informāciju par ražotāju un modeli. Un vispirms redzēsim, kā to uzzināt klēpjdatorā. Lai to izdarītu, konsolē, kas nav obligāti jāpalaiž ar administratora tiesībām (var to izsaukt operētājsistēmā Windows 10, izmantojot RMB uz sākuma pogas vai ievadiet saīsinājumu cmd izvēlnē Palaist), jums jāievada komanda wmic grīdlīste iegūstiet ražotāju, pēc kura parādīsies nepieciešamā informācija.
Tādā pašā veidā jūs varat viegli uzzināt sava klēpjdatora modeli, ierakstot rindu wmic baseboard get product. Lūdzu, ņemiet vērā, ka šī patiešām ir ļoti īsa informācija. Izmantojot šo paņēmienu, nav iespējams iegūt papildu informāciju. Tomēr Windows joprojām ir daudz vietējo rīku.
Izmantojot sistēmas informāciju
Sistēmas informācija, iespējams, ir viens no interesantākajiem rīkiem, kas var sniegt informāciju par visu datorā (klēpjdatorā) instalēto aparatūru un programmatūru. Kā klēpjdatorā uzzināt mātesplati?

Lai to izdarītu, programmas izpildes konsolē (Win + R) ir jāievada saīsinājums msinfo32, pēc tam dodieties uz galveno sadaļu un apskatiet interesējošās ierīces ražotāja un modeļa vienumus. Šīs metodes trūkums ir tāds, ka dažkārt var būt norādīts ražotājs, bet nosaukums vai modeļa numurs nebūs pieejams. Kā šādā situācijā uzzināt, kāda mātesplate atrodas klēpjdatorā? Lai to izdarītu, varat izmantot citu rīku - DirectX platformas dialoga informāciju.
Informācijas iegūšana, izmantojot DirectX dialoglodziņu
Lai izsauktu dialoglodziņu, izmantojiet to pašu izvēlni “Palaist” un ievadiet tajā komandu dxdiag, pēc kuras parādīsies logs ar vairākām cilnēm. Pēc noklusējuma vispirms tiek atvērta vispārīgās informācijas cilne, kas ir jāizmanto.

Šeit arī būs maz informācijas, bet starp tām var atrast klēpjdatora ražotāju un modeli (tas tiks norādīts datora nosaukuma laukā).
Trešās puses programmatūras izmantošana
Kā redzat, lielākā daļa informācijas šķiet tālu no pilnīgas, un tomēr daudziem lietotājiem ir nepieciešama arī papildu informācija. Diemžēl Windows sistēmas to nevar nodrošināt. Protams, varat izmantot BIOS iestatījumus, taču tas nesniegs pilnu attēlu. Tādējādi, runājot par to, kā klēpjdatorā uzzināt mātesplati, vislabākais risinājums visdetalizētākās informācijas iegūšanai būtu izmantot trešās puses diagnostikas utilītas. Piemēram, tādas programmas kā AIDA64 un Speecy ir sevi labi pierādījušas. Bet pirmā lietojumprogramma ir apmaksāta un nodrošina pārāk daudz parametru, ko nepieredzējušam lietotājam var vienkārši nesaprast.

Bet otrajai programmai ir skaidri lietotājam draudzīgs interfeiss, un tā nodrošina galvenokārt tikai pamata rādītājus, neskatoties uz pat dažiem uzlabotiem datiem. Bet tajās ir diezgan grūti pazust. Viss ir vienkārši un kodolīgi!
Iekārtu identifikācija ražotāju tīmekļa vietnēs
Vēl viens risinājums, kas saistīts ar to, kā klēpjdatorā uzzināt mātesplati, ir klēpjdatoru ražotāju interneta resursu izmantošana. Tā, piemēram, oficiālajā Dell vietnē, pat ja jūs precīzi nezināt sava modeļa nomenklatūras nosaukumu, galvenajā atbalsta lapā varat noklikšķināt uz īpašās pogas “Noteikt datoru” vai nekavējoties doties uz diagnostikas sadaļu. Jebkurā gadījumā jums tiks lūgts lejupielādēt īpašo klientu utilītu SupportAssist izpildāmā faila veidā, kas ir jāsaglabā jūsu cietajā diskā jebkurā ērtā vietā. Pēc faila saglabāšanas jums tas jāpalaiž kā administratoram un jāgaida, līdz lietojumprogramma instalēs nepieciešamos komponentus.

Pēc galvenās sīklietotnes palaišanas varat vai nu veikt pilnu aparatūras skenēšanu (un pat noteikt iespējamās problēmas tās darbībā), vai vienkārši virzīt kursoru virs lauka augšējā labajā stūrī, pēc tam tiks parādīta īsa informācija, tostarp īpaša pakalpojumu kodi, par kuriem varat iegūt nepieciešamo informāciju.
Kā uzzināt mātesplates numuru klēpjdatorā, izmantojot Intel aparatūras detektoru
Tomēr iepriekš minētā metode izskatās nedaudz sarežģīta, un ne katrs lietotājs to varēs izdomāt. Tāpēc izmantosim klēpjdatoru, izmantojot līdzīgu programmatūras produktu no Intel. Programma viena izpildāmā faila SSU.exe veidā ir jālejupielādē no uzņēmuma oficiālās vietnes, pēc tam palaidiet portatīvo lietojumprogrammu un atzīmējiet izvēles rūtiņas, lai skenētu aprīkojumu. Kā šajā programmā uzzināt klēpjdatora mātesplati? Nekas sarežģīts!

Vienkārši atzīmējiet atbilstošo izvēles rūtiņu mātesplates izvēlnē, kas atrodas loga centrālajā daļā, un pēc tam noklikšķiniet uz pogas Skenēt.

Pārbaudes beigās rezultātu logā parādīsies ražotāja un plates nosaukums. Ja vēlaties, pārbaudes trešajā darbībā varat izmantot novirzīšanu uz atbalsta dienestu, lai novērstu iespējamās klēpjdatora aparatūras problēmas (novirzīšana tiks veikta tieši uz vēlamo oficiālā resursa sadaļu, kas tiks atvērta jaunā cilnē pārlūkprogrammā, kas sistēmā iestatīta kā noklusējuma pārlūkprogramma).
Kāds ir labākais veids, kā to izmantot?
Kā redzat, metodes, ko izmanto informācijas iegūšanai par visiem datorsistēmas komponentiem, ir diezgan atšķirīgas. Taču, ja pieejam lietotāja darbību izskatīšanai no praktiskā viedokļa, protams, vienkāršākais veids ir izmantot īpašu, šauri fokusētu programmatūru, kas sniegs maksimālu informāciju par lietotāju interesējošo aprīkojumu, kas var noderēt papildu ierīču konfigurācija vai pat tad, ja tiek pārspīlēti centrālie vai grafiskie procesori.
Mātesplate ir daudzfunkcionāla platforma, kas nodrošina katra personālā datora komponenta funkcionalitāti: operatīvo atmiņu, videokarti, cietos diskus un centrālo procesoru. Tāpēc pirms papildu aprīkojuma iegādes ir svarīgi noskaidrot, vai komponenti būs savietojami ar mātesplati. Vienīgais veids, kā tikt galā ar šo uzdevumu, ir noskaidrot sistēmas vienībā jau instalētās mātesplates modeli. Un, kā liecina prakse, šīs operācijas veikšanai ir vairāk iespēju, nekā šķiet no pirmā acu uzmetiena...
Windows operētājsistēma ātri tiek galā ar aparatūras pārbaudi. Turklāt gan operētājsistēmā Windows XP, gan Windows 8 procedūra ir vienāda - jums būs jāatsaucas uz sadaļu “Sistēmas informācija”, kurai var piekļūt, izmantojot komandu msinfo32 (procedūra tiks aprakstīta tālāk). Tur tiek parādīta katra detaļa, kas saistīta ar personālo datoru - operatīvās atmiņas apjoms, pašreizējā videokarte, operētājsistēma, cietā diska ietilpība. Bet nav alternatīva veida, kā pastāstīt par instalēto mātesplati operētājsistēmā Windows (izņemot no komandrindas) - ne Device Manager, ne datora rekvizīti nestāstīs par “galveno aparatūru”, un tikai izgaismos papildu komponentus.
Skatīt msinfo32
Procedūra ir diezgan paredzama:
Diemžēl Windows ne vienmēr var redzēt mātesplates nosaukumu operētājsistēmā Windows 10 - 50 procentos gadījumu jums būs jāapmierinās ar uzrakstu: “Nav pieejams”, kas norāda uz nespēju izdomāt precīzu mātesplates nosaukumu. Atkārtota meklēšana nepalīdzēs. Un tas nozīmē, ka ir pienācis laiks pāriet uz citām metodēm.
Izmantojot Windows komandrindu
Kā uzzināt, kāda ir mātesplate, neizmantojot papildu programmatūru? Protams, izmantojot komandrindu:

Mijiedarbība ar komandrindu ir ērta - nav nesaprotamu atbilžu, un tiek samazinātas situācijas, kad sistēma nespēj atpazīt aprīkojumu.
Atpazīšanas programmas
Ja kāda iemesla dēļ nebija iespējams atklāt mātesplates noslēpumus, izmantojot Windows operētājsistēmā iebūvētos rīkus, tad ir pienācis laiks pāriet uz smago artilēriju - īpašām programmām, kas tiek lejupielādētas no tīkla, un pēc tam pastāstiet sīkāk. par pieejamo aparatūru un pat palīdziet lejupielādēt jaunākos draiverus:
- Speccy ir CCleaner studijas izstrādāta brīvi izplatīta utilīta, kas apkopo pieejamos komponentus, tostarp mātesplati. Viena no šīs pieejas priekšrocībām ir zibenīga tehniskās informācijas apkopošana, neizmantojot komandrindu. Ir pieejams arī tulkojums krievu valodā, satura meklēšana, instrukcijas iesācējiem un pat īpašs terminālis, kas parāda centrālā procesora, videokartes un cieto disku temperatūru.
- AIDA64. Ja Speccy nevarēja noteikt mātesplati, ir pienācis laiks pāriet uz AIDA64 — iespējams, visēdīgāko rīku, kas var ieskatīties pat personālā datora neizpētītos stūros. Asistents apkopo informāciju par visu uzreiz – par operētājsistēmu un pieejamajām licencēm, temperatūru, spriegumu, pārtaktēšanu, ventilatora ātrumu, DirectX versiju, interneta ātrumu un drošības iestatījumiem. Papildu priekšrocība (tās, kas pārsniedz jautājuma “kā uzzināt, kura mātesplate atrodas jūsu datorā” darbības jomu) ir sadaļas “Tests” klātbūtne. Šeit izstrādātāji ierosina veikt īpašu pārbaudi ar “maksimālo ātrumu”, ar vienīgo mērķi noteikt, cik labi dators tiek galā ar maksimālo slodzi.
- Driver Booster - formāli IObit studijas rīks neatklāj pieejamos komponentus un nerāda instalēto video karšu, RAM vai plates statistiku. Bet tas arī norāda, kuru komponentu draiverus ir pēdējais laiks atjaunināt. Un tajā pašā laikā tas palīdz lejupielādēt un instalēt nepieciešamos draiverus (un pirms procedūras sākšanas jūs pat varat organizēt atjaunošanas punktu - katram gadījumam). Darbs ar Driver Booster ir vienkāršs - ir pieejams tulkojums krievu valodā, interfeiss ir skaidrs, un mijiedarbība ar pieejamo funkcionalitāti notiek pusautomātiskā režīmā, kur nav iespējams nospiest nepareizo pogu.

Vizuālā pārbaude
Kā es varu uzzināt, kura mātesplate ir instalēta manā datorā, ja datoru nav iespējams ieslēgt aparatūras trūkuma dēļ? Vienīgais veids, kā tikt pie patiesības, ir veikt vizuālu pārbaudi. Būs jāskatās uz ražotāja atstātajiem marķējumiem un uzrakstiem. Parasti pat iesācēji, kuri nekad nav saskārušies ar personālajiem datoriem, spēj tikt galā ar uzdevumu. Galvenais ir sasprindzināt savu redzi un iztēli, un tad atliek vien apbruņoties ar viedtālruni vai planšetdatoru, ieslēgt Google un ievadīt atrastās burtu un simbolu kombinācijas. Ar 99% varbūtību vajadzīgā informācija noteikti tiks atrasta.
Kā uzzināt pulksteņa ģeneratora modeli
Pulksteņa ģeneratora modeli nav iespējams atpazīt, izmantojot operētājsistēmā Windows iepriekš instalētos vai AIDA64. Vajadzīgā informācija būs tikai jāmeklē savām acīm – tieši uz mātesplates, atverot korpusu. Ģenerators izskatās kā maza tāfele ar cipariem nosaukumā, kurus ir viegli atšifrēt Google tīklā.
Pulkstenis ir alternatīvs pulksteņa ģeneratora nosaukums, un tāpēc procedūra ir tāda pati - jums būs jāizjauc sistēmas bloks un rūpīgi vizuāli jāpārbauda mātesplatē līdzīgi elementi, kas apzīmēti ar ICS.

Kā uzzināt mātesplates “pulksteņa ģeneratoru”?
Tikai SetFSB rīks var tikt galā ar konkrēto uzdevumu, un tāpēc jums būs jārīkojas šādi: * Lejupielādējiet arhīvu ar rīku no oficiālās vietnes.
- Uzreiz pēc testa palaišanas ievadiet identifikācijas numuru, kas atrodas interfeisa augšpusē tukšajā teksta laukā (ekrānuzņēmumā, piemēram, var redzēt kombināciju 1726030115).
- Pēc sava veida licenču pārbaudes pabeigšanas parādīsies jauns informācijas un uzziņu logs, kurā uzskaitīts milzīgs daudzums dažādas informācijas. Ieskaitot pulksteņa ģeneratora indikatoru. Ja norādītais logs ir tukšs, jums būs vai nu vēlreiz jāpārbauda, vai jāaizver SetFSB un pēc tam atkārtoti jāievada identifikācijas numurs tukšajā teksta logā. Kā liecina prakse, vajadzīgā informācija noteikti parādīsies trešo vai ceturto reizi.
Pārsteidzoši, ka SetFSB analogi vēl nav parādījušies internetā. Tāpēc, lai pārbaudītu Clock Generator, jums būs jāievēro iepriekš aprakstītie norādījumi!
Kā klēpjdatorā uzzināt mātesplates ražotāju
Klēpjdatorā vai netbook datorā pieejamais aprīkojums, lai arī pēc izmēra atšķiras no “standarta”, ar mātesplati un papildu komponentiem šeit mijiedarbojas tieši tāpat (protams, neskaitot vizuālo pārbaudi - klēpjdatorā vai netbook šādām lietām vajadzētu jārisina pēdējais — tas ir pārāk augsts, izjaucot korpusu, pastāv risks, ka tiks bojāti kabeļi, kas ved uz monitoru vai tastatūru, vai tiks pārkāpta pašreizējā garantija). Piemēram, izmantojot AIDA64 vai Speccy, vai alternatīvi:
- CPU-Z – Sākotnēji rīks stāstīja tikai par procesoru, bet vēlāk parādījās papildus informācija - piemēram, mātesplates nosaukums un nosaukums, izmantotais dzesētājs, aktuālā BIOS informācija, grafisko saskarņu versija, RAM ātrums. Ja vēlas, izstrādātāji piedāvā īpaši svarīgus datus izvadīt TXT failā. Tātad, viņi saka, jūs nevarēsit zaudēt svarīgus parametrus pat ar spēcīgu vēlmi.
- HWiNFO32 ir vēl viens palīdzības dienesta pakalpojums, kas pieejams operētājsistēmās Windows XP, 7, Vista, 8 un 10 gan pilnā formātā, gan pārnēsājamā versijā, ko var viegli lejupielādēt ārējā diskdzinī lietošanai jebkurā vietā. Uzziniet mātesplates modeli vietnē jūsu dators. Pozitīvi ir tas, ka informācija tiek savākta zibens ātrumā, un tā ir bezmaksas. Krievu valoda iekļauta. Iesācējiem, kuri vēl nav sapratuši datora pamatus, padomi ir pieejami, izmantojot īpašu jautājuma zīmi, kas atrodas iepretim katram informācijas punktam. Ir vērts pavadīt nedaudz vairāk laika, un tiks atklāta daudz vairāk detaļu.
Kā vēl jūs varat uzzināt, kāda mātesplate atrodas jūsu datorā? Izmantojiet padomus operētājsistēmai Windows 10. Par komandu uzvednes un komandas Palaist izmantošanu.
Atbildot uz jautājumu: "Kāds dators jums ir?" jūs varat dzirdēt jebko - no procesora modeļa nosaukuma līdz abstraktiem jēdzieniem, piemēram, "jaudīgs" vai "melns". Un tikai daži var pateikt, no kā sastāv viņu “dzelzs palīgs”. Tomēr lielākā daļa ir patiesība: kāpēc atcerēties ierīču modeļus un zīmolus, ja zināt, kā tos identificēt?
Nepieciešamība noskaidrot mātesplates modeli rodas, ja ir jāinstalē draiveris, jāatjaunina BIOS, jānoskaidro ierīču saderība vai jānosaka bojājums. Šodien mēs runāsim par to, kā to izdarīt, ja dators ir darba stāvoklī un nedarbojas (neieslēdzas).
Mātesplates modeļa noteikšana, izmantojot Windows
Ja dators, kurā darbojas sistēma Windows, tiek startēts un darbojas normāli, tā mātesplates modeļa noteikšana ir dažu minūšu jautājums. Un šādi sistēmas rīki jums palīdzēs:
- Windows Management Instrumentation Command (WMIC.exe) konsoles utilīta.
- Sistēmas informācijas rīks (MSInfo32.exe).
- DirectX diagnostikas rīks (Dxdiag.exe).
Windows pārvaldības instrumentu komanda
Windows pārvaldības instrumentācijas komanda darbojas komandrindā (cmd). Lai atpazītu sava datora mātesplates zīmolu un modeli, pēc kārtas izpildiet 2 norādījumus:
wmic grīdlīstes iegūstiet ražotāju
wmic grīdlīste iegūt produktu
Pirmais palīdzēs noteikt ražotāju, otrais – konkrēto preci.
Kā redzat ekrānuzņēmumā, datorā ir instalēta Asus A88XM-Plus mātesplate.
Šis piemērs tika iegūts galddatorā. Tomēr, palaižot klēpjdatoros, konsole mātesplates vietā var parādīt paša mobilā datora modeli vai pat modeļu rindu, kā, piemēram, attēlā zemāk:

Tomēr arī citas utilītas šajā ierīcē parāda to pašu informāciju. Fakts ir tāds, ka dažiem klēpjdatoriem un netbook datoriem, izmantojot programmatūru, nav iespējams noteikt precīzu mātesplates modeli. Tā ir viņu īpatnība, un ar to neko nevar darīt.
Ja arī novērojat ko līdzīgu, izmantojiet paša mobilā datora nosaukumu, lai meklētu draiverus, BIOS vai ierīces informāciju. Izlasiet, kā to noteikt.
"Sistēmas informācija"
Nākamais Windows rīks Sistēmas informācija ir informatīvs apmēram pusē gadījumu. Bieži vien tas parāda tikai mātesplates ražotāju, un modelis saka “Nav pieejams”.

Lai iegūtu sistēmas informāciju, palaidiet Windows meklēšanas rīku, ievadiet vaicājumu "msinfo32" (bez pēdiņām) un noklikšķiniet uz atrastās lietojumprogrammas. Interesējošā informācija tiks parādīta galvenajā logā.
DirectX diagnostikas rīks
DirectX diagnostikas rīks bieži sniedz labumu mobilo ierīču īpašniekiem. Tas atpazīst stacionāras platformas pat retāk nekā iepriekšējais rīks.
Nepieciešamie dati, ja tie ir saņemti, ir ietverti pirmās cilnes sadaļā “Sistēmas informācija”. Tie ir "Datora ražotājs" un "Datora modelis".

Lai palaistu DirectX diagnostikas rīku, Windows meklēšanā ievadiet utilīta nosaukumu - “Dxdiag” un noklikšķiniet uz atrastā.
Visas iepriekš minētās metodes mātesplates modeļu identificēšanai darbojas operētājsistēmās Windows XP, Windows 7, Windows 8-8.1 un Windows 10. Bet, tā kā tās nav īpaši ērtas un ne vienmēr informatīvas, varat tām dot priekšroku trešo pušu programmām.
Mātesplates modeļa noteikšana, izmantojot trešo pušu programmas
CPU-Z
Vienkārša, pārnēsājama, bezmaksas utilīta CPU-Z ir viens no ērtākajiem risinājumiem tādiem uzdevumiem kā mūsu. Cilnē Mainboard tiek parādīta visa pamatinformācija par datora platformu. Proti:
- Mātesplates ražotājs (ražotājs).
- Valdes modelis (Modelis) un tā pārskatīšana (rindas otrā šūna).
- Sistēmas loģika (Chipset un Southbridge) - ziemeļu un dienvidu tiltu mikroshēmu vai platformas centrmezgla ražotājs, tā mikroarhitektūra, nosaukums un versija.
- Daudzkontrollera modelis (LPCIO).
- BIOS ražotājs, versija un izlaišanas datums.
- PCI-express (AGP) kopnes versija un darbības režīmi.
Vissvarīgākās lietas ir apvilktas zemāk esošajā ekrānuzņēmumā.
 HWiNFO32/64
HWiNFO32/64
ir vēl viena bezmaksas utilīta, kas paredzēta, lai apkopotu informāciju par aparatūru un uzraudzītu datora stāvokli. Tās galvenajā logā tiek parādīta informācija par procesoru, videokarti, RAM, diskdziņiem un, protams, mātesplati, proti, modeli, mikroshēmojuma versiju un BIOS.

Sīkāka, gandrīz pilnīga informācija par mātesplati un tās sastāvdaļām ir apkopota sadaļā “Mātesplate”.
 HWiNFO32/64 ir pieejams pārnēsājamās un instalācijas versijās operētājsistēmai Windows (atsevišķi 32 un 64 bitu sistēmām), kā arī noņemamiem sāknēšanas datu nesējiem, kas darbojas DOS.
HWiNFO32/64 ir pieejams pārnēsājamās un instalācijas versijās operētājsistēmai Windows (atsevišķi 32 un 64 bitu sistēmām), kā arī noņemamiem sāknēšanas datu nesējiem, kas darbojas DOS.
ir lietojumprogramma informācijas vākšanai, datoru ierīču uzraudzībai un testēšanai, iespējams, labākā savā klasē un, neskatoties uz maksu, ļoti populāra lietotāju vidū. Tomēr, lai ar tās palīdzību uzzinātu datora vai klēpjdatora mātesplates modeli, jums nav jāmaksā - vienkārši lejupielādējiet un palaidiet programmas izmēģinājuma versiju.
Informācija par interesējošo ierīci tiek apkopota sadaļā “Mātesplate” (atšķirībā no iepriekšējām programmām, AIDA64 ir krievu valodas interfeiss). Papildus ražotājam un modelim šeit ir sīki aprakstīti visi mātesplates parametri un komponenti.

AIDA64 ir pieejams arī instalācijas un pārnēsājamās versijās. Mājas licences (Extreme) izmaksas trim datoriem ir 39,95 USD.
Kā noteikt nestrādājoša datora mātesplates modeli
Ja datora vai klēpjdatora mātesplate ir nomirusi vai ierīce neieslēdzas kāda cita iemesla dēļ, vienīgais veids, kā noteikt plates modeli, ir informācija, kas atrodas tajā pašā. Galddatora gadījumā tas reti sagādā grūtības, jo “mātes” modeļa nosaukums parasti tiek drukāts ar lieliem burtiem tā priekšpusē.

Ja nosaukums nav redzams, visticamāk, to aizsedz dzesētājs vai PCI un PCI-e slotos uzstādītās ierīces, piemēram, videokarte. Pietiek noņemt traucējošo ierīci - un viss noslēpums tiks atklāts.
Ar klēpjdatoriem lietas ir sarežģītākas. Ar retiem izņēmumiem mobilā datora modeļa nosaukums nekādā veidā nav saistīts ar tā mātesplates modeli. Sakritības notiek tikai ar Asus, bet arī ne vienmēr. Tas ir tikai viens no nedaudzajiem ražotājiem, kas tiem ražo gan klēpjdatorus, gan mātesplates. Ar citiem uzņēmumiem lietas ir sarežģītākas.
Zemāk mēs piedāvājam visizplatītāko mobilo platformu identifikācijas zīmes.
Asus
Asus platformām ir korporatīvais logotips, tāpēc ar zīmola atpazīstamību nevajadzētu rasties grūtībām. Modelis un versija parasti ir atzīmēti tuvumā. Šajā piemērā tas ir K53SD versija 5.1.

Starp citu, Asus mātesplates ir atrodamas ne tikai viena un tā paša zīmola klēpjdatoros. Tos izmanto ražotāji Dell, Toshiba, Samsung, Packard Bell un citi.
Compal
Compal Information ražotās platformas ir atrodamas Acer, HP, Dell, Toshiba, Lenovo uc klēpjdatoros. Tās atpazīst pēc raksturīgā marķējuma LA-four_digits, piemēram, LA-5911, kam var sekot burts “P”. . 
Inventec
Inventec platformas ir instalētas HP, Acer, Tochiba un dažu citu klēpjdatoros. Bieži uz tiem ir redzami datoru ražotāju zīmoli, kuriem tie tika ražoti, un dažreiz jums ir jāmeklē Inventec zīmola apzīmējums. To norāda ar neuzkrītošu 11 ciparu līniju, kas atdalīta ar burtu “A”. Dažreiz pirms tām ir vēl 4 rakstzīmes, piemēram, VV09, kas ir modeļa nosaukuma saīsinājums.

Quanta mātesplates ir atrodamas Acer, Sony VAIO, HP, DNS uc klēpjdatoros. To identifikācijas iezīme ir virkne, kas sākas ar burtiem “DA” vai “DAO”. Šajā rindā ir paslēpts modeļa nosaukums, kas sastāv no 3-4 rakstzīmēm. Tas atrodas starp burtiem “DA” (“DAO”) un “MB”. Zemāk redzamajā attēlā redzams Quanta ZQSA plates fragments no Acer Aspire klēpjdatora.

Tās nav visas esošās mobilās skaitļošanas platformas – patiesībā to ir daudz vairāk. Tomēr dzīvē nav daudz situāciju, kad šī informācija lietotājam patiešām ir nepieciešama. Visus nepieciešamos datus, arī par mātesplati, var uzzināt, zinot tikai ierīces modeli. Un jūs jau zināt, kā to noteikt.
Mātesplate ir galvenā datora sastāvdaļa. Pamatne, uz kuras ir uzstādīti atlikušie moduļi. Procesors, video, skaņa, atmiņa un citi komponenti atrodas slotos vai pielodēti uz tā. Mātesplates īpašības parāda, kurš modulis ir piemērots datoram. Ierīces modeļa numurs un ražotājs ir dati, kas nepieciešami, lai pareizi atlasītu sistēmas draiverus.
Kāpēc zināt savas mātesplates modeli?
Jums jāzina mātesplates numurs un ražotājs situācijās, kad:
- jāinstalē draiveri;
- izvērtējot programmu sistēmas prasības, nepieciešams noteikt datora iespējas;
- jauninot vai izvēloties jaunu datoru, ir jānosaka iekārtas raksturlielumi;
- cena jānoskaidro, pārdodot veco datoru.
Datora vedņa padoms:
Instalējot draiverus nezināmā sistēmā, izmantojiet tiešsaistes pakalpojumu DriversPack Solution. Lai to izdarītu, jums tas ir jāatrod pārlūkprogrammas meklētājprogrammā, dodieties uz vietni un izpildiet izstrādātāju norādījumus. Pakalpojums ir absolūti uzticams drošības un veiktspējas ziņā.
Ja sistēmai Windows neizdevās instalēt tīkla kartes vai WiFi adaptera draiverus un nav iespējams piekļūt internetam, pievienojiet viedtālruni, izmantojot USB kabeli, un pārslēdzieties uz USB modema režīmu. Tīklam būs iespējams piekļūt, izmantojot mobilo sakaru operatoru.
Mātesplates modeļa un ražotāja noteikšanas metodes
Ir daudz veidu, kā noteikt mātesplates nosaukumu un modeli. Tos var iedalīt trīs grupās atkarībā no izmantotajiem līdzekļiem:
- Izmantojiet diagnostikas programmas.
- Palaidiet Windows rīkus.
- Skatiet nosaukumu pašā ierīcē vai izmantojiet sērijas numurus.
 Ja vēlaties uzzināt savas mātesplates īpašības, modeli un versiju, jums jāsaprot, ka visi programmas dati, operētājsistēma un BIOS tiek ņemti no ierīces iekšējās atmiņas. Šos skaitļus ražotājs ieraksta elektroniskajā aparatūrā. Ķīnas ražotāji neapgrūtina sevi ar precīzu modeļa norādi. Parasti tiek norādīts ražotājs un noteikts numurs, kas nesniedz noderīgu informāciju.
Ja vēlaties uzzināt savas mātesplates īpašības, modeli un versiju, jums jāsaprot, ka visi programmas dati, operētājsistēma un BIOS tiek ņemti no ierīces iekšējās atmiņas. Šos skaitļus ražotājs ieraksta elektroniskajā aparatūrā. Ķīnas ražotāji neapgrūtina sevi ar precīzu modeļa norādi. Parasti tiek norādīts ražotājs un noteikts numurs, kas nesniedz noderīgu informāciju.
Piemēram, HP G62 klēpjdatoram visa programmatūra norāda ražotāju Hewlett Packard, modeli G62 un izdod četrciparu kodu. Precīzai diagnozei ar to nepietiek – šim klēpjdatoram ir piecas modifikācijas.
Tāpēc, lai precīzi noteiktu modeli, ne vienmēr pietiek vienkārši palaist diagnostikas programmu un piekļūt BIOS datiem. Var būt nepieciešama arī vizuāla pārbaude un dati no aprīkojuma ražotāja tīmekļa vietnes.
Programmatūras metodes informācijas vākšanai par mātesplati
 ļauj iegūt gandrīz visu informāciju par datoru vai klēpjdatoru. Programma ir apmaksāta, bet ir izmēģinājuma periods. Ražotājs un modelis tiek parādīti cilnē "Dators" - "Kopsavilkuma informācija".
ļauj iegūt gandrīz visu informāciju par datoru vai klēpjdatoru. Programma ir apmaksāta, bet ir izmēģinājuma periods. Ražotājs un modelis tiek parādīti cilnē "Dators" - "Kopsavilkuma informācija".
Bezmaksas CPU programma - Z Cilnē MotherBoard tiek rādīts mātesplates ražotājs un modelis. Dati tiek ņemti arī no ierīces iekšējās atmiņas un var būt nepilnīgi. Šīs programmas galvenās priekšrocības ir tā, ka tā ir bezmaksas un maza..
Abas HP G62 klēpjdatora programmas identificē mātesplati kā Hewlett-Packard HP G62 piezīmjdatoru, kas norāda uz nepilnīgu ražotāja saglabāto iekšējo informāciju. Modelis ir norādīts kā 143C, kas būtībā ir bezjēdzīgs.
Windows rīki mātesplates informācijas apkopošanai
Izmantojot operētājsistēmu Windows, ekrānā varat skatīt mātesplates modeli un ražotāju, neinstalējot papildu utilītas. Dati tiek ņemti no datora iekšējās atmiņas, un kopsavilkuma informācija tiek sniegta no ierīču pārvaldnieka. Bet tiek parādīts tikai tas, ko ražotājs norādīja, kad ierīce tika izlaista.
Divi vienkārši veidi, kā palaist iekšējos Windows pakalpojumus, lai diagnosticētu aparatūru:
- Jums jāpalaiž utilīta MsInfo32 (palaist: WIN+R, “msinfo32”, Enter). Atvērtajā logā tiks parādīts modelis, ražotājs un cita informācija par mātesplati.
- Komandrindā (palaist: WIN+R, “cmd”, Enter) jāievada “SysInfo” un jānospiež “Enter”. Apkopotie dati norādīs mātesplates modeli. Datu apkopošana no komandrindas prasīs kādu laiku.
Galddatoriem informāciju par mātesplati norāda ražotājs sīkāk, iespējams, ar to pietiks lietotāja vajadzībām.
Vizuāla pārbaude un sērijas numuri
 Ja mātesplatē nav pietiekami daudz datu, kas "pieslēgti" ar vadiem, modeļa noteikšanai nepietiek ar programmām vai operētājsistēmas rīkiem, kā arī gadījumos, kad nav iespējams ieslēgt datoru, tiek izmantota uz pašas mātesplates rakstītā informācija un sērijas numuri.
Ja mātesplatē nav pietiekami daudz datu, kas "pieslēgti" ar vadiem, modeļa noteikšanai nepietiek ar programmām vai operētājsistēmas rīkiem, kā arī gadījumos, kad nav iespējams ieslēgt datoru, tiek izmantota uz pašas mātesplates rakstītā informācija un sērijas numuri.
Galddatoriem jums ir jānoņem sistēmas vienības vāks. Numurs, modelis un ražotājs parasti ir norādīts lielā drukā uz mātesplates. Piemēram, ASROCK G31M-GS vai GA 970A-DS3P. Šis ir pilns modeļa un ražotāja nosaukums, kas ir pietiekams jebkādām manipulācijām ar ierīci.
Klēpjdatoriem Mums ir nepieciešami dati no korpusa apakšējā vāka. Ja etiķete ir nolietota vai tās nav, tās tiek dublētas zem akumulatora. Ir nepieciešams atvienot klēpjdatoru no tīkla un izņemt akumulatoru.
Tagad jums ir jāizmanto sērijas numurs (S/N). Lai to izdarītu, dodieties uz ražotāja vietni un atbalsta lapā meklēšanas joslā ievadiet sērijas numuru. Dažādiem ražotājiem ir atšķirīgs vietņu dizains, taču darbības loģika ir vienāda. Ievadot sērijas numuru, tiek parādīta visa informācija par ierīci.
HP G62 klēpjdatoram pēc sērijas numura ievadīšanas, kas ņemts no akumulatora, vietnē tiek parādīts pilns ierīces modelis - “HP G62-a84ER”. Tas ir pietiekami, lai instalētu draiverus, noteiktu pašreizējo cenu un iespēju atjaunināt datoru.
Vizuālā pārbaude joprojām ir visprecīzākais un uzticamākais veids, kā noteikt mātesplates modeli un ražotāju. Šajā gadījumā informācija ir skaidri uzrakstīta vai norādīti sērijas numuri, pēc kuriem jūs varat uzzināt nepieciešamos parametrus no ražotāja.
- Būšu pateicīgs jūsu vietnei, ja sniegsiet kādu padomu kā uzzināt mātesplates modeli Un ? Datoru pirku lietotu, un, protams, nebija kastes ar draiveriem un instrukcijām mātesplatei. Es instalēju Windows 7 operētājsistēmu, nekavējoties devos uz ierīču pārvaldnieku un atradu daudz dzeltenu apļu ar izsaukuma zīmēm (ierīces, kurām draiveri netika instalēti automātiski). Es zinu, ka ir programma AIDA64, kas var parādīt visas sistēmas vienībā instalētās ierīces, bet es nevēlos to instalēt.
- Sveiki! Pastāstiet, lūdzu, kā uzzināt mātesplates nosaukumu, es atvēru sistēmas bloka sānu vāku, bet mātesplatē nav nosaukuma? Un vai ir iespējams kaut kā noskaidrot monitora modeli, uz tā arī nav identifikācijas zīmju.
- Paskaidrojiet, kā noteikt mana klēpjdatora mātesplates modeli, vai nevajadzētu to atvērt?
- . Jevgens.
Kā uzzināt mātesplates modeli
Sveiki draugi! Protams, pieredzējušam lietotājam šis jautājums šķitīs vienkāršs (piemēram, jūs varat uzzināt mātesplates modeli, vienkārši komandrindā ierakstot komandu wmic baseboard get product un uzreiz parādīsies mātesplates nosaukums),
Bet ticiet man, pat cilvēkiem, kas nodarbojas ar datoru remontu, ir bijušas situācijas, kad, mēģinot noteikt, vai mātesplate pieder vienam vai otram ražotājam, ir nācies ņurdēt un čakarēt un pat pateikt kādu bargu vārdu. Un ne vienmēr, atverot sistēmas bloka vāku, jūs redzēsit uzrakstu ASUS, GIGABYTE, ASROCK, MSI, dažreiz tur vienkārši nav nekā, kas varētu norādīt uz mātesplates nosaukumu. Kā ar klēpjdatoru īpašniekiem?
Mūsu rakstā mēs jums pateiksim, cik ļoti vienkārši uzziniet savas mātesplates modeli, videokarte, procesors, monitors un gandrīz viss, ko esat instalējis savā sistēmas vienībā.
Ar šo jautājumu jūs varat palīdzēt vairākos veidos. Pirmkārt, jūs varat atvērt sistēmas bloka vāku un redzēt tās pilno nosaukumu pašā mātesplatē, otrkārt, varat izmantot programmu AIDA64, ja nevēlaties izmantot šo foršo programmu, tad vairumā gadījumu varat uzzināt jūsu mātesplates modeli vietnē http://www.intel.com. Tātad sāksim. Kad dators ir izslēgts, atveriet mūsu sistēmas bloku un skatiet mūsu mātesplates modeli.


Ja jūs tur neatrodat nevienu vārdu, bet jums joprojām ir skaista kastīte no jūsu mātesplates, tad vārds tajā ir redzams. Varbūt joprojām ir instrukciju rokasgrāmata, kurā varat uzzināt arī jūsu sistēmas vienības galvenās sastāvdaļas nosaukumu.

Ja viss iepriekš ieteiktais nedod panākumus, mēs izmantojam šo metodi. Tā kā lielākā daļa mūsdienu mātesplates sastāv no Intel mikroshēmojuma (čipsetas), jūsu mātesplates modeli, iespējams, var atrast Intel vietnē!
Sekojiet saitei http://www.intel.com/support/ru/siu.htm Noklikšķiniet uz pogas Programmatūras un aparatūras identifikācija datorā.

Jūsu datora komponenti tiek analizēti
un šeit ir visa informācija par manā datorā instalētajām sastāvdaļām
SISTĒMAS DĒĻA INFORMĀCIJA
Ražotājs ASUSTeK COMPUTER INC.
Modelis P8Z77-V LX2

Pieņemsim, ka pirmās divas metodes mums nepalīdzēja, tad mēs izmantojam vienu labu un ļoti vienkāršu programmu. Tas ir maksas, bet pirmajās 30 lietošanas dienās tas ir bez maksas, it kā ļaujot pirms iegādes sevi tuvāk iepazīt.
Dosimies uz AIDA64 programmas vietni plkst https://www.aida64.com/downloads/ , noklikšķiniet uz pogas Lejupielādēt.

Lejupielādējiet programmu instalācijas failā, noklikšķiniet uz AIDA64 Extreme Edition izmēģinājuma versijas, pašinstalējošas EXE pakotnes, Lejupielādēt.

Lejupielādēts, palaidiet failu aida64.exe.

Ļoti vienkārša programmas instalēšana


Programmas galvenajā logā noklikšķiniet uz Dators.

Kopsavilkuma informācija.

Viss, ko esam uzstādījuši sistēmas vienībā, ir ļoti skaidri parādīts:
Mātesplates modelis
Asus P8Z77-V LX2 (2 PCI, 2 PCI-E x1, 2 PCI-E x16, 4 DDR3 DIMM, audio, video, Gigabit LAN)
un tā mikroshēmojumu Intel Panther Point Z77, Intel Ivy Bridge
QuadCore Intel Core i7-3770 procesors, 3833 MHz (39 x 98) video adapteris, skaņas karte, operatīvā atmiņa, monitors, cietais disks, BIOS tips utt., un tā tālāk.
Ja ar peles kreiso taustiņu noklikšķināsiet uz mātesplates nosaukuma, tiks atvērta neliela izvēlne, ar kuru mēs varam doties uz mūsu mātesplates oficiālo vietni, uzzināt pilnīgu informāciju par to un lejupielādēt tai draiverus.

Lai lejupielādētu draiverus oficiālajā Asus vietnē, atlasiet “Atbalsts”, pēc tam “Lejupielādēt”.
Izlasiet nākamo rakstu “Kā lejupielādēt un instalēt draiverus mātesplatē”