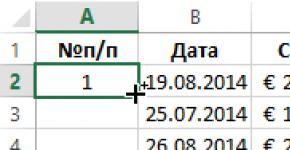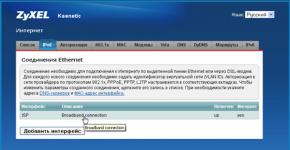Не работает wan порт на роутере. Что такое WAN и LAN в роутере
На форумах не очень часто рассматривают вопрос, как пользоваться роутером, если единственный WAN-порт сгорит. Между прочим, подобное явление – не редкость, а суть борьбы с его последствиями понятна не всем. Если говорить просто, мы хотим объединить в свитч несколько аппаратных портов, одним из которых будет сгоревший порт WAN. Что делать затем, понятно каждому: достаточно подключить шнур провайдера к другому разъёму. Проблема состоит в том, что не все прошивки поддерживают создание свитча между LAN и WAN. А иногда это невозможно физически – в некоторых чипсетах LAN-порты объединены в свитч аппаратно.
Сетевой роутер, 5 Ethernet-разъёмов
Итак, можно прийти к выводу, что существует два класса роутеров:
- Со встроенным «железным» свитчем
- С пятью независимыми портами (ну или с тремя, как кому повезёт).
Первый из классов нас не интересует, тут ничего исправить нельзя. А в более дорогих девайсах, где все порты «висят» на независимых Ethernet-контроллерах, обычно предусмотрена опция «STB IPTV». Как раз её наличие, как Вы уже догадались, даёт возможность создать свитч между WAN-портом и одним из LAN-портов. Как использовать данную опцию применительно к нашим целям, рассмотрено дальше.
Профессиональные роутеры и ZyXEL
Любой маршрутизатор профессионального уровня наделён Ethernet-контроллерами в достаточном количестве. Поэтому, любой из Ethernet-разъёмов легко задействуется в качестве порта WAN, тут даже рассказывать не о чем. Похожим свойством обладают роутеры ZyXEL Keenetic, если используется прошивка второго поколения. Зайдя в web-интерфейс, достаточно открыть вкладку «Интернет» – > «IPoE» и выполнить клик на строке «ISP»:

Страница настройки подключений IPoE
Перед Вами откроется вкладка, где в один клик выбирают, какой из разъёмов должен стать WAN-портом:

Установка галочки «Использовать разъём»
Не забудьте в завершении нажать «Применить».
Было бы глупо, если бы подобными возможностями не обладала прошивка первого поколения. Если Ваш роутер Keenetic относится к поколению «1», просто откройте вкладку «Домашняя сеть» –> «IP-телевидение»:

Вкладка выбора порта STB
Здесь, то есть на указанной вкладке, мы выбираем в верхнем списке параметр «Назначить разъём LAN». Осталось указать, какой из разъёмов будет заменять WAN-порт. Жмём «Применить» и подключаем шнур провайдера к LAN-порту, указанному в нижнем списке.
Для пущей надёжности лучше предварительно установить галочку, обозначенную фразой «Только для ресивера».
Устройства ASUS, TP-Link, D-Link
Как Вы поняли, в некоторых web-интерфейсах надо указывать LAN-порт, предназначенный для STB-приставки. Затем его используют, как порт WAN. В более современных интерфейсах всё устроено «по-честному»: здесь мы просто выбираем, к какому из разъёмов подключается шнур провайдера. Но иногда отсутствуют оба перечисленных варианта. Почти всегда это обуславливается тем, что чипсет наделён только двумя Ethernet-контроллерами. В общем, ремонт лучше начинать с поиска информации о чипсете.
D-Link: объединяем порты 4, 5
В интерфейсе роутеров D-Link для всех аппаратных портов используется обозначение цифрой. Мы должны создать свитч, объединяющий два элемента: четвёртый, пятый. Для этого, на вкладке «Соединения» сначала избавляются от подключения WAN:

Как удалить действующее соединение
Все дальнейшие действия выполняются на другой вкладке, называемой «Дополнительно» –> «VLAN».
Итак, открыв страницу «VLAN», Вы увидите два списка. Нужно перегруппировать интерфейсы так, как надо нам:
Выполните клик на прямоугольнике «lan», выберите строку «port4», нажмите кнопку «Удалить порт» и сохраните изменения.

«Port4» удаляем из «lan»

Добавляем «port4» к «wan»
Осталось на открывшейся вкладке найти список «Порт», выбрать в нём «port4», и сохранить изменения. После нажатия на кнопку «Сохранить», расположенную сверху, можете заново настраивать соединение WAN на вкладке «Соединения» (нажмите «Добавить»).
Мы рассмотрели, как производится объединение разъёмов WAN и LAN4 в свитч. Однако на стартовой странице можно было выбрать «Мастер IPTV», чтобы указать, какой из портов используется для STB-приставки.
Подключаем STB, интерфейс ASUS
В девайсах фирмы ASUS можно указывать, что будет использоваться для подключения ТВ-приставки. Тем самым, можно объединить в свитч пару портов, включая WAN. Если интерфейс содержит пункт, обозначенный как «IPTV», следует этим воспользоваться:

«Дополнительные настройки» –> «WAN» –> «IPTV»

«Дополнительные настройки» –> «WAN» –> «Интернет»
Список, где нарисована стрелочка – то, что нужно нам. Укажите один из разъёмов.
Заметим, что нет смысла открывать параметры Интернета, если в Вашем случае есть в наличии вкладка «IPTV».
То есть, список «Выбор порта STB…» никогда не дублируется. Зато он может отсутствовать вообще. Чем это обусловлено, мы рассматривали.
Роутеры TP-Link: включаем свитч
Жил-был роутер TP-Link модели TL-WR340GD ревизии 3.1. После перегорания разъёма WAN прошивка была обновлена. Её версия под номером V3_110701, как выяснилось, содержит пункт меню «Bridge». Перейдя к данной вкладке, можно обнаружить вот что:

Принудительное создание свитча WAN-LAN4
Разумеется, был указан четвёртый порт, чтобы не занимать много разъёмов, и после сохранения настроек девайс успешно подключили к провайдеру.
Все знают, что интерфейс роутеров TP-Link, о какой бы модели ни шла речь, всегда выглядит одинаково.
Значит, нужно искать в меню «Network» элемент «Bridge», и если он там есть, пользуйтесь возможностями роутера. При отсутствии указанной вкладки можно обновить ПО, но не факт, что новая опция появится. Не все девайсы могут работать с резервирующим разъёмом в принципе. Об этом мы уже говорили.
Проверка работоспособности аппаратного порта
Когда ПК дома перестает видеть Wi-Fi сеть , многие сразу же начинают звонить в службу провайдера и ждут, пока им дадут консультацию, или же пока на дом не приедет специалист. Тем не менее, решить проблему с отсутствием сети часто можно самостоятельно: это будет проще, быстрее, а в ряде случаев - еще и дешевле.
Итак, почему не видит сеть ваш компьютер или ноутбук? Основных причин всего три - проблема может быть в компьютере, в Wi-Fi роутере или же в драйверах. Рассмотрим их подробнее.
ПК или ноутбук не видит Wi-Fi: причины
В некоторых случаях ПК или ноутбук может не видеть сеть из-за того, что на нем слетело подключение. На клавиатуре (или корпусах) многих ноутбуков есть специальная кнопка, включающая и отключающая Wi-Fi. Если вы случайно нажали на нее, то могли ненароком отключить доступ к сети и не заметить этого. В таком случае просто включите кнопку.
Если же кнопки нет, посмотрите на иконку обозначения , расположенную на панели "Пуск" недалеко от времени. В том случае, если иконка отсутствует, зайдите в и отыщите там "Центр управления сетями и общим доступом ". Выберите там пункт под названием "Изменение параметров адаптера" и убедитесь, что Беспроводное сетевое соединение включено. Если же нет - включите его.
Роутер или точка доступа не работает


Если вы используете маршрутизатор, то провод с internet следует подключить к разъему Wan, а компьютер с роутером соединяется патч-кордом, подключенным к разъему LAN.
Проблемы с кабелем или сетевой картой
Провод надёжно подключён, а интернета на компьютере всё-ровно нету. Далее нужно убедиться в том, что ваш ПК вообще видит сетевое подключение. Если всё хорошо, то должен гореть или мигать индикатор возле разъема на материнской плате (или подобающий индикатор на роутере).
Если компьютер не видит подключение, то на «Панели задач» вы увидите вот такой значок-крестик.
Из-за чего ПК может не видеть подключение.
- Неисправна сетевая карта компьютера - нужно либо установить в системный блок другую карту, либо воткнуть шнур в другой комп и посмотреть, будет ли там контакт.

- Проблемы с проводом - проверьте, нет ли на нем повреждений или переломов. Так же возможно неисправен сам коннектор RJ-45.

- Если никаких видимых повреждений не обнаружено, то нужно позвонить вашему провайдеру и уточнить, присутствуют ли какие-то проблемы с его стороны. Бывает, что происходит обрыв линии, или из строя выходит сетевое оборудование, поэтому ПК и не видит интернет кабель (недавно у меня была именно эта проблема, провайдер что-то «мудрил»).
Индикатор мигает, но всё равно не работает
Если же индикатор на материнской плате мигает, скорее всего сигнал вроде бы есть, но значок почему-то всё равно на «Панели задач» перечеркнутый. В этом случае вам нужно установить сетевой драйвер или переустановить, если с ним возникли какие-то проблемы. Такая ситуация может произойти, если вы, к примеру, только что переустановили систему. Пока вы не установить необходимый сетевой драйвер, интернет на компьютере по кабелю не будет работать. Для поиска и обновления драйверов рекомендую воспользоваться программой описанной в.
 После установки , в диспетчере устройств рядом с сетевыми адаптерами не должно быть никаких значков (жёлтый восклицательные знаки и т.п.).
После установки , в диспетчере устройств рядом с сетевыми адаптерами не должно быть никаких значков (жёлтый восклицательные знаки и т.п.).
Соединение отключено
Драйвер установлен, а ваш компьютер всё равно не подключается к интернету. Тогда проверьте, не отключено ли сетевое подключение. Для этого откройте Панель управления ➜ (Сеть и интернет) ➜ ➜.

Если у вас так же как и на скриншоте, то кликните по соединению правой кнопкой мыши и в открывшемся окне выберите Включить .

Необходимо настроить Internet соединение
Не все провайдеры используют автоматическую раздачу ip-адресов и dns-серверов. Т.е. не всегда можно просто вставить кабель и всё сразу заработает. Очень часто нужно настроить соединение с провайдером (PPPOE, PPTP, L2TP), указав свои логин и пароль для подключения. Какой именно протокол используется у вас и как именно его настроить лучше выяснить у своего провайдера.
Некоторые компании требуют вручную прописать выделенный вам ip-адрес и необходимые dns-серверы (обычно они указываются в договоре с провайдером). Для этого откройте Панель управления ➜ (Сеть и интернет) ➜ Центр управления сетями и общим доступом ➜ (Изменение параметров адаптера) . Теперь нажмите правой кнопкой по своему сетевому подключению и выберите пункт Свойства . Найдите Протокол интернета версии 4 и снова кликните Свойства . Вручную укажите необходимые адреса и нажмите ОК .

Бывает и наоборот, когда установлены «ручные» настройки, а нужно «автоматические».
Проблемы с роутером
Вообщем нужно зайти в браузер, найти и открыть его Настройки .

Далее нам нужно найти Параметры соединения и поставить отметку напротив Автоматически определять настройки прокси для этой сети (у вас могут отличаться названия пунктов, но суть остаётся та же).

На этом всё. Надеюсь моя статья была вам полезна и помогла разобраться, почему на компьютере не работает интернет через кабель. Если вы не нашли решение своей проблемы, пишите в комментариях, будем разбираться вместе.
В современной жизни присутствие дома или на работе компьютера автоматически означает и наличие на нём сети, то ли локальной, то ли с выходом в Интернет. При помощи сетевой карты ваша вычислительная машина позволяет вам получать информацию, общаться, а иногда даже работать или играть. Естественно, что когда сеть по какой-либо причине пропадает, мы чувствуем себя словно отрезанными от огромного моря возможностей, которые она нам давала.
Случилось такое и со мной. Включаю компьютер, идёт процесс загрузки системы – и что же я вижу? Сообщение о не подключённом сетевом кабеле посреди экрана. Но я же только собирался проверить почту и почитать свежие новости, также не следует забывать что для комфортного просмотра фильмов, работы нужно еще и или компьютера. Откуда такая напасть с кабелем? Почему сетевая карта не видит кабель? Windows 7 на компьютере установлен совсем недавно. Более того, только вчера всё прекрасно работало – и всё-таки проблема существует и требует устранения.
Проверка кабеля
В первую очередь я проверил сам кабель – вдруг он действительно не подключён? Иногда такое бывает, если его случайно задеть или выдернуть, передвигая ноутбук или компьютер. Для проверки достаточно всего лишь вытянуть кабель до конца и вставить обратно. При этом должен раздаться негромкий щелчок, показывающий, что кабель встал на место. Проблема всё ещё осталась? Продолжаем дальнейшие поиски её решения.
Снова достаём кабель и пристально осматриваем его. Начать стоит с самого разъёма – он может быть физически повреждён, что будет заметно по трещинам на коннекторе или же погнутым и отсутствующим контактам. В случае положительного результата поисков разъём следует заменить. Если всё в порядке, осмотр плавно переходит непосредственно на кабель. Основное внимание стоит уделять перегибам и разрывам оплётки. В случае обнаружения повреждений кабель меняется, полностью или частично. В принципе, не слишком высокая цена позволяет не тратить время на замену его части. Проще сделать это со всем кабелем до ближайшей его скрутки, расстояние до которой внутри квартиры или офиса редко превышает 10 м.
Проверка компьютера
После проверки на физические повреждения я с сожалением констатировал факт, что сетевая карта не видит кабель на ноутбуке по-прежнему. А, значит, дело тут вовсе не в кабеле.

Возможно, что проблема скрывается в компьютере? Здесь проверку осуществить достаточно просто, хотя для этого и понадобится другое устройство, имеющее сетевую карту. Присоединяем кабель к нему и смотрим, не появился ли Интернет. Если всё-таки да, значит, искать причину следует в драйверах или настройках вашей сетевой карты. Впрочем, может быть и вариант с повреждением или неисправностью карты, которую в таком случае придётся просто заменить.
Однако не спешите избавляться от сетевой карты, пока не проверите её настройки. По какой-либо причине они могли сбиться самостоятельно – для устранения подобной неполадки стоит связаться с провайдером Интернета и уточнить у него, как именно должны быть у вас настройки. А ещё у некоторых подобных устройств, поддерживающих передачу данных со скоростью 1 Гбит/с, время от времени возникают такие проблемы, требующие установки в настройках режима работы не более чем 100 Мбит/с.

А бывает, что сетевая карта не видит кабель интернета и «ругается», посылая вам сообщения о неподключении, когда сбиваются и прекращают корректно работать её управляющие программы – драйвера. Переустановка драйверов возможна, например, с системного диска , прилагающегося к оборудованию или также возможно настроить на компьютере. Если такие варианты вам не подходит, то придётся скачать программы из Интернета, правда, уже на другом компьютере, ведь ваш пока сеть не видит. Для комфортной работы в интернете.
Выводы
Осуществить все вышеописанные проверки не составит большого труда для любого человека, более или менее знакомого с компьютером. Однако если какая-то из них вызывает у вас затруднения или же ни одна из проверок всё-таки не помогла, придётся обратиться в компьютерный сервисный центр.
В один прекрасный солнечный летний день, довольно быстро (как это обычно летом и бывает) над районом моего проживания организовалась гроза. Ну и конечно, какая же это летняя гроза без раскатов грома и молний. Вот после одной из молний мой роутер TP-LINK841N и потерял напроч связь с внешним миром, говоря иначе - у него сгорел WAN порт.
Первичный осмотр пострадавшего показал, что пациент скорее жив, хотя и не все органы работают. С WAN портом все понятно - реанимации не подлежит, а вот LAN порты вроде как даже подавали признаки жизни, правда два из них 2-й и 4-й больше 10МБит потянуть были не в состоянии (видать наводка в кабеле провайдера во время грозы хорошенько дала по мозгам роутеру), Wi-Fi же исправно работал и все беспроводные устройства видели сеть и успешно подключались к ней.
Ситуация конечно печальная, ибо за месяц это был уже второй пострадавший. Идти в магазин за третьим, без предварительной подготовки - грозозащита на кабель провайдера, а она за собой тянет заземление и т.д., в общем как-то не хотелось потенциально отдавать в распоряжение природы очередные 400 гривен.
В итоге, в результате общения со своими друзьями по этому вопросу, мне посоветовали попробовать переназнавить в качестве WAN порта один из 4-х LAN портов. А почему нет.
Для получения необходимой нам прошивки делаем следующее:
- Идем сюда http://download1.dd-wrt.com/dd-wrtv2/downloads/others/eko/BrainSlayer-V24-preSP2/ .
- Выбираем текущий год (на момент написания это 2014).
- Выбираем самую последнюю версию релиза (на момент написания это 06-23-2014-r24461).
- По модели роутера и версии аппаратной части находим соотв раздел (в моем случае это tplink_tl-wr841ndv8).
В итоге у нас получится (применительно для моего роутера) такой путь http://download1.dd-wrt.com/dd-wrtv2/downloads/others/eko/BrainSlayer-V24-preSP2/2014/06-23-2014-r24461/tplink_tl-wr841ndv8/ .
Т.к. ранее мой роутер работал на заводской прошивке, для перехода на DD-WRT понядобится файл с микрокодом под именем factory-to-ddwrt.bin .
После того как скачали нужный файл, заходим в web-интерфейс роутера - если у роутера стандартные настройки (а нестандартные всегда можно сбросить кнопочкой reset) то в адресной строке браузера вводим 192.168.1.1, на запрос логина/пароля отвечаем admin/admin, соответсвенно (у кого роутер прошит под провайдера, стандартные логин и пароль можно узнать на задней крышке роутера). Переходим на пункт System Tools-> Frimware Upgrade.
Станица обновления микрокода роутера на стандартной прошивке TP-Link
Выбираем для загрузки скачанный ранее файл factory-to-ddwrt.bin. Нажимаем на кнопку Upgrade и ждем минут пять, после обновления будет роутер перезагрузится. После перезагрузки роутера идем по адресу 192.168.1.1, в результате увидим нечто такое:
 Первоначальное окно после прошивки dd-wrt
Первоначальное окно после прошивки dd-wrt Собственно нам предложено указать пользователя и пароль для администрирования через WEB-интерфейс, указанный здесь пароль будет и у пользователя root при работе с роутером через консоль. После сохранения указанных Вами данных, роутер тут же попросит их при входе в WEB-интерфейс. На этом процедуру смены прошивки можно считать законченной.
Теперь, собственно, перейдем к роцедуре настройки портов. Я перелопатил довольно много страниц как в Гугле так и на форуме DD-WRT, но рабочих рекоммендаций так и не нашел (может я что-то не так делал, но ничего не работало - LAN порт в упор не хотел работать как WAN), пока не наткнулся на комментарий к одной из статей, посвященной анлогичной теме. К сожалению предоставить ссылку на первоисточник не смогу (утеряна во времени:)), но суть совета сводилась к тому что для того чтоб LAN порт стал WAN портом, на роутере пердлагалось выполнить следующий набор команд (для выполнения команд и отображения результата их работы воспользуйтесь страницей Administration->Commands ):
vconfig add eth1 2
vconfig add eth1 3
ifconfig eth1.2 up
ifconfig eth1.3 up
swconfig dev eth1 vlan 2 set ports "0t 4"
swconfig dev eth1 vlan 3 set ports "0t 1 2 3"
swconfig dev eth1 set enable_vlan 1
swconfig dev eth1 set apply 1
brctl addif br0 eth1.3
brctl delif br0 eth1
stopservice wan
sleep 10
startservice wan
 Страница для выполнения команд в шеле роутера
Страница для выполнения команд в шеле роутера Для выполнения команд их необходимо в писать (вставить) вполе Commands и нажать Run Commands .
Не могу сказать на сколько "по религии" это правильный способ, но у меня он сработал, после выполнения этих команд 3-й LAN порт роутера был назначен как WAN-порт, получил внешний IP от провайдера и все заработало.
Для того чтоб все это "дело" не пришлось повторять при каждой загрузке роутера, стоит добавить этот набор команд в Startup. Для этого вставте приведенный выше набор команд в поле Commands и нажмите кнопку Save Startup .
В итоге должно получиться как-то так:
 Примерно так должна выглядеть страница после сохранения команд в Startup
Примерно так должна выглядеть страница после сохранения команд в Startup На этом процедуру переброски порта можно считать оконченной. Далее Вам останется только настроить роутер для работы с Вашим провайдером, мне этого не довелось т.к. подключение к моему провайдеру идет по TFTP, т.е. адрес я получаю от DHCP сервера провайдера.
Буду рад если Вам, как и мне, помогло это решение.
Иногда может произойти такая ситуация, что после грозы или сильного дождя у вас пропадает интернет. Причем провайдер говорит, что все оборудование работает исправно. Сегодня многие используют Wi-Fi роутер для подключению к интернет и его раздачи. Первое, что можно предположить в данной ситуации — вышел из строя WAN-порт на роутере. Кто не знает, WAN-порт – это порт к которому подключается кабель интернета от провайдера. Маркируется он обычно синим цветом. Обычно такое случается из-за грозы. Именно так случилось и у меня.
На самом деле произошло так, что сгорел именно новый купленный . До не давнего времени я пользовался роутером , который служил мне верой и правдой долгое время. Но пришлось сменить его в силу того, что провайдер мне скорость интернета поднял, а данный роутер обрезал мне эту скорость и выдавал максимум 10 Мб вместо положенных 30-ти.
Выбор пал на Asus RT-N-12. Хороший роутер, много положительных отзывов, тем более на работе у меня стоит такой же и претензий нет. Особенно понравился администраторский интерфейс – приятный, понятный, много всяких функций.
Но давайте вернемся к нашей проблеме. Что я сделал? В первое время я бросил его на полку, решив, что буду использовать его в качестве репитера (повторителя). Однажды, как то общаясь с прокладчиком кабеля из интернет провайдероской конторы, я узнал, что в роутере есть возможность переназначать входящий порт интернета, т.е. назначить входящим любой из LAN-портов. Стал искать информацию в интернете и как оказалось не у всех роутеров есть такая возможность. Где-то не могло обойтись без смены прошивки. Но к счастью, в моем роутере данный функционал уже был заложен, и я решил проблему на раз, два.
Если у вас роутер Asus RT-N 12, то для того, чтобы переназначить WAN-порт на один из портов LAN делаем следующее:
Идем в админку роутера, набрав адрес в строке браузера – 192.168.1.1 – это адрес админки по умолчанию. Если вы поменяли IP-адрес, то заходите по вашему адресу.


Сохраняем результат – «Применить» . Все. После этого можно воткнуть кабель интернета в выбранный LAN-порт. Я выбрал порт LAN 1.
Здесь имеется небольшой недостаток. Во-первых, мы лишились одного рабочего LAN-порта, во-вторых, индикатор соединения с интернетом на роутере не будет гореть. Но я думаю, лучше уж так, чем отправлять новый роутер на полку, тем более в домашних условиях мне хватит за глаза.
Если у вас роутер не Asus, то поковыряйтесь в админке. Возможно в вашей прошивке тоже найдется подобный пункт.
На этом все. Всем удачи!
И его установке каждый из нас имел дело с разъёмами LAN и WAN. Они предназначены для разных целей, но используются вместе, из-за чего нередко возникает путаница. Давайте разберёмся, что они собой представляют, какова разница между ними.
Через гнездо WAN подключают кабель интернета, через LAN – локальные устройства
Что представляет собой LAN
Этот вид подключения позволит объединить в локальное окружение некоторое число компьютеров, находящихся на небольшом расстоянии друг от друга.
При покупке маршрутизатора вы можете заметить на его задней стороне четыре одинаковых гнёзда одного типа. Все они созданы с целью соединения нескольких ПК в одной точке доступа.

LAN-порт нужен, если вы хотите создать группу, чтобы подключить к интернету всё оборудование внутри дома. Таким образом, можно создать сеть, которая будет охватывать площадь в пару километров, для чего покупают кабель с высокой пропускной способностью.
Что такое WAN
При помощи этого типа подключения создаётся внешняя сеть, которая представляет собой большое количество групп, пользователей независимо от их местонахождения. Главное отличие состоит в том, что предыдущий формат предназначен для внутреннего объединения нескольких ПК , а этот тип соединения является внешним.
Существует множество глобальных сетей, но наиболее известной и часто используемой является Всемирная паутина. Именно её предпочитает большинство клиентов на разных расстояниях, поскольку она не ограничена территориально, создаётся посредством телефонных проводов и более современных технологий.

Разъём типа WAN вы наверняка видели при покупке и установке маршрутизатора - в него подключается кабель от провайдера. Совместная работа обоих портов заключается в том, что один из них передаёт сигнал, который затем раздаётся на устройства, подсоединённые к роутеру .
Технические моменты
Основные отличия этих форматов:
- Первый вид помогает создавать внутреннюю сеть, WAN используют для глобального объединения пользователей.
- Локальная группа имеет ограничение по количеству клиентов, а также территории, глобальная - нет.
- В портах разные протоколы передачи данных - Ethernet и 802.11 для локального и PPP, HDLC, Frame Relay для внешнего.