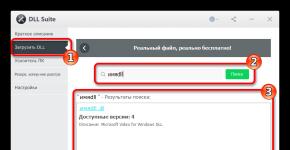Построение графиков по данным в excel. Как построить график функции в Microsoft Excel
Пример 1
Дана функция:
Нужно построить ее график на промежутке [-5;5] с шагом равным 1.
Создание таблицы
Создадим таблицу, первый столбец назовем переменная x (ячейка А1), второй — переменная y (ячейка В1). Для удобства в ячейку В1 запишем саму функцию, чтобы было понятно, какой график будем строить. Введем значения -5, -4 в ячейки А2 и А3 соответственно, выделим обе ячейки и скопируем вниз. Получим последовательность от -5 до 5 с шагом 1.

Вычисление значений функции
Нужно вычислить значения функции в данных точках. Для этого в ячейке В2 создадим формулу, соответствующую заданной функции, только вместо x будем вводить значение переменной х, находящееся в ячейке слева (-5).
Важно : для возведения в степень используется знак ^ , который можно получить с помощью комбинации клавиш Shift +6 на английской раскладке клавиатуры. Обязательно между коэффициентами и переменной нужно ставить знак умножения * (Shift+8).
Ввод формулы завершаем нажатием клавиши Enter . Мы получим значение функции в точке x=-5. Скопируем полученную формулу вниз.

Мы получили последовательность значений функции в точках на промежутке [-5;5] с шагом 1.

Построение графика
Выделим диапазон значений переменной x и функции y. Перейдем на вкладку Вставка и в группе Диаграммы выберем Точечная (можно выбрать любую из точечных диаграмм, но лучше использовать вид с гладкими кривыми ).

Мы получили график данной функции. Используя вкладки Конструктор , Макет , Формат, можно изменить параметры графика.

Пример 2
Даны функции:
и y =50 x +2. Нужно построить графики этих функций в одной системе координат.
Создание таблицы и вычисление значений функций
Таблицу для первой функции мы уже построили, добавим третий столбец — значения функции y=50x+2 на том же промежутке [-5;5]. Заполняем значения этой функции. Для этого в ячейку C2 вводим формулу, соответствующую функции, только вместо x берем значение -5, т.е. ячейку А2. Копируем формулу вниз.

Мы получили таблицу значений переменной х и обеих функций в этих точках.

Построение графиков
Для построения графиков выделяем значения трёх столбцов, на вкладке Вставка в группе Диаграммы выбираем Точечная .

Мы получили графики функций в одной системе координат. Используя вкладки Конструктор , Макет , Формат, можно изменить параметры графиков.

Последний пример удобно использовать, если нужно найти точки пересечения функций с помощью графиков. При этом можно изменить значения переменной x, выбрать другой промежуток или взять другой шаг (меньше или больше, чем 1). При этом столбцы В и С менять не нужно, диаграмму тоже. Все изменения произойдут сразу же после ввода других значений переменной x. Такая таблица является динамической.
В Excel имеются средства для создания высокохудожественных графиков и диаграмм, с помощью которых вы сможете в наглядной форме представить зависимости и тенденции, отраженные в числовых данных.
Кнопки построения графиков и диаграмм находятся в группе Диаграммы на вкладке Вставка. Выбирая тип графического представления данных (график, гистограмму, диаграмму того или иного вида), руководствуйтесь тем, какую именно информацию нужно отобразить. Если требуется выявить изменение какого-либо параметра с течением времени или зависимость между двумя величинами, следует построить график. Для отображения долей или процентного содержания принято использовать круговую диаграмму. Сравнительный анализ данных удобно представлять в виде гистограммы или линейчатой диаграммы.
Рассмотрим принцип создания графиков и диаграмм в Excel. В первую очередь вам необходимо создать таблицу, данные которой будут использоваться при построении зависимости. Таблица должна иметь стандартную структуру: следует поместить данные в один или несколько столбцов (в зависимости от типа задачи). Для каждого столбца создайте текстовый заголовок. Впоследствии он будет автоматически вставлен в легенду графика.
В качестве тренировки построим график изменения стоимости квадратного метра одно-, двух-, трех- и четырехкомнатных квартир на вторичном рынке жилья по месяцам в городе Минске за полгода.
В первую очередь необходимо сформировать таблицу с данными так, как показано на рис. 26. Первый столбец должен содержать даты с интервалом по месяцам, в остальные столбцы следует внести информацию о стоимости квадратного метра жилья в квартирах с различным числом комнат. Для каждого столбца также создайте заголовок.
После того как таблица будет создана, выделите все ее ячейки, включая заголовки, перейдите на вкладку Вставка и в группе Диаграммы щелкните на кнопке График. Для нашей задачи лучше всего подойдет график с маркерами (рис. 27). Выберите его щелчком.
 |
| Рис. 27. Выбор типа графика |
В результате на лист будет помещена область, в которой отобразится созданный график. По шкале Х будет отложена дата, по шкале Y - денежные единицы. Любой график и диаграмма в Excel состоят из следующих элементов: непосредственно элементов графика или диаграммы (кривых, столбцов, сегментов), области построения, градуированных осей координат, области построения и легенды. Если вы выполните щелчок на области построения или любом компоненте графика или диаграммы, в таблице появятся цветные рамки, указывающие на ячейки или диапазоны, из которых были взяты данные для построения. Перемещая рамки в таблице, вы можете изменять диапазоны значений, которые использовались при создании графика. На границах области построения, легенды и общей области графика имеются маркеры, протаскиванием которых можно менять размеры их прямоугольников.
Обратите внимание, когда указатель мыши находится над областью графика, он имеет вид . Если задержать его на одном из участков, появится всплывающая подсказка с названием одной из внутренних областей. Наведите указатель мыши на пустое место в правой части области графика (всплывающая подсказка Область диаграммы говорит о том, что действие будет применено по отношению ко всей области графика), выполните щелчок и, удерживая нажатой кнопку мыши, переместите график в произвольном направлении.
Наверняка вы уже заметили, что у получившегося графика есть один существенный недостаток - слишком большой диапазон значений по вертикальной оси, вследствие чего изгиб кривой виден нечетко, а графики оказались прижаты друг к другу. Чтобы улучшить вид графика, необходимо изменить промежуток значений, отображаемых на вертикальной шкале. Поскольку даже самая низкая цена в начале полугодового интервала превышала 1000, а самая высокая не превысила отметку 2000, имеет смысл ограничить вертикальную ось этими значениями. Выполните правый щелчок на области оси Y и задействуйте команду Формат оси. В открывшемся окне в разделе Параметры оси установите переключатель минимальное значение в положение фиксированное и в текстовом поле справа наберите 1 000, затем установите переключатель максимальное значение в положение фиксированное и в текстовом поле справа наберите 2 000. Можно увеличить и цену делений, чтобы сетка данных не загромождала график. Для этого установите переключатель цена основных делений в положение фиксированное и наберите справа 200. Нажмите кнопку Закрыть. В результате график примет наглядный вид.
В разделах этого же окна вы можете настроить цену деления, выбрать числовой формат для шкалы, выбрать заливку опорных значений шкалы, цвет и тип линии оси.
Обратите внимание, при выделении области графика в главном меню появляется новый набор вкладок Работа с диаграммами, содержащий три вкладки. На вкладке Конструктор можно подобрать для графика определенный макет и стиль. Поэкспериментируйте с применением эскизов из групп Макеты диаграмм и Стили диаграмм. Чтобы ввести название оси и диаграммы после применения макета, выполните двойной щелчок по соответствующей надписи и наберите нужный текст. Его можно форматировать известными вам способами, используя инструменты всплывающей панели при выполнении правого щелчка.
С помощью инструментов вкладки Макет можно настроить положение и вид подписей и осей диаграммы. В группе Стили фигур вкладки Формат можно подобрать визуальные эффекты для области построения и элементов диаграммы (кривых, столбцов), предварительно выделив их. Результат использования одного из встроенных макетов и стилей для нашего графика, а также применения фоновой заливки области построения показан на рис. 28.
Помните о том, что Word и Excel полностью совместимы: объекты, созданные в одной из этих программ, можно без проблем скопировать в документ другого приложения. Так, чтобы перенести из Excel в документ Word любой график или таблицу, достаточно просто выделить ее и задействовать команду Копировать контекстного меню, затем перейти в Word, выполнить правый щелчок в месте размещении объекта и обратиться к команде Вставить.
В решении следующей задачи, которая на практике очень часто встает перед людьми, занимающимися подсчетом итогов деятельности, будет рассказано не только о построении гистограммы, но и о еще неизвестных вам приемах использования встроенных функций Excel. Кроме того, вы научитесь применять уже полученные в данном разделе знания.
Задача 3. Дан прайс-лист с розничными, мелкооптовыми и оптовыми ценами товара (рис. 29, вверху). Итоги годовой реализации товара №1 по кварталам представлены в таблице на рис. 29, внизу. Требуется подсчитать квартальную и годовую выручку от реализации товара №1 и построить соответствующую диаграмму.
На этапе подготовки к решению задачи порядок ваших действий должен быть следующим.
1. Создайте новую книгу Excel и откройте ее.
2. Как вы помните, по умолчанию в книге имеется три листа. Открытым будет первый. Переименуйте Лист 1, дав ему название Прайс-лист.
3. Создайте таблицу прайс-листа так, как показано на рис. 29, вверху (поскольку в расчетах будут участвовать только данные из первой строки таблицы, две остальные можно не набирать).
4. Переименуйте второй лист книги с Лист 2 на Выручка. Создайте в нем таблицу, изображенную на рис. 29, снизу.
Проанализируем, в чем состоит суть решения. Чтобы получить сумму квартальной выручки, нам необходимо умножить розничную цену товара №1 из прайс-листа на количество товара, проданного по этой цене в квартале, затем умножить мелкооптовую цену на число проданных за нее принтеров, то же самое выполнить для оптовой цены и сложить три полученных результата. Другими словами, содержимое первой ячейки строки С3:Е3 прайс-листа необходимо умножить на число в первой ячейке столбца С3:С5 таблицы выручки, затем прибавить к нему значение из второй ячейки строки С3:Е3, умноженное на содержимое второй ячейки столбца С3:С5, и, наконец, прибавить к результату произведение третьей ячейки строки С3:Е3 и третьей ячейки столбца С3:С5. Эту операцию нужно повторить для столбца каждого квартала. Описанное действие есть не что иное, как матричное умножение, которое можно выполнить с помощью специальной встроенной функции.
ОПРЕДЕЛЕНИЕ
Матричное умножение - это сумма произведений элементов строки первого массива и столбца второго массива, имеющих одинаковые номера. Из этого определения вытекают строгие ограничения на размеры перемножаемых матриц. Первый массив должен содержать столько же строк, сколько столбцов имеется во втором массиве.
Приступим к вводу формулы в ячейке суммирования выручки за первый квартал. Встроенная функция, отвечающая за перемножение массивов в Excel, имеет следующее имя: =МУМНОЖ(). Щелкните на ячейке С7 листа Выручка, перейдите на вкладку Формулы, нажмите кнопку , раскрывающее меню математических функций и выделите щелчком пункт МУМНОЖ. В результате откроется окно (рис. 30), в котором необходимо указать аргументы функции. Обратите внимание: в данном окне имеется справочная информация о задействованной функции.
 |
| Рис. 30. Окно выбора аргументов функции |
В строке Массив 1 нажмите кнопку выбора аргумента . При этом появится маленькое окошко Аргументы функции, в котором отобразится адрес выделенного диапазона. Перейдите на вкладку Прайс-лист и выделите диапазон С3:Е3. Заметьте: адрес диапазона будет введен с учетом названия листа, которому он принадлежит. Далее нажмите в окошке кнопку , чтобы вернуться в основное окно выбора аргументов. Здесь вы увидите, что адрес первого массива уже помещен в свою строку. Осталось определить адрес второго массива. Нажмите кнопку в строке Массив 2, выделите на текущей вкладке Выручка диапазон С3:С5, щелкните на кнопке в маленьком окошке для возвращения в окно аргументов и нажмите ОК. Для ввода формулы в ячейки суммы выручки по остальным кварталам (D7, E7 и F7) можно воспользоваться автозаполнением, однако перед этим необходимо сделать абсолютным адрес диапазона цен из прайс-листа, чтобы он не «смещался» при копировании. Выполните двойной щелчок по ячейке с формулой, выделите в ней адрес диапазона C3:F3, нажмите клавишу, чтобы адрес строки с ценами принял вид $C$3:$E$3, а затем. Конечная формула должна выглядеть следующим образом: =МУМНОЖ("Прайс-лист"!$C$3:$E$3;C3:C5). Теперь с помощью автозаполнения распространите формулу на остальные ячейки, в которых суммируется квартальная выручка.
Далее необходимо просуммировать годовую выручку, сложив результаты подсчета выручки в кварталах. Это можно сделать с помощью уже знакомой вам функции =СУММ(). Введем ее с помощью Мастера функций, чтобы вы имели представление о том, как с ним работать.
Выделите ячейку С8 листа Выручка и строке формул щелкните на кнопке Вставить функцию . В результате откроется окно Мастера функций (рис. 31), в котором предстоит выбрать в списке нужную функцию (СУММ), которая находится в категории Математические. Для осуществления поиска по всему списку функций необходимо выбрать в списке Категория пункт Полный алфавитный перечень. Выделите щелчком нужную функцию и нажмите ОК. В результате откроется уже знакомое вам окно аргументов функции, в первом поле которого будет автоматически определен диапазон суммирования, но, к сожалению, неверно. Нажмите кнопку строки Число 1, выделите диапазон C7:F7, щелкните на кнопке маленького окошка и нажмите ОК. Расчет окончен.
 |
| Рис. 31. Окно Мастера функций |
Переведите ячейки с суммами в денежный формат, выделив их и выбрав в раскрывающемся списке в группе Число на вкладке Главная пункт Денежный. Избавьтесь от нулей после запятой с помощью кнопки Уменьшить разрядность этой же группы.
В заключении необходимо построить диаграмму, отражающую суммарный уровень поквартальных продаж.
Выделите в таблице строку с результатами расчета поквартальной выручки (диапазон B7:F7). Перейдите на вкладку Вставка, в группе Диаграммы щелкните на кнопке Гистограмма и выберите первый эскиз в разделе Цилиндрическая. В результате на лист будет вставлена гистограмма, по которой легко сопоставить объемы продаж в разных кварталах. Однако у данной гистограммы есть существенный недостаток - отсутствие в легенде номеров кварталов, вместо них помещены номера неизвестных рядов. Чтобы исправить это, выполните правый щелчок по легенде и задействуйте команду Выбрать данные. В открывшемся окне (рис. 32) слева выделите щелчком имя первого ряда Ряд 1 и нажмите кнопку Изменить. Затем выполните щелчок на ячейке С2 в таблице - на заголовке I квартал. Нажмите ОК в появившемся окошке. Повторите эту операцию для остальных рядов, выделяя соответствующие заголовки, после чего нажмите ОК в окне изменения данных диаграммы.
 |
| Рис. 32. Окно изменения данных диаграммы |
Чтобы отобразить на диаграмме суммы выручки, выберите для нее соответствующий макет. Перейдите на вкладку Конструктор, раскройте коллекцию макетов в группе Макет и выберите Макет 2. Выполните двойной щелчок на тексте Название диаграммы, чтобы изменить его на название таблицы. Примените к диаграмме понравившийся стиль, выбрав его в группе Стили диаграмм на вкладке Конструктор. Отформатируйте название диаграммы так, чтобы оно располагалось в одну строку. Это позволит увеличить размер фигур на диаграмме. В результате у вас должна получиться гистограмма, подобная той, что представлена на рис. 33. Перетащите ее в удобное для вас место на листе.
| Графики и диаграммы
Урок 21
Графики и диаграммы
Практическая работа №9 «Создаем диаграммы и графики» (задания 5 - 7)
 |
 |
|
 |
 |
 |
Зачем нужны графики и диаграммы
Невозможно быстро и качественно обрабатывать большие объемы однотипной информации, представленной в текстовой форме. Такую информацию гораздо удобнее обрабатывать с помощью таблиц. Но восприятие громоздких таблиц также оказывается затруднительным для человека.
Предположим, вы готовитесь к школьной географической:конференции, на которой вам поручено нарисовать климатический портрет месяца мая. В течение всего месяца вы собирали информацию о температуре воздуха, давлении, влажности, облачности, направлении и скорости ветра. Соответствующую информацию вы заносили в заранее подготовленную таблицу, и вот что у вас получилось (файл Температура.doc из папки Заготовки):

Конечно, можно перечертить эту таблицу на большой лист ватмана и продемонстрировать одноклассникам этот впечатляющий результат. Но смогут ли они воспринять эту информацию, обработать ее и сложить представление о погоде в мае? Скорее всего - нет.
Вы собрали большое количество информации, она точна, полна и достоверна, но в табличном виде не будет интересна слушателям, так как совершенно не наглядна. Сделать содержащуюся в таблице информацию более наглядной и легко воспринимаемой (визуализировать информацию) можно с помощью графиков и диаграмм.
Наглядное представление процессов изменения величин
На графике изображают две координатные оси под прямым углом друг к другу. Эти оси являются шкалами, на которых откладывают представляемые значения. Одна величина является зависимой от другой - независимой. Значения независимой величины обычно откладывают на горизонтальной оси (оси Х, или оси абсцисс), а зависимой величины - на вертикальной (оси У, или оси ординат). При изменении независимой величины меняется зависимая величина. Например, температура воздуха (зависимая величина) может изменяться во времени (независимая величина). Таким образом, график показывает, что происходит с У при изменении Х. На графике значения изображаются в виде кривых, точек или и того, и другого одновременно.
График позволяет отслеживать динамику изменения данных. Например, по данным, содержащимся во 2-й графе, можно построить график изменения температуры в течение рассматриваемого месяца. По графику можно мгновенно установить самый теплый день месяца, самый холодный день месяца, быстро подсчитать количество дней, когда температура воздуха превышала двадцатиградусный рубеж или была в районе + 15 °С. Также можно указать периоды, когда температура воздуха была достаточно стабильна или, наоборот, претерпевала значительные колебания.

Аналогичную информацию обеспечивают графики изменения влажности воздуха и атмосферного давления, построенные на основании 3-й и 4-й граф таблицы.


Коротко о главном
Выбор того или иного вида информационной модели зависит от цели, ради которой мы эту модель создаем.
Диаграмма - графическое изображение, дающее наглядное представление о соотношении каких-либо величин или нескольких значений одной величины, об изменении их значений. Используется множество разнообразных типов диаграмм.
График
- линия, дающая наглядное представление о характере зависимости какой-либо величины (например, пути) от другой (например, времени). График позволяет отслеживать динамику изменения данных.
Вопросы и задания
1. По графикам движения, приведенным на чертеже, определите скорость движения каждого объекта и запишите формулу, выражающую зависимость пройденного расстояния от времени движения объекта.

Какие объекты могут иметь определенную вами по графику скорость?
V=S/t
a) V=100/0,5=200 км/ч (гоночный автомобиль);
b) V=100/1=100 км/ч (автомобиль);
c) V=100/4=25 км/ч (скутер);
d) V=100/6≈17 км/ч (велосипед);
e) V=30/6=5 км/ч (человек);
2. На рисунке изображен график движения семиклассника Миши Голубева по дороге в школу. Определите по графику:
Время выхода из дома; - скорость на всех участках пути; - продолжительность и время остановок; - время прибытия в школу.
Чем, по вашему мнению, могут быть вызваны остановка и увеличение скорости движения ученика?

Выход из дома: 8.00
- скорости: 8.00-8.05 - 2 км/ч; 8.05-8.10 - 4 км/ч; 8.10-8.12 - 0 км/ч; 8.12-8.13 - 5 км/ч; 8.13-8.20 - 2 км/ч
- остановки: 8.10-8.12, 2 минуты
- прибытие в школу: 8.20
2. Пользуясь графиком изменения работоспособности, найдите истинные высказывания:
Подъем работоспособности начинается в 8 ч;
- утомление длится с 12 до 14 ч;
- вечером работоспособность выше, чем утром;
- наибольшая работоспособность с 10 до 12 часов утра;
- работоспособность резко падает в 21 ч;
- в 19 часов работоспособность низкая;
- наивысшая работоспособность в 17 часов;
- днем самая низкая работоспособность в 15 ч;
- в день у человека два периода наивысшей работоспособности: с 8 утра и до 13 ч 30 мин, а также с 16 ч и до 20 ч;
- начинать уроки надо в 7 утра;
- выполнять домашнее задание лучше всего с 15 ч до 17 ч.

В таблице приведено расписание уроков на один учебный день для учеников 7 класса.

Соответствует ли это расписание состоянию работоспособности школьников? Как его можно улучшить с учетом изменения работоспособности школьников (график из предыдущего задания)? Предложите свой вариант.
Одной из типичных математических задач является построение графика зависимости. В нем отображается зависимость функции от изменения аргумента. На бумаге выполнить данную процедуру не всегда просто. Но инструменты Excel, если в должной мере овладеть ими, позволяют выполнить данную задачу точно и относительно быстро. Давайте выясним, как это можно сделать, используя различные исходные данные.
Зависимость функции от аргумента является типичной алгебраической зависимостью. Чаще всего аргумент и значение функции принято отображать символами: соответственно «x» и «y». Нередко нужно произвести графическое отображение зависимости аргумента и функции, которые записаны в таблицу, или представлены в составе формулы. Давайте разберем конкретные примеры построения подобного графика (диаграммы) при различных заданных условиях.
Способ 1: создание графика зависимости на основе данных таблицы
Прежде всего, разберем, как создать график зависимости на основе данных, предварительно внесенных в табличный массив. Используем таблицу зависимости пройденного пути (y) от времени (x).



Собственно на этом построение простейшего графика зависимости можно считать завершенным. При желании также можно отредактировать наименования диаграммы, её осей, удалить легенду и произвести некоторые другие изменения. Об этом подробнее рассказывается в отдельном уроке.
Способ 2: создание графика зависимости с несколькими линиями
Более сложный вариант построения графика зависимости представляет собой случай, когда одному аргументу соответствуют сразу две функции. В этом случае потребуется построить две линии. Для примера возьмем таблицу, в которой по годам расписана общая выручка предприятия и его чистая прибыль.


Способ 3: построение графика при использовании различных единиц измерения
В предыдущем способе мы рассмотрели построение диаграммы с несколькими линиями на одной плоскости, но при этом все функции имели одинаковые единицы измерения (тыс. руб.). Что же делать, если нужно создать графики зависимости на основе одной таблицы, у которых единицы измерения функции отличаются? В Экселе существует выход и из этого положения.
Имеем таблицу, в которой представлены данные по объему продаж определенного товара в тоннах и по выручке от его реализации в тысячах рублей.
- Как и в предыдущих случаях выделяем все данные табличного массива вместе с шапкой.
- Клацаем по кнопке «График» . Снова выбираем первый вариант построения из перечня.
- Набор графических элементов сформирован на области построения. Тем же способом, который был описан в предыдущих вариантах, убираем лишнюю линию «Год» .
- Как и в предыдущем способе, нам следует на горизонтальной панели координат отобразить года. Кликаем по области построения и в списке действий выбираем вариант «Выбрать данные…» .
- В новом окне совершаем щелчок по кнопке «Изменить» в блоке «Подписи» горизонтальной оси.
- В следующем окне, производя те же действия, которые были подробно описаны в предыдущем способе, вносим координаты столбца «Год» в область «Диапазон подписей оси» . Щелкаем по «OK» .
- При возврате в предыдущее окно также выполняем щелчок по кнопке «OK» .
- Теперь нам следует решить проблему, с которой ещё не встречались в предыдущих случаях построения, а именно, проблему несоответствия единиц величин. Ведь, согласитесь, не могут располагаться на одной панели координат деления, которые одновременно обозначают и денежную сумму (тыс. рублей) и массу (тонны). Для решения данной проблемы нам потребуется произвести построение дополнительной вертикальной оси координат.
В нашем случае для обозначения выручки оставим ту вертикальную ось, которая уже имеется, а для линии «Объём продаж» создадим вспомогательную. Клацаем по данной линии правой кнопкой мышки и выбираем из перечня вариант «Формат ряда данных…» .
- Запускается окно формата ряда данных. Нам нужно переместиться в раздел «Параметры ряда» , если оно было открыто в другом разделе. В правой части окна расположен блок «Построить ряд» . Требуется установить переключатель в позицию «По вспомогательной оси» . Клацаем по наименованию «Закрыть» .
- После этого вспомогательная вертикальная ось будет построена, а линия «Объём продаж» переориентируется на её координаты. Таким образом, работа над поставленной задачей успешно окончена.










Способ 4: создание графика зависимости на основе алгебраической функции
Теперь давайте рассмотрим вариант построения графика зависимости, который будет задан алгебраической функцией.
У нас имеется следующая функция: y=3x^2+2x-15 . На её основе следует построить график зависимости значений y от x .
- Прежде, чем приступить к построению диаграммы, нам нужно будет составить таблицу на основе указанной функции. Значения аргумента (x) в нашей таблице будут указаны в диапазоне от -15 до +30 с шагом 3. Чтобы ускорить процедуру введения данных, прибегнем к использованию инструмента автозаполнения «Прогрессия»
.
Указываем в первой ячейке столбца «X» значение «-15» и выделяем её. Во вкладке «Главная» клацаем по кнопке «Заполнить» , размещенной в блоке «Редактирование» . В списке выбираем вариант «Прогрессия…» .
- Выполняется активация окна «Прогрессия ». В блоке «Расположение» отмечаем наименование «По столбцам» , так как нам необходимо заполнить именно столбец. В группе «Тип» оставляем значение «Арифметическая» , которое установлено по умолчанию. В области «Шаг» следует установить значение «3» . В области «Предельное значение» ставим цифру «30» . Выполняем щелчок по «OK» .
- После выполнения данного алгоритма действий весь столбец «X» будет заполнен значениями в соответствии с заданной схемой.
- Теперь нам нужно задать значения Y
, которые бы соответствовали определенным значениям X
. Итак, напомним, что мы имеем формулу y=3x^2+2x-15
. Нужно её преобразовать в формулу Excel, в которой значения X
будут заменены ссылками на ячейки таблицы, содержащие соответствующие аргументы.
Выделяем первую ячейку в столбце «Y» . Учитывая, что в нашем случае адрес первого аргумента X представлен координатами A2 , то вместо представленной выше формулы получаем такое выражение:
3*(A2^2)+2*A2-15
Записываем это выражение в первую ячейку столбца «Y» . Для получения результата расчета щелкаем по клавише Enter .
- Результат функции для первого аргумента формулы рассчитан. Но нам нужно рассчитать её значения и для других аргументов таблицы. Вводить формулу для каждого значения Y
очень долгое и утомительное занятие. Намного быстрее и проще её скопировать. Эту задачу можно решить с помощью маркера заполнения и благодаря такому свойству ссылок в Excel, как их относительность. При копировании формулы на другие диапазоны Y
значения X
в формуле будут автоматически изменяться относительно своих первичных координат.
Наводим курсор на нижний правый край элемента, в который ранее была записана формула. При этом с курсором должно произойти преображение. Он станет черным крестиком, который носит наименование маркера заполнения. Зажимаем левую кнопку мыши и тащим этот маркер до нижних границ таблицы в столбце «Y» .
- Вышеуказанное действие привело к тому, что столбец «Y» был полностью заполнен результатами расчета формулы y=3x^2+2x-15 .
- Теперь настало время для построения непосредственно самой диаграммы. Выделяем все табличные данные. Снова во вкладке «Вставка» жмем на кнопку «График» группы «Диаграммы» . В этом случае давайте из перечня вариантов выберем «График с маркерами» .
- Диаграмма с маркерами отобразится на области построения. Но, как и в предшествующих случаях, нам потребуется произвести некоторые изменения для того, чтобы она приобрела корректный вид.
- Прежде всего, удалим линию «X» , которая разместилась горизонтально на отметке 0 координат. Выделяем данный объект и жмем на кнопку Delete .
- Легенда нам тоже не нужна, так как мы имеем только одну линию («Y» ). Поэтому выделяем легенду и снова жмем по клавише Delete .
- Теперь нам нужно значения в горизонтальной панели координат заменить на те, которые соответствуют столбцу «X»
в таблице.
Кликом правой кнопки мыши выделяем линию диаграммы. В меню перемещаемся по значению «Выбрать данные…» .
- В активировавшемся окне выбора источника клацаем по уже хорошо знакомой нам кнопке «Изменить» , располагающейся в блоке «Подписи горизонтальной оси» .
- Запускается окошко «Подписи оси» . В области «Диапазон подписей оси» указываем координаты массива с данными столбца «X» . Ставим курсор в полость поля, а затем, произведя необходимый зажим левой кнопки мыши, выделяем все значения соответствующего столбца таблицы, исключая лишь его наименование. Как только координаты отобразятся в поле, клацаем по наименованию «OK» .
- Вернувшись к окну выбора источника данных, клацаем по кнопке «OK» в нём, как до этого сделали в предыдущем окне.
- После этого программа произведет редактирование ранее построенной диаграммы согласно тем изменениям, которые были произведены в настройках. График зависимости на основе алгебраической функции можно считать окончательно готовым.















Как видим, с помощью программы Excel процедура построения графика зависимости значительно упрощается в сравнении с созданием его на бумаге. Результат построения можно использовать как для обучающих работ, так и непосредственно в практических целей. Конкретный вариант построения зависит от того, на основе чего строится диаграмма: табличные значения или функция. Во втором случае перед построением диаграммы придется ещё создавать таблицу с аргументами и значениями функций. Кроме того, график может быть построен, как на основе одной функции, так и нескольких.
Во многих документах Excel информацию, которая представлена в виде таблицы, намного проще воспринимать и анализировать, если она отображена в виде графика. К сожалению, некоторые пользователи, испытывают трудности, когда сталкиваются с данным вопросом.
Решение данной задачи очень простое. Давайте рассмотрим, какие в Эксель есть диаграммы для построения графиков.
Если у Вас есть данные, которые изменяются во времени, то лучше использовать обычный «График» . Для того чтобы построить график функции в Excel – используйте «Точечную диаграмму» . Она позволит отобразить зависимость одного значения от другого.
В этой статье мы рассмотрим, как построить простой график изменений в Экселе .
График будем строить на примере следующей таблицы. У нас есть данные про сотрудников одной из компаний – кто сколько продал единиц товара за определенный месяц.
Сделаем график в Excel, который отобразит количество проданных единиц каждым из сотрудников за Январь. Выделяем соответствующий столбец в таблице, переходим на вкладку «Вставка» и кликаем по кнопочке «График» . Выберите один из предложенных вариантов. Для каждого графика есть подсказка, которая поможет определиться, в каком случае его лучше использовать. Используем «График с маркерами» .
Вот такой график мы получили. Давайте изменим подписи по горизонтальной оси: вместо чисел поставим имена сотрудников. Выделяем горизонтальную ось, кликаем по ней правой кнопкой мыши и выбираем из контекстного меню «Выбрать данные» .

Появится окно «Выбор источника данных» . В разделе «Подписи горизонтальной оси» кликаем на кнопочку «Изменить» .


Теперь понятно, какой сотрудник сколько продал единиц товара за Январь.

Добавим на график, количество проданных единиц товара и за остальные месяцы. В окне «Выбор источника данных» смотрим в раздел «Элементы легенды» и кликаем на кнопочку «Добавить» .

Ставим курсор в поле «Имя ряда» и выделяем в таблице месяц – Февраль, переходим в поле «Значения» и выделяем количество проданных товаров за Февраль. Изменения можно сразу увидеть и на графике: теперь в окне два графика и новое поле в легенде. Нажмите «ОК» .
Проделайте те же действия и для остальных месяцев.

Чтобы изменить надпись в легенде вместо «Ряд 1» на «Январь» , в окне «Выбор источника данных» в разделе «Элементы легенды» выделяем поле «Ряд 1» и кликаем «Изменить» .

В следующем окне в поле «Имя ряда» ставим курсор и выделяем на листе мышкой ячейку «Январь» . Нажмите «ОК» .

В результате получим следующий график. По нему видно, в каком месяце, какой сотрудник продал больше всего товаров.

При выделении графика на ленте появляются новые вкладки для работы с диаграммами: «Конструктор» , «Макет» и «Формат» .

На вкладке «Конструктор» , можно изменить тип диаграммы, выбрать один из предложенных макетов и стилей. Здесь же есть уже знакомая нам кнопочка «Выбрать данные» .

На вкладке «Макет» можно добавить название диаграммы и названия осей. Диаграмму назовем «Продажи» , а вертикальную ось – «Количество проданных единиц» . Легенду так и оставим справа. Можно включить подписи данных для графиков.

На вкладке «Формат» можно выбрать заливку для диаграммы, цвет текста и прочее.

Отформатируйте график по своему желанию, ну или по определенным требованиям.

Вот так легко можно построить график по таблице с данными, которые изменяются во времени, в Excel.
Оценить статью: