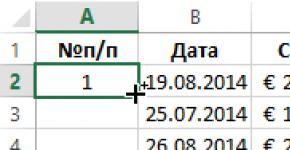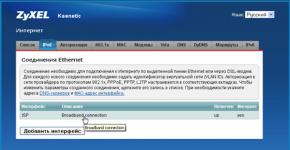Проблема с установкой шаблона wordpress. Наиболее часто встречающиеся ошибки с WordPress темами
Всем бонжур! 🙂
Единственный ресурс, где возможно будет найти локализованные WordPress темы, — это TemplateMonster, с которым я сотрудничаю очень давно, и уверен в нём на 100% 🙂 Причём это касается как качества продаваемых им WP шаблонов, так и технической и клиентской поддержки.
На этом вступительная часть подходит к концу, и мы переходим к обзору способов, как установить шаблон WordPress.
Автоматическая установка шаблона WordPress
Свой обзор я решил начать с самого простого способа, при котором от вас потребуется минимум усилий 🙂
Первое, что нужно, чтобы произвести установку шаблона WordPress в автоматическом режиме, — это зайти в кабинет администратора, набрав в адресной строке веб-браузера «доменное_имя_сайта/admin»:
 В открывшейся форме вводим имя пользователя и пароль вашей учётной записи администратора на сайте.
В открывшейся форме вводим имя пользователя и пароль вашей учётной записи администратора на сайте.
Попав в кабинет администратора, переходим к форме администрирования тем вашего сайта, где можно добавить и удалить тему WordPress. Для этого перемещаемся в меню админки по маршруту «Внешний вид – Темы»:
 На открывшемся экране представлен список шаблонов, установленных на ваш сайт. Команда разработчиков WordPress каждый год выпускает официальную тему с названием года выпуска.
На открывшемся экране представлен список шаблонов, установленных на ваш сайт. Команда разработчиков WordPress каждый год выпускает официальную тему с названием года выпуска.
В базовой комплектации движка доступны три последние в зависимости от года выпуска версии WordPress, которую вы установили. При этом, самая свежая из них активна по умолчанию.
В правдивости моих слов можно убедиться, взглянув на список тем, доступных по умолчанию в WordPress 4.4.2, релиз которого состоялся в начале 2016 года:
 По умолчанию доступна тема под названием «2016», а также в наличии есть темы «2015» и «2014».
По умолчанию доступна тема под названием «2016», а также в наличии есть темы «2015» и «2014».
Для того, чтобы установить шаблонв WordPress, нужно нажать на кнопку «Добавить новую», которая доступна в самом верху экрана.
Также её дубликат расположен на самой форме администрирования в виде пустой рамки «Добавить новую тему», при нажатии на которую мы попадаем на экран добавления нового шаблона на сайт.
 При установке шаблона WordPress в автоматическом режиме можно пойти двумя путями: установить скачанный архив с файлами темы или произвести поиск по каталогу официальных тем https://wordpress.org/themes.
При установке шаблона WordPress в автоматическом режиме можно пойти двумя путями: установить скачанный архив с файлами темы или произвести поиск по каталогу официальных тем https://wordpress.org/themes.
Ну, а в-третьих, данный метод очень прост и удобен, в чём вы далее и убедитесь 🙂
Всё, что вам нужно для того, чтобы произвести установку шаблона WordPress данным методом – это ввести наименование приглянувшейся вам в Интернете темы в поле поиска, которое заключено в красную рамочку на изображении выше.
 После ввода названия темы в строку поиска не забудьте для уверенности нажать клавишу «Enter» на клавиатуре, т.к. поиск не всегда запускается при окончании ввода текста.
После ввода названия темы в строку поиска не забудьте для уверенности нажать клавишу «Enter» на клавиатуре, т.к. поиск не всегда запускается при окончании ввода текста.
Если ваша тема будет найдена, то нужно навести на неё курсор мыши и нажать на кнопку «Установить»:
 Обратите внимание, что здесь также доступны кнопки (опять дубликаты 🙂), при нажатии на которые вас перенаправит на экран просмотра информации о теме и её демонстрацией, где вы ещё раз сможете убедиться в его возможностях.
Обратите внимание, что здесь также доступны кнопки (опять дубликаты 🙂), при нажатии на которые вас перенаправит на экран просмотра информации о теме и её демонстрацией, где вы ещё раз сможете убедиться в его возможностях.
 На этом экране, как и на предыдущем, доступна кнопка «Установить», которая запускает автоматический процесс установки шаблона WordPress, во время которого происходит скачивание необходимых файлов с официального сайта, их распаковка и установка темы на сайт.
На этом экране, как и на предыдущем, доступна кнопка «Установить», которая запускает автоматический процесс установки шаблона WordPress, во время которого происходит скачивание необходимых файлов с официального сайта, их распаковка и установка темы на сайт.
 Также, как вы видите, происходит автоматическая локализация, т.е. устанавливается необходимый языковой пакет.
Также, как вы видите, происходит автоматическая локализация, т.е. устанавливается необходимый языковой пакет.
Всё, что вам теперь нужно – это активировать тему, чтобы она применилась к вашему сайту. Сделать это можно при нажатии на кнопку «Активировать» на этом же экране.
Если же этого сейчас не сделать – вы всегда сможете произвести активацию на форме администрирования тем.
Как вы видите, всё предельно просто и удобно 🙂
Поэтому при подборе темы для своего будущего сайта на базе WordPress старайтесь, чтобы она была доступна на официальном сайте. Тогда при установке у вас никаких проблем не будет.
Если же вам понравилась тема, которой нет на официальном сайте, или вы хотите установить премиум-тему (коммерческую), то для начала вам нужно скачать архив с её файлами.
При скачивании файлов из Интернета критерии будут такие же, как и при скачивании шаблона для OpenCart. Самое основное –использовать файлы из проверенных источников, предварительно прочитав отзывы о ресурсе.
Также не лишним будет проверить скачанные файлы антивирусником, т.к. вероятность что-то «подцепить» при подобных действиях крайне высока.
Обычно файлы тем WordPress представляют из себя zip-архивы, которые распаковывать не нужно.
Для автоматической установки шаблонов WordPress данным методом необходимо перейти на экран добавления тем (Внешний вид – Темы – Добавить новую) и нажать на кнопку «Загрузить тему» в самом верху формы:
 При нажатии на неё открывается форма загрузки файлов, на которой также упоминается о наличии zip-архива:
При нажатии на неё открывается форма загрузки файлов, на которой также упоминается о наличии zip-архива:
 Выбираем файл и нажимаем на кнопку «Установить», после чего произойдёт автоматическая распаковка и установка шаблона WordPress, после чего вам будут доступна кнопка активации, как и при предыдущем методе установки.
Выбираем файл и нажимаем на кнопку «Установить», после чего произойдёт автоматическая распаковка и установка шаблона WordPress, после чего вам будут доступна кнопка активации, как и при предыдущем методе установки.
Ручная установка шаблона WordPress
Несмотря на простой и удобный механизм автоматической инсталляции тем в данной CMS, иногда возникают ситуации, когда нужно установить шаблон WordPress вручную.
Такой способ установки может потребоваться когда скачанные вами файлы упакованы не в zip-архив, а каким-то другим образом (rar, sfx и др.)
Данный вариант упаковки мог быть случайным, но в большинстве случаев это производится предумышленно, т.к. разработчики шаблонов – это грамотные люди, не допускающие таких «случайностей».
Поэтому перед скачиванием и установкой данных расширений лучше постараться найти их аналоги в других источниках, которые будут правильно оформлены. Если же вам нужен именно найденный вами вариант, то ещё раз тщательно проверьте его антивирусником.
Если всё в порядке, распакуйте архив. В нём найдите папку с названием темы, внутри которой будет множество других каталогов и файлов.
Они будут иметь примерно такую структуру:
 Копируем каталог с названием темы и всеми внутренними файлами и папками в каталог «доменное_имя_сайта/wp-content/themes».
Копируем каталог с названием темы и всеми внутренними файлами и папками в каталог «доменное_имя_сайта/wp-content/themes».
Если сайт расположен на локальном веб-сервере, то достаточно просто перенести туда файлы. Если же на хостинге, то для копирования файлов необходимо воспользоваться FTP-клиентом (например, FileZilla).
 Устанавливаемая мною тема называется «sterio». Я скопировал файлы, теперь самое время зайти в админку и проверить воспринялась ли она движком или нет.
Устанавливаемая мною тема называется «sterio». Я скопировал файлы, теперь самое время зайти в админку и проверить воспринялась ли она движком или нет.
В админке перемещаемся по знакомому пути «Внешний вид — Темы» и убеждаемся, что она добавилась в каталог:
 После чего наводим на неё курсор мыши и нажимаем на появившуюся кнопку «Активировать» для того, чтобы сделать её текущей.
После чего наводим на неё курсор мыши и нажимаем на появившуюся кнопку «Активировать» для того, чтобы сделать её текущей.
Как видите, несмотря на несколько способов, которыми может быть произведена установка шаблона WordPress, все они в духе самого WordPress – просты, удобны и понятны.
Но, к сожалению, сами шаблоны, в отличие от способов их установки, не лишены минусов, без которых, однако, у программистов не было бы работы 🙂
Первое, что бросается в глаза, — это недостаточно полная локализация (перевод) элементов интерфейса. На всех сайтах, которые мне приходилось разрабатывать на WordPress, я сталкивался с такой проблемой.
К мелким же недочётам относится недостаточно правильно функционирование некоторых элементов либо их неудовлетворительный внешний вид.
В любом случае, каким бы идеальным, с первого взгляда, не был шаблон, его обязательно придётся дорабатывать. Чем мы и займёмся в будущих публикациях.
Жду ваши отзывы и оценки в комментариях под статьёй, а также буду признателен, если поделитесь данной записью со своими друзьями в социальных сетях, чтобы помочь создать и настроить сайт на WordPress и им.
Также пишите в комментариях, о чём вам было бы ещё интересно прочитать. Постараюсь реализовать ваши пожелания в будущих публикациях.
Приветствую читателей блога Новичка - сайт. Итак, надеюсь, Вы определились с выбором темы (шаблона) для своего блога ().
Еще раз напоминаю, особо не торопитесь с выбором шаблона, потому что их довольно много. Как я советовал в предыдущем уроке, сначала я скачал шаблоны, которые мне более-менее понравились, скачал их в одну папку, а потом среди них выбрал то, которое мне больше "по душе".
Разбор процесса установки темы на WordPress (Вордпресс).
После успешного нахождения темы, мы сначала скачиваем ее. Лично я предпочитаю темы от Гудвина, они бесплатные и качественные. Для своего будущего блога я выбрал тему RoyaleBlue . На блоге Гудвина, Вам не нужно будет переводить шаблоны вручную (о переводах тем, я расскажу в других уроках). Чтобы установить шаблон на свой блог, нужно выполнить следующие действия:


Вот и все! Теперь наш шаблон блога на WordPress активирован. Правда - легко? Теперь можете посмотреть на то, как выглядит Ваш блог (напоминаю, заходите по адресу localhost/web
). Мой блог на данный момент выглядит так:
Почему я выбрал именно эту тему?
- этот шаблон имеет 3 колонки (больше функциональных возможностей, про сайдбары и т.п. расскажу Вам в других уроках)
- блоки для рекламы
- довольно симпатичный дизайн (хотя, многое переделаю).
Не обращайте внимания на не нужные надписи, рекламу и т.п. Их очень легко поменять, также очень легко поменять цвета и т.д (поэтому я просто "обожаю" WordPress). Так что, чтобы ничего не пропустить
Иногда бывает находишь интересную темку для WordPress в сети, скачиваешь ее, ставишь у себя на блоге, а она либо совсем не работает, либо работает, но как-то криво, совсем не так, как на красивой картинке.
Зачастую это происходит из-за того, что изначально в шаблоне предполагается установка некоторых плагинов. И если у вас они не установлены, то шаблон может работать с ошибками. Зная эту проблему, многие авторы шаблонов пытаются решить ее, вставляя код необходимых плагинов прямо в файл function.php , имеющийся в каждом шаблоне.
Что делать, если шаблон нравится, но работает с ошибками? Искать! Искать эти самые ошибки и править их, пока все не заработает:)
Обычно, подсказка выдается прямо на странице блога, при попытке запустить его с установленной кривой темой. В том месте, где что-то не так, выпадает Error с описанием в какой именно строке кода этот самый error можно обнаружить.
Чаще всего такое происходит в сайдбаре и вот почему: там сосредоточено наибольшее количество всевозможных вспомогательных блоков, выводящих ссылки, последние комменты, облако тэгов и т.п.
Из-за чего, собственно, ошибка? Дело в том, что код вывода какой-либо фишки можно написать полно, а можно сокращенно. Например, возьмем вывод облака тэгов. Обычно в шаблоне этот блок выводился так:
tag cloud
То есть, сразу пишем функцию вывода. В этом случае у нас должен быть УЖЕ включен плагин simple-tags . Если его нет, то блог выдаст ошибку, так как не распознает данный код и не примет к действию.
Чтобы такого не происходило, нужно блок оформить дополнительным условием, которое как бы говорит: «Если плагин simple-tags включен, то выполнить указанный далее код. Если же нет - игнорировать». Поэтому правильная запись будет следующая:
tag cloud
Здесь явно видно, что задано условие (английское слово if). Причем важна как первая часть - . Если забыть про этот «хвост», то тоже появится сообщение об ошибке.
Кстати, такая ошибка возникает часто при перекройке чужих шаблонов, когда необходимые концовки теряются.
Что нам все это дает? Если мы не используем какие-то плагины, то проверять нужно файлы шаблона на наличие вставок кода, выводящего данные для этих плагинов. То есть, попросту говоря, убираем весь лишний код. И тогда можно практически любой шаблон заточить под собственные нужды.
Сегодня, я хотел бы поговорить о способах установки тем (themes) на wordpress. Ведь после создания блога и его базовой настройки, нам обязательно нужно сделать ресурс не похожий на другие или с какой-то своей изюминкой, а как это сделать? Конечно установив тему. Но она, по возможности, должна быть уникальной, хотя можно воспользоваться и стандартными шаблонами вордпресс или темами, которые можно найти в сети интернет, в свободном доступе, а также шаблон для блога можно купить. Но самые лучший вариант — это уникальный шаблон, которого нет еще ни у кого, ведь тема нашего сайта — это его лицо, которое посетитель запоминает и может узнать наш блог среди других. А когда она стандартная или часто используемая на многих ресурсах, ваш ресурс будет теряться в этой толпе блогов или сайтов. Поэтому, давайте рассмотрим способы установки тем на wp .
1 способ: Установка темы wordpress, с помощью поиска в вордпресс.
Сначала, в админке wordpress нужно перейти к установке тем. Для этого, слева, в меню есть пункт «внешний вид «, а в этом разделе есть подраздел «темы «. Он нам и нужен сегодня, для установки шаблона на вордпресс. После перехода в подраздел можно увидеть две вкладки — нам нужна вторая, под названием «установить темы».
С помощью поиска подобрать шаблон довольно просто, достаточно указать нужные вам критерии и нажать на кнопочку «найти темы». С этим проблем не должно возникнуть. После нажатия появятся страницы с темами, которые должны соответствовать вашим критериям. Для каждой будут описания, правда не на русском языке, но сейчас web-браузеры умеют переводить, поэтому проблем, также не должно быть. Еще у каждого шаблона будут две возможности, установка и просмотр. То есть перед тем, как окончательно решиться установить тему на wordpress, у вас будет возможность ее «просмотреть» и более подробно изучить. А после этого, принять решение — устанавливать или нет.
Для установки достаточно нажать на кнопку «установить» и подтвердить установку. После этого, вы увидите сообщение об успешной установке и останется только активировать тему для вордпресс.
Еще, с помощью поиска wordpress, можно установить шаблон набрав ключевое слово, автора или метку в форме поиска. Но работает эта функция не очень. Ее можно использовать зная точное название или хотя бы пару ключевых слов из названия.
Вот так просто, можно установить тему для вордпресс , используя поиск.
2 способ: Установка темы wordpress, с помощью загрузки ее из админпанели водпресс.
Следующий вариант установки не сложнее первого. Нужно найти тему в сети интернет и скачать к себе на компьютер. Обратите внимание на то, что она должна быть запакована в архив, в формате zip. После этого, во вкладке «установить темы «, нужно нажать на «загрузить».

Для установки, нужно выбрать файл, с помощью соответствующей кнопки. И нажать на кнопочку «установить». После этого вы увидите сообщение об успешной установке шаблона для wordpress . И останется только ее активировать. Все, наша тема для вордпресс установлена.
А также, в этой вкладке («установить темы») можно посмотреть избранные, свежие и недавно обновленные шаблоны, предлагаемые wordpress.
3 способ: Установка темы wordpress, с помощью загрузки файлов темы на хостинг.
Сначала, нужно найти тему в интернете и скачать ее. После этого, если она запакована в архив, ее нужно распаковать. А дальше есть два варианта: установка на локальный сервер и установка на движок вордпресс, находящийся на хостинге.
1) Установка темы wordpress на локальный сервер : Для установки на сервер, необходимо папку темы скопировать в папку themes. Найти ее можно по следующему пути: C/Webservers/home/localhost/www/ваша папка с установленным движком wp/wp-content/themes . Копируем папку шаблона в папку themes и перезапускаем локальный сервер . После этого, идем в админку wordpress и во вкладке «управление темами», находим наш шаблон. И нажимаем «активировать». Шаблон для вордпресс на локальный сервер установлен.

2) Установка темы вордпресс на хостинг . Здесь зависит от вашего хостинга, который вы используете и ваших предпочтений. На хостинге, который я использую, можно загрузить в нужную папку архив и уже там его распаковать. И после этого, достаточно перейти в «управление темами» и активировать ее. Все очень просто. Но более распространенный способ — это воспользоваться FTP-клиентом, например FileZilla. Это бесплатный FTP-клиент для загрузки или скачивания с FTP-серверов.
Итак, для загрузки темы на хостинг , нужно запустить программу и в поля хост, имя пользователя, пароль и порт вписать ваши данные, предоставленные для работы с FTP, при . После заполнения всех необходимых полей нажимаем на кнопку «быстрое соединение». В правом окне, под названием «удаленный сайт» ищем папку themes. Она должна находится по следующему пути: Ваш домен.ru/public_html/wp-content/themes .

Открываем папку и сюда копируем папку с темой. Я, это делаю просто перетаскиванием. То есть, просто перетаскиваю папку с шаблоном в папку themes в правом окошке FTP-клиента.
После копирования, нужно перейти во вкладку «управление темами» и активировать тему.
Вот такими не хитрыми способами можно установить тему на wordpress. Надеюсь все было понятно и полезно. Удачи, в ваших начинаниях.
Да, и не забываем постоянно себя развивать. Для ускорения вашего развития, я вам рекомендую видео курс: Все Технические Моменты Онлайн Бизнеса в Видеоформате , от известного автора видео курсов — Евгения Попова.
Приветствую дорогой посетитель ресурса! Зачастую бывают ситуации, что после установки нового шаблона/темы оформления, вместо сайта показывает только белый экран. Причем в административную панель тоже невозможно попасть. Многие из вас скажут, что данную ситуацию можно исправить, сделав backup сайта. Да, можно, но только в том случае, если вам не жалко статей, которые вы писали в течении суток, так как делать бэкап необходимо именно базы данных.
Сегодня поговорим о том, как сменить шаблон/тему оформления wordpress, если недоступна админка. Для этого нам потребуется доступ к базе сайте. Ничего сложного в этом нет, поэтому не стоит переживать.
Смена темы оформления через базу данных(phpmyadmin).
1. Переходим в админку хостинга, и, в панели инструментов находим вкладку «MySql».

2. Перед вами появится список всех баз данных(если у вас несколько сайтов на хостинге), вам необходимо найти вашу и нажать «phpMyAdmin».

3. Если все сделано, так как я описал выше, то перед вами появится окошко ввода пароля от базы данных wordpress. Имя базы данных вашего сайта, а так же пароль от нее был предоставлен при установки wordpress сайта на хостинг в автоматическом режиме. Если вы, по каким либо причинам не можете найти/вспомнить название бд/пароля, то советую посмотреть статью « » После ввода пароля от базы сайта wordpress необходимо нажать кнопку «Открыть phpMyAdmin».

4. После того, как мы успешно попали в phpMyAdmin, необходимо найти таблицу wp_options, кликнуть по ней, либо нажать «Обзор».

5. В открывшейся таблице необходимо найти строки с названием «template» и «stylesheet» и заменить их значение на ту тему/шаблон, который!точно работает.