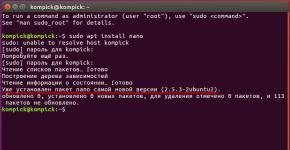Программы для раскроя дсп. Программы для составления карт раскроя Новая версия PRO100 v6
Перенести список деталей из PRO100 в программу "Раскрой" Кузнецова очень даже не сложно.
После того, как вы создали определённую модель мебели, нужно сохранить список всех деталей в текстовый файл. Но перед этим дайте каждой детали своё правильное название. То есть если деталь выполняет функцию стойки, она и называться должна "Стойка", а не "123" или вообще не иметь названия. Для чего это? Для того, чтобы уже в программе "Раскрой" было понятно как поступать с текстурой - учитывать её или нет при раскрое. Ещё это пригодится тогда, когда вы будете указывать торцы с кромкой и без кромки.
Также не забудьте указать в PRO100 материал для каждой детали. При экспорте "Раскрой" Кузнецова разделяет детали по материалам. Дальше мы это будем рассматривать.
И так, у нас есть вот такой комод.
Нажимаем кнопку "Отчёты и расчёты" и в открывшемся окне нажимаем кнопку "Сохранить", как показано на рисунке.

По умолчанию файл со списком деталей сохранится в папку, где хранится файл проекта, но вы можете сохранить его куда вам удобно.
Всё - мы с вами сохранили список деталей в текстовом файле (Комод.txt). Ничего сложного.
Теперь запускаем "Раскрой" Кузнецова. Затем в меню нажимаем "Заказ" => "Импорт" => "Список деталей из текстового файла", как на рисунке:

В появившемся диалоговом окне выбираем наш текстовой файл, в который мы сохранили список деталей, и выбираем его.

После этого появится другое окно, в котором нужно выбрать тот материал, который вы хотите раскроить сейчас. Если в вашем изделии присутствует два или более цветов материала, тогда всю эту процедуру с момента открывания "Раскроя" Кузнецова нужно повторить для каждого материала.

После этого откроется окно "Ввод/Модификация заказа", в которое автоматически передадутся название проекта, название материала и список всех деталей того материала, который вы выбрали. Осталось только для каждой детали расставить кромку и текстуру (учитывать, не учитывать).
Продолжаем проектировать кухонную тумбу в программе для мебели PRO100.
Первая деталь тумбы уже есть. Теперь по такому же принципу создаю деталь «стойка».
Размеры детали следующие: глубина такая же как и у дна -500 мм, а высоту рассчитываю таким образом - от высоты всей тумбы (850 мм) отнимаю высоту ножек (100 мм), толщину дна (16 мм), толщину столешницы (28 мм), 850 - 100 - 16 - 28 =706 мм. Ширина стоек16 мми этот размер фиксирую, чтобы он не изменялся. Сохраняю деталь в библиотеку.
Устанавливаю стойку на дно.
Теперь создаю дубликат детали, для этого навожу курсор мыши на стойку, зажимаю левую клавишу и перемещаю деталь в сторону, не отпуская левой кнопки щелкаю правой кнопкой. Теперь на месте откуда я передвинул стойку появилась новая деталь с теми же параметрами.
Выравниваю детали «стойка» и «дно». Выделяю обе детали удерживая клавишу «Shift» , они станут фиолетовыми, и нажимаю кнопку «Выравнивание по левой грани».
Стойка сместится к краю детали «дно» и обе детали выровняются.
Создаю деталь «ребро жесткости» со следующими размерами: ширина -768 мм, высота -16 мм, глубина -70 мм.
Выравниваю по верхней грани с деталью «стойка». Дублирую ребро и выравниваю вторую деталь по лицевой грани с деталью «стойка».
Выделяю все детали, для этого отвожу курсор в сторону на свободное место, чтобы он был выше всех деталей, зажимаю клавишу «Shift» и левую кнопку мыши, и двигаю курсор по диагонали вниз. Появляется рамочка, она должна захватить все детали. Отпускаю кнопку, все детали стали фиолетовыми. Нажимаю кнопку «сгруппировать».
Теперь достаточно щелкнуть только по одной детали и вся группа будет выделена. Теперь можно проверить общие размеры короба. Сейчас они должны быть: ширина -800 мм, высота -722 мм, глубина -500 мм.
Создаю деталь «задняя стенка». Деталь будет изготавливаться из ДВП толщиной4 мм. Размеры детали такие же как и у короба, минус5 мм по высоте и ширине 795 х 717.
Размещаю деталь позади корпуса и выравниваю.
Создаю деталь «полка». Делаю ее по глубине меньше чем дно на 5 мм (можно и больше). Размеры: ширина -768 мм, высота -16 мм, глубина -495 мм.
Вставляю деталь внутрь тумбы приблизительно по середине.
Создаю деталь «фасад». Обычно размер фасада рассчитывается следующим образом: ширина - ширина короба разделить на два, минус4 мм; высота - высота короба минус4 мм. Но так-как я проектирую кухонную тумбу здесь высота рассчитывается по другому. У столешницы которая будет накрывать тумбу, снизу есть такой элемент как каплесборник.
Поэтому верхний зазор между столешницей и фасадом должен быть как минимум5 мм плюс 2 мм нижний зазор, в итоге получаем, высота фасада кухонной тумбы равна - высота короба минус 7 мм.
Поэтому в моем случае: ширина фасада равна 800: 2 - 4 =396 мм; высота фасада равна 722 - 5 - 2 =715 мм.
Дублирую фасад.
Теперь поставлю тумбу на ножки.
Создаю деталь с размерами: ширина 40 мм, высота 100 мм, глубина 40 мм. При создании детали во вкладке «Отчет» ставлю галочку возле надписи «Список элементов». Возле надписи «Список деталей» снимаю галочку.
Ножек будет шесть штук. Расставляю их под тумбой.
Создаю деталь «цоколь» с размерами: ширина -800 мм, высота -95 мм, глубина -16 мм. Устанавливаю под тумбу.
Создаю деталь «столешница», размеры: ширина -800 мм, высота -28 мм, глубина -600 мм. У столешницы параметры высота и глубина постоянные. Устанавливаю столешницу сверху тумбы.
Нажимаю кнопку «Отчеты и расчеты». И в появившемся окне во вкладке «Список деталей» проверяю количество деталей и их размеры.
Выделяю все изделие, нажимаю кнопку «Сгруппировать» и добавляю его в библиотеку. Проектирование закончено.
| Создан 09 окт 2014 | |||||||||
Думаю, что данный урок больше подойдет для начинающих самодельщиков ввиду его большей доступности. Я сам первоначально пользовался таким способом, пока не выпросил в цехе Cutting. Ребята скинули его на флешку, не ломаясь, и им и мне стало удобнее.
Но вернемся к нашему уроку. Как я уже говорил, простую карту раскроя можно сляпать и с PRO100. Сделаем это для нашего шкафа. Возьмем его детализацию.
Создадим новый проект в PRO100. Зададим размер помещения, соответствующий стандартному листу ЛДСП (2800×2070мм).

Переходим во вкладку План
и создаем новые детали (Ins
)
с размерами и текстурой согласно детализации, например, Вертикальная стойка 1700х550
Разворачиваем ее соответственно нужному нам расположению. если надо - меняем направление текстуры(двойной левый клик--материал--ориентация-90гр.) И переносим в угол "помещения"
Деталь можно сразу подписать. Для этого кликаем на кнопку Метки

Создаем новую такую же деталь и ставим ее рядышком с предыдущей.

Аналогично поступаем с остальными деталями, вращая их кнопкой Поворот на 90 гр , стараясь расположить таким образом, чтобы лист было удобно распиливать (представьте ход циркулярки при раскрое - сначала лист распускается на большие куски, которые потом кроятся на меньшие).
Вариант 1
- неправильный - рез прерывается ребром жесткости и одним фасадом, то есть при, казалось бы идеальном расположении - все вошло на один лист - распилить по этой карте раскроя невозможно.
Вариант 2 - правильный - линии реза не прерываются

Не забываем так же про опиливание листа со всех сторон, а так же толщину самой пилы. С краев желательно оставлять не менее 10 мм, а так же между деталями 4-5 мм. То есть нельзя полностью заполнять лист деталями, а следует оставлять свободное место.
В нашем случае получилось примерно то же, что и в Cutting-е одна деталь не вошла на лист.
Чтобы сохранить полученные материалы - сохраним их в форме изображений, которые потом можно легко распечатать. Для этого в верхнем меню выбираем Файл--Экспорт--Рисунок--размер рисунка
После клика по ОК - его расширение и путь сохранения - ничего нового...
Эта команда открывает окно «Отчеты
», в котором PRO100 автоматически генерирует список элементов, расход материалов, и расчет стоимости проекта. Окно содержит четыре закладки, по одной для каждого вида отчетов. В каждой закладке активны следующие функции:
Печать
– отправляет на печать содержимое данной закладки;
Копировать
– копирует содержимое закладки в буфер обмена;
Сохранить…
– сохраняет содержимое закладки в текстовый файл *.txt
или *.csv
по выбору пользователя. Эти кнопки позволяют дальнейшую работу и анализ отчетности за пределами программы PRO100.
Следующие кнопки позволяют осуществить те же операции, только для всех отчетов одновременно:
Печатать все…
Копировать все…
Сохранить все…
Закладка «Список деталей
Список деталей
» окна «Свойства
» закладки «Отчет
». Напомним, что ориентация материалов очень важна для правильного подсчета размеров. Эта закладка так же содержит одну кнопку Показать каталоги материалов
, которой нет в других закладках.

Закладка «Список деталей
» содержит пробелы отмеченные на всех деталях в проекте, которые отмечены числом кромки в закладке «Отчет
» окна «Свойства
». Значения — или =, которые появляются, когда размеры связаны с количеством кромки в приведенной выше закладке. Здесь мы снова хотим предупредить вас о последствиях манипуляций с ориентацией заготовки материала, так как это имеет прямое влияние на способ интерпретации измерений кромки в отчетах.
Кнопка «Разрезка
», которая экспортирует содержимое отчета в дополнительное программное обеспечение Новый Раскрой
фирмы ECRU для раскроя материалов под элементы проекта. В окне экспорта программа просит указать название экспортируемого набора элементов, под которым он будет доступен в Новый Раскрой
, путь к папке Новый Раскрой
на жестком диске, выбрать символ для элемента.

Примечание: Программа Новый Раскрой не является частью PRO100 и не поставляется в пакете с PRO100. По вопросам и для приобретения обращайтесь в Ecru Software.
Закладка «Список элементов
» содержит все элементы проекта для которых был отмечен флажок «Список элементов
» окна «Свойства
».
Закладка «Использование материалов
» содержит все элементы проекта для которых был отмечен флажок «Используемый материал
» окна «Свойства
». Напомним, что ориентация материалов очень важна для правильного подсчета размеров.
Закладка «Расчет
» содержит итоговые расчеты по проекту в соответствии с прайс-листом. Конкретные позиции расчета перечисляются отдельно, включая НДС и сборку.
Возрастающий и ниспадающий порядок сортировки строк возможен во всех закладках «Отчета
». Для этого щелкните по названию колонки, по которой вы хотите отсортировать отчет. Следующий щелчок по той же колонке сортирует список в обратном порядке.
Расчет вкладка содержит полный расчет проекта в соответствии с указанным списком цен и возможность добавления (правая кнопка мыши) отдельных элементов и и материалов в итоговые расчеты по проекту.

В нижней части окна есть возможность добавления на общую сумму скидки расчета и ввод текста заметки (например, поставить дату реализации и т. д.) — кнопка «Заметки », которая откроет диалоговое окно, позволяющее вводить информацию.
Сначала я пользовался программой Cutting 2, затем Cutting 3 . Отличаются они довольно сильно. Но версия Cutting 2 мне понравилась больше. В третьей версии есть дополнительные возможности, которые по большому счету не очень-то и нужны для мелкого производства. Cutting 2 и сейчас помогает мне в предварительном расчете количества материала и длинны линий реза на большие заказы, например такие, как кухня. Для создания конечной карты раскроя я пользуюсь программой Nowy Rozkrój (Cut Optimiser или New Cut Manager) от создателей программы PRO100. . Оба сайта можно переключить на русский и ознакомиться с описанием программ. А теперь опишу незамысловатый процесс создания карт раскроя. .
Открываем любой проект, созданный нами в PRO100. Кликаем по вкладке Σ.
В открывшемся окне будет отражена таблица, в которой будут указаны все элементы проекта с их характеристиками. В нижней части окна находим вкладку Копировать всё.

Кликаем по ней. Теперь мы можем таблицу с нашими элементами вставить в список деталей в Cutting 2. Но нам нужны только элементы основного материала, допустим ЛДСП толщиной18 мм. Поэтому открываем Excel и вставляем список элементов PRO100. Теперь выделяем те строки, в которых элементы не18 мми удаляем их. В результате остается таблица, состоящая из 4-х столбцов, в одном из которых во всех ячейках лишь цифра 18. Выделяем и удаляем этот столбец. Оставшиеся элементы выделяем и копируем. Запускаем программу Cutting 2. Таблица деталей справа.

Если она не пуста, кликаем по значку X над правой таблицей и подтверждаем очистку списка. Теперь кликаем правой клавишей по первой пустой клетке списка и в выпадающем меню выбираем строчку Добавить из буфера обмена.

Кликаем по значку Выполнить расчет.

Карта раскроя готова. Можно распечатать и использовать. Но я столкнулся с некоторыми неудобствами. Например, цифры маловаты, линии реза недостаточно отчетливы.

Люди, которые кроили для меня материал, были недовольны необходимостью использования увеличительного стекла. А вот для предварительного расчета стоимости изделия программа подошла идеально благодаря описанному выше переносу деталей из PRO100 в Cutting 2.
Программа Nowy Rozkroj более хороший оптимизатор.

Но все размеры деталей необходимо вводить вручную.

Программа рассчитывает сразу несколько вариантов раскроя.

В зависимости от того, что для вас важно, вы выбираете свой вариант. Мне больше подходит вариант с меньшей суммарной длинной линий реза, а кому-то необходим вариант с меньшим количеством обрезков (хлама).
Сначала в настройках я указываю вариант раскроя без полосы,

что позволяет разместить большее количество деталей. После первой попытки раскроя я вижу, много ли свободного места остается на последнем листе. Если более 30% не занято деталями, то в параметрах программы я указываю вариант кроя по горизонтали

и запускаю окончательный расчёт. Оставшуюся горизонтальную полосу ходовых цветов материала продавец оставляет себе, что снижает себестоимость мебели. Карты раскроя, созданные программой Nowy Rozkroj, достаточно подробны и отчетливы, размеры отображаются отлично.

Результат раскроя может быть другим. Например, вы сделали оптимальный раскрой при варианте без полосы, и у вас получилось 3 листа и 3 детали. Это особенно важно, если этот цвет материала продавец не продаст полосой, а только листом. В этом случае примените следующий вариант:
При добавлении каждой детали убирайте отметку в таблице Свойства детали на позиции Структура.

Затем, глядя на свой проект, пройдите по деталировке и отметьте структуру в деталях, структура на которых может быть только согласна дизайну, т.е. другие варианты структуры на этих деталях не приемлемы. Если этот метод не помог, то уменьшите размеры скрытых деталей, таких, как цоколи и соединительные планки, на 10, или более, мм. Но не перестарайтесь.
Есть ещё один важный плюс у этой программы. Если вы отметили кромку на какой-либо стороне детали, то она не съедет с этой стороны на другую при повороте детали оптимизатором, что может произойти в других программах. В том случае, если торцевая кромка будет бумажной, размеры деталей остаются такими же, как в проекте, а если кромка ПВХ толщиной 1-2 мм, то не забывайте отнимать от размера смежной стороны с оклеиваемой толщину кромки.
Пример составления карт раскроя
На начало ролика, до момента запуска программы Nowy Rozkrój, не обращайте внимания. А далее все по теме. Небольшая техническая заминка.
Если ваш лист, например, 2800 на 2070, а обрезка по стороне 10 мм, забыв о том, что на пропил нужно 4 мм, вы указываете размер детали 2790 на 600 с кромкой по 2790. В результате, кромка сползает на 600. Обратите на это внимание. Я однажды не проверил карту и отдал её в работу. Во-первых, ребята намучились, когда клеили кромку на сторону 600, т.к. деталь упиралась в дверь мастерской, пришлось двигать станок. Никто и не думал, что расстояние от станка до стены 2,5 м может быть когда-либо недостаточным. А во-вторых, мне пришлось заплатить за то, чтобы мне поклеили кромку по длинной стороне, а в тот момент я на это не рассчитывал. Поэтому, будьте внимательны.
Ошибка, с которой вы можете столкнуться при составлении карт раскроя