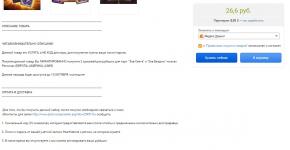Como escolher um aplicativo Android padrão diferente. Como limpar as configurações padrão do programa no Android? Além disso: Configurando um navegador para visualizar links internos
A julgar pelas cartas que chegam ao nosso site, muitos usuários novatos do Android muitas vezes se deparam com uma situação tão desagradável quando, por exemplo, desejam visualizar o conteúdo de um arquivo zip ou descompactá-lo, mas em vez disso ele abre no aplicativo de leitura de livros Cool Reader. .
Ou quando as fotos não abrem na galeria, mas no Facebook Messenger. Este estado de coisas confunde muitos usuários inexperientes, apesar de ser muito simples corrigir a situação. Hoje vou te contar como alterar o aplicativo padrão no Android em apenas alguns cliques.
Em geral, a capacidade de selecionar um aplicativo para abrir um ou outro tipo de arquivo por padrão é uma das vantagens do sistema operacional Android. Além disso, se necessário, você pode redefinir os padrões - certifique-se de que sempre tenha a oportunidade de selecionar um aplicativo ao abrir um arquivo (captura de tela acima) ou definir um novo aplicativo que abrirá o arquivo por padrão.
Para fazer isso, primeiro precisamos redefinir os padrões. Para isso, acesse o menu de configurações do seu tablet ou telefone, na seção “Aplicativos”, selecione na lista um programa que abre arquivos do tipo que precisamos automaticamente e clique nele.
Após isso, será aberta uma janela com as propriedades deste aplicativo “Sobre o aplicativo”:

Role o conteúdo da janela até ver a opção “STARTUP AS DEFAULT”. Para redefinir os padrões, clique no botão " Remover configurações padrão».
É isso, agora após clicar no arquivo zip do exemplo do início do artigo, você verá a preciosa caixa de diálogo para selecionar um programa com o qual você pode abrir este arquivo. Agora você pode definir um novo programa padrão ou selecionar o aplicativo apropriado na lista a cada vez.
Dica: Ao ver uma caixa de diálogo semelhante, para selecionar rapidamente o aplicativo desejado sem clicar no botão “Somente agora”, clique duas vezes em seu ícone:

A aparência dos menus pop-up e dos menus de configurações do aplicativo pode parecer diferente dependendo do dispositivo e da versão do Android, mas a ideia geral de alterar o programa padrão permanece a mesma - a qualquer momento você pode limpar os padrões no menu de configurações do aplicativo e, em seguida, defina-os novamente.
Bem, agora você sabe como cancelar ou definir o programa padrão no Android. Realmente não é nada difícil?
Em quatro anos, o Android passou de um projeto pequeno, mas ambicioso, para talvez o sistema operacional móvel mais complexo e repleto de recursos do nosso tempo. O Android oferece suporte a um grande número de tecnologias e funções, muitas das quais estão ocultas do usuário ou escondidas em lugares que você nem pensaria em olhar. Este artigo é uma coleção de dicas e truques que podem ser aplicados a qualquer dispositivo Android sem a necessidade de root.
01. DESATIVAR A CRIAÇÃO AUTOMÁTICA DE ÍCONES NO DESKTOP
Acho que não sou o único que fica incomodado com a forma como o mercado se comporta na hora de instalar um aplicativo. Por alguma razão, ele pensa que para qualquer software maior ou menor ou para o próximo jogo eu definitivamente preciso de um ícone na área de trabalho, e ele o cria com sucesso. E eu tenho que excluí-lo. E então outro. E assim sempre.
Felizmente, esse comportamento é fácil de desativar – basta abrir as configurações do Google Play (no painel esquerdo) e desmarcar a opção “Adicionar ícones”. Lá você também pode desabilitar a solicitação forçada de senha a cada 30 minutos na compra de aplicativos, bem como a odiada atualização automática de aplicativos.
02. DESATIVAR O GOOGLE SEARCH E OUTROS SOFTWARE INÚTEIS
O firmware padrão dos smartphones Android inclui uma enorme quantidade de software inútil, desde um monte de aplicativos do Google (você sabia que o Google exige que as empresas fabricantes incluam quase todo o software que desenvolve no firmware de seus dispositivos?) e terminando com todos tipo de lixo do fabricante do smartphone. Tudo isso (ou pelo menos a maior parte) pode ser desativado.
Vá em “Configurações → Aplicativos → Todos”, toque no software desejado e clique em “Desativar” (claro, você será avisado sobre o quão “perigoso” isso é). A propósito, ao desativar a pesquisa do Google, o Google Now desaparecerá, assim como a barra de pesquisa da área de trabalho (após uma reinicialização), em seu lugar haverá uma área vazia.
03. REINICIAR PARA MODO DE SEGURANÇA
Poucas pessoas sabem, mas o Android, como muitos outros sistemas operacionais, possui o chamado modo de segurança. Este é um modo no qual o sistema operacional inicializa com aplicativos de terceiros desabilitados. O malware que não é escrito com muita habilidade (aquele que não está registrado na partição do sistema) cai, como qualquer software que interfere na operação normal do sistema. O modo de segurança pode ser usado para contornar bloqueadores de tela, aplicativos que fazem o smartphone travar ou, alternativamente, para identificar quem está realmente consumindo bateria – a próxima atualização de firmware ou software.
O modo é ativado de uma forma bastante simples, mas nada óbvia: mantendo pressionado o botão liga / desliga e depois mantendo o dedo no item “Desligar”. Após a reinicialização, o culpado do problema pode ser removido em “Configurações → Aplicativos”.
04. LIVRE-SE DE NOTIFICAÇÕES INSTRUTIVAS
“A construção do castelo está concluída!” - como você recebeu essas notificações? Todo mundo que não tem preguiça está tentando me notificar sobre todos os eventos possíveis e impossíveis: “Vasya Dzhubga respondeu a você no Twitter”, “Você tem 100.500 novas mensagens”, “Você ganhou uma cirurgia para aumentar sua perna direita”. Você desliza uma notificação e três novas aparecem em seu lugar.
Como se livrar de toda essa escória: mantenha o dedo na notificação por um longo tempo e desmarque o botão “Parar”. Esta é a receita do KitKat. No Lollipop tudo é um pouco diferente, mas a essência é a mesma: mantenha pressionado, depois o botão i, na janela que se abre, marque “Bloquear”. Lá você também pode forçar a notificação a ser uma prioridade para que fique sempre no topo.
05. NÃO SE ESQUEÇA DO MENU DE SERVIÇO
Outra função nada óbvia é o menu de serviço. Ele pode ser aberto discando *#*#4636#*#*. Basicamente, existem diversas informações técnicas como número IMEI, intensidade do sinal, localização atual ou tipo de rede. Mas também existe uma função muito útil para algumas situações forçar o smartphone a mudar para o tipo de rede desejado (2G, 3G, LTE).
Em condições de baixos níveis de sinal 3G/LTE, o dispositivo tende a redefinir para 2G para economizar bateria e garantir a disponibilidade do assinante. Este comportamento pode ser desativado. Abra o menu de serviço e no item “Configurar tipo de rede preferencial”, selecione Somente WCDMA ou Somente LTE. Da mesma forma, você pode mudar seu smartphone para 2G – GSM apenas. Isso ajudará se você precisar economizar bateria e a Internet raramente for usada. A propósito, você também pode desativar completamente o módulo de rádio (até a próxima reinicialização, é claro). 
Os smartphones baseados em chips MTK chineses possuem um menu de serviços próprio e muito mais sofisticado. O número dele é *#*#3646633#*#*. Existem diversas informações do sistema e um grande número de testes, entre os quais você pode encontrar diversas configurações úteis, como ajustar o nível de volume durante uma chamada ou, por exemplo, alterar as configurações de GPS/AGPS. O menu em si é terrivelmente ilógico e contém tantas informações variadas que nem me atrevo a descrevê-las, simplesmente enviarei ao leitor três letras - XDA.
06. USE UM NAVEGADOR PADRÃO
Não sei por que os usuários não gostam tanto do navegador integrado do Android. Na minha opinião, ele é maravilhoso. Leve, rápido, alimentado pelo mecanismo Chromium, pode sincronizar com uma conta do Google (ou seja, inclui imediatamente todos os favoritos e senhas do Chrome), mas o mais importante, possui um método de navegação muito conveniente e quase engenhoso. Este é o chamado menu radial, que pode ser ativado nas configurações (somente no Android 4.0–4.4).
07. GERENCIE CONTATOS DO SEU COMPUTADOR
O Google possui serviços web não só para instalação remota de software, bloqueio e busca de smartphone, mas também para gerenciamento de contatos. Todos os contatos de pessoas já salvos e sincronizados ao conectar um novo smartphone podem sempre ser encontrados na página google.com/contacts. Eles podem ser visualizados, editados, adicionados e excluídos. Além disso, curiosamente, faz essencialmente parte do Gmail.
08. MONITORE A CARGA DO SEU PROCESSADOR
O Android possui um recurso integrado que exibe a carga atual da CPU e os processos atualmente ativos na parte superior da tela. Em teoria, ele se destina a desenvolvedores de aplicativos e firmware e está oculto para usuários comuns, mas ninguém nos impede de ativá-lo. Mas primeiro você terá que acessar a seção de configurações “Para desenvolvedores”, que por padrão não existe.
Vá em configurações, depois em “Sobre o telefone”, encontre a linha “Número da versão” e toque nela sete vezes seguidas. A mensagem “Você se tornou um desenvolvedor!” deverá aparecer na tela. Isso significa que o item “Para Desenvolvedores” agora está aberto e vamos até ele. Retrocedemos quase até a parte inferior da tela e na seção “Monitoramento” encontramos a opção “Mostrar carga da CPU”.
Ligue-o e veja uma lista no canto superior direito da tela. A primeira linha é a chamada loadavg, que mostra a quantidade de processos que tiveram que rodar ou esperar sua vez de rodar no último minuto, cinco e dez minutos. Resumindo: se esses valores, divididos pelo número de núcleos do processador, estiverem acima de um, isso significa 100% de carga do processador no último minuto, cinco ou dez minutos, respectivamente. Abaixo está uma lista dos processos que mais consomem energia (essencialmente, um análogo do comando top do Linux).

09. USE ADB PARA BACKUP DE SOFTWARE NO SEU COMPUTADOR
Já escrevemos mais de uma vez sobre uma ferramenta maravilhosa chamada ADB, que pode simplificar significativamente o gerenciamento de um dispositivo a partir de um computador para uma pessoa familiarizada com o console (aqui estamos falando principalmente de Linux, é claro). Além da capacidade de instalar software, transferir arquivos para um smartphone, visualizar registros e outras coisas úteis, o ADB tornou recentemente possível fazer backup de todas as configurações e aplicativos do smartphone.
Para usar esta funcionalidade, instale o driver ADB universal (goo.gl/AzZrjR), baixe o próprio ADB (goo.gl/3P7klM), instale o driver, expanda o arquivo com ADB, conecte o smartphone ao computador com um USB cabo, inicie a linha de comando e execute o comando
Uma mensagem aparecerá na tela do smartphone solicitando que você especifique a senha de criptografia para o backup - você pode pressionar “Avançar” com segurança. O processo de backup do aplicativo será iniciado, o que afetará os próprios pacotes APK (o sinalizador -apk no comando) e suas configurações. Todos os aplicativos do cartão de memória também serão incluídos no backup. Você pode restaurar um backup usando o seguinte comando:
$ adb restaurar backup. ab |
10. DESATIVAR TRANSFERÊNCIA DE DADOS DE FUNDO EM APLICATIVOS
Trabalhando em segundo plano, os aplicativos podem usar ativamente a Internet para diversos fins, desde atualizar seu conteúdo até vazar informações sobre sua localização. Além disso, tal atividade, em qualquer caso, leva ao aumento do consumo da bateria. 
O Android tem a capacidade de restringir seletivamente a transferência de dados de aplicativos em segundo plano, mas está localizado em um local onde a maioria dos usuários dificilmente olharia. Para evitar que qualquer aplicativo use a Internet em segundo plano, você precisa ir em configurações, depois em “Transferência de dados”, rolar a tela para baixo até a lista de aplicativos que usam ativamente a rede (para alguns será uma surpresa que esteja lá de todo) e toque no software desejado. Na parte inferior haverá a opção “Limitar atividade em segundo plano”. Vale lembrar que a opção desabilitará a transferência de dados apenas pela rede móvel, assim os dados continuarão fluindo pelo Wi-Fi.
11. USE A BARRA DE PESQUISA
Freqüentemente, os proprietários de smartphones Android negligenciam a barra de pesquisa na parte superior da tela principal. Isso é realmente lógico, dada a capacidade de pesquisar digitando uma solicitação na barra de endereço de qualquer navegador móvel.
Enquanto isso, a barra de pesquisa do desktop faz muito mais do que apenas redirecionar sua solicitação para google.com. Ele permite que você pesquise contatos, aplicativos, eventos de calendário, favoritos e histórico do navegador da web automaticamente. Para o uso normal do smartphone pode não ser tão útil, mas ao conectar um teclado externo é uma ferramenta indispensável. Basta clicar
12. USE BLOQUEIO INTELIGENTE
O Smart Lock é um daqueles recursos em que você não pensa, mas depois de experimentá-lo, você não consegue viver sem ele. Esta é uma das novidades mais notáveis do Android Lollipop e um dos recursos mais úteis adicionados recentemente ao Android. A ideia do Smart Lock é extremamente simples: ele desativa o código PIN ou outra proteção de tela de bloqueio se houver um dispositivo Bluetooth específico ou localização no mapa por perto.
Por padrão, o Smart Lock está “mais ou menos” desativado. Ou seja, ele não acende em lugar nenhum, mas após emparelhar com um novo dispositivo Bluetooth (de qualquer tipo), com certeza se oferecerá para adicioná-lo à sua lista branca. Depois disso você vai esquecê-la novamente. Mas somente até você ativar a proteção da tela de bloqueio na seção “Segurança” das configurações. Agora funcionará como deveria.
As próprias configurações do Smart Lock estão na mesma seção e, além de adicionar novos dispositivos Bluetooth, você pode especificar “locais seguros” lá, junto com uma lista de opções com base nas “observações” do Google Now. Aliás, se você desabilitar, conforme descrito na primeira dica, essa funcionalidade também será perdida.
13. ECONOMIZE ENERGIA CERTA
Outra inovação notável do Lollipop é o modo de economia de energia. Ele migrou para o Android padrão a partir do firmware dos fabricantes de smartphones, que antes o vendiam de forma independente. Agora a função está disponível no Android puro - você usa seu smartphone ao máximo e, quando a carga da bateria chega a 15%, o sistema sugere ativar o modo de economia de energia, que desativa a transferência de dados em segundo plano, reduz o brilho ao mínimo, desliga alguns sensores e reduz o FPS de renderização da tela para algumas dezenas de quadros por hora, espere um segundo. Para maior clareza, a barra de status e os botões na parte inferior da tela ficam vermelhos - para que você não se esqueça.
Para economizar bateria em um smartphone com tela AMOLED, você pode definir papéis de parede pretos e usar aplicativos com fundos pretos.
O modo de economia de energia é personalizável. Vá para “Configurações → Bateria → menu → Modo de economia de energia”. Aqui você pode especificar a condição para ativar automaticamente o modo (embora a escolha seja escassa: 5%, 15% ou nunca) e, o mais importante, ativar o modo agora mesmo. Muito cómodo se tiver uma longa viagem pela frente sem possibilidade de recarga.
14. MONITORAR O TRÁFEGO
Muito provavelmente, os fabricantes de smartphones, como sempre, irão eliminar a interface padrão do Android 5.0 e mudar tudo (olá Samsung - o maior fã de interfaces quebradas), mas na cortina Lollipop padrão, ou melhor, na “segunda cortina” com  Há um destaque nas opções de configurações rápidas. O botão de transferência de dados no centro não alterna a transferência de dados, mas se expande para uma interface que permite não apenas visualizar o consumo atual de tráfego, mas também desabilitar a transferência de dados usando o botão na parte superior.
Há um destaque nas opções de configurações rápidas. O botão de transferência de dados no centro não alterna a transferência de dados, mas se expande para uma interface que permite não apenas visualizar o consumo atual de tráfego, mas também desabilitar a transferência de dados usando o botão na parte superior.
15. COMPARTILHE NÃO SEU TELEFONE, MAS UM APLICATIVO
Principalmente para quem gosta de dar o telefone para outras pessoas, o Lollipop possui um recurso de fixação de tela que permite bloquear o smartphone em um aplicativo sem a possibilidade de fechá-lo ou alternar para outro. Como muitos outros recursos úteis, é completamente invisível e oculto nas configurações. Para ativar, vá em “Configurações → Segurança”, role quase até o final e ative a opção “Bloquear no aplicativo”.

Agora, se você clicar no botão Exibir aplicativos em execução (Navegar), um botão aparecerá na parte inferior da miniatura do aplicativo atual. Depois de tocar no ícone, a tela será bloqueada no aplicativo selecionado e você precisará manter pressionados os botões Voltar e Visão geral simultaneamente para voltar. Neste caso, você terá que inserir um código PIN se estiver configurado para a tela de bloqueio.
XX. USAR O LANÇADOR DE ATIVIDADE
Qualquer aplicativo gráfico Android inclui uma ou mais chamadas “atividades”. Cada um deles é uma janela (tela) do aplicativo, por exemplo a tela principal ou a tela de configurações, talvez até uma janela de seleção de arquivos. Por padrão, você pode abrir diretamente (a partir do desktop) apenas as atividades que o desenvolvedor do aplicativo marca como principais, as demais são acessíveis apenas através do próprio aplicativo e somente se o próprio desenvolvedor permitir;
Porém, tendo a ferramenta certa em mãos, você pode acessar qualquer outra atividade de qualquer aplicativo e até criar um atalho para ela na área de trabalho. O Activity Launcher faz exatamente isso. Basta instalar o aplicativo, selecionar “Todas as ações” no menu superior e encontrar o software que você precisa. Todas as suas atividades aparecerão na tela, e qualquer uma delas pode ser aberta com um simples toque ou colocada na área de trabalho mantendo o dedo pressionado por um longo tempo.
Um exemplo de atividades “internas” úteis é a janela de favoritos do Chrome (Chrome → Bookmark), acesso ao mecanismo AppOps oculto no Android< 4.4.2 (Настройки → AppOps), запуск поиска в TuneIn Radio (tunein.ui.activities.TuneInSearchActivity). Очень много активностей имеет в себе ES Проводник, включая редактор, музыкальный плеер, просмотрщик изображений и многое другое. Любую из них можно запустить напрямую с рабочего стола. Таким же образом можно открыть любой раздел настроек и получить доступ к некоторым функциям ОС, достучаться до которых проблематично. Это абсолютно легальная функцио нальность, и она не требует root.
O Android possui um grande conjunto de teclas de atalho para teclados conectados. Você pode usar Arrow, Tab e Enter para navegar na área de trabalho e em vários menus. Além disso, as seguintes combinações de teclas estão disponíveis:
Esc - botão “Voltar”;
Win + Esc - botão Home;
Ctrl + Esc - botão “Menu”;
Alt + Tab - alterna entre aplicativos;
Ctrl + Espaço - alterna layout;
Ctrl + P - abre configurações;
Ctrl + M - gerencia aplicativos instalados;
Ctrl + W - alterar papel de parede;
Win + E - escreva uma carta;
Win + P - reprodutor de música;
Win + A - calculadora;
Win + S - escreve SMS;
Win + L - calendário;
Ganhar + C - contatos;
Win + B - navegador;
Win + M - mapas do Google;
Win + Espaço - pesquisa;Para descobrir seu endereço MAC e IP, vá em “Configurações → Wi-Fi → menu → Avançado
novas funções.” MAC e IP estarão na parte inferior.Lollipop tem um jogo estilo Flappy Bird integrado. Vá para “Configurações → Sobre o telefone”,
Toque várias vezes no item “Versão Android” e, em seguida, mantenha o dedo sobre o “Lollipop” que aparece. Vamos jogar.O Google Now oferece suporte a um grande número de comandos de voz em russo. Todos eles podem ser divididos em dois grupos: pesquisa por voz e os próprios comandos de voz. A pesquisa por voz permite realizar pesquisas inteligentes no Google, onde o sistema exibe uma resposta específica na tela em vez de uma lista de links, e os comandos de voz permitem realizar determinadas ações, por exemplo, enviar um SMS ou definir um alarme. A lista de comandos é mostrada na imagem dos comandos de voz do Google Now. A pesquisa por voz inclui mais de uma dúzia de tipos diferentes de perguntas:
Clima. Como estará o tempo amanhã de manhã?
Endereços. Onde fica a farmácia mais próxima?
Informação de vôo. Quando parte o voo número 2336 da Aeroflot?
Tempo. Que horas são em Londres?
Eventos. Quando é o pôr do sol hoje?
Informática. Qual é a raiz quadrada de 2209?
Tradução. Como se diz “pepino” em espanhol?
Esporte. Quando o Spartak joga?
Finança. Qual é o índice S&P 500 hoje?
Dados. Qual é a altura do edifício mais alto do mundo?
Taxas de câmbio. Converta 2.600 rúpias em dólares americanos.
Imagens. Mostre fotos da Ponte Golden Gate.
Curiosamente, o Google Now entende um grande número de perguntas muito menos óbvias em inglês. Como exemplo podemos dar:
Devo usar uma jaqueta hoje?
Quanto custa a gorjeta por 420 rublos?
Onde está meu pacote?
Isso, claro, não é tudo o que se poderia falar, mas não será possível alongar o artigo, e muitas das outras possibilidades já são conhecidas. Não se esqueça desses truques e seu smartphone se tornará
um pouco mais conveniente. em 26 de janeiro de 2017.
Smartphones e tablets com sistema operacional Android possuem pelo menos um navegador pronto para uso. Em alguns dispositivos é isso, em outros é o desenvolvimento do próprio fabricante ou de parceiros. Aqueles que não estão satisfeitos com a solução padrão podem sempre instalar qualquer outro navegador do Google. Apenas nos casos em que dois ou mais desses aplicativos estão instalados no sistema e há necessidade de definir um deles como padrão. Diremos como fazer isso neste artigo.
Vários navegadores foram desenvolvidos para dispositivos Android, são todos diferentes, cada um com suas próprias vantagens e desvantagens. Mas apesar das diferenças visuais e funcionais, algo tão simples como atribuir parâmetros padrão pode ser feito de três maneiras diferentes. Descreveremos cada um deles em detalhes a seguir.
Método 1: configurações do sistema
O método mais simples de definir aplicativos padrão, que não se aplica apenas a navegadores da web, é feito diretamente nas configurações do sistema operacional. Para selecionar seu navegador principal, faça o seguinte:
- Abra de qualquer uma das maneiras possíveis "Configurações" seu dispositivo móvel. Para isso, utilize o atalho da tela principal ou o mesmo, mas no menu de aplicativos, ou um ícone semelhante no painel de notificações expandido.
- Vá para a seção "Aplicativos e notificações"(também pode ser chamado simplesmente "Formulários").
- Encontre o item nele "Configurações adicionais" e expandi-lo. Em algumas versões do Android, isso é feito por meio de um menu separado, implementado na forma de reticências verticais ou botão "Mais".
- selecione um item "Aplicativos padrão".
- É aqui que você pode definir o navegador padrão, bem como atribuir outros aplicativos “principais”, incluindo ferramenta de entrada de voz, iniciador, discador, mensagens e outros. selecione um item "Navegador".
- Você verá uma página com uma lista de todos os navegadores instalados. Basta tocar naquele que deseja definir como padrão para que a marca correspondente apareça à direita.
- Agora você pode navegar com segurança na Internet. Todos os links de aplicativos, mensagens e mensageiros instantâneos serão abertos no navegador de sua preferência.







Este método pode ser considerado um dos mais simples e convenientes, especialmente porque permite definir não apenas o navegador principal, mas também quaisquer outros aplicativos como padrão.
Método 2: configurações do navegador
A maioria dos navegadores da web, com exceção do Google Chrome padrão, permite que você se defina como o aplicativo padrão por meio de suas próprias configurações. Isso é feito literalmente com alguns toques na tela do seu dispositivo móvel.
Nota: Nosso exemplo mostrará versões móveis do Yandex Browser e Mozilla Firefox, mas o algoritmo descrito abaixo também é aplicável a outros aplicativos que possuem esse recurso.
- Inicie o navegador que deseja designar como navegador principal. Encontre um botão em sua barra de ferramentas para acessar o menu; na maioria das vezes, são três pontos verticais no canto direito, inferior ou superior. Clique neles.
- Encontre o item no menu "Configurações", que também pode ser chamado "Opções", e vá em frente.
- Percorra a lista de parâmetros disponíveis e encontre o item ou algo semelhante em significado e clique nele.

Nota: No Yandex.Browser o item "Defina como navegador padrão" está presente no menu da barra de pesquisa que aparece na página inicial.
- Após selecionar o item desejado, uma pequena janela aparecerá na tela do seu smartphone ou tablet, na qual você deverá tocar na inscrição "Configurações".
- Esta ação irá redirecioná-lo para a seção de configurações "Aplicativos padrão", que foi descrito no método anterior. Na verdade, outras ações são semelhantes aos pontos 5 a 7 descritos acima: selecione o item "Navegador" e, na próxima página, coloque um marcador próximo ao aplicativo que deseja usar como navegador principal.





Como você pode ver, esse método não é muito diferente de definir as configurações padrão por meio das configurações do sistema. No final das contas, você ainda terminará na mesma seção, a única diferença é que você pode começar a realizar as ações necessárias imediatamente, sem sair do navegador.
Método 3: siga o link
O último método de definir o navegador padrão do qual falaremos tem as mesmas vantagens do primeiro que examinamos. Seguindo o algoritmo descrito abaixo, você pode atribuir qualquer um dos aplicativos que suportam esse recurso como principal.
Observe que este método só pode ser implementado se o seu dispositivo ainda não tiver um navegador padrão definido ou se você tiver acabado de instalar um novo da Play Store.

Além disso: Configurando um navegador para visualizar links internos
Mencionamos acima que alguns aplicativos possuem um sistema integrado de visualização de links, chamado WebView. Por padrão, o Google Chrome ou a ferramenta Android WebView integrada ao sistema são usados para esses fins. Se desejar, este parâmetro pode ser alterado, mas primeiro você precisará encontrar pelo menos alguma alternativa à solução padrão.
Os navegadores populares não suportam esse recurso, então você terá que se contentar com soluções de desenvolvedores pouco conhecidos. Outra opção possível são os visualizadores integrados em shells Android proprietários de vários fabricantes ou em firmware personalizado. Nesses casos, pode haver muito por onde escolher.
Nota: Para executar as etapas abaixo, você deve ter os menus ativados no seu dispositivo móvel "Para desenvolvedores". Você pode descobrir como fazer isso em nosso site.
Portanto, para alterar o visualizador de páginas WebView, quando disponível, você precisa fazer o seguinte:

Conclusão
Vimos todas as opções possíveis para definir o navegador padrão em dispositivos Android. Qual escolher depende de você, com base em suas próprias preferências. Esperamos que este artigo tenha sido útil para você.
Ao abrir um novo formato de arquivo, o sistema operacional Android solicita que o usuário selecione um programa para abrir esse formato. Neste caso, o usuário tem duas opções: utilizar este programa apenas agora ou sempre. Se você selecionar a opção “Sempre”, na próxima vez que abrir este tipo de arquivo, o sistema o abrirá automaticamente usando o programa selecionado anteriormente.
Este algoritmo operacional parece bastante lógico, mas às vezes cria inconvenientes para os usuários. Muitas vezes, os usuários clicam acidentalmente no botão “Sempre” e não sabem como abrir esse tipo de arquivo usando outro programa. Se você também encontrar um problema semelhante, este artigo deverá ajudá-lo. Agora falaremos sobre como alterar o programa padrão no Android.
Portanto, para alterar o programa padrão no Android, você precisa abrir as configurações e ir até a seção “Aplicativos”. Em alguns casos, esta seção pode ter um nome um pouco diferente. Por exemplo, em smartphones Samsung seu nome soa como “Gerenciador de Aplicativos”.
Na seção “Aplicativos”, estará disponível uma lista de todos os aplicativos que estão instalados em seu smartphone Android. Aqui você precisa encontrar o aplicativo que é usado para abrir os arquivos e clicar nele.

Depois disso, uma página com informações sobre o aplicativo será aberta na sua frente. Aqui você pode mover o aplicativo para o cartão SD, limpar os dados do aplicativo e limpar o cache do aplicativo. Além disso, na parte inferior da página há um botão “Redefinir padrões”; clique nele para alterar o programa padrão;

Graças à abertura do sistema operacional móvel Android, grande parte das ações nele contidas, como abrir um hiperlink, baixar um arquivo, assistir a um vídeo, ouvir música e muitas outras, podem ser realizadas em diversos aplicativos. Vamos dar um exemplo: se você tiver vários reprodutores de áudio instalados, ao abrir um arquivo de música em qualquer gerenciador de arquivos, o sistema operacional perguntará com qual aplicativo você deseja realizar a ação. Depois de selecionar um programa, será solicitado que você confirme sua decisão com um dos botões - “Apenas uma vez” ou “Sempre”. Se você costuma usar programas diferentes, clique no botão “Apenas uma vez”. Se decidir abrir todos esses arquivos com um aplicativo, você pode clicar com segurança em “Sempre”, após o qual essa caixa de diálogo não aparecerá mais. Mas e se você mudar de ideia repentinamente ou clicar no botão “Sempre” por engano?

O procedimento para redefinir os valores “padrão” dos aplicativos no Android não é feito da maneira mais óbvia. Veremos isso usando o shell TouchWiz como exemplo, mas problemas com a repetição de instruções não devem surgir em outros inicializadores, incluindo a interface AOSP padrão.

Aliás, a Samsung é talvez o único fabricante que entende esse problema e tem tentado facilitar um pouco a vida dos usuários postando uma janela pop-up com instruções para excluir os valores padrão, que aparece após cada clique no botão “Sempre” .

Além disso, nas versões mais recentes do TouchWiz (smartphones e tablets Samsung Galaxy S5 a partir da série Samsung Galaxy Tab Pro), uma seção especial é fornecida nas configurações para redefinir os valores padrão: “Configurações” - “Geral” - “Aplicativos padrão” . Esta é a exceção, não a regra, mas não importa se você possui um dispositivo de outro fabricante: existem instruções gerais que são adequadas para todos os gadgets com Android.
Portanto, não importa qual dispositivo você tenha, para redefinir qualquer aplicativo para o padrão, você precisa seguir estas etapas:

1. Acesse as configurações do seu smartphone ou tablet.

2. Vá para a seção de gerenciamento de todos os aplicativos do seu dispositivo, geralmente chamada de “Gerenciador de Aplicativos” ou simplesmente “Aplicativos”.

3. Caso precise redefinir os valores de um aplicativo de terceiros instalado do Google Play ou de outra fonte, na primeira aba do menu que se abre, encontre o programa desejado na lista e toque em seu nome. Caso precise redefinir os valores de algum aplicativo pré-instalado em seu smartphone, você deve procurá-lo na aba “Todos”, que você pode acessar deslizando para a esquerda.

4. Role a janela que se abre até a seção “Inicialização padrão”. Se o programa selecionado tiver alguma configuração padrão, nesta seção você será saudado com a mensagem “Este aplicativo abre para algumas ações por padrão”.

5. Clique no botão “Redefinir padrões”. Depois disso, ele ficará inativo e a mensagem mudará para “Configurações padrão não especificadas”.
Agora, ao realizar uma ação familiar, você encontrará novamente uma caixa de diálogo familiar solicitando que você selecione o programa desejado. Também é importante notar que ao instalar um novo aplicativo que permite realizar uma ação específica, os valores padrão serão redefinidos automaticamente.