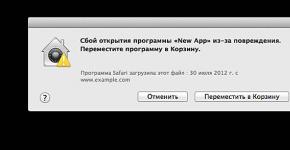Lucrul cu iPhoto. Lucrul în iPhoto de la A la Z Modalități de organizare a bibliotecii media în iPhoto
Să continuăm studiul nostru atent al managerului de fotografii iPhoto ’11 din pachetul popular. Pentru orice eventualitate, să ne amintim că pachetul vine gratuit cu toate Mac-urile noi și este disponibil și pentru achiziționare prin magazinele de software, inclusiv Mac App Store. În a cincea parte a recenziei iPhoto vă vom spune despre caracteristicile creative ale iPhoto, și despre rularea programului în modul ecran complet. Nu a fost o coincidență că povestea despre lucrul în modul ecran complet a fost amânată până la sfârșitul revizuirii - datorită faptului că aproape toate funcțiile și capacitățile programului sunt disponibile în acest mod, ar fi util pentru utilizator. să aveți deja o idee despre funcțiile aplicației pentru a compara ușurința de utilizare într-unul sau în celelalte moduri. În orice caz, modul ecran complet este viitorul, deoarece în viitor Mac OS X Lion acest mod de lucru va apărea în aproape toate aplicațiile standard ale sistemului (și nu numai în cele standard).
Chiar și în secolul nostru digital, fotografia obișnuită nu și-a pierdut valoarea. Sunteți de acord că impresiile vizionării unei fotografii „adevărate” sunt complet diferite de cele ale vizionarii omologul său digital pe un ecran de monitor. Deci, cum putem aduce la viață fotografiile selectate din biblioteca noastră iPhoto? Cea mai simplă și logică opțiune este înregistrarea imaginilor selectate pe un mediu adecvat și comanda printuriîn cea mai apropiată cameră întunecată. Veți plasa fotografiile finite într-un album foto standard achiziționat într-unul dintre magazine. Cam ciudat, nu-i așa? Ce zici de a crea ceva exclusiv care să existe într-un singur exemplar?
Spre deliciul utilizatorilor (în principal utilizatori occidentali: (iPhoto '11 are toate instrumentele pentru a crea creații exclusive din fotografii, care pot fi apoi printate la una dintre companiile din apropiere care lucrează cu iPhoto. Așadar, selectăm fotografiile din care vom doriți să creați un fel de produse de imprimare și apăsați butonul Creaîn bara de instrumente de jos a programului. În fereastra pop-up care apare, selectați exact ce vom crea.

ALBUM
Acest element vă permite să creați un album virtual din fotografiile selectate din bara laterală. În această etapă, acest punct nu este deosebit de interesant pentru noi.
CARTE
Vă permite să creați o carte reală din imagini pre-marcate. Există trei tipuri de legare disponibile pentru a alege: tare, moale și spirală de sârmă. În funcție de tipul de legare, puteți alege suplimentar una dintre mai multe dimensiuni ale viitoarei cărți, de la mic S (9x7 cm) și până la mare XL (33x25 cm). Pentru fiecare tip de legare există mai multe tipuri de culori. Posibilitățile de creare a unei cărți nu se limitează la un singur aspect. Utilizatorul poate alege oricare dintre cele 17 opțiuni: album foto, revistă, recenzie foto, modern, album de familie, câmpuri de linii, pastel, acuarelă, modern, oficial, câmpuri de textură, câmpuri obișnuite, fotografii, folio, tropice, călătorie în Asia, lumea antică. Când selectați orice opțiune, numele acesteia, dimensiunile, costul tipăririi, precum și o imagine a răspândirii acesteia sunt afișate în partea de jos a ecranului, unde puteți evalua locația fotografiilor din carte.

Selectăm parametrii necesari pentru viitoarea noastră carte și facem clic Crea. După aceasta, ne regăsim în următoarea fereastră, care afișează toate paginile, inclusiv coperta și manta de praf. În această fereastră utilizatorul va trebui să personalizeze aspectul fiecărei pagini, să semneze fiecare fotografie etc., în funcție de aspectul cărții selectat.

Pe orice pagină selectată, puteți schimba aproape totul, inclusiv numărul de fotografii de pe pagină, aspectul acestora etc.

Când scrieți sau editați textul existent, sunt disponibile unele funcții de formatare. Dacă textul este mic, atunci o anumită zonă a paginii poate fi mărită.

După cum puteți vedea, iPhoto a reușit să integreze chiar și funcțiile de bază ale programelor de layout! Desigur, este puțin probabil să le folosiți mai mult de câteva ori, dar realizarea potențialului enorm al programului este încă încurajatoare.
Orice fotografie poate fi mărită sau redusă pentru a se potrivi în cadru sau, dimpotrivă, doar un fragment selectat din fotografie poate fi plasat în ea. Făcând dublu clic pe o fotografie, o va deschide în editor, permițând utilizatorului să editeze fotografia dacă este necesar.

În modul de vizualizare a tuturor paginilor unui proiect de carte, este convenabil să folosiți butoanele ProiectaȘi Fotografii. Buton Proiecta vă permite să schimbați locația fotografiilor și culoarea de fundal pe pagina selectată.

Buton Fotografii vă permite să vizualizați toate fotografiile proiectului simultan. Dacă o anumită fotografie nu are mare succes pentru o anumită carte, atunci poate fi eliminată din publicare.

Dacă numărul standard de pagini nu este suficient pentru a găzdui toate fotografiile selectate, puteți adăuga pagini noi. Dar nu uitați că paginile suplimentare cresc costul tipăririi cărții create. Pentru a avea o idee despre cum va arăta cartea după imprimare, puteți vizualiza proiectul în modul de prezentare de diapozitive făcând clic pe butonul corespunzător din panoul de jos. Un monitor cu ecran lat este foarte recomandat pentru această vizionare.
Odată ce proiectul este gata, nu ezitați să faceți clic pe butonul Cumpără o carte. În ferestrele următoare, selectați numărul de copii, indicați adresa și metoda de livrare, metoda de plată etc., apoi plasați o comandă.

Nu ne-am oprit în detaliu asupra procedurii de comandă și plată din cauza faptului că funcția Cumpără o carte nu funcționează în Rusia. Dar nu fi suparat! Am vorbi chiar despre aceste funcții dacă nu ar exista o lacună? Din fericire, este posibil să salvați aspectul cărții create în format PDF. Apropo, în orașele mari ale Rusiei există deja tipografii care sunt gata să lucreze cu cărți foto de la iPhoto.
CARTE POŞTALĂ
Vă permite să creați o carte poștală frumoasă dintr-o fotografie selectată într-una dintre cele trei opțiuni: în relief, dublă sau simplă. Pentru opțiunea în relief, sunt disponibile 27 de machete de design, pentru două și simple - până la 53 de machete. Mai mult, pentru fiecare aspect puteți alege orientarea verticală sau orizontală și culoarea de fundal. În general, cu siguranță nu vei simți lipsă;)

Opțiunile de personalizare a aspectului cărții poștale sunt similare cu cele folosite la crearea cărții. De asemenea, este posibil să schimbați locația și numărul de fotografii din aspect, să editați textul etc.


De asemenea, puteți folosi butonul pentru a comanda și imprima cărți poștale gata făcute Cumpărați o carte poștalăși salvarea aspectului în PDF fişier. Alternativ, dacă utilizatorul are o imprimantă foto bună, atunci cartea poștală creată poate fi imprimată el însuși, deși fără ștanțare și alte clopote și fluiere. Pe de altă parte, doar un entuziast înflăcărat va decide să se târască până la tipografie din cauza unei cărți poștale.
CALENDAR
Vă permite să creați calendare în spirală din fotografiile selectate. Dimensiunile calendarului sunt 33x25 cm, există 8 machete de design din care puteți alege.

Înainte de a crea un calendar, vi se solicită să specificați luna și anul de început și numărul total de luni din calendar. De asemenea, este posibil să includeți în calendar sărbătorile stabilite în țara de reședință a utilizatorului. Există 36 de țări din care puteți alege, inclusiv Rusia. În plus, puteți importa evenimente din iCal și zilele de naștere ale contactelor din Agenda în calendar.

În fereastra următoare vedem pagini de calendar concepute și completate automat de program în conformitate cu setările specificate de utilizator.

Dacă aspectul selectat nu este pe placul dvs. sau utilizatorul decide să modifice setările calendarului, atunci iPhoto vă permite să faceți acest lucru în orice moment.

Merită menționat din nou că după ce ați terminat de lucrat cu calendarul, îl puteți salva și în PDFși trimiteți-l pentru tipărire.
PREZENTARE
Vă permite să creați prezentări de diapozitive din fotografiile selectate cu tranziții și muzică frumoase.

Ca și în modurile de operare anterioare, dublu clic pe o fotografie vă permite să o deschideți în editor pentru procesare ulterioară. Sunt disponibile setări detaliate pentru viitoarea prezentare de diapozitive, cu posibilitatea de a seta parametri individuali atât pentru toate diapozitivele, cât și numai pentru cea selectată.

Pe lângă alegerea dintre 13 tipuri de tranziții și alte setări, puteți utiliza teme de design luxoase, fiecare dintre acestea incluzând tranziții originale, muzică și alte efecte. Printre ele există subiecte atât de interesante precum, de exemplu, Locuri, folosind informații despre coordonatele geografice ale locației în care a fost făcută fotografia etc. Când treceți cursorul peste miniaturile temei, va fi afișată o animație a temei selectate.

Când creați o expunere de diapozitive, puteți utiliza muzica fie din tema selectată, fie din orice piesă din biblioteca iTunes. Puteți asculta imediat melodia selectată în mini-browser pentru a determina dacă această piesă este potrivită pentru slide-urile selectate sau nu.

Pentru o mai mare claritate, fiecare diapozitiv poate fi prevăzut cu subtitrări care explică ceea ce este arătat în imagine. Pentru a face acest lucru, în fața slide-ului dorit este plasat un așa-numit diapozitiv text, care conține subtitrări suprapuse pe imagine.

În timpul creării unei prezentări de diapozitive, utilizatorul o poate vizualiza într-o fereastră, începând de la orice diapozitiv, folosind butonul Vedere. Buton Redare lansează o vizualizare pe ecran complet a întregii prezentări de diapozitive începând cu prima fotografie.
Expunerea de diapozitive terminată nu trebuie să fie vizualizată numai în aplicația iPhoto; prezentarea de diapozitive poate fi exportată într-un format de fișier video MOV, MP4, 3GP sau M4V, care poate fi apoi vizualizat pe orice dispozitiv compatibil .

În cele din urmă, permiteți-ne să vă reamintim că iPhoto ’11 poate funcționa nu numai în modul fereastră, ci și în modul ecran complet. Dacă în versiunile anterioare doar funcțiile de vizualizare erau disponibile în modul ecran complet, atunci în iPhoto ’11 utilizatorul va avea aproape întregul arsenal de instrumente pentru lucrul cu fotografii. Pe lângă faptul că, în modul ecran complet, toate ferestrele inutile vor fi ascunse de utilizator și nu îi vor distrage atenția de la munca creativă, ecranele în modul ecran complet arată în sine luxoase.



Când creați albume foto și pur și simplu când editați imagini, este mult mai plăcut să lucrați pe ecran complet decât într-o fereastră.


Activarea și dezactivarea modului ecran complet se realizează folosind o comandă rapidă de la tastatură Alt+Cmd+F.
iPhoto ’11 este, fără îndoială, unul dintre cele mai bune programe scrise pentru Mac OS X. Trebuie să încercați din greu să găsiți orice defecte în acest produs, care a fost lustruit cu grijă de-a lungul anilor. Poate singura este că biblioteca iPhoto crește prea repede datorită salvării constante a versiunilor modificate ale fotografiilor. Dacă vă confruntați cu o lipsă de spațiu pe disc, atunci când lucrați activ cu iPhoto, amintiți-vă această caracteristică mai des, altfel veți fi surprins că gigaocteții vor începe să se topească aproape sub ochii tăi.
iPhoto oferă capabilități foarte largi pentru catalogarea fotografiilor, pentru procesarea inițială și (ceea ce este, de asemenea, important) pentru exportul de fotografii într-o mare varietate de formate - atât electronice, cât și pe hârtie. Dacă nu este nimic mai prețios pentru tine decât amintirile surprinse pentru totdeauna în fotografiile tale, atunci vei aprecia potențialul iPhoto. În orice caz, programul îi va lăsa indiferenți pe puțini cultivatori de Mac începători;
Am menționat deja caracteristicile software-ului produs de echipa Cupertino, acum este timpul să vă spun mai detaliat. În viitor, intenționez să fac o revizuire completă a tuturor programelor standard furnizate în „pachet” cu OS X. Așa că, urmăriți publicațiile, sper că materialul meu va fi util.
Dragi utilizatori Apple, vă rog să nu aruncați cu roșii în mine cu cuvintele „Nu am scris nimic nou, știu totul”. Acest articol se adresează în principal începătorilor, așa că voi încerca să vă povestesc în detaliu despre toate posibilitățile și caracteristicile utilizării programului. Ei bine, dacă cultivatorii de mac experimentați găsesc ceva nou aici pentru ei înșiși, voi fi infinit de fericit.
Între timp, timpul înaintează inexorabil și dezvoltatorii au decis să trimită iPhoto la o odihnă binemeritată, înlocuindu-l cu o aplicație fundamental nouă numită. Acest lucru, desigur, nu înseamnă că iPhone-ul nu mai poate fi folosit, doar că de acum încolo suportul său a fost întrerupt. Actualizat la 15.05.2015
Interfața programului
După ce am deschis aplicația, vom vedea trei componente principale ale programului: zona de vizionare; trusa metadateȘi bara de instrumente.
S-ar părea că totul este banal și simplu, dar, în ciuda acestui fapt, iPhoto este un instrument destul de serios, cu o funcționalitate decentă. Acum să ne uităm la toate aceste componente în detaliu.
Zona de vizualizare
Cea mai mare (din motive evidente) parte vizuală a programului în care are loc toate lucrările cu imagini. Pe lângă bara de instrumente, puteți efectua unele acțiuni cu fotografii direct în această zonă, cum ar fi răsturnarea imaginilor. Pe dispozitivele Apple, acest lucru se face simplu folosind trackpad-ul, rotiți cu două degete și schimbați poziția fotografiei la momentul dorit, la fel se poate face folosind meniul contextual;
Când trecem cursorul peste orice imagine din această zonă, vom vedea un mic triunghi, făcând clic pe care se deschide un meniu contextual cu un set de diferite operații, precum: ascundeți fotografia, atribuiți-i o evaluare sau selectați-o ca o acoperire a unui eveniment ( face cheia foto).
În zona de vizualizare, puteți vizualiza rapid toate miniaturile imaginilor aflate în evenimente sau albume, pentru a face acest lucru, trebuie doar să mutați cursorul peste miniatura evenimentului (albumului) în sine, fără să faceți clic pe nimic.
Set de metadate
Reprezintă criterii care vă permit să organizați sortarea și vizualizarea datelor în funcție de parametri specificați. Constă din următoarele elemente:
Biblioteca media
Evenimente: Acesta este un grup de fotografii realizate în aceeași perioadă de timp. În mod implicit, setările programului sunt setate la un eveniment pe zi. Adică, dacă ați fost la grădina zoologică în weekend, ați făcut multe poze acolo și le-ați încărcat pe Mac seara, atunci toate vor fi stocate într-un singur grup datat în ziua vizitei dumneavoastră.
Evenimentele pot fi combinate; pentru a face acest lucru, trebuie doar să trageți unul în altul și să dați numele rezultat (faceți clic pe semnul „eveniment nou” și redenumiți-l în cel dorit). Sau setați în prealabil perioada de timp necesară în setările programului. De exemplu, dacă ești în vacanță la mare, atunci este puțin probabil ca toate pozele tale să se încadreze în intervalul de un eveniment pe zi, este indicat să schimbi setările la un eveniment pe săptămână, dar dacă vacanța este prelungită 🙂 atunci pur și simplu combinați-le împreună.
Fotografii: B Selectând acest criteriu, obținem toate fotografiile stocate în program. Folosind fila Vedere Puteți alege cum vor fi afișate imaginile. De asemenea, dacă este nevoie să transferați doar câteva fotografii ale unui eveniment la altul, atunci acest lucru se poate face fără probleme ținând apăsată tasta de comandă, selectați fișierele necesare și apoi adăugați-le la evenimentul dorit.
Fețe: O altă caracteristică foarte convenabilă și interesantă pentru organizarea fotografiilor. Făcând clic pe această filă, veți vedea toate fețele pe care programul le-a putut recunoaște în fotografiile dvs. și le veți semna (în viitor, aceste nume pot fi folosite atunci când căutați imagini). Și acum fiți atenți, de îndată ce începem să introducem primele litere ale numelui, iPhoto însuși se oferă să îl adauge prin afișarea datelor din agenda de contacte.
Dar asta nu este tot. După ce ai semnat odată o etichetă cu chipul prietenului tău, spune Nikolai :), data viitoare când programul îl va întâlni din nou, te va întreba politicos „Este acesta Nikolai?” și va trebui fie să confirmi, fie să refuzi dacă nu este el. La urma urmei, acesta este doar un program și nu inteligență artificială capabilă să recunoască toate expresiile faciale ale lui Nikolai, dar procentul de potriviri este încă foarte bun.
Sfat: Înainte de a semna toate fețele, mai întâi întoarceți toate imaginile așa cum ar trebui să fie.
După ce ați dat un nume etichetei faciale, faceți clic du-te la chipuriși faceți dublu clic pe același Nicholas și faceți clic confirmați persoanele adăugate. Mai jos, printre fetele neconfirmate, îi căutăm chipul, îl confirmăm și facem clic pe gata.
Așa puteți crea rapid un alt criteriu pentru sortarea fotografiilor, chiar dacă sunt foarte multe. Acum introducem cuvântul cheie necesar în căutare și vedem rezultatul.
Locuri: iPhoto este foarte strâns legat de aplicație " carduri", care vă permite să atribuiți fotografiilor date despre locul în care au fost făcute, adăugând astfel un alt parametru prin care puteți sorta fotografiile.
O locație poate fi atribuită unui întreg eveniment sau album sau unei fotografii individuale. Pentru a face acest lucru, selectați obiectul care ne interesează și faceți clic pe butonul info din bara de instrumente, acum nu mai rămâne decât să faceți clic pe atribui un locși introduceți adresa necesară.
Pe viitor, când trebuie să găsiți fotografii după locația lor, selectați locuriși căutați „pinul” dorit, puteți folosi și panoul din partea de sus a hărților pentru a găsi un loc.
Recunosc, uneori nu am putut găsi adresele locurilor chiar până în casă sau chiar în stradă, dar acest lucru nu este critic. Toate orașele rusești și principalele atracții sunt cu siguranță acolo.
Recent
Numele acestui subgrup de metadate vorbește de la sine:
— Data ultimelor poze;
— Toate fotografiile din ultimele 12 luni;
— Cele mai recente fotografii încărcate;
— Fotografiile marcate cu un steag (fotografiile de care aveți nevoie „la îndemână” pot fi marcate cu un steag; pentru a face acest lucru, trebuie să treceți cursorul peste el și să faceți clic pe marcajul care apare în partea de sus)
— Imprimare (Pentru a adăuga o imagine de imprimat, selectați-o și apăsați comanda + P);
- Coș. iPhoto are propriul său Coș de reciclare, așa că atunci când fișierele sunt șterse, acestea intră mai întâi în el, dar când coșul de reciclare în sine este golit, ele dispar pentru totdeauna.
Acces general
iCloud. Toate dispozitivele Apple sunt foarte prietenoase între ele, iar mare parte din meritul pentru acest lucru revine serviciului de stocare în cloud iCloud. Cu acesta, puteți sincroniza imagini cu alte dispozitive care au acces la cloudul dvs.
De exemplu, fotografiile făcute de pe un iPhone vor apărea automat în iPhoto pe Mac-ul dvs. și invers - fotografiile descărcate pe un Mac vor apărea în fluxul de fotografii al iPhone-ului.
Pe lângă iCloud, puteți adăuga și alte servicii și rețele sociale (Facebook, e-mail, Flickr, twitter), trebuie doar să vă introduceți acreditările: setări > Conturi, faceți clic pe plus din partea de jos a ferestrei, selectați serviciul care ne interesează, introduceți acreditările și faceți clic pe ok.
Albume
În esență, acestea sunt aceleași evenimente sau fotografii combinate. Pentru a crea un album, selectați obiectele care vor fi în el, apoi fişier> album nou, sau faceți clic dreapta sub fila în sine, așa cum se arată în captură de ecran.
Bara de instrumente
Acum să ne uităm la a treia componentă a programului, care vă permite să schimbați și să editați imagini. Desigur, capabilitățile nu sunt aceleași cu cele ale Photoshop, dar sunt mai mult decât suficiente pentru nevoile utilizatorilor.
Căutare: Cu el, totul este extrem de clar și simplu, doar faceți clic și introduceți cuvântul cheie. Pentru a vedea criteriile de căutare, faceți clic pe pictograma lupă și selectați parametrul de interes din lista derulantă ( Toate, Data, cuvânt cheie, rating).
Scară: Doar mutați glisorul și veți înțelege totul :)
Prezentare de diapozitive:În iPhoto puteți crea prezentări de diapozitive foarte frumoase și neobișnuite. Există mai multe caracteristici.
Pentru a vizualiza, selectați obiectele care vă interesează (un eveniment, un album sau mai multe fotografii selectate) și faceți clic pe pictograma corespunzătoare din bara de instrumente, programul va intra în modul ecran complet și o fereastră va apărea în fața dvs. cu diverse setări (opțiuni de vizualizare, muzică etc.) Nu mă voi opri asupra lor în detaliu, astfel încât să puteți experimenta singuri :).
Particularitatea este că, după ce se termină vizionarea, nu vei vedea creația ta nicăieri, a fost o singură utilizare. Pentru a crea și a salva prezentarea, selectează imaginile care te interesează, mergi la fila fişier si mai departe noua prezentare de diapozitive. Acum îl puteți configura mai amănunțit, deoarece nu va merge nicăieri și va fi stocat în biblioteca de date sub albume.
În zilele noastre, nu vei surprinde pe nimeni cu fotografii digitale. Fotografiile se acumulează și se pune întrebarea cum să le stocați corect, să le găsiți rapid și să le vizualizați convenabil. Deoarece Prefer produsele Apple, așa că alegerea a fost între Aperture și iPhoto. Ambele programe au funcționalitatea necesară: crearea de albume, fețe, coordonate GPS, căutare, editare de imagini. În plus, ele interacționează perfect cu dispozitivele Apple, ceea ce nu este surprinzător. Până la urmă m-am stabilit pe iPhoto, pentru că... este mai simplu și inclus în pachetul software de bază care vine cu Macbook-ul, în timp ce Aperture este o opțiune plătită.
Secțiunile principale din iPhoto sunt Evenimente, Fotografii, Fețe, Locuri și Sincronizare cu diverse servicii web. În continuare, despre totul în ordine
Evenimente
Permiteți-mi să încep cu faptul că toate imaginile importate în iPhoto sunt împărțite în evenimente. Ele pot fi sortate după titlu, dată sau manual. Încerc să aleg previzualizări luminoase și să fac titlul scurt și „grăitor”. Dacă evenimentul este periodic, atunci adaug un fel de identificator numeric, de exemplu NG - 2009 sau DR. al meu. 25 de ani.
Când treceți cursorul peste un eveniment de jos, vedem intervalul de timp în care a fost efectuată fotografierea și numărul de fotografii. Dacă mutați cursorul pe orizontală, vă puteți familiariza cu conținutul.
În proprietățile evenimentului, putem marca locația geografică pe hartă, sau va apărea singură dacă imaginilor au fost atașate coordonate. In Descriere am pus datele evenimentului in sine + tipul acestuia. În acest caz
Badminton la căutare, îmi va arăta poze cu toate turneele legate de acest sport.
Conținutul evenimentelor poate fi vizualizat făcând dublu clic pe previzualizare sau accesând secțiunea de fotografii, unde toate evenimentele vor apărea în formă extinsă.
Fotografii
Dacă, în timpul importului, pozele sunt împărțite în mai multe cataloage, de exemplu de la Masha, de la Petya, de la Vasya, atunci le amestec într-unul singur. Pentru mine nu contează cine a făcut filmările. Prin urmare, următorul pas, pentru a obține consistența cronologică, este să verificați data fotografiilor, sau să încercați să o setați suficient de aproape de cea adevărată. Acest lucru ne va oferi o imagine adecvată a ceea ce se întâmplă atunci când sunt sortate după dată și, de asemenea, va aranja toate evenimentele în ordinea în care au avut loc. În același timp cu acest proces, arunc gunoiul și le păstrez doar pe cele mai bune din fotografii aproape identice.
Următoarea etapă este corectarea culorilor, tăierea imaginilor și nivelarea orizontului.
Acum, să trecem la fețe. iPhoto le găsește singur, dar uneori poate face greșeli. În astfel de cazuri, fața poate fi desemnată manual. Dacă purtătorul feței este în agendă, atunci imaginile sunt legate de contact. Treptat, iPhoto învață și începe să recunoască oamenii, dar poate să dezvăluie dacă fețele sunt de proastă calitate și mici sau fotografia este făcută de profil. Am observat că programul nu identifică bine persoanele care poartă ochelari de soare.
Apoi am pus puncte pe hartă. Din pacate, in modul peisaj harta nu este foarte detaliata, insa prin introducerea adresei exacte in marile orase se va determina corect locatia. Harta va fi vizibilă numai dacă aveți acces la internet.
Dau aproape fiecărei fotografii un titlu folosind următoarea schemă: Loc. Numele evenimentului. Un comentariu. Acest lucru este destul de convenabil dacă imaginile sunt postate online. Poate că cineva va fi interesat de un astfel de parametru precum data.
În cazul fotografierii oricăror exponate muzeale cu descriere atașată, pun textul descrierii în zona corespunzătoare.
Iar ultimii doi parametri care pot fi alocați imaginilor sunt etichetele și evaluările. Eu nu i-am găsit o utilizare, dar cred că etichetele sunt convenabile de utilizat pentru a identifica autorul unei fotografii, iar evaluarea va fi utilă pentru cei cărora le place să trimită aceleași imagini către diferite resurse. Să dăm cele mai bune fotografii 5 stele și să începem să le postăm pe toate rețelele de socializare.
Persoane
Aici se află toate persoanele care au fost etichetate în fotografii. Numele fie corespund cu agenda de adrese, fie cu numele pe care îl specificați dumneavoastră.
După ce ați deschis fețele unei anumite persoane, puteți alege două moduri de vizualizare: fețele în sine (ca în previzualizare) sau un mod în care este afișată întreaga fotografie în care este marcată această față.
Informațiile despre această persoană conțin numele ei, intervalul de timp în care au fost făcute fotografiile cu participarea sa, numărul de fotografii și e-mailul dacă se află în contactul legat. Din câte am înțeles, acesta este parametrul cheie atunci când identificați un utilizator pe Facebook, dar mai multe despre asta mai târziu.
Locuri
Aici este bine să studiezi istoria lumii în fotografii.
În primul rând, te poți lăuda prietenilor tăi cu acoperirea ta geografică largă, care, judecând după etichete, în mod clar nu este încă pentru mine.
Dar apoi uitați-vă bine la puncte.
Album și album inteligent
Există o categorie separată care nu este vizibilă în capturile mele de ecran, deoarece... Nu am avut timp să-l folosesc pe deplin. O să vă povestesc puțin despre ea.
Albumîn esenţă asemănător cu ceva cu Eveniment, dar servește unor scopuri oarecum diferite. Puteți colecta orice imagini doriți în el. Să zicem că mi-ar plăcea să am un album cu toate fotografiile la apus. În plus, albumele pot fi aranjate într-un sistem de directoare arborescent.
Albume inteligente sunt concepute pentru a selecta imagini pe baza următoarelor criterii posibile: album, orice text, descriere, dată, eveniment, persoană, nume fișier, cuvânt cheie, evaluarea mea, locație, fotografie, nume, deschidere, model de cameră, bliț, distanță focală ISO și viteza obturatorului.
Sincronizare cu diverse servicii web
Implicit, iPhoto încarcă imagini în 3 servicii: Flickr, Facebook și MobileMe. Nu folosesc MobileMe pentru că este plătit, dar voi încerca să vă povestesc puțin despre celelalte.
Toate imaginile sunt postate dintr-o singură atingere și nu are rost să descriem acest proces. Cu toate acestea, observ că informațiile sunt sincronizate, așa că oricând puteți corecta semnătura, eticheta o persoană sau puteți efectua orice altă acțiune.
Luați în considerare expunerea fotografiilor făcute la Muzeul Energiei Nucleare.
Facebook a sincronizat titlul și m-a etichetat în fotografie. În același timp, mi-am găsit contul folosind un e-mail preluat din agenda MacOS. În acest fel, puteți deja eticheta toți prietenii dvs. de pe Facebook în iPhoto.
Flickr sincronizează titlul imaginii și descrierea acesteia.
Problemele și soluțiile lor
Pentru cei care ar dori să folosească iPhoto, este mai bine să înceapă să citească articolul din această secțiune.
Orice modificare a fotografiei, fie că este vorba de corectarea culorii, răsturnarea sau decuparea, duce la iPhoto să creeze un duplicat. Astfel, există întotdeauna o șansă de a reveni la fotografia originală. Dar un mare dezavantaj este că o astfel de copie de rezervă consumă mult spațiu pe hard disk, iar programul nu are funcția de a transforma o imagine modificată într-un nou original. Pentru a rezolva această problemă, a fost inventată următoarea metodă:
Toate fotografiile originale sunt stocate în /%Macintosh HD/%Nume utilizator/Imagini/Biblioteca iPhoto/Originale/
Și imaginile modificate sunt în /%Macintosh HD/%Nume utilizator/Imagini/Biblioteca iPhoto/Modificat/
Acum să înlocuim imaginile din catalogul Originals cu imagini cu același nume din catalogul de imagini modificate.
Apoi, în iPhoto, selectați imaginile și apăsați funcția Reveniți la original. Astfel, imaginea modificată devine originală.
Dar toate necazurile nu se termină aici. În toate fotografiile care au fost răsturnate, decupate sau înclinate, coordonatele fețelor vor fi modificate, iar fețele vor trebui marcate din nou. Prin urmare, această operațiune trebuie efectuată imediat după transformare și abia apoi marcați fața în fotografii.
Dacă vedeți că ceva nu este în regulă cu miniaturile, atunci trebuie să reporniți iPhoto într-un mod diferit:
Țineți apăsate tastele Opțiune și Comandă și faceți clic pe pictograma iPhoto (ține apăsate tastele Opțiune și Comandă). Apoi, selectați elementele necesare și așteptați finalizarea procesului
Software alternativ
iPhoto este o aplicație fantastică, dar sfaturile din această secțiune vă vor permite să-i îmbunătățiți și mai mult capacitățile. iPhoto este o aplicație Apple inclusă în suita iLife și concepută pentru a satisface toate nevoile foto ale utilizatorului. Este foarte posibil ca această aplicație să fie unul dintre cele mai (dacă nu cel mai) populare programe de la iLife. Cărui utilizator nu îi place ușurința fenomenală de a conecta camera și capacitatea convenabilă de a transfera toate fotografiile stocate pe ea pe Mac-ul tău? Desigur, iPhoto oferă o experiență grozavă chiar și cu setările implicite. Cu toate acestea, acest lucru nu înseamnă că nu puteți face acest program să funcționeze și mai bine.
Posibilitatea de a imprima mai multe imagini selectate pe o singură pagină
iPhoto 08 a adăugat o mulțime de funcționalități grozave, dar a eliminat și una dintre opțiunile de printare care le-a plăcut foarte mult multor utilizatori: capacitatea de a imprima fotografiile selectate pe o singură pagină. În versiunile anterioare de iPhoto, ai putea selecta un număr de imagini, iar iPhoto le-ar scala automat, astfel încât să se potrivească toate pe o singură pagină. Aceasta a fost o oportunitate foarte convenabilă și, din păcate, nu mai este disponibilă.
Vestea bună este că vă puteți imprima în continuare fotografiile în acest stil. Cu toate acestea, acest lucru necesită muncă suplimentară. Acest lucru se face astfel:
- Mai întâi, selectați toate fotografiile pe care trebuie să le imprimați.
- Selectați Fișier → Imprimare din comanda de meniu.
- Se va deschide o nouă fereastră în care ar trebui să faceți clic pe butonul Imprimare.
Nu vă faceți griji, iPhoto nu va începe să vă imprime fotografiile instantaneu. În schimb, pe ecran va apărea fereastra Print, oferindu-vă acces la o mare varietate de opțiuni de imprimare. După ce vedeți fereastra Print, selectați opțiunea Layout din lista derulantă (Figura 9.52).

Dacă nu ați folosit niciodată opțiunea N-Up Print, este posibil să vă întrebați care este diferența dintre această opțiune și opțiunea încorporată iPhoto Contact Sheet. Când utilizați opțiunea Foaie de contact, setați numărul de coloane și iPhoto se ocupă de restul pentru dvs. Aceasta înseamnă că opțiunile disponibile sunt limitate. Dacă selectați prea multe coloane, fotografiile dvs. se vor micșora la o dimensiune mai mică decât doriți. Dacă specificați prea puține coloane, veți risipi hârtie. În același timp, atunci când utilizați opțiunea N-Up Print, aveți posibilitatea de a seta numărul de fotografii care urmează să fie plasate pe o singură pagină.

Acest lucru vă oferă mai mult control asupra rezultatelor imprimării și risipiți mai puțină hârtie. Cea mai populară utilizare a opțiunii N-Up Print este imprimarea a patru fotografii pe pagină folosind hârtie foto 4x6. Rezultatul sunt patru fotografii care pot fi introduse în portofel.
După ce selectați opțiunea Aspect, fereastra Imprimare își va schimba aspectul. Vestea bună este că în acest moment puteți recupera capacitatea lipsă de a imprima N fotografii pe o singură pagină. Setați câmpul Pages per Sheet la numărul de fotografii pe care doriți să le imprimați pe o singură pagină (opțiunile de alegere vor fi limitate), setați câmpul Border la Single Hairline (Fig. 9.53) și sunteți gata să începeți imprimarea.
Imprimați fotografii la o anumită dimensiune
Dacă doriți să imprimați o fotografie pe hârtie de o anumită dimensiune, atunci iPhoto vă va oferi cu ușurință această opțiune. Singura problemă este că programul va decupa automat imaginea. Ceea ce aveți nevoie cu adevărat este opțiunea Print-to-File, care lipsește din meniu.
După cum se dovedește, această opțiune este îngropată adânc în meniul contextual. Pentru ao utiliza, selectați fotografia dorită, faceți clic pe butonul Imprimare și selectați opțiunea Personalizare din pagina care se deschide. Odată ce faci asta, fotografia se va deschide în iPhoto. Faceți clic dreapta pe imagine, selectați opțiunea Fit Photo to Frame Size, iar imaginea va fi redimensionată pentru a se potrivi cu dimensiunea hârtiei fără tăiere.
Cum să ajungi la fotografii fără iPhoto
În iPhoto 08, modul în care lucrăm s-a schimbat. În special, vechea structură de fișiere a fost înlocuită cu un pachet, așa că vizualizarea directă a fotografiilor este imposibilă fără un hack simplu și rapid. Pentru a vă vizualiza fotografiile direct, găsiți biblioteca iPhoto (se află în folderul Imagini, dacă nu ați mutat-o oriunde) și faceți clic dreapta pe ea (sau Control-clic pe ea dacă aveți un mouse cu un singur buton) pentru a deschide meniul contextual. Din meniul contextual care se deschide, selectați comanda Afișare conținut pachet.
Aceasta va deschide o nouă fereastră Finder, permițându-vă să răsfoiți biblioteca dvs. iPhoto fără a fi nevoie să apelați aplicația iPhoto în sine. Această metodă este puțin plictisitoare dacă doriți să o utilizați în mod regulat. O metodă rapidă de a ocoli această complexitate este crearea unui alias pentru folderul original. Pentru a face acest lucru, faceți clic dreapta pe el și selectați comanda Creare alias din meniul contextual care se deschide.
Plasați porecla pe care o creați într-o locație ușor accesibilă, cum ar fi desktopul sau folderul Imagini. Odată ce porecla este introdusă, puteți accesa oricând originalele fotografiilor dvs. cu doar câteva clicuri. Cu toate acestea, ar trebui să rețineți că această metodă de acces este ca o stradă cu sens unic; Nu este posibil să adăugați fotografii în bibliotecă printr-un alias.