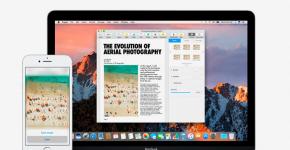Sincronizați iMessage pe toate dispozitivele dvs. Apple. Notele nu se sincronizează între MacBook și iPhone în iCloud Cum să sincronizați contactele de pe iPhone cu MacBook
Am reunit cele mai interesante caracteristici ale ecosistemului Apple, care sunt concepute pentru utilizarea simultană a iPhone, iPad, iPod touch, Mac și Apple Watch. Asigurați-vă că îl încercați.
#1. Handoff: începe aici, continuă acolo
Activați funcția: Preferințe de sistem > General > Permiteți transferul între acest Mac și dispozitivele iCloud de pe Mac. Setări > General > Handoff >
Cu Handoff, puteți începe să lucrați cu documente pe un dispozitiv și să continuați pe altul. Pentru a face acest lucru, sunt utilizate versiuni diferite ale aceleiași aplicații pentru sistemele mobile și desktop.
Pentru a utiliza Handoff, veți avea nevoie de un dispozitiv mobil Apple care rulează iOS 8 sau o versiune ulterioară, precum și de un computer cu OS X Yosemite sau o versiune ulterioară instalată. Ele trebuie să fie conectate la același ID Apple, să fie în aceeași rețea Wi-Fi cu Bluetooth activat.
Pentru a utiliza Handoff, porniți pe un dispozitiv, apoi comutați la aplicație de pe altul. Această opțiune apare la marginea Dock-ului pe Mac, precum și pe ecranele Blocare și Multi-Display ale dispozitivului dvs. iOS.
#2. Clipboard universal pentru dispozitive

Activați funcția: Preferințe de sistem > General > Permiteți transferul între acest Mac și dispozitivele iCloud de pe Mac. Setări > General > Handoff > Handoff pe iPhone, iPad și iPod touch.
Cu un clipboard universal, puteți copia text, imagine sau video pe un dispozitiv și le puteți lipi cu ușurință pe al doilea. În acest caz, la copiere, obiectul este transferat automat în clipboard-ul tuturor dispozitivelor.
Pentru a utiliza Universal Clipboard, veți avea nevoie de un dispozitiv mobil Apple care rulează iOS 10 sau o versiune ulterioară, precum și de un computer cu macOS Sierra sau o versiune ulterioară instalată. Ele trebuie să fie conectate la același ID Apple, să fie în aceeași rețea Wi-Fi cu Bluetooth activat.
Pentru a utiliza clipboard-ul universal, copiați text, imagine sau video pe unul dintre dispozitivele dvs. într-un mod complet normal. După aceea, îl puteți introduce în siguranță pe altul, fără manipulări suplimentare.
#3. Apeluri și mesaje generale pe dispozitive

Activați apelurile generale: Setări > Telefon > Apeluri către alte dispozitive > Permite apeluri pe iPhone-ul activ. FaceTime > Setări > Apeluri iPhone pe Mac. Setări > FaceTime > Apeluri iPhone pe iPhone, iPad și iPod touch secundar.
Activați mesajele generale: Setări > Mesaje > Redirecționare > selectați dispozitivele de pe iPhone-ul dvs. activ. Mesaje > Meniu Mesaje > Setări > Conturi > selectați postări pe Mac.
Pentru a utiliza mesajele de apelare partajată, veți avea nevoie de un dispozitiv mobil Apple care rulează iOS 8 sau o versiune ulterioară, precum și de un computer cu OS X Yosemite sau o versiune ulterioară instalată. Acestea trebuie să fie conectate la același ID Apple și FaceTime (iMessage) și să fie în aceeași rețea Wi-Fi.
În ecosistemul Apple, puteți primi apeluri și mesaje care sunt adresate iPhone către alte dispozitive - alt iPhone, iPad, Mac și așa mai departe. În multe cazuri, acest lucru poate fi foarte convenabil - de exemplu, atunci când iPhone-ul principal este într-o altă cameră.
#4. Hotspot instant: modem inteligent

Activați funcția: Pe computer, accesați meniul de gestionare a rețelei Wi-Fi și selectați dispozitivul mobil în modul modem. Pe dispozitivul mobil, accesați Setări > Wi-Fi și procedați la fel.
Cu Instant Hotspot, puteți partaja rapid și ușor conexiunea dvs. de internet mobilă între dispozitivele din ecosistemul Apple - de exemplu, partajarea accesului la rețea pe Mac de pe iPhone.
Pentru a utiliza Instant Hotspot, veți avea nevoie de un dispozitiv mobil Apple care rulează iOS 8 sau o versiune ulterioară, precum și de un computer cu macOS Sierra instalat. Ele trebuie să fie conectate la același ID Apple, să fie în aceeași rețea Wi-Fi cu Bluetooth activat.
Vă rugăm să rețineți că pentru a utiliza această funcție, planul dvs. tarifar trebuie să permită acest lucru. Unii operatori de telefonie mobilă dezactivează această caracteristică. Puteți consulta un reprezentant al operatorului dumneavoastră de telecomunicații cu privire la această problemă.
#5. Deblocare automată Mac prin Apple Watch

Activați funcția: Preferințe de sistem > Securitate și siguranță > General > Permite Apple Watch să deblocheze Mac. În acest caz, funcția Partajare Internet trebuie dezactivată. Nu este nevoie să configurați nimic pe ceas.
Pentru a utiliza deblocarea automată, veți avea nevoie de un Apple Watch care rulează watchOS 3.0 sau o versiune ulterioară și de un computer care rulează macOS Sierra. Ele trebuie să fie conectate la același ID Apple, să fie în aceeași rețea Wi-Fi cu Bluetooth activat.
Rețineți că pentru a utiliza această funcție, trebuie să vă asigurați că ID-ul dvs. Apple utilizează autentificarea în doi factori în loc de verificarea în doi pași. O parolă de blocare trebuie setată pe ceas și computer.
Puteți debloca Mac-ul folosind Apple Watch. Pentru a face acest lucru, trebuie doar să treziți computerul din modul de repaus cu ceasul în mână. În același timp, nu va cere o parolă, presupunând că un utilizator de încredere a introdus-o.
Vă rugăm să evaluați.
trimite notificări de la iPhone la Mac
Dacă nu vrei să ții telefonul lângă tine tot timpul, dar în același timp nu vrei să ratezi nimic, atunci ai nevoie. este o aplicație care trimite notificări de la iPhone la Mac. Pur și simplu conectați două dispozitive împreună, descărcați două seturi de aplicații și gata iOS notificările vor apărea și pe computerul dvs. Întregul proces are loc folosind Bluetooth cu consum redus de energie ( Bluetooth Low Energy ), astfel încât nu trebuie să vă faceți griji cu privire la durata de viață a bateriei.
Comanda- C face schimb de date între dispozitive
Comanda - C vă va ajuta să transferați text, imagini și link-uri între dvsiPhone și Mac. Aplicație Comanda - C folosește datele din clipboard pentru a face schimb de informații între două dispozitive.
batese deblocheazăMac folosind iPhone-ul
bate funcționează destul de simplu: în loc să introduceți o parolă pentru deblocareMac, introduceți o parolă în telefon. Aplicația poate părea puțin ciudată, dar ați putea dori să o arătați prietenilor dvs., având în vedere asta Knock folosește Bluetooth cu consum redus de energie.
Tip2 Telefonîți partajează tastatura Mac iPhone

Telefon tip 2 face un lucru simplu: conectează tastatura computerului la telefon. Acest lucru se realizează prin transformarea tastaturii computerului în Bluetooth - tastatură la care se conectează ușoriPhone. Apoi o poți folosi ca orice altă tastatură, deși nu tot timpul, ci când ai nevoie de ea.
DialogRăspunde la apelurile iPhone pe Mac
Dialog este o aplicație care vă permite să răspundeți la apeluri telefonice pe Mac. Dacă primiți un apel pe iPhone, atunci puteți răspunde la apelul de pe computer, la fel cum ați răspunde la un apel primit pe iPhone. Skype . Această metodă este potrivită în special pentru micii fani care țin receptorul lângă ureche. Este adevarat Dialog nu merge bine cu sistemul de operare Mavericks.
Serviciul iMessage de la Apple este plin de funcții, aplicații interesante și se sincronizează cu ușurință între dispozitivele Apple - dar numai dacă este configurat corect. De obicei, mesajele sunt afișate numai pe iPhone, și nu pe iPad sau Mac, sau invers, doar pe iPad.
Dacă doriți să trimiteți și să primiți mesaje pe toate dispozitivele simultan, citiți mai departe.
Dacă ești prea lene să citești mult timp.
Esența a ceea ce trebuie să faceți pentru a vă asigura că conversațiile sunt redirecționate către toate dispozitivele Apple este să utilizați același ID Apple și să utilizați numai numărul de telefon pentru a trimite și a primi mesaje. Dacă trebuie să utilizați o adresă de e-mail și un număr, verificați din nou dacă aceeași adresă de e-mail este selectată pe toate dispozitivele Apple.Totul începe cu iPhone.
Să începem prin a ne asigura că totul este configurat corect pe iPhone înainte de a trece la iPad sau Mac.- Accesați Setări > Mesaje > Trimitere/Primire pe iPhone.
- În partea de sus a paginii este ID-ul Apple care este utilizat pe iPhone-ul tău pentru iMessage - reține-l. Mai jos va fi numărul dvs. de telefon împreună cu adresele de e-mail pe care le-ați asociat cu ID-ul dvs. Apple.
- Vă sugerez să alegeți doar un număr de telefon pentru a trimite și primi mesaje. Acest lucru va preveni confuzia și va ajuta la evitarea dublării neintenționate a mesajelor pe același dispozitiv.
- Dacă decideți să selectați și o adresă de e-mail, o nouă opțiune va apărea în partea de jos a ecranului. Vi se va solicita să selectați un număr de telefon sau o adresă de e-mail ca ceea ce doriți să utilizați pentru a începe o nouă conversație.
Acum că ați configurat iMessage pe iPhone, trebuie să verificați dacă aceleași informații sunt folosite pe dispozitivele Apple rămase.
Pe iPad.
- Accesați Setări > Mesaje > Trimitere/Primire și asigurați-vă că iPad-ul dvs. folosește același ID Apple pe care l-ați folosit pe iPhone.
- Dacă da, atunci selectați numărul de telefon și adresele de e-mail pe care le-ați adăugat pe iPhone.
- Este foarte important să selectați același element pentru a începe noi negocieri din opțiunea din partea de jos a ecranului, așa cum ați făcut pe iPhone.
Pe Mac.
- Deschideți aplicația Mesaje, apoi accesați Setări > Conturi și asigurați-vă că utilizați același ID Apple pentru a vă conecta la iMessage.
- Bifați caseta de lângă numărul de telefon și adresa de e-mail (sau mai multe adrese) pe care doriți să le utilizați.
- Încă o dată, este foarte important să selectați același element pentru a începe conversații noi din opțiunea din partea de jos a ecranului, la fel cum se întâmplă pe iPhone.
Majoritatea producătorilor mari de electronice și sisteme de operare au încercat recent să creeze un „ecosistem” din produsele lor în care toate dispozitivele vor fi interconectate. Apple continuă să urmeze această cale, dezvoltând funcția "Continuitate"(Continuitate), care vă permite să continuați să lucrați cu aplicații similare pe dispozitive diferite.
In contact cu
Ce este Continuitatea?
Continuitatea este un set de caracteristici care permit dispozitivelor Apple să comunice între ele.
Posibilitati "Continuitate" sunt în continuă expansiune. În prezent, vă permite să comutați convenabil între dispozitive folosind instrumente Handoff, să redirecționați mesajele SMS/MMS și apelurile celulare către iPhone, să activați modul Instant Hotspot „modem rapid”, să copiați și să inserați date folosind un clipboard universal, să utilizați AirDrop ca instrument pentru partajați conținut, plătiți cu Apple Pay de pe orice dispozitiv Apple, faceți fotografii folosind Camera Continuity și activați deblocarea automată a Mac folosind Apple Watch.
În acest material, vom vorbi despre modul de configurare "Continuitate" pentru diferite scenarii:
- Ia mâna;
- Clipboard universal;
- iPhone (apeluri celulare);
- Redirecționare;
- Hotspot instant;
- Deblocare automată;
- Camera de continuitate;
- AirDrop;
- Apple Pay.

Această caracteristică permite ca lucrul început pe un dispozitiv Apple să fie finalizat pe altul, situat în apropiere, din același loc.
1. Pe iPhone, iPad sau Mac, deschideți unul dintre programele care acceptă Handoff. Ar putea fi "Poștă", "Carduri", Safari, „Mementouri”, "Calendar", "Contacte", Pagini, Numerele, Keynote sau programe terțe.
2. Începeți să creați o sarcină în program, de exemplu, crearea unui e-mail sau a unui document.
Acum puteți continua sarcina pe alt dispozitiv.
Pentru a continua să lucrați pe Mac (dacă ați început, de exemplu, pe un iPhone, iPad sau iPod Touch), faceți clic pe pictograma programului pe care îl utilizați care apare în panou Dock.

Pentru a continua lucrul pe un iPhone, iPad sau iPod touch, în iOS va trebui să deschideți comutatorul de programe (lista de activități sau numit și modul multitasking), apoi să activați comanda rapidă pentru programul dorit din partea de jos a ecranului.

Pe ce dispozitive funcționează Handoff?
Funcția Handoff acceptă:
- iOS 8, OS X Yosemite și versiuni de software mai noi;
- computere Mac din 2012;
- Toate modelele Apple Watch.
Puteți utiliza această funcționalitate pe un computer care rulează macOS, precum și pe un iPhone, iPad, iPod touch sau Apple Watch. Acestea sunt necesare pentru a îndeplini cerințele de sistem (vezi mai sus). Handoff funcționează atunci când dispozitivele sunt apropiate și configurate după cum este necesar.
- Pentru a afla identificatorul folosit pe Apple Watch, deschideți aplicația Apple Watch pe iPhone și urmați calea De bază →Măr ID.
- Bluetooth.
- Activați wireless pe fiecare dispozitiv Wifi.

- Pe fiecare dispozitiv, activați funcția Ia mâna.
Pe Mac trebuie să mergeți la meniu Măr . Aici bifați caseta de lângă articol .

și activați această opțiune.


Pentru Apple Watch în aplicația Apple Watch pe iPhone din meniu "De bază" activați parametrul „Activați Handoff”. Ceasul inteligent acceptă transferul de date folosind funcția Handoff pe un smartphone sau un computer care rulează macOS Yosemite sau o versiune ulterioară.
Activarea funcției Handoff activează și opțiunea Clipboard universal.
_______________________________________
Ce este „clipboard universal”?

Această caracteristică vă permite să copiați informații (text, imagini, videoclipuri, link-uri) pe un dispozitiv Apple și să le lipiți pe altul.
Pe unul dintre dispozitivele dvs. (iPhone, iPad, iPod Touch sau Mac), copiați text, imagini sau alte informații în clipboard, ca de obicei.

Clipboard universal face posibilă copierea fișierelor întregi de pe un computer Mac pe altul. Dar acest lucru va necesita instalarea macOS High Sierra sau mai târziu pe ambele dispozitive.
Informațiile copiate vor fi transferate automat în clipboard-ul unui dispozitiv din apropiere.
Clipboard universal După ceva timp, acesta este șters automat sau înlocuit cu conținut nou copiat.
Pe cel de-al doilea dispozitiv, conținutul poate fi lipit în loc ca de obicei.


Sau un exemplu cu o imagine:



Pe ce dispozitive funcționează Universal Clipboard?
Funcţie suporta:
- iOS 10, macOS Sierra și versiuni de software mai noi;
- iPhone 5 și modele de smartphone Apple mai noi;
- iPad 4, iPad mini și modele de tablete Apple mai noi;
- iPod touch (generația a 5-a) și modele mai noi de playere multimedia Apple;
Cum se configurează „clipboard universal”?
Clipboard universal poate fi configurat pe orice computer Mac, iPhone, iPad sau iPod touch. Trebuie doar să îndeplinească cerințele de sistem (vezi mai sus). Pentru ca funcția să funcționeze, dispozitivele trebuie să fie aproape unele de altele și preconfigurate:
- Pe fiecare dispozitiv, conectați-vă la iCloud cu același ID Apple.
- Pe fiecare dispozitiv, activați tehnologia fără fir Bluetooth.
- Activați Handoff pe fiecare dispozitiv.
Iată cum să activați această funcție pe dispozitivele în sine:
Pe un Mac, accesați meniu Măr→ Setări sistem → General. Bifați caseta aici „Permiteți transferul între acest Mac și dispozitivele dvs. iCloud”.

Pe iPhone, iPad sau iPod touch, accesați Setări → General → Handoffși activați această opțiune.


_______________________________________
Ce este caracteristica iPhone (Apeluri celulare)?

Funcția vă permite să efectuați și să primiți apeluri primite folosind dispozitive Mac, iPad și iPod touch. Este necesar să se conecteze la aceeași rețea ca și iPhone.
Pe ce dispozitive funcționează „iPhone (Cellular Calling)”?
Funcția iPhone (Apel mobil) necesită un iPhone care rulează iOS 8.1 sau o versiune ulterioară și un plan de date celulare activ. Dacă aceste condiții sunt îndeplinite, puteți transfera apeluri între iPhone și dispozitivele enumerate mai jos.
Cum să efectuați sau să primiți apeluri celulare pe Mac, iPad sau iPod touch?
1. Treceți mouse-ul peste numărul de telefon dorit din program "Contacte", "Calendar" sau în Safari, precum și în orice aplicație care furnizează automat astfel de date.
2. Faceți clic pe butonul receptorului sau pe săgeata din cadrul din jurul numărului, apoi selectați meniu „Sună la numărul<выбранный номер>de pe iPhone".
In aplicatie "Contacte" pe Mac :

In aplicatie „FaceTime” pe Mac:

Puteți lansa aplicația FaceTime, introduceți numărul de telefon dorit în câmpul de căutare și apăsați butonul "Audio".

Cum să efectuați apeluri celulare pe un iPad sau iPod touch
Într-un program "Contacte", "Calendar", Safari sau orice altul care detectează automat astfel de date, dați clic pe numărul de telefon.
Puteți lansa FaceTime, faceți clic pe pictogramă «+» , introduceți numărul de telefon în bara de căutare și faceți clic pe butonul "Audio", aproape ca pe macOS (captura de ecran de mai sus).
Cum să primiți apeluri celulare pe Mac, iPad sau iPod Touch?
Dacă primiți un apel pe telefon, veți vedea o notificare în colțul din dreapta sus pe Mac. Utilizatorul poate accepta acest apel, îl poate redirecționa către un robot telefonic sau poate trimite un mesaj apelantului.

Pe un iPad sau iPod touch, deplasați glisorul pentru a accepta un apel, la fel ca pe iPhone.
Această funcție poate fi utilizată pe orice computer sau dispozitiv Apple care îndeplinește cerințele de sistem (vezi mai sus). Acesta va funcționa atunci când dispozitivele sunt situate unul lângă celălalt și configurate după cum urmează:
Pe fiecare dispozitiv, conectați-vă la iCloud cu același ID Apple.
Pe fiecare dispozitiv, conectați-vă la FaceTime folosind același ID Apple.
Activați Wi-Fi pe fiecare dispozitiv.
Fiecare dispozitiv trebuie să fie conectat la aceeași rețea folosind Wi-Fi sau Ethernet.
Pe iPhone, accesați meniu Setări → Telefon → Pe alte dispozitive, activați parametrul „Permite apeluri”și indicați la ce dispozitive poate fi trimis .


Pe iPad sau iPod touch, selectați Setări →FaceTimeși activați opțiunea „Apeluri de pe iPhone”.
Pe Mac, lansați programul FaceTimeși mergi la meniu FaceTime →Setăriși activați meniul „Apeluri de pe iPhone”.

Cum să preveniți apelurile primite duplicate pe Mac, iPad sau iPod Touch?
Pentru a nu mai primi apeluri de la alte dispozitive, dezactivați opțiunea „Apeluri de pe iPhone”(Vezi deasupra).
_______________________________________
Ce este funcția Forward?

Când primiți un mesaj SMS sau MMS pe iPhone, acesta va apărea într-un balon verde. iMessages sunt afișate într-un cadru similar, dar albastru. Setarea funcției "Redirecționare" Permite ca mesajele SMS/MMS primite și trimise pe iPhone să fie afișate pe Mac, iPad și iPod touch. Puteți continua conversația direct de pe aceste dispozitive.
Ce dispozitive pot primi SMS-uri și MMS de la iPhone pe iPad, iPod Touch sau Mac?
Pentru ca funcția să funcționeze Redirecționare Necesită un iPhone care rulează iOS 8.1 sau o versiune ulterioară și un plan de date celulare activ. Dacă aceste condiții sunt îndeplinite, puteți trimite și primi mesaje SMS și MMS de pe următoarele dispozitive Apple.
- Orice computer Mac care rulează OS X Yosemite sau o versiune ulterioară.
- Orice iPhone, iPad sau iPod touch cu software iOS 8 sau o versiune ulterioară.
Pe iPad sau iPod Touch, selectați Setări → Mesaje → Trimitere/Primire.
Pe Mac, lansați programul „Mesaje”și selectați-l Mesaje → Setări →iMessage. Pentru a vă autentifica iMessage Utilizați același ID Apple pe toate dispozitivele dvs.

Pe iPhone, deschideți aplicația Setări, accesați secțiunea Mesajeși selectați Redirecționare. Aici, specificați dispozitivele cărora li se va permite să schimbe mesaje text cu iPhone. Dacă ID-ul tău Apple nu are autentificare cu doi factori, va apărea un cod de verificare pe toate dispozitivele. Trebuie introdus pe iPhone.


Atâta timp cât iPhone-ul tău este activ și conectat la Internet, poți folosi dispozitivele adăugate (Mac, iPad sau iPod Touch) pentru a trimite și a primi mesaje SMS/MMS noi. Istoricul conversațiilor va fi stocat în iCloud și sincronizat cu toate dispozitivele dvs.
Dacă nu vedeți opțiunea pe iPhone „Redirecționare", mergi la meniu Setări → Mesajeși dezactivați opțiunea iMessage, apoi activați-l din nou. După acel clic „Trimitere/Primire”, Selectați „ID-ul tău Apple pentru iMessage”și conectați-vă din nou cu ID-ul Apple pe care îl utilizați pe celelalte dispozitive.
_______________________________________
Ce este Instant Hotspot (Tethering inteligent)?

Funcţie Hotspot instant permite unui iPhone sau iPad echipat cu un modul Cellular (cu cartelă SIM) să Modul modem„distribuiți” internetul către alte dispozitive din ecosistemul Apple (Mac, iPhone, iPad sau iPod touch) fără a introduce o parolă.
Pe ce dispozitive funcționează Instant Hotspot?
Caracteristica Instant Hotspot acceptă:
- iOS 8.1, OS X Yosemite și versiuni de software mai noi;
- iPhone 5 și modele de smartphone Apple mai noi;
- iPad 4, iPad mini și modele de tablete Apple mai noi;
- iPod touch (generația a 5-a) și modele mai noi de playere multimedia Apple;
- Calculatoare Mac din 2012 încoace.
Cum să configurați funcția Instant Hotspot
Modul modem inteligent „Instant Hotspot” poate fi folosit pe orice computer sau dispozitiv Apple care îndeplinește cerințele de sistem (vezi mai sus). Funcția va funcționa atunci când dispozitivele sunt situate unul lângă celălalt și configurate după cum urmează:
- iPhone-ul sau iPad-ul dvs. compatibil cu celulă (versiunea compatibilă SIM) are un plan de date care vă permite să utilizați Modul modem.
- Fiecare dispozitiv este conectat la iCloud folosind același cont Apple ID.
- Fiecare dispozitiv are tehnologia wireless Bluetooth activată.
- Fiecare dispozitiv are Wi-Fi activat.
Pe un iPhone sau iPad cu suport Cellular (versiunea cartelei SIM) care va „distribui” Internetul, deschideți aplicația Setări, accesați secțiunea Modul modemși activați comutatorul corespunzător.

În cazul în care Setări secțiunea iPhone Modul modem lipsește, te rog să citești.
Pe dispozitivele Apple către care internetul va fi „distribuit”:
Pe un Mac, faceți clic pe pictograma Wi-Fi din bara de meniu și selectați numele iPhone-ului sau iPad-ului dvs. cu activat Modul modem.

Pe iPad, alt iPhone sau iPod touch, selectați meniul Setări →Wi— Fi, apoi faceți clic pe numele dispozitivului iPhone sau iPad cu activat Modul modem.
Dacă apare o fereastră de solicitare a parolei în timpul conexiunii, asigurați-vă că configurați dispozitivele conform instrucțiunilor de mai sus.
Când vă conectați dispozitivul iOS sau Mac la Internet folosind Modul modem, pictograma Wi-Fi se va schimba în pictograma Modem Mode (afișând două verigi în lanț) și va rămâne așa atâta timp cât dispozitivul nu este conectat direct la o rețea fără fir, ci la un alt dispozitiv cu o rețea activă. Modul modem.


_______________________________________
Ce este deblocarea automată în continuitate?

Dacă aveți un Apple Watch, Mac-ul dvs. vă va putea recunoaște prezența și vă va permite să vă conectați automat fără a introduce o parolă.
Treziți-vă computerul și nu va mai fi nevoie să introduceți parola. Va trebui să îl introduceți doar prima dată când vă conectați la sistem și după ce vă deconectați, porniți sau reporniți computerul. În restul timpului, Apple Watch va ajuta cu autorizarea, făcând-o automat.
Pentru ca această funcție să funcționeze, trebuie să porți un ceas deblocat și să fii în imediata apropiere a Mac-ului tău.
- Toate modelele Apple Watch;
- Calculatoare Mac din 2013 încoace.
Pentru a afla dacă Mac-ul dvs. acceptă deblocarea automată, apăsați ⌥Opțiune (Alt)și, ținând-o în această poziție, selectați Apple → Informații de sistem. În bara laterală, selectați secțiunea Wi-Fi și căutați linia din dreapta „Deblocare automată: acceptat”.

Cum să setați Mac-ul să se deblocheze folosind Apple Watch
1. Asigurați-vă că computerul dvs. și Apple Watch în sine îndeplinesc cerințele de sistem pentru implementarea acestei caracteristici (vezi mai sus).
2. ID-ul Apple ar trebui să utilizeze autentificarea în doi factori, nu verificarea în doi pași.
3. Asigurați-vă că dispozitivele sunt configurate corect:
- Bluetooth și Wi-Fi sunt activate pe Mac.
- Mac-ul dvs. și Apple Watch trebuie să folosească același ID Apple pentru a vă conecta la iCloud.
- Apple Watch trebuie să aibă o parolă configurată. Pentru a configura o parolă pe iPhone, deschideți aplicația Watch și accesați meniul "Parola".
- Mac-ul dvs. nu ar trebui să partajeze internetul sau să vă partajeze ecranul.
- Pe un Mac pe parcurs Măr→ Setări sistem → Securitate și siguranță pe filă "De bază" caseta de selectare trebuie bifată „Permite Apple Watch să deblocheze Mac”.

_______________________________________
iPhone, cât de mult este în acest cuvânt! Acum câțiva ani, oamenii nici nu puteau visa la astfel de dispozitive. Acum mulți oameni au iPhone-uri, iar funcționalitatea lor este uimitoare și trezește respect. Cu ajutorul lor, puteți finaliza zeci de sarcini și într-un timp foarte scurt. Utilizatorii care tocmai au achiziționat acest produs au o mulțime de întrebări despre ce să facă și cum să o facă. Astăzi vom încerca să răspundem la una dintre ele: sincroniza datele între iPhone și MAC | PC(Configurare iPhone).
Mai întâi, să ne uităm la site-ul oficial pentru a descărca iTunes (http://www.apple.com/ru/itunes/download/). Cu ajutorul lui vom face sincroniza datele. De asemenea, puteți utiliza iTunes pentru a muta fișiere media între cinci computere, pentru a configura transmisia fără fir în alte camere (funcția Air Tunes) și pentru a sincroniza biblioteca media (muzică, videoclipuri, programe, jocuri etc.).
Ei bine, l-ai descărcat? Acum trebuie să îl instalați pe computer. Urmați sfaturi simple și „veți fi fericit”. Apoi conectați iPhone-ul la un port USB 2.0 de pe MAC sau PC folosind cablul inclus.
Urmați instrucțiunile de pe ecran din iTunes pentru ca o sincronizare ulterioară să fie posibilă (calculatorul dvs. trebuie să fie conectat la Internet).
În mod implicit, iTunes sincronizează automat toate melodiile și videoclipurile din biblioteca dvs. Dacă volumul depășește o anumită limită (volum liber - 2 GB), veți fi anunțat că este imposibil să sincronizați conținutul. Puteți configura iTunes pentru a sincroniza unul sau mai multe tipuri de date:
Contacte - Nume, numere de telefon, adrese etc.;
Calendar - Întâlniri și Evenimente;
Marcaje pentru pagini web;
Tonuri de apel (Tonuri de apel);
Muzică și cărți audio;
Fotografii;
Pentru a conecta un iPhone la un computer personal, avem nevoie de cablul menționat mai sus. Procesul de sincronizare este simplu și scurt. Ce este nevoie pentru asta?
Conectați iPhone-ul la computer și lansați iTunes;
Selectați iPhone din lista de surse iTunes;
Configurați setările de sincronizare în fiecare dintre panourile de setări;
Faceți clic pe „Aplicați”
Dacă doriți să dezactivați funcția de sincronizare automată: accesați iTunes - Preferințe pe un MAC sau Editare - Preferințe pe un computer. Accesați fila Sincronizare, selectați „Dezactivați sincronizarea automată pentru toate iPhone-urile și iPod-urile”.
Pe lângă această metodă, mai există una - programe terțe care ajută la sincronizarea iPhone-ului. Exemple: Move2Mac, PhoneView și altele. Fiecare dintre ele este bun într-un fel, dar nu toate au setul necesar de funcții. Alegerea este întotdeauna a ta!
Folosind PhoneView, puteți extinde semnificativ schimbul de date între MacOS și iPhone, puteți face copii de rezervă și puteți utiliza iPhone-ul ca unitate flash. Singurul negativ este că este imposibil să vizualizați fișierele, iar acestea pot fi extrase numai folosind acest program.
Dacă doriți, puteți instala o grămadă de utilități pe iPhone care vă vor diversifica semnificativ timpul liber. Acestea includ utilități pentru citirea cărților, vizionarea videoclipurilor, calculatoare financiare și multe altele. vastitatea Internetului vă stă la dispoziție.
Pentru astăzi, despre asta am vrut să vă spun sincroniza datele între iPhone și MAC | PC. Dacă ceva nu funcționează, poți oricând să apelezi la oameni cunoscători. Angajații companiei KLiK vor fi bucuroși să vă ajute cu orice problemă legată de iPhone, sau orice altă problemă legată de Mac-uri (software, reparații Apple) sau computere personale. Pentru o taxă nominală, suntem gata să venim la tine acasă și să rezolvăm toate problemele de software și hardware. Sună, scrie, vino. Esti intotdeauna binevenit!