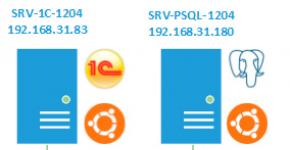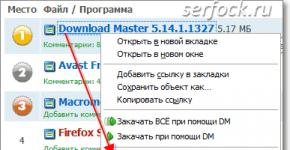Nu există nicio filă de prioritate a dispozitivului de pornire în BIOS. Taste rapide pe un computer și laptop
Astăzi vă voi spune cum să activați pornirea de pe o unitate flash în BIOS-ul diferiților producători. Indiferent de versiunea pe care o aveți, ordinea mișcărilor corpului va fi următoarea:
1. Inserăm unitatea noastră flash USB bootabilă în conectorul USB al computerului dvs. Recomand să-l introduceți într-un port situat direct pe placa de bază, adică. din spatele unității de sistem.
2. Porniți computerul și apăsați tasta Șterge(sau F2) pentru a intra în BIOS. În funcție de producător și versiunea BIOS, pot fi utilizate alte taste (Esc, F1, Tab), așa că trebuie să citiți cu atenție instrucțiunile de pe ecran.
În Bios, putem naviga doar între file folosind tastatura.
Mai jos voi descrie acest proces în detaliu folosind versiunile BIOS cele mai frecvent utilizate ca exemplu.
Atenţie! Rețineți că, dacă instalați sistemul de operare de pe o unitate flash sau CD și ați selectat dispozitivul de pornire în BIOS, mai degrabă decât în meniul de pornire, atunci după prima repornire automată a Windows va trebui să intrați din nou în BIOS și repornirea de pe hard disk. Dacă acest lucru nu se face, pornirea automată de pe o unitate flash sau CD va funcționa din nou, iar Windows va începe din nou prima etapă a procedurii instalatii.
Configurarea Award Bios pentru a porni de pe o unitate flash
Biografia premiului:
Mai întâi, să verificăm dacă controlerul USB este activat. Să mergem la „Periferice integrate”. Utilizați săgeata de pe tastatură pentru a vă deplasa în jos la elementul „Controler USB”. Apăsați tasta „Enter” și selectați „Enable” în fereastra care apare (folosind și „Enter”). Vizavi de „USB Controller 2.0” ar trebui să fie și „Enable”.
 Ieșiți din această filă apăsând „Esc”.
Ieșiți din această filă apăsând „Esc”.
Apoi mergem la „Funcții avansate BIOS” – „Prioritate de pornire pe hard disk”.Acum, în exemplul meu, hard diskul este pe primul loc, dar unitatea flash ar trebui să fie acolo.
 Stăm pe linia cu numele unității noastre flash (Patriot Memory) și o ridicăm până sus folosind tasta „+” de pe tastatură.
Stăm pe linia cu numele unității noastre flash (Patriot Memory) și o ridicăm până sus folosind tasta „+” de pe tastatură.
 Plecăm de aici apăsând „Esc”.
Plecăm de aici apăsând „Esc”.
Configurarea AMI Bios pentru a porni de pe o unitate flash
Dacă, după ce intri în Bios, vezi un astfel de ecran, înseamnă că ai AMI Bios:
 Mai întâi, să verificăm dacă controlerul USB este activat. Accesați fila „Avansat” – „Configurare USB”.
Mai întâi, să verificăm dacă controlerul USB este activat. Accesați fila „Avansat” – „Configurare USB”.
 Vizavi de elementele „Funcție USB” și „Controler USB 2.0” ar trebui să fie „Activat”.
Vizavi de elementele „Funcție USB” și „Controler USB 2.0” ar trebui să fie „Activat”.
 Dacă nu este cazul, accesați această linie și apăsați tasta „Enter”. Din lista care apare, selectați „Activat” (folosind și „Enter”).
Dacă nu este cazul, accesați această linie și apăsați tasta „Enter”. Din lista care apare, selectați „Activat” (folosind și „Enter”).
Apoi ieșiți din această filă apăsând „Esc”.
Să mergem la filă „Boot” – „Unități de disc”.
 Acum hard diskul meu este pe primul loc, dar trebuie să pun aici o unitate flash. Mergem la prima linie, apăsăm „Enter” și în fereastra care apare, selectăm unitatea noastră flash Patriot Memory.
Acum hard diskul meu este pe primul loc, dar trebuie să pun aici o unitate flash. Mergem la prima linie, apăsăm „Enter” și în fereastra care apare, selectăm unitatea noastră flash Patriot Memory.
 Ar trebui să fie așa:
Ar trebui să fie așa:
 Plecăm de aici prin „Esc”.
Plecăm de aici prin „Esc”.
Selectați „Boot Device Priority”. Aici, primul dispozitiv de pornire trebuie să fie o unitate flash.
 Apăsați Esc.
Apăsați Esc.
Apoi ieșim din Bios, salvând toate setările făcute. Pentru a face acest lucru, accesați „Exit” – „Exit & Save Changes” – „OK”.

Configurarea Phoenix-Award Bios pentru a porni de pe o unitate flash
Dacă, după ce intri în Bios, vezi un astfel de ecran, înseamnă că ai BIOS-ul Phoenix-Award :
 Mai întâi, să verificăm dacă controlerul USB este activat. Accesați fila „Periferice” – vizavi de elementele „Controler USB” și „Controler USB 2.0” ar trebui să fie „Activat”.
Mai întâi, să verificăm dacă controlerul USB este activat. Accesați fila „Periferice” – vizavi de elementele „Controler USB” și „Controler USB 2.0” ar trebui să fie „Activat”.
 Apoi accesați fila „Avansat” și vizavi de „Primul dispozitiv de pornire” setați „USB-HDD”.
Apoi accesați fila „Avansat” și vizavi de „Primul dispozitiv de pornire” setați „USB-HDD”.
 După aceea, ieșiți din Bios, salvând modificările. Pentru a face acest lucru, mergeți la „Ieșire” – „Salvare și ieșire din configurare” – apăsați tasta „Y” – „Enter”
După aceea, ieșiți din Bios, salvând modificările. Pentru a face acest lucru, mergeți la „Ieșire” – „Salvare și ieșire din configurare” – apăsați tasta „Y” – „Enter”
 Acesta este practic tot ce trebuie să știți pentru a porni de pe o unitate flash. În articolul meu, am descris procesul de configurare a BIOS-ului celor mai populare versiuni: AdjudecareȘi AMI. Al treilea exemplu prezintă Biografia premiului Phoenix, ceea ce este mult mai rar întâlnit.
Acesta este practic tot ce trebuie să știți pentru a porni de pe o unitate flash. În articolul meu, am descris procesul de configurare a BIOS-ului celor mai populare versiuni: AdjudecareȘi AMI. Al treilea exemplu prezintă Biografia premiului Phoenix, ceea ce este mult mai rar întâlnit.
Procedura descrisă poate diferi ușor în diferite versiuni de BIOS. Dar principalul lucru este că înțelegeți principiul stabilirii în sine.
Apropo, aș dori să adaug și: pentru a alege de pe ce dispozitiv să porniți computerul, nu este necesar să schimbați setările din BIOS. Puteți apela imediat un meniu special după ce porniți computerul pentru a selecta dispozitivele de pornire (acest lucru se poate face apăsând tasta F8, F10, F11, F12 sau Esc). Pentru a nu ghici cu tastele, priviți cu atenție monitorul imediat după ce îl porniți. Trebuie să avem timp să vedem o inscripție ca aceasta: „Apăsați Esc pentru a selecta dispozitivul de pornire”. În cazul meu, a fost necesar să apăsați „Esc”.
Uneori există situații destul de neplăcute când sistemul de operare se blochează. Și pentru a restaura aveți nevoie de discul original. Dacă nu aveți una disponibilă, puteți scrie imaginea pe o unitate flash obișnuită. Dar aici este problema - ce să faci când BIOS-ul nu permite pornirea de pe o unitate flash? Mulți utilizatori pur și simplu nu știu ce să facă și sunt pierduți în această problemă. Să încercăm să punctăm toate i-urile.
Cum se activează în BIOS folosind cea mai simplă metodă?
Pentru a seta acești parametri, trebuie mai întâi să decideți cum exact veți intra în BIOS. Cea mai obișnuită modalitate este de a folosi tastele Del, F2, F12 etc.
Totuși, pe aceleași laptopuri Sony Vaio, accesul se realizează folosind un buton special ASSIST situat pe panoul tastaturii. Pe unele laptop-uri, BIOS-ul poate fi accesat doar apelând meniul de pornire principal folosind tasta Esc.

Cum pot seta BIOS-ul să pornească de pe o unitate flash? Da, foarte simplu. După ce apelați sistemul I/O, trebuie să mergeți la secțiunea de pornire. Aici trebuie să găsiți linia de prioritate de pornire, care poate avea nume diferite, în funcție de dezvoltatorul și producătorul BIOS-ului (Boot Device Priority, Boot Sequence etc.). În orice caz, ceva de genul acesta va fi prezent. Dar nu asta este ideea.
Ce să faci dacă BIOS-ul nu permite pornirea de pe o unitate flash?
De asemenea, se întâmplă ca unitatea flash bootabilă să nu fie recunoscută de sistemul I/O primar. Cu ce se poate conecta? De obicei, există mai multe motive pentru aceasta:
- imaginea înregistrată incorect sau distribuția instalării;
- deteriorarea unității USB în sine.
Pentru a vă asigura că toți pașii de pornire de pe o unitate flash sunt finalizați corect, trebuie să faceți mai mulți pași. Deocamdată, să lăsăm în fundal întrebarea cum să activați pornirea de pe o unitate flash din BIOS și să trecem la problemele urgente.
Verificarea în Manager dispozitive
Să începem cu ultimul punct. Când se verifică funcționalitatea dispozitivului în sine, pot exista două opțiuni: fie că este defect în sine, fie driverul însoțitor responsabil pentru recunoașterea unității flash de către sistemul de operare lipsește sau este instalat incorect.
În caz de defecțiuni totul este clar. Dispozitivul va trebui pur și simplu înlocuit. Dar ce să faci când este în stare de funcționare (cel puțin detectat pe alt computer sau laptop)? Trebuie să-i verificăm funcționalitatea. Și pentru a face acest lucru, în cea mai simplă versiune, trebuie doar să o introduceți în portul USB 2.0/3.0 corespunzător și apoi să apelați standardul „Manager dispozitive” prin „Panou de control” sau să utilizați comanda devmgmt în „Run” bara de meniu (Win + R).

Să presupunem că, după introducerea acestuia în port, poate fie să nu fie afișat în manager, fie să fie afișat cu o pictogramă galbenă pe care este prezentă. În al doilea caz, totul este simplu: trebuie să instalați sau să reinstalați conducător auto. Se poate foarte bine ca sistemul în sine să nu găsească un driver adecvat, deși ar trebui să facă acest lucru automat. Dar acest lucru se aplică mai ales dispozitivelor non-standard. Unitățile flash precum Transcend sunt de obicei recunoscute imediat.
Dacă dispozitivul nu este afișat în managerul corespunzător, pot exista și două motive: fie driverul de controler USB universal corespunzător nu este instalat, fie portul în sine este defect. Din nou, ar trebui să instalați driverul (controlerul este indicat cu galben sau nu se află deloc în manager) sau încercați să conectați unitatea flash într-un alt port. Merită să luați în considerare faptul că, dacă un dispozitiv este conceput exclusiv pentru transferul de date cu suport USB 3.0, acesta nu va fi detectat atunci când este conectat la un port standard 2.0.
Formatarea partițiilor dispozitivelor USB
Să lăsăm deoparte întrebarea cum să pornești de pe o unitate flash în BIOS pentru moment și să trecem la proceduri, fără de care chiar și înregistrarea unei imagini pentru a instala sistemul pe dispozitiv poate fi în zadar.

În primul rând, dacă dispozitivul are probleme în funcționare sau nu se poate lua nicio măsură cu el, ar trebui mai întâi să îl formatați. În acest caz, nu este recomandabil să ștergeți rapid cuprinsul, ci mai degrabă formatarea completă. Numai în acest caz sistemul de fișiere conținut pe acesta va asigura transferul și citirea corectă a datelor.
Această operație este efectuată în Explorer standard. Pe dispozitiv trebuie doar să faceți clic dreapta și să selectați linia corespunzătoare din meniu. În fereastra nouă, asigurați-vă că debifați linia de formatare rapidă și apoi activați începutul procesului. În funcție de volumul total, acest lucru poate dura mult timp.
Crearea unei distribuții bootabile
Dacă luăm în considerare întrebarea cum să setați boot-ul de pe o unitate flash în BIOS și mai larg, nu putem ignora problema creării unei imagini de pornire și transferării acesteia pe unitate. Acest lucru se poate face folosind utilitarul UltraISO sau similar.

Cu toate acestea, sursa trebuie să fie discul de instalare Windows original. De fapt, nu este atât de dificil, așa că nu are rost să insistăm asupra acestui lucru în detaliu. Și dacă BIOS-ul nu permite pornirea de pe o unitate flash, în viitor totul se reduce la transferul corect al imaginii sau a fișierelor de distribuție despachetate pe unitate. Aici va trebui să mânuiești puțin.
Pregătirea media
Dacă utilizați instrumentele proprii ale sistemului, chiar și după formatarea dispozitivului USB, trebuie să efectuați o serie de acțiuni suplimentare (se presupune că imaginea a fost deja creată de pe discul original folosind același program UltraISO sau chiar 7-Zip, iar unitatea flash este în stare de funcționare și conectată la un computer sau laptop).
Mai întâi, apelați linia de comandă (cmd în meniul „Run”), întotdeauna în numele administratorului de sistem. În consola care apare, intrați și apăsați butonul Enter.

După aceasta, folosiți comanda list disk, din nou, urmată de apăsarea tastei Enter, după care ne uităm prin discurile disponibile și ne amintim numărul dispozitivului USB. Pentru a verifica cu exactitate numărul unității USB, puteți utiliza comanda diskmgmt.msc introdusă în meniul Run.
Acum, în consolă, trebuie să introduceți comanda select disk și, separat de un spațiu, indicați numărul discului pe care îl căutați. Apoi, dispozitivul ar trebui să fie șters de conținut folosind comanda curățare.

Următorul pas este să creați o partiție de pornire primară. Acest lucru se face folosind comanda create partition primary urmată de introducere. După ce pe ecran apare confirmarea unei operațiuni reușite, utilizați comanda select partition 1, apoi - activ (pentru a activa partiția selectată) și în final - format fs=ntfs rapid pentru formatare cu selecție Dacă trebuie să creați un sistem de fișiere FAT32, utilizați un format similar fs command = fat32 quick.
Următorul pas este să atribuiți un nume dispozitivului folosind comanda de atribuire (numele va fi atribuit automat). În cele din urmă, intrați în ieșire și finalizați lucrarea. Dispozitivul USB bootabil este gata de utilizare. Tot ce rămâne este să transferați corect fișierele de distribuție pe acesta.
Transferarea datelor pe o unitate flash
În această etapă, nu va fi necesară nicio configurație. Încă nu avem nevoie de un BIOS pentru a porni de pe o unitate flash, dar vom avea nevoie de programul 7-Zip. În forma sa cea mai simplă, poate fi folosit pentru a copia corect fișierele de instalare pe medii (în general, extrageți-le din imagine).

Lansăm utilitarul Zip File Manager din standardul „Explorer”, apoi selectăm imaginea de distribuție a instalării creată anterior sau descărcată de pe Internet, specificăm unitatea flash ca dispozitiv final și confirmăm acțiunile apăsând butonul OK. La sfârșitul procesului, suportul media va fi complet gata de utilizare.
Începe descărcare
Acum să trecem la întrebarea cum să setați BIOS-ul să pornească direct de pe o unitate flash. Repornim sistemul și în etapa inițială apăsăm o tastă sau o combinație de taste pentru a intra în setările BIOS. De obicei acestea sunt Del, F2, F12 (pentru laptopurile ASUS, încărcarea BIOS-ului de pe o unitate flash se face astfel), dar pot fi folosite și alte taste sau combinații descrise mai sus. În funcție de producătorul echipamentului, poate fi necesar mai întâi să apelați meniul principal. Această situație este tipică pentru laptopuri precum HP - pornirea de pe o unitate flash (BIOS) este instalată oarecum diferit, deși operațiunile în sine sunt foarte asemănătoare.
În secțiunea de pornire, căutați elementul Boot Device Priority și uitați-vă la linia 1-st Boot Device. Apăsând tasta PgDn, selectăm dispozitivul dorit, după care ieșim și salvăm parametrii (de regulă, acest lucru se face folosind tasta F10). Aceasta este urmată de o repornire, iar instalarea începe automat.
Cu toate acestea, nu este suficient să știi cum să selectezi boot-ul de pe o unitate flash din BIOS. Este important să rețineți că ar trebui să apelați setările sistemului primar de intrare/ieșire numai atunci când un dispozitiv USB este conectat înainte de a începe să porniți computerul sau laptopul. În caz contrar, unitatea flash pur și simplu nu va fi detectată.
Cum să remediați problemele?
Acum să ne uităm la o situație în care dispozitivul pare să funcționeze, deoarece toți pașii descriși mai sus se presupune că au fost executați corect, dar de fapt încă nu există încărcare de pe o unitate flash în BIOS. Ce să faci în acest caz?
Folosim aceeași linie de comandă. Să presupunem că dispozitivul USB din sistem este desemnat cu litera F, iar unitatea optică cu E. Acum trebuie să introduceți comanda E:\Boot\bootsect.exe /nt60 F: (F este o unitate flash în caz, iar E este o unitate de disc).
Metodă alternativă
Dacă acest lucru nu funcționează, introduceți următorul text unul câte unul:
F:\Boot\bootsect.exe /nt60 F:
După aceasta, totul va funcționa cu siguranță conform așteptărilor.
Probleme de compatibilitate
Dacă niciuna dintre metodele de mai sus nu ajută, mai întâi ar trebui să acordați atenție stării driverelor. Cea mai bună opțiune este să utilizați programe precum Driver Booster, care pot actualiza automat driverele.
Dacă totul este în regulă, motivul poate fi că utilizatorul încearcă să instaleze un sistem pe 32 de biți peste unul pe 64 de biți. În plus, sistemul de fișiere de pe unitatea USB și distribuția instalării pot diferi și în ceea ce privește adâncimea de biți. De fapt, este posibil ca unitatea flash în sine să nu accepte porturile USB 3.0 la care este conectată. Aici trebuie să fii foarte atent.
În loc de un total
Asta, de fapt, este tot ceea ce se referă la modul de a seta boot-ul de pe o unitate flash în BIOS. Desigur, mulți utilizatori pot avea întrebări cu privire la oportunitatea utilizării propriilor instrumente de sistem pentru acțiuni preliminare, deoarece programele automate fac acest lucru mult mai rapid și mai ușor. Dar aici aș dori să remarc că astfel de cunoștințe sunt extrem de importante, iar programele în caz de eșec în accesul la Internet nu sunt, de asemenea, întotdeauna disponibile.
Dar o condiție prealabilă, așa cum este deja clar, este o imagine de disc, care este creată pe baza originalului sau descărcată de pe Internet. Nu poți merge nicăieri fără el. Rămâne de adăugat că atenția ar trebui să se concentreze și asupra adâncimii de biți a sistemului instalat, deoarece versiunea pe 32 de biți nu se va instala peste versiunea pe 64 de biți fără formatarea partiției de sistem. Acest lucru se datorează doar faptului că versiunile OS necesită 32 de biți, iar modificările pe 64 de biți necesită cel puțin NTFS. Și unitatea flash în sine trebuie să conțină sistemele de fișiere FAT sau NTFS adecvate, și nu UDP, așa cum se întâmplă uneori. În ceea ce privește volumul, 4 GB vor fi suficienti pentru orice sistem, inclusiv pentru a zecea modificare din ce în ce mai populară.
Bună ziua tuturor!
De ce să memorezi ceva de care nu ai nevoie în fiecare zi? Este suficient să deschideți și să citiți informațiile atunci când aveți nevoie - principalul lucru este să le puteți folosi! De obicei fac asta singur, iar aceste semne de taste rapide nu fac excepție...
Acest articol este pentru referință, conține butoane pentru intrarea în BIOS și apelarea meniului de pornire (numit și meniul de pornire). Adesea sunt pur și simplu „vitale” atunci când reinstalați Windows, restaurați computerul, configurați BIOS-ul etc. Sper că informațiile vor fi relevante și veți găsi cheia prețuită pentru a apela meniul dorit.
Notă:
- Informațiile de pe pagină vor fi actualizate și extinse din când în când;
- Puteți vedea butoanele pentru intrarea în BIOS în acest articol (precum și cum să intrați în BIOS în general :)):
- La sfârșitul articolului există exemple și explicații ale abrevierilor în tabel și o descriere a funcțiilor.
CAIETE
| Producător | BIOS (model) | Tasta rapidă | Funcţie |
| Acer | Phoenix | F2 | Intră în Configurare |
| F12 | Meniul de pornire (Schimbați dispozitivul de pornire, Meniul de selecție multiplă) |
||
| Alt+F10 | Recuperare D2D (de la disc la disc recuperare sistem) |
||
| Asus | AMI | F2 | Intră în Configurare |
| ESC | Meniu pop-up | ||
| F4 | Flash ușor | ||
| Premiul Phoenix | DEL | Configurarea BIOS-ului | |
| F8 | Meniul de pornire | ||
| F9 | Recuperare D2D | ||
| Benq | Phoenix | F2 | Configurarea BIOS-ului |
| Dell | Phoenix, Aptio | F2 | Înființat |
| F12 | Meniul de pornire | ||
| Ctrl+F11 | Recuperare D2D | ||
| eMachines (Acer) | Phoenix | F12 | Meniul de pornire |
| Fujitsu Siemens | AMI | F2 | Configurarea BIOS-ului |
| F12 | Meniul de pornire | ||
| Poarta de acces (Acer) | Phoenix | Faceți clic pe mouse sau pe Enter | Meniul |
| F2 | Setări BIOS | ||
| F10 | Meniul de pornire | ||
| F12 | PXE Boot | ||
| HP (Hewlett-Packard)/Compaq | Insyde | ESC | Meniul de pornire |
| F1 | Informatii despre sistem | ||
| F2 | Diagnosticarea sistemului | ||
| F9 | Optiuni de bootare a dispozitivului | ||
| F10 | Configurarea BIOS-ului | ||
| F11 | Recuperare sistem | ||
| introduce | Continuați pornirea | ||
| Lenovo (IBM) | Phoenix SecureCore Tiano | F2 | Înființat |
| F12 | Meniul MultiBoot | ||
| MSI (Micro Star) | * | DEL | Înființat |
| F11 | Meniul de pornire | ||
| TAB | Afișează ecranul POST | ||
| F3 | Recuperare | ||
| Packard Bell (Acer) | Phoenix | F2 | Înființat |
| F12 | Meniul de pornire | ||
| Samsung | * | ESC | Meniul de pornire |
| Toshiba | Phoenix | Esc, F1, F2 | Intră în Configurare |
| Toshiba Satelit A300 | F12 | Bios |
CALCULATELE PERSONALE
| Placa de baza | BIOS | Tasta rapidă | Funcţie |
| Acer | Del | Intră în Configurare | |
| F12 | Meniul de pornire | ||
| ASRock | AMI | F2 sau DEL | Rulați Configurarea |
| F6 | Flash instant | ||
| F11 | Meniul de pornire | ||
| TAB | Comutare ecran | ||
| Asus | Premiul Phoenix | DEL | Configurarea BIOS-ului |
| TAB | Afișează mesajul BIOS POST | ||
| F8 | Meniul de pornire | ||
| Alt+F2 | Asus EZ Flash 2 | ||
| F4 | Asus Core Unlocker | ||
| BioStar | Premiul Phoenix | F8 | Activați configurația sistemului |
| F9 | Selectați Dispozitiv de pornire după POST | ||
| DEL | Intrați în SETUP | ||
| ChainTech | Adjudecare | DEL | Intrați în SETUP |
| ALT+F2 | Introduceți AWDFLASH | ||
| ECS (Grupul de elită) | AMI | DEL | Intrați în SETUP |
| F11 | BBS POPUP | ||
| FoxConn (WinFast) | TAB | Ecran POST | |
| DEL | ÎNFIINȚAT | ||
| ESC | Meniul de pornire | ||
| GigaByte | Adjudecare | ESC | Omite testul de memorie |
| DEL | Accesați SETUP/Q-Flash | ||
| F9 | Xpress Recovery Xpress Recovery 2 |
||
| F12 | Meniul de pornire | ||
| Intel | AMI | F2 | Intrați în SETUP |
| MSI (MicroStar) | Intrați în SETUP |
AJUTOR (conform tabelelor de mai sus)
Configurare BIOS (Intrați de asemenea în Setup, BIOS Settings sau pur și simplu BIOS)- acesta este butonul pentru a intra în setările BIOS. Trebuie să îl apăsați după ce porniți computerul (laptop-ul) și, de preferință, de mai multe ori până când apare ecranul. Numele poate varia ușor în funcție de producătorul echipamentului.

Meniul de pornire (de asemenea, Schimbați dispozitivul de pornire, Meniul pop-up)- un meniu foarte util care vă permite să selectați dispozitivul de pe care dispozitivul va porni. Mai mult, pentru a selecta un dispozitiv nu trebuie să intri în BIOS și să schimbi coada de pornire. Adică, de exemplu, trebuie să instalați sistemul de operare Windows - apăsați butonul pentru a intra în meniul Boot, selectați unitatea flash de instalare, iar după repornire, computerul va porni automat de pe hard disk (și fără setări BIOS inutile).

Exemplu de meniu de pornire - laptop HP (Meniu de opțiuni de pornire).
Recuperare D2D (de asemenea, Recuperare)- Funcția de recuperare Windows pe laptopuri. Vă permite să restabiliți rapid funcționalitatea dispozitivului dintr-o partiție ascunsă a hard disk-ului. Sincer să fiu, personal nu-mi place să folosesc această funcție, pentru că... recuperarea în laptopuri este adesea „strâmbă”, funcționează stângaci și nu există întotdeauna posibilitatea de a selecta setări detaliate „cum și ce”... Prefer să instalez și să restabilesc Windows de pe o unitate flash bootabilă.

Easy Flash - folosit pentru actualizarea BIOS-ului (nu recomand folosirea lui pentru incepatori...).
Informații de sistem - informații despre sistem despre laptop și componentele acestuia (de exemplu, această opțiune este disponibilă pe laptopurile HP).
PS
Vă mulțumesc anticipat pentru orice completări pe tema articolului. Informațiile dvs. (de exemplu, butoanele pentru a intra în BIOS pe modelul de laptop) vor fi adăugate la articol. Toate cele bune!
Ordinea de pornire, tradus înseamnă secvența sau, literalmente, ordinea de pornire, dacă există multe opțiuni de pornire - de la un hard disk, o unitate flash, o rețea, o unitate CD/DVD, atunci trebuie să le sortați cumva în ordine și să o setați pe cea principală în primul rând, acest lucru va reduce semnificativ timpul de pornire și pornirea computerului, deoarece nu trebuie să treacă prin toate opțiunile de pornire în căutarea celei actuale.
Cum se configurează ordinea de pornire în BIOS
Există mai multe opțiuni de setări, elementele de meniu pot avea nume diferite și pot fi localizate în locuri diferite, dar există doar două opțiuni fundamental diferite:
- Meniul Boot order specifică dispozitivele specifice care pot fi aranjate în ordine
- În meniul Boot order, tipurile de dispozitive sunt indicate în ordine, iar dacă există mai multe, există un articol suplimentar de meniu în care anumite dispozitive pot fi aranjate în ordine.
Prima opțiune este mai comună și puțin mai ușor de configurat, de asemenea, trebuie să găsiți un meniu cu setări de pornire, de obicei se numește Boot sau Lansare, această pagină afișează setările de pornire ale unui computer sau laptop, lista acestora depinde de producător, în exemplu Ordinea de pornire se numește pur și simplu Boot, dar poate avea un alt nume, accesați el:
Vedem meniul Boot Priority Order iar în stânga sunt instrucțiuni despre cum să schimbați ordinea, în general, folosiți săgețile sus/jos pentru a selecta articolul dorit și folosiți tastele + și - pentru a-l ridica în listă sau eliberați în consecință:

După setare, mergeți la meniul anterior în marea majoritate a BIOS-ului, ieșirea este Esc. În exemplu, există și un element Boot Order Lock - este necesar pentru a remedia ordinea de pornire și nu s-a schimbat la conectarea altor dispozitive de pe care este posibilă pornirea, indirect crește și securitatea dispozitivului dvs. - un atacator nu va să poată conecta o unitate flash USB bootabilă și să pornească de pe ea:

A doua opțiune se găsește cel mai adesea pe computerele vechi, aici în Boot Device Priority tipurile de dispozitive sunt aranjate în funcție de listă - hard disk-uri, unități flash, rețea etc., iar în elementul Hard Disk Drives, care nu este întotdeauna în apropiere, puteți configura deja prioritatea de pornire de pe anumite dispozitive:

Configuram, salvam setarile, repornim si verificam ca totul functioneaza asa cum trebuie. Mai jos sunt câteva exemple de unde să căutați setarea Ordine de pornire pe computere foarte vechi, se găsește această opțiune:
Mergem la meniul Advanced BIOS Features, în dreptunghiul „Boot Order” - primul, al doilea și, în consecință, al treilea dispozitiv de pornire, din meniul drop-down trebuie să selectați tipul, dacă există mai multe hard disk-uri (flash unitățile sunt, de asemenea, adesea considerate un hard disk), apoi în primul element - Hard Disk Boot Priority Puteți specifica prioritatea lor: 
Elementul „Comanda de pornire” poate fi ascuns într-un loc neașteptat: 
Cum se configurează ordinea de pornire în UEFI
Configurarea ordinii de pornire în UEFI nu este foarte diferită de cea din BIOS și se realizează folosind aproape același algoritm.
Intrăm în BIOS UEFI, când îl porniți, în partea de jos a ecranului este afișat de obicei un indiciu despre cum să faceți acest lucru, pentru computere în 99% din cazuri, acesta este F2 sau DEL, pentru laptopuri există mai multe opțiuni Esc , F1, F2, F10, F11, F12 (uneori trebuie să le apăsați împreună cu butonul Fn) în general, încercați. Pentru mine totul este simplu, puteți apăsa F2 sau DEL:

Dau clic și intru în UEFI, interfața pentru toți producătorii este mai mult sau mai puțin standardizată și construită pe același principiu, imediat după ce intri în UEFI ești dus la un ecran de informații cu date generale despre computer și citiri ale parametrilor principali de temperatură, tensiuni etc. Aici puteți merge imediat la meniul Boot Priority și puteți configura totul, dar o vom face în mod vechi - căutăm o modalitate de a trece la modul avansat, de obicei există fie un buton corespunzător ( indicat printr-o săgeată în imaginea de mai jos), sau există o tastă în partea de jos care poate fi folosită pentru a comuta la Modul avansat în cazul nostru F7, apăsați: 
Aici selectăm cu săgețile sus-jos sau cu mouse-ul - Advanced Mode

Și ne regăsim într-un meniu extins, care amintește vag de BIOS-ul, doar mai bogat în grafică, aici trecem la secțiunea Boot și apoi la Hard Drives BBS Priorities:

și setați prioritatea de pornire selectând hard disk-ul dorit din meniul drop-down de lângă fiecare element de Boot Option:

După ce s-a finalizat configurarea ordinii de pornire, faceți clic pe Ieșire în partea de sus, selectați Salvare modificări și resetare pentru a salva setările și a reporni computerul:
 Repornim și verificăm că descărcarea a mers imediat de pe dispozitivul specificat, fără să pierdem timp interogând celelalte.
Repornim și verificăm că descărcarea a mers imediat de pe dispozitivul specificat, fără să pierdem timp interogând celelalte.
În general, după cum puteți vedea, nu există nicio dificultate în configurarea Ordinului de pornire, iar cu ajutorul acestui articol puteți rezolva cu ușurință problemele de încărcare pe computer sau laptop dacă ceva nu merge, scrieți în comentarii; , de preferat cu o poză, vă spun unde să dați clic .
Cel mai adesea, ne gândim la BIOS (Basic Input/Output System) doar atunci când trebuie să reinstalăm sistemul de operare și trebuie să-l setăm cumva să pornească de pe un disc sau o unitate flash. Am scris adesea despre asta în articole precum: și altele. Acum vreau să-l pun cap la cap și să mă refer doar la acest articol atunci când este necesar. Acest articol va fi util pentru toate versiunile de BIOS și pentru diferite companii. Un fel de carte unică de referință
Primul lucru pe care trebuie să-l știți este că BIOS-ul este împărțit în funcție de producător și versiune.
La schimba metoda de pornire in BIOS- Mai întâi trebuie să o introduci.
Puteți, desigur, să aflați ce versiune și producătorul BIOS-ului dvs. este din manualul livrat cu computerul.
Puteți afla și uitându-vă la linia din partea de sus a ecranului negru la încărcare (acolo va fi indicat producătorul).
Ei bine, atunci intră în BIOS, știind ce este pentru tine.
Unele versiuni de BIOS nu au un astfel de ecran care să arate linii. Există doar un logo acolo și în partea de jos scrie ceva de genul „Apăsați F2 pentru a intra în SETUP”, ceea ce înseamnă apăsați F2. Dacă există doar un logo și nu există inscripții, apăsați ESC și apoi del sau f2
Iată o mică listă de producători și comenzi rapide de la tastatură pentru intrarea în BIOS:
Tot în partea de jos a ecranului negru există chei pentru intrarea în BIOS și pentru afișarea unei liste care conține dispozitivele disponibile pentru pornire și astfel încât să puteți porni de pe acesta. Dar mai multe despre el la sfârșitul articolului.

După cum puteți vedea, cel mai adesea trebuie să apăsați tasta F2 sau Del.
Acum trebuie să încărcați o unitate flash sau un disc.
Să ne uităm la câteva exemple care diferă de producătorul BIOS-ului.
Configurarea Award Bios pentru a porni de pe o unitate flash sau un disc:
Fereastra principală arată astfel, în care avem nevoie de al doilea element:

În plus, depinde de versiunea de firmware. Într-un caz, va trebui să accesați un element similar cu „Boot Seq & Floppy Setup”

în alt caz, nu trebuie să mergeți nicăieri - totul va fi chiar sub ochii tăi

Faceți clic pe Primul dispozitiv de pornire(Primul dispozitiv de pornire), faceți clic introduceși va apărea o fereastră ca aceasta

în care trebuie să selectați discul sau unitatea flash care se va lansa mai întâi. Puteți specifica un al doilea dispozitiv de pornire, de exemplu, dar de obicei BIOS-ul însuși completează aceste date.
Într-o notă:
Dacă selectați o unitate flash, atunci, printre altele, trebuie să mergeți și la elementul „Prioritate de pornire hard disk” și să mutați unitatea flash în partea de sus, folosind „+” și „-” sau „PageUp” și Butoanele „PageDown”:

De asemenea, merită să ne amintim că Pentru ca BIOS-ul să vadă unitatea flash, aceasta trebuie să fie conectată înainte de a o porni sau înainte de a reporni
Apoi apăsați „F10” (vedeți tasta exactă în indicația din partea de jos a ecranului numită „Salvare”, „Ieșire”) sau accesați meniul principal BIOS și selectați „Salvare și ieșire din configurare”. În fereastra roșie, selectați „Da” folosind butonul „Y” de pe tastatură și apăsați „Enter”

Computerul se va reporni și la pornirea de pe discul de instalare Windows, poate apărea următoarea solicitare pentru câteva secunde: „Apăsați orice tastă pentru a porni de pe CD sau DVD...”

Ceea ce se traduce prin „Apăsați orice buton pentru a porni de pe un CD sau DVD”.
Aceasta înseamnă că dacă nu apăsați niciun buton de pe tastatură în acest moment, computerul va continua să pornească de la următorul dispozitiv din listă.
O altă versiune a acestui BIOS:
Am văzut asta doar pe computere vechi de acum zece ani, înainte de 2003. Meniul principal arată astfel:

Pentru a configura ordinea de pornire, trebuie să mergeți la meniu SETARE CARACTERISTICI BIOS:

În acest moment, utilizați butoanele PageUp și PageDown (sau Enter și săgețile) pentru a selecta ce să puneți mai întâi - CDROM-ul sau unitatea flash. NU uitați de al doilea și al treilea dispozitiv
Și mai departe:



Cum să alegi din ce să pornești în AMI BIOS
Dacă, după ce intri în Bios, vezi un astfel de ecran, înseamnă că ai BIOS AMI:

Folosiți butonul săgeată dreapta de pe tastatură pentru a trece la fila Boot:

Accesați „Unități hard disk” și în linia „Prima unitate” (poate fi numită „Prima unitate”) selectați un disc sau o unitate flash:

Apoi, accesați „Boot Device Priority”, mergeți la „1st Boot Device” și selectați din listă ceea ce ați selectat în fila anterioară (adică, dacă ați selectat o unitate flash în Hard Disk Drives, atunci trebuie să o specificați și aici. . Asta e important! )

Pentru a porni de pe un disc CD/DVD, trebuie să selectați „ATAPI CD-ROM” (sau pur și simplu „CDROM”) în acest meniu, nu este nevoie să mergeți la meniul anterior „Hard Disk Drives”.
Acum salvăm rezultatele cu butonul „F10” sau mergem la secțiunea „Exit” din BIOS și selectăm „Exit Saving Changes”.
Un alt BIOS AMI, dar totul este clar aici:

Configurarea Phoenix-Award Bios pentru a porni de pe o unitate flash
Dacă, după ce intri în Bios, vezi un ecran ca acesta, atunci ai un BIOS Phoenix-Award:

Accesați fila „Avansat” și vizavi de „Primul dispozitiv de pornire” setați ceea ce aveți nevoie (unitate flash sau disc):

Salvați folosind tasta F10

Configurarea BIOS-ului EFI (UEFI) cu o interfață grafică pentru pornirea de pe o unitate flash
Acum asta nu va surprinde pe nimeni. Aproape toate computerele noi sunt echipate cu o carcasă similară. Puteți citi mai multe despre el în articol.
La încărcare, în partea de jos a ecranului există o secțiune „Boot Priority”, unde puteți folosi mouse-ul (prin glisare) imaginile pentru a seta ordinea de pornire dorită.
De asemenea, puteți face clic pe butonul „Ieșire/Mod avansat” din colțul din dreapta sus și selectați Modul avansat în fereastra care apare.

Apoi, accesați fila „Boot” și în secțiune Priorități pentru opțiunea de pornireîn câmpul „Boot Option #1”, setați dispozitivul de pornire implicit să fie o unitate flash, DVD-ROM, hard disk sau alt dispozitiv disponibil.

Cum să pornești de pe o unitate flash sau disc fără a intra în BIOS
Despre asta am scris aproape chiar la începutul articolului.
Acesta este momentul în care trebuie să apăsați o tastă o dată și va apărea o fereastră cu o selecție de pornire. Această metodă nu modifică setările BIOS-ului.
De obicei BIOS premiu vă solicită să apăsați „F9” pentru a afișa meniul de pornire, iar AMI vă cere să apăsați „F8”. Pe laptop-uri, aceasta poate fi tasta „F12”.
În general, uitați-vă la linia de jos și căutați elemente precum „Apăsați F8 pentru BBS POPUP” sau „Apăsați F9 pentru a selecta dispozitivul de pornire după POST”.

De ce nu pot porni de pe o unitate flash în BIOS?
Motive posibile: 
Pe computerele mai vechi, nu există nicio modalitate de a porni de pe unități flash USB. Dacă nu există un BIOS mai nou, atunci proiectul poate ajuta.
1) Descărcați cea mai recentă versiune a „Plop Boot Manager” din linkul de mai sus și despachetați-o.
2) Arhiva conține următoarele fișiere: plpbt.img – o imagine pentru o dischetă și plpbt.iso – o imagine pentru un CD.
3) Scrieți imaginea pe disc și porniți de pe ea (sau de pe o dischetă).
4) Va apărea un meniu în care ne selectăm unitatea flash și pornim din ea.
O mică explicație a denumirilor discurilor la selectare:
Nu uita, după ce ai făcut ceea ce ți-ai dorit (și anume, de ce ai schimbat boot-ul în BIOS) - returnează setările de pornire înapoi, astfel încât computerul să pornească de pe hard disk.