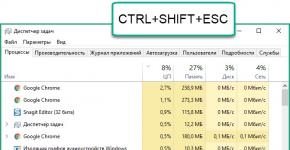Ako reštartovať službu aktualizácie systému Windows 10. Ako opraviť chyby služby Windows Update
Aktualizácia systému Windows 10 vám umožňuje včas sťahovať aktualizácie operačného systému z oficiálnych serverov spoločnosti Microsoft. Po nainštalovaní OS je táto služba štandardne povolená a beží na pozadí. Môžete ho však zakázať sami a nebudete dostávať nové verzie. Ak sa nestaráte o načítanie počítača procesmi súvisiacimi s monitorovaním a inštaláciou systémových súborov, môžete povoliť aktualizáciu systému Windows 10 niekoľkými spôsobmi.
Tento postup je možné vykonať iba pomocou vstavaných funkcií operačného systému. Nepotrebujete softvér tretích strán. Najprv skontrolujte, či je v počítači predvolene spustená aktualizácia. Môžete to urobiť takto:
- Spustite Správcu úloh pomocou kombinácie Ctrl + Shift + Esc.

- Otvorte kartu Služby. Tu hľadajte službu s názvom „wuauserv“.

Vďaka nej funguje automatická aktualizácia na pozadí v operačnom systéme. Ak nemáte „wuauserv“, prejdite na jednu z metód zahrnutia:
- prostredníctvom skupinovej politiky;
- cez "Nastavenia systému Windows";
- pomocou príkazového riadku;
- cez nastavenia registra;
- cez Služby.
Zvážme každú metódu podrobne.
Povoliť v politike miestnej skupiny
Prevádzku tejto služby môžete obnoviť v „najlepšej desiatke“ takto:
- Otvorte program Spustiť pomocou kombinácie klávesov Win + R. Zadajte príkaz „services.msc“ a spustite ho tlačidlom OK.

- Pred vami sa zobrazí okno „Služby“. V pravom zozname nájdite riadok „Windows Update“ a pomocou RMB v ponuke vyberte „Vlastnosti“.

- Na karte „Všeobecné“ nájdite riadok „Typ spustenia“ a v ponuke nastavte možnosť „Automaticky“ a potom aplikujte zmeny pomocou tlačidla „OK“.

- Reštartujte počítač.
Týmto spôsobom môžete spustiť CO v operačnom systéme Windows 10. Táto metóda vám môže pomôcť zbaviť sa kódu chyby 0x80070422.
Teraz poďme zistiť, ako manuálne skontrolovať dostupné aktualizácie a začať ich sťahovať / inštalovať. Na to budete potrebovať funkčnosť časti „Parametre“:
- Kliknite pravým tlačidlom myši na ikonu „Štart“ na spodnom paneli a z ponuky vyberte „Nastavenia“.

- Otvorte sekciu „Aktualizácia a zabezpečenie“.

- Prejdite do podsekcie „Windows Update“ v ľavom stĺpci.

- V tomto okne môžete vykonať všetky potrebné nastavenia ústredne ústredného kúrenia a skontrolovať dostupnosť súborov na stiahnutie. Ak chcete skontrolovať, musíte kliknúť na tlačidlo označené na snímke obrazovky.

- Nástroj teraz vyhľadá nové opravy systému Windows 10 a upozorní vás na to. V časti „Rozšírené nastavenia“ presuňte možnosť do polohy „Vypnuté“, ako je znázornené na snímke obrazovky. Kliknutím na „Vyberte, ako a kedy chcete dostávať aktualizácie“ môžete nakonfigurovať spôsoby doručenia (z počítača v lokálnej sieti, z internetu atď.).

Ak máte problém s fungovaním centrálneho orgánu, musíte skontrolovať nastavenia v Editore zásad skupiny.
"Editor miestnej politiky skupiny"
Ak chcete spustiť program, postupujte takto:
- Prejdite na Spustiť pomocou Win + R. Napíšte príkaz „gpedit.msc“.

- Otvorte pobočku „Windows Update“, ktorá sa nachádza pozdĺž cesty „Konfigurácia počítača“ - „Šablóny pre správu“ - „Komponenty systému Windows“.

- Na pravej strane okna nájdite riadok „Nastavenie automatických aktualizácií“ a kliknite naň pravým tlačidlom myši. V ponuke prejdite na „Upraviť“.

- Nastavte nastavenie na Enabled (1). V časti „Možnosti“ vyberte nastavenia, podľa ktorých budú fungovať automatické aktualizácie (plán, inštalácia, upozornenia na dostupné sťahovanie atď.). Zmeny použite tlačidlom „OK“.

Pomocou príkazového riadka systému Windows 10 môžete zakázať alebo povoliť Centrum aktualizácií. To vás prinúti spustiť službu „wuauserv“.
- Otvorte príkazový riadok s právami správcu. Zadajte príkaz „net start wuauserv“ a stlačte kláves Enter.

- Program spustí službu, po ktorej sa zobrazí zodpovedajúca správa. Proces sa spustí pri každom zapnutí počítača, takže tento postup nebudete musieť opakovať. Ak chcete vypnúť Windows 10 CO, musíte zadať príkaz „net stop wuauserv“.

- Teraz zostáva skontrolovať, či bude systém aktualizovaný.
Registratúra
Taktiež ústredné kúrenie nebude fungovať, pokiaľ nebude opravená hodnota parametra v registri. Musíte urobiť nasledovné:
- V okne „Spustiť“ (Win + R) zadajte príkaz „regedit“.

- V editore databázy Registry nájdite vetvu HKLM\System\CurrentControlSet\Services\wuauserv. Stačí skopírovať cestu z týchto pokynov a prilepiť ju do vyhľadávacieho panela v hornej časti okna.

- Na pravej strane okna bude možnosť „Štart“. Kliknutím pravým tlačidlom myši vyberte z ponuky položku „Upraviť“.

- V zakázanom stave bude mať parameter hodnotu 4. Aby CO začal sťahovať aktualizácie, nastavte hodnotu na 1.

Spustenie tejto služby nie je ovplyvnené žiadnou inou, takže by nemali nastať poruchy a problémy s výkonom. Môžete tiež skontrolovať vetvu HKEY_LOCAL_MACHINE\SOFTWARE\Microsoft\Windows NT\CurrentVersion\Hotfix, ktorá obsahuje informácie o všetkých aktualizačných súboroch.
Programy tretích strán
Čo robiť, ak nemôžete nastaviť automatické sťahovanie? Spustenie služby nepomôže, ale nemáte čas alebo znalosti na hľadanie riešení? Potom skúste aktualizovať operačný systém pomocou pomôcky WSUS Offline Update. Stiahnite si ho z oficiálnej webovej stránky vývojára pomocou tohto odkazu. Na hlavnej stránke kliknite na tlačidlo označené na snímke obrazovky. Tvorcovia zaručujú úplnú bezpečnosť používateľov a ich osobných údajov na ich PC. Po stiahnutí postupujte podľa nasledujúceho postupu:
- V priečinku programu otvorte súbor UpdateGenerator.exe.

- Vyberte verziu operačného systému: Windows 10 x32 alebo x64. Pre sťahovanie súborov kliknite na „Štart“.

- Po dokončení sťahovania sa na obrazovke zobrazí protokol so zoznamom všetkých stiahnutých súborov. Čas sťahovania a inštalácie závisí od toho, ako dlho uplynulo od aktualizácie systému Windows. Teraz musíte prejsť do priečinka „client“ a otvoriť súbor UpdateInstaller.exe.

- V okne programu kliknite na „Štart“ a spustite inštaláciu.

Ak WSUS Offline Update začne mrznúť alebo prestane hľadať súbory, skúste použiť staršiu, stabilnejšiu verziu programu.
Operačný systém stačí aktualizovať týmto spôsobom iba raz, pretože po inštalácii opravy sa vykoná riešenie problémov a spustí sa predvolené centrálne spracovateľské centrum.
Spodná čiara
Ak chcete nainštalovať najnovšiu verziu systému Windows 10, pomôžu vám s tým všetky opísané metódy. Nezabudnite si upraviť nastavenia, aby vás sťahovanie alebo reštartovanie s plánovanou inštaláciou neprekvapilo.
Video
Aby sme upevnili prijatý materiál, pozrime si video na túto tému.
Ak sa pri sťahovaní alebo inštalácii aktualizácií vyskytnú chyby, najčastejšie pomáha resetovanie aktualizácie Windows 10. V tomto článku si popíšeme štandardné metódy, ako resetovať Centrum aktualizácií a riešiť problémy s aktualizáciami.
Existuje niekoľko známych spôsobov, ako obnoviť aktualizáciu systému Windows 10:
- Používanie nástroja na riešenie problémov
- Odstránenie priečinka SoftwareDistibution
- Spustenie skriptu
Pozrime sa na tieto metódy v poradí.
Pomáha v 2 prípadoch z 10 a môže indikovať chyby v sklade komponentov a samotnom centrálnom procesorovom centre, aj keď žiadne nie sú. Nie je to najlepšie riešenie problému, ale niekedy to pomôže. Zriedkavé, ale pomáha. Vzhľadom na vyhlásenie spoločnosti Microsoft, že všetky nástroje na riešenie problémov (tak sa tieto nástroje na riešenie problémov nazývajú) sú vylepšené a „učiť sa z chýb“, nebolo to zaznamenané počas celého používania systému.
Ak potrebujete spustiť Poradcu pri riešení problémov so službou Windows Update, prejdite na Ovládací panel – Riešenie problémov – Všetky kategórie a spustite požadovaný nástroj ako správca.
Odstránenie priečinkaDistribúcia softvéru
Rieši 5 z 10 problémov s aktualizáciami. SoftwareDistibution – priečinok, kde sú uložené stiahnuté aktualizácie, vyrovnávacia pamäť Centra aktualizácií a jeho protokoly. Odstránením tohto priečinka sa vyriešia chyby inštalácie, ale nie sťahovanie aktualizácií.
Priečinok sa nachádza pozdĺž cesty C:\Windows\SoftwareDistribution

Pred odstránením musíte zastaviť službu Windows Update alebo spustiť nasledujúci príkaz v príkazovom riadku ako správca:
Zastavenie siete wuauserv

Spustenie skriptu
Univerzálny nástroj na riešenie problémov s aktualizáciami pre Windows 10 aj Windows 8.1 a 7. Rieši 8 z 10 problémov súvisiacich s centrom aktualizácií. Existujú 2 možnosti použitia skriptu:
Stiahnite si skript z fóra spoločnosti Microsoft
Prejdite na stránku sťahovania Technet spoločnosti Microsoft alebo si stiahnite archív z priameho odkazu. Rozbaľte archív a spustite skript ResetWUEng ako správca.
Prvá stránka varuje pred možnými následkami (skript dokáže nielen resetovať CO), na súhlas stlačte kláves « Y". Na výber bude 17 akcií, no potrebujeme len jednu, pod číslom 2. Stlačte 2 a kláves Enter. Spustené procesy sa zobrazia na obrazovke a po dokončení sa zobrazí okno so 17 možnosťami. Vyberte 17 na reštartovanie a stlačte Enter.

Poznámka: Niektoré antivírusy sa môžu na tento skript sťažovať, ale jeho otvorením pomocou programu Poznámkový blok sa môžete uistiť, že v jeho obsahu nie je nič podozrivé.
Vytvorte si skript sami
Vytvorenie skriptu na resetovanie služby Windows Update je pomerne jednoduché; najprv musíme otvoriť Poznámkový blok (notepad.exe) a skopírovať tam tento text:
@echo off::Reset centra aktualizácií::site:: Kontrola a zastavenie sady služieb Windows Update b=0:sada bitov /a b=%b%+1, ak %b% equ 3 (goto end1) net stop bity echo Kontrola stav bitovej služby. sc dotaz bitov | findstr /I /C:"ZASTAVENÉ", ak nie %errorlevel%==0 (bity goto) goto loop2:end1 cls echo. echo Nie je možné resetovať službu Windows Update, pretože sa nepodarilo zastaviť službu „Služba inteligentného prenosu na pozadí“ (bity). ozvena. pause goto Start:loop2 set w=0:wuauserv set /a w=%w%+1 if %w% equ 3 (goto end2) net stop wuauserv echo Kontrola stavu služby wuauserv. sc dotaz wuauserv | findstr /I /C:"ZASTAVENÉ", ak nie je %errorlevel%==0 (goto wuauserv) goto loop3:end2 cls echo. echo Nie je možné resetovať službu Windows Update, pretože sa nepodarilo zastaviť službu „Windows Update“ (wuauserv). ozvena. pause goto Start:loop3 set app=0:appidsvc set /a app=%app%+1 if %app% equ 3 (goto end3) net stop appidsvc echo Kontrola stavu služby appidsvc. sc dotaz appidsvc | findstr /I /C:"ZASTAVENÉ", ak nie %errorlevel%==0 (goto appidsvc) goto loop4:end3 cls echo. echo Nie je možné resetovať službu Windows Update, pretože sa nepodarilo zastaviť službu „Identita aplikácie“ (appidsvc). ozvena. pause goto Start:loop4 set c=0:cryptsvc set /a c=%c%+1 if %c% equ 3 (goto end4) net stop cryptsvc echo Kontrola stavu služby cryptsvc. sc dotaz cryptsvc | findstr /I /C:"ZASTAVENÉ", ak nie %errorlevel%==0 (goto cryptsvc) goto Reset:end4 cls echo. echo Nie je možné resetovať službu Windows Update, pretože sa nepodarilo zastaviť službu „Cryptographic Services“ (cryptsvc). ozvena. pause goto Start:Reset Ipconfig /flushdns del /s /q /f "%ALLUSERSPROFILE%\Application Data\Microsoft\Network\Downloader\qmgr*.dat" del /s /q /f "%ALLUSERSPROFILE%\Microsoft\Network\ Downloader\qmgr*.dat" del /s /q /f "%SYSTEMROOT%\Logs\WindowsUpdate\*", ak existuje "%SYSTEMROOT%\winsxs\pending.xml.bak" del /s /q /f "%SYSTEMROOT %\winsxs\pending.xml.bak" ak existuje "%SYSTEMROOT%\winsxs\pending.xml" (takeown /f "%SYSTEMROOT%\winsxs\pending.xml" attrib -r -s -h /s /d " %SYSTEMROOT%\winsxs\pending.xml" ren "%SYSTEMROOT%\winsxs\pending.xml" čakajúce.xml.bak), ak existuje "%SYSTEMROOT%\SoftwareDistribution.bak" rmdir /s /q "%SYSTEMROOT%\SoftwareDistribution .bak" ak existuje "%SYSTEMROOT%\SoftwareDistribution" (attrib -r -s -h /s /d "%SYSTEMROOT%\SoftwareDistribution" ren "%SYSTEMROOT%\SoftwareDistribution" SoftwareDistribution.bak) ak existuje "%SYSTEMROOT%\ system32\Catroot2.bak" rmdir /s /q "%SYSTEMROOT%\system32\Catroot2.bak" ak existuje "%SYSTEMROOT%\system32\Catroot2" (attrib -r -s -h /s /d "%SYSTEMROOT%\ system32\Catroot2" ren "%SYSTEMROOT%\system32\Catroot2" Catroot2.bak) :: Obnovenie pravidiel služby Windows Update reg delete "HKCU\SOFTWARE\Policies\Microsoft\Windows\WindowsUpdate" /f reg delete "HKCU\SOFTWARE\Microsoft\ Windows\CurrentVersion\Policies\WindowsUpdate" /f reg odstrániť "HKLM\SOFTWARE\Policies\Microsoft\Windows\WindowsUpdate" /f reg odstrániť "HKLM\SOFTWARE\Microsoft\Windows\CurrentVersion\Policies\WindowsUpdate" /f gpupdate /force: : Resetujte službu BITS a službu Windows Update na predvolený popisovač zabezpečenia sc.exe sdset bitov D:(A;;CCLCSWRPWPDTLOCRRC;;;SY)(A;;CCDCLCSWRPWPDTLOCRSDRCWDWO;;;BA)(A;;CCLCSWLOCRRC;;; AU)(A;;CCLCCSWRPWPDTLOCRRC;;;PU) sc.exe sdset wuauserv D:(A;;CCLCSWRPWPDTLOCRRC;;;SY)(A;;CCDCLCSWRPWPDTLOCRSDRCWDWO;;;BA)(A;;CCLCSWLOCRRC(;;; A;;CCLCSWRPWPDTLOCRRC;;;PU) :: Znova zaregistrujte súbory BITS a súbory Windows Update cd /d %windir%\system32 regsvr32.exe /s atl.dll regsvr32.exe /s urlmon.dll regsvr32.exe /s mshtml .dll regsvr32.exe /s shdocvw.dll regsvr32.exe /s browseui.dll regsvr32.exe /s jscript.dll regsvr32.exe /s vbscript.dll regsvr32.exe /s scrrun.dll regsvr32.exe /s ms regsvr32.exe /s msxml3.dll regsvr32.exe /s msxml6.dll regsvr32.exe /s actxprxy.dll regsvr32.exe /s softpub.dll regsvr32.exe /s wintrust.dll regsvr32.exe /s 2regsvr3.exe exe /s rsaenh.dll regsvr32.exe /s gpkcsp.dll regsvr32.exe /s sccbase.dll regsvr32.exe /s slbcsp.dll regsvr32.exe /s cryptdlg.dll regsvr32.exe /s oleaut32.dll regsvr32.dll s ole32.dll regsvr32.exe /s shell32.dll regsvr32.exe /s initpki.dll regsvr32.exe /s wuapi.dll regsvr32.exe /s wuaueng.dll regsvr32.exe /s wuaueng1.dll /regsvrtucli.exe .dll regsvr32.exe /s wups.dll regsvr32.exe /s wups2.dll regsvr32.exe /s wuweb.dll regsvr32.exe /s qmgr.dll regsvr32.exe /s qmgrprxy.dll regsvr32.tux /s wucl regsvr32.exe /s muweb.dll regsvr32.exe /s wuwebv.dll regsvr32.exe /s wudriver.dll netsh winsock reset netsh winsock reset proxy:: Nastavte typ spustenia ako automatic sc config wuauserv start= auto sc config bits start= auto sc config DcomLaunch start= auto:Start net start bits net start wuauserv net start appidsvc net start cryptsvc
Potom uložte tento súbor. Pri ukladaní špecifikujte Typ súboru: Všetky súbory a v názve uveďte „názov“ . netopier(napríklad wu.bat), takže tento súbor je spustiteľný a skript je možné reprodukovať.

Po uložení otvorte súbor ako správca a počkajte na dokončenie postupu, potom reštartujte počítač.
Dúfame, že tento návod bol pre vás užitočný a pomohol vám vyriešiť problém so službou Windows Update.
Dobrý deň Vladimír! Mám za sebou celú ságu s obnovou úložiska originálnych komponentov Windows 10. Potrebujem vašu radu, myslím, že vám budem rozumieť, keďže sa považujem za skúseného používateľa!
Windows 10 nainštalovaný na mojom notebooku funguje s významnými chybami. Rozhodol som sa skontrolovať integritu systémových súborov pomocou nástroja sfc / scannow, ale objavila sa chyba: “ Ochrana prostriedkov systému Windows zistila poškodené súbory, ale niektoré z nich nedokáže opraviť" Ak tomu dobre rozumiem, táto chyba znamená, že bola narušená integrita samotného úložiska systémových komponentov Win 10 (priečinok WinSxS). Potom som sa rozhodol skontrolovať integritu tohto úložiska pomocou príkazu , vyšiel správa „ “ . Podľa toho obnovím úložisko príkazom, tento príkaz obnoví úložisko komponentov pomocou služby Windows Update a znova sa zobrazí chyba« Nepodarilo sa stiahnuť zdrojové súbory. Zadajte umiestnenie súborov potrebných na obnovenie komponentu pomocou možnosti Zdroj».
Nie je jasné, prečo sa tentoraz objavila chyba, pretože mám internet. Dobre, myslím, že to použijem na zotavenienástroj na ukladanie komponentov PowerShell a Obraz ISO systému Windows 10, stiahol sa distribúcia systému Windows 10 a pripojil ju k virtuálnej jednotke, spustil sa PowerShell a zadal príkaz: Oprava-WindowsImage -Online -RestoreHealth -Zdroj F:\sources\install.wim:1(kde bPísmeno „F“ zodpovedá písmenu pripojeného obrázka s Win 10 a číslo „1“ zodpovedá indexu vydania v obrázku Win 10 PRO (to je to, čo som nainštaloval), ale opäť som zlyhal -« Chyba: 0x800f081. Obnova zlyhala. Zdroj obnovy sa nenašiel alebo nie je možné obnoviť sklad komponentov».
Na jednom známom fóre navrhli, že sa netreba pripájať Obraz ISO systému Windows 10 na virtuálnu jednotku, ale je potrebné ho pripojiťISO obraz so súbormi Win 10 do priečinka pomocou príkazu: Dism /Mount-Wim /WimFile: F :\sources\install.wim /index:1 /MountDir:C:\WIM /ReadOnly(Kde WIM, toto je prázdny priečinok na disku C:, kam ho pripájate Obraz ISO a F:\sources\install.wim je umiestnenie súboru obrázka install.wim ), ale aj tu som sa pri inštalácii pomýlil"Chyba: 11. Došlo k pokusu o načítanie programu v nesprávnom formáte.».
Skrátka, vzdal som to a neviem, prečo nemôžem nič robiť.
Obnova poškodeného Windows 10 Component Store pomocou DISM
Dobrý deň, priatelia! Účelom tohto článku je podrobne povedať začínajúcim používateľom, ako obnoviť poškodený sklad komponentov systému Windows 10 v rôznych kritických situáciách.
Ak chceš skontrolujte integritu systémových súborovvo vašom operačnom systéme vám s tým pomôže vstavaný nástroj „ sfc /scannow » , ale ak zobrazí chybu: "Ochrana prostriedkov systému Windows zistila poškodené súbory, ale niektoré z nich nedokáže opraviť,"
to znamená v tvojom OS Integrita samotného úložiska systémových komponentov (obsah priečinka) bola narušená. V tomto prípade musíte skontrolovať integrita skladu komponentov s príkazom " Dism /Online /Cleanup-Image /ScanHealth»,
ak pri tejto kontroleObjavia sa aj rôzne chyby, napr.« Úložisko komponentov je obnoviteľné»,
«
Chyba: 1910 Zadaný zdroj exportu objektu sa nenašiel»,
« Chyba: 1726 Vzdialené volanie procedúry zlyhalo»,

potom v tomto prípade musíte najprv obnoviť sklad komponentov a až potom obnoviťintegrita systémových súborov pomocou"sfc / scannow" , tu začína zábava, keďže nuancií je veľa, pozrime sa na ne všetky.
Používame ho na obnovu poškodeného úložiska CSystém obsluhy a správy obrazu nasadenia (DISM).
Spustite príkazový riadok správcu a zadajte príkaz:
DISM /Online /Cleanup-Image /RestoreHealth
- Tento príkaz obnoví sklad komponentov pomocou služby Windows Update (musíte mať prístup na internet), chýbajúce komponenty sa stiahnu zo serverov spoločnosti Microsoft a obnovia sa do vášho systému.
Obnovenie bolo úspešne dokončené

Ale ak tento príkaz produkuje chyba 0x800f0906 "Nepodarilo sa stiahnuť zdrojové súbory. Uveďte umiestnenie súborov potrebných na obnovenie komponentu pomocou voľby "Zdroj" resp

vyjde ďalší chyba 0x800f081f« Nepodarilo sa nájsť zdrojové súbory. Zadajte umiestnenie súborov potrebných na obnovenie komponentu pomocou možnosti Zdroj»

To je to, čo potrebujete použiť na obnovu úložiska.
Stiahnite si distribučnú súpravu systému Windows 10 z webovej lokality spoločnosti Microsoft a pripojte ju k virtuálnej jednotke (v mojom prípade (G:)), potom prejdite do priečinka zdrojov a pozrite sa na kompresiu obrazového súboru systému Windows 10,

zvyčajne install.esd , pamätajte na to, bude sa to hodiť pri zadávaní následných príkazov (ak vo vašom prípade narazíte na súborinstall.wim, potom si prečítajte informácie na konci článku).

Podľa toho zadajte nasledujúci príkaz:
Kde G:- písmeno virtuálnej jednotky so systémom Windows 10,
Install.esd- obrazový súbor Win 10,
/obmedzený prístup- parameter, ktorý blokuje prístup do centra aktualizácií (napokon, na obnovu používame distribúciu Win 10)
Obnova bola úspešne dokončená. Operácia bola úspešne dokončená.

Toto je spôsob, akým ty a ja Obnovené poškodené úložisko komponentov Windows 10!
Úložisko komponentov bolo obnovené, teraz obnovíme integritu systémových súborov Windows 10 pomocou príkazu „sfc / scannow“.
Windows Resource Protection zistila poškodené súbory a úspešne ich opravila.
Integrita systémových súborov Windows 10 bola obnovená!

Ďalší spôsob obnovenia úložiska komponentov pomocou súboru virtuálneho pevného disku VHD
Priatelia, ale chcem vám povedať, že v obzvlášť ťažkých prípadoch pri zadávaní príkazu
Dism /Online /Cleanup-Image /RestoreHealth /Zdroj:G:\Install.esd /limitaccess opäť sa zobrazí chyba, napríklad: „Chyba: 1726 Vzdialené volanie procedúry zlyhalo“,

v tomto prípade to musíte urobiť.Vytvorte virtuálny pevný disk a rozbaľte naň obsah obrazového súboru install.esd, potom spustite príkaz:
«»,
Kde D: - písmeno pripojeného virtuálneho disku VHD s nasadenými súbormi Windows 10.
V dôsledku toho sa úložisko komponentov obnoví pomocou súborov operačného systému rozbalených na virtuálny disk VHD.
Prejdite na Správa diskov a vytvorte virtuálny disk VHD.
"Akcia"-->"Vytvoriť virtuálny pevný disk"

Začiarknite možnosť „Dynamic Expandable“.
Veľkosť virtuálneho pevného disku je 20 GB.
Kliknite na tlačidlo „Prehľadávať“.

V Prieskumníkovi vyberte umiestnenie na uloženie virtuálneho pevného disku.
Vyberiem disk (F :). Virtuálnemu disku priradím názov – „Win10“ a kliknem na tlačidlo „Uložiť“.


Vytvorený virtuálny disk je v správe diskov reprezentovaný ako nepridelené miesto (Disk 1) s veľkosťou 20 GB.

Kliknite pravým tlačidlom myši na Disk 1 a vyberte „Inicializovať disk“

Vo všeobecnosti nezáleží na tom, ktoré políčko začiarknete: MBR alebo GPT.
Začiarknem políčko „Tabuľka s oddielmi GUID (GPT)“ a kliknem na „OK“

Po inicializácii disku vytvoríme na nepridelenom mieste jednoduchý zväzok.

Bol vytvorený nový zväzok (G:).

Archívy operačného systému - install.esd alebo install.wim môžu obsahovať niekoľko ďalších archívov (vydaní) operačných systémov (Pro, Home atď.) a týmto obrázkom sú priradené indexy 1, 2, 3, 4. Ak chcete zistiť, ktoré obrázky sa nachádzajú v našom súbore install.esd zadajte príkaz:
Dism /Get-WimInfo /WimFile:G:\sources\install.esd
Kde G: písmeno virtuálnej jednotky so systémom Windows 10,
Sources\install.esd - adresa súboru s obrázkom install.esd v distribúcii Win 10.

Na mojom počítači je nainštalovaný Windows 10 PRO a to je to, čo chcem obnoviť. Obrázok Win 10 PRO, ktorý potrebujem, má index 1.
Zadajte príkaz:
Dism /apply-image /imagefile:G:\sources\install.esd /index:1 /ApplyDir:D:\
Kde G:\sources\- adresa umiestnenia súboru install.esd,
index: 1- index Windows 10 PRO,
D : - pripojený virtuálny disk VHD (oddiel D:).
Operácia bola úspešne dokončená.

Súbor install.esd (Win 10 PRO) je nasadený na virtuálny disk VHD (oddiel D:).

Teraz obnovíme úložisko komponentov a spočítajte súbory operačného systému Win 10 rozbalené na virtuálny disk VHD (oddiel D:) príkazom:
Dism /Online /Cleanup-Image /RestoreHealth /Zdroj:D:\Windows /limitaccess
Obnova bola úspešne dokončená. Operácia bola úspešne dokončená.

Toto je ďalší spôsob, ako sme obnovili poškodené úložisko komponentov systému Windows 10! T Teraz obnovíme integritu systémových súborov Windows 10 pomocou príkazu „sfc / scannow“.

Na konci článku budete potrebovať nasledujúce informácie:
Ak v obraze ISO systému Windows 10 v priečinku zdrojov narazíte na súbor install.wim namiesto súboru install.esd, príkaz na obnovenie sa mierne zmení:
Dism /Online /Cleanup-Image /RestoreHealth /Zdroj:G:\install.wim /limitaccess(príkaz na obnovenie úložiska komponentov).
Je nemožné prísť s jedným operačným systémom, ktorý by dokázal uspokojiť potreby všetkých používateľov súčasne. Hoci bol Windows 10 vyhlásený za najlepší operačný systém v súčasnosti, stále ho nemožno označiť za ideálny. Aby bol systém aktuálny, je potrebné inštalovať aktualizácie, ale aj počas tohto procesu sa často vyskytujú problémy v „desiatke“.
Kde sa nachádza Centrum aktualizácií v systéme Windows 10
V systéme Windows 10 sa vývojári rozhodli trochu experimentovať pridaním „dodatočného ovládacieho panela“ s názvom Nastavenia. Týmto zabili dve muchy jednou ranou. Po prvé, klasický „Ovládací panel“ bol zbavený niektorých prvkov vrátane „Centra aktualizácií“. Po druhé, základné nastavenia počítača, ktoré používatelia najčastejšie menia, boli zhromaždené na jednom mieste.
"Centrum aktualizácií" v systéme Windows 10 môžete otvoriť podľa cesty: "Nastavenia systému Windows" - "Aktualizácia a zabezpečenie" - "Windows Update".
Nájdite položku „Aktualizácia“ v časti „Aktualizácia a zabezpečenie“ v časti „Nastavenia systému Windows“
Existuje niekoľko spôsobov, ako otvoriť nastavenia systému Windows:

Problémy s centrom aktualizácií
Napodiv proces, ktorý je zodpovedný za bezpečnosť operačného systému, často zlyhá. Pri aktualizácii operačného systému a jeho komponentov sa môžete stretnúť s rôznymi chybami, zamrznutím pri pokuse o aktualizáciu a zmiznutím „Centra aktualizácií“ z panela nastavení.
Prečo Centrum aktualizácií zamŕza alebo pracuje s chybami?
Existuje veľa príčin problémov s centrom aktualizácií, ale tie hlavné možno spočítať na jednej strane:

Všetky vyššie uvedené môžu viesť k fatálnym problémom nielen s operačným systémom, ale aj s hardvérom počítača.
Poradca pri riešení problémov s aktualizáciou systému Windows 10
Vývojári sa ubezpečili, že jednoduché problémy Centra aktualizácií je možné vyriešiť pomocou štandardných metód. Napríklad človek, ktorý používa aktualizačnú službu, sa nakoniec spamätal a rozhodol sa ju znova zapnúť, no zabudol, ako na to. S touto situáciou a podobnými problémami môže pomôcť služba Windows Update Troubleshooter.
Táto služba sa nachádza v časti „Riešenie problémov“ v „Ovládacom paneli“:
- Kliknite pravým tlačidlom myši na ikonu Windows v ľavom dolnom rohu obrazovky a vyberte položku Ovládací panel.
Pomocou kontextovej ponuky systému Windows otvorte Ovládací panel
- Zmeňte zobrazenie na veľké alebo malé ikony. Prejdite do časti Riešenie problémov.
Prejdite na „Riešenie problémov“
- Kliknutím na rovnomenný odkaz v položke „Systém a zabezpečenie“ spustíte sprievodcu opravou chýb.
- Kliknite na tlačidlo "Ďalej" v okne sprievodcu. Všetky následné práce vykoná samotný program. Chyby, ktoré zvládne majster, opraví sám.
- Skontrolujte správu o dokončení.
Po dokončení svojej práce vám poradca pri riešení problémov poskytne správu
Video: ako opraviť chyby aktualizácie pomocou nástrojov systému Windows
"Centrum aktualizácií" v systéme Windows 10 nesťahuje aktualizácie, sťahovanie sa zastaví na percentuálnych bodoch
Často sa vyskytujú prípady, keď Centrum aktualizácií odmietne sťahovať aktualizácie alebo sa počas sťahovania zasekne na určitom percente. Tieto chyby sa zvyčajne vyskytujú v dôsledku poškodenia vyrovnávacej pamäte aktualizácie alebo nejakej chyby, ktorá sa v nej vyskytuje. Ak chcete vyriešiť tento problém, musíte vymazať vyrovnávaciu pamäť:

Video: ako vymazať vyrovnávaciu pamäť aktualizácie v systéme Windows 10
Populárne chyby aktualizácie systému Windows 10 a ich opravy
Centrum aktualizácií spravidla priraďuje chybám špeciálny kód, ktorý možno použiť na nájdenie riešenia problému.
Kód chyby 0x80248007
Kód chyby 0x80248007 znamená, že v službe Windows Update chýbajú niektoré menšie súbory alebo že operačný systém má problémy s licencovaním, ak používate pirátsku alebo neaktivovanú kópiu systému Windows. V druhom prípade bude riešením samozrejme aktivácia OS. Prvý vám pomôže s nástrojom na riešenie problémov so službou Windows Update. Po dokončení sprievodcu nezabudnite reštartovať počítač.
Chyba 0x80080005 znamená, že súbory potrebné na aktualizáciu nie sú momentálne k dispozícii.
Kód chyby 0x80080005 znamená, že niektoré súbory aktualizačnej služby nie sú dostupné
Táto chyba sa môže vyskytnúť aj v dôsledku nedostupnosti serverov spoločnosti Microsoft. Skúste zakázať antivírusový softvér a znova stiahnuť aktualizácie.
Ak to nepomôže, skontrolujte chyby na pevnom disku. Ak to chcete urobiť, zadajte do príkazového riadka tri príkazy:
- sfc /scannow;
- exe /Online /Cleanup-image /Scanhealth;
- exe /Online /Cleanup-image /Restorehealth.
Nezabudnite počkať, kým príkaz neskončí, a až potom spustite ďalší.
Ak obe tieto metódy problém nevyriešia, obnovte nastavenia Centra aktualizácií na výrobné nastavenia, ako je uvedené v pokynoch nižšie.
Kód chyby 0x800705b4
Kód 0x800705b4 označuje, že počas spustenia aktualizačnej služby sa vyskytla chyba internetového pripojenia. Skontrolujte pripojovací kábel: môže byť ohnutý alebo poškodený domácimi zvieratami. Ak je fyzické pripojenie normálne, skontrolujte nastavenia internetového softvéru:
- Kliknite pravým tlačidlom myši na ikonu siete v pravom dolnom paneli. V ponuke vyberte položku Centrum sietí a zdieľania.
Prostredníctvom ikony na paneli úloh otvorte „Centrum sietí a zdieľania“
- Vyberte pripojenie, cez ktoré sa počítaču poskytuje internet, kliknite na odkaz Ethernet alebo „Bezdrôtové pripojenie“. Závisí to od typu vášho pripojenia.
Otvorte vlastnosti aktívneho internetového pripojenia
- Kliknite na položku Vlastnosti.
Tlačidlo „Vlastnosti“ zobrazuje celý rozsah nastavení pripojenia
- Vyberte „IP verzia 4 (TCP/IPv4)“. A znova kliknite na "Vlastnosti".
Prejdite na vlastnosti „IP verzia 4 (TCP/IPv4)“
- Zmeňte začiarkavacie políčko DNS server na druhú pozíciu a manuálne zadajte preferovaný DNS server:

- Prijmite zmeny tlačidlom „OK“. Reštartujte počítač.
Ak príčina chyby nie je v poskytovateľovi, pokyny by mali pomôcť.
Kód chyby 0x80070057
Chyba 0x80070057 je jednou zo „štandardných“ chýb databázy. Ak ho chcete odstrániť, musíte:
- Skenujte počítač na prítomnosť vírusov.
- Skontrolujte, či na disku nie sú chyby.
- Vymažte vyrovnávaciu pamäť aktualizácie.
Urobte všetko podobne ako vyššie opísané metódy.
Kód chyby 0x8024402f
Chyba 0x8024402f vo väčšine prípadov naznačuje, že služba „Windows Time Service“ je zakázaná, čo vedie k resynchronizácii času. Služba musí byť povolená a počítač reštartovaný.
- Vyvolajte kontextové menu ikony „Tento počítač“ a kliknite na „Spravovať“.

Kód chyby 0x80070643
Pri pokuse o aktualizáciu komponentu .NET Framework sa vyskytne chyba 0x80070643.
Sú dve riešenia:
- stiahnite si nástroj na opravu .NET Framework a skúste službu obnoviť;
- odinštalujte .NET Framework a nainštalujte novú a čistú distribúciu bez chýb.
Kód chyby 0x8024401c
Chyby s kódom 0x8024401c sú rozdelené do dvoch typov: jednoduché a zložité. Samozrejme, po prijatí takejto chyby je ťažké pochopiť, o aký typ ide, ale liečba stále musí niekde začať. Prvým krokom bude spustenie nástroja na riešenie problémov, ak je chyba jednoduchá, sprievodca opravou ju opraví a vyrieši. Ak táto metóda nepomôže, chybu možno považovať za zložitú. Aby ste sa s tým vysporiadali, budete musieť vrátiť výrobné nastavenia do Centra aktualizácií.
Ako resetovať súčasti aktualizácie systému Windows 10 na výrobné nastavenia
Môže nastať situácia, keď bude ťažké vrátiť všetky nastavenia späť, ale oplatí sa to vyskúšať. Ak to chcete urobiť, zavolajte na „príkazový riadok“:
- Napíšte príkazy jeden po druhom, ktoré deaktivujú všetky služby spojené s centrom aktualizácií:
- čisté zastavovacie bity;
- sieťová zarážka wuauserv;
- net stop appidsvc;
- net stop cryptsvc.
- Zadajte príkaz Del “%ALLUSERSPROFILE%\Application Data\Microsoft\Network\Downloader\qmgr*.dat”, ktorý vymaže potrebné súbory zo zadaného adresára.
- Zadajte príkaz cd /d %windir%\system32, čím sa spustí opätovná registrácia súborov Centra aktualizácií.
- Postupne zadajte názvy každého z nasledujúcich súborov:
- regsvr32.exe atl.dll;
- regsvr32.exe urlmon.dll;
- regsvr32.exe mshtml.dll;
- regsvr32.exe shdocvw.dll;
- regsvr32.exe rowseui.dll;
- regsvr32.exe jscript.dll;
- regsvr32.exe vbscript.dll;
- regsvr32.exe scrrun.dll;
- regsvr32.exe msxml.dll;
- regsvr32.exe msxml3.dll;
- regsvr32.exe msxml6.dll;
- regsvr32.exe actxprxy.dll;
- regsvr32.exe softpub.dll;
- regsvr32.exe wintrust.dll;
- regsvr32.exe dssenh.dll;
- regsvr32.exe rsaenh.dll;
- regsvr32.exe gpkcsp.dll;
- regsvr32.exe sccbase.dll;
- regsvr32.exe slbcsp.dll;
- regsvr32.exe cryptdlg.dll;
- regsvr32.exe oleaut32.dll;
- regsvr32.exe ole32.dll;
- regsvr32.exe shell32.dll;
- regsvr32.exe initpki.dll;
- regsvr32.exe wuapi.dll;
- regsvr32.exe wuaueng.dll;
- regsvr32.exe wuaueng1.dll;
- regsvr32.exe wucltui.dll;
- regsvr32.exe wups.dll;
- regsvr32.exe wups2.dll;
- regsvr32.exe wuweb.dll;
- regsvr32.exe qmgr.dll;
- regsvr32.exe qmgrprxy.dll;
- regsvr32.exe wucltux.dll;
- regsvr32.exe muweb.dll;
- regsvr32.exe wuwebv.dll.
- Spustite Winsock pomocou príkazu netsh winsock reset.
- Vráťte nastavenia servera proxy pomocou príkazu netsh winhttp reset proxy.
- Spustite služby Centra aktualizácií a súvisiace služby:
- čisté štartovacie bity;
- čistý štart wuauserv;
- net start appidsvc;
- net start cryptsvc.
- Reštartujte počítač.
Práca so službou Windows Update je jednoduchá. Problémy, ktoré sa vyskytnú, môžete vyriešiť svojpomocne bez zapojenia odborníkov. A udržiavanie systému v aktuálnom stave ušetrí váš čas a zaistí bezpečnosť údajov.
AKTUALIZÁCIA: V najnovších zostavách už tento trik nefunguje.
Prvá vec, ktorú zvyčajne robím po inštalácii operačného systému, je zapnutie Centra akcií v systéme Windows 10 na kontrolu nových aktualizácií. Predstavte si moje prekvapenie, keď som po inštalácii Windows 10 build 9926 zistil, že Windows Update už nie je súčasťou ovládacieho panela. Kde presne sa teda v operačnom systéme nachádza Centrum akcií v systéme Windows 10?
Vo verzii 10 zostavy 9926 je „Centrum aktualizácií“ prístupné iba cez okno apletu Nastavenia, kde sa táto funkcia nachádza v časti „Aktualizácia a obnovenie“.

Vykonanie príkazu wuapp cez príkazový riadok alebo dialógové okno „Spustiť“, ktoré v predchádzajúcich verziách operačného systému umožňuje otvoriť okno na kontrolu a inštaláciu aktualizácií, nevedie k požadovanému výsledku, t.j. spustí rovnaké centrum aktualizácií v novej ponuke nastavení.
Mnohí sa určite nepotešili, keď sa dozvedeli, že táto funkcia už nie je dostupná v klasickom Ovládacom paneli, no našťastie stále existuje jednoduchý spôsob, ako ju vrátiť na pôvodné miesto.
Takže otvorte Poznámkový blok a skopírujte a vložte doň nasledujúce:
Editor databázy Registry systému Windows, verzia 5.00 “IsConvergedUpdateStackEnabled”=dword:00000000 “UxOption”=dword:00000000

Teraz spustite vytvorený súbor.
V dialógovom okne, ktoré sa otvorí, kliknite na „Áno“.

V ďalšom okne kliknite na „OK“.

Všetky. Teraz prejdite na Ovládací panel a zobrazte Centrum aktualizácií na svojom obvyklom mieste. Teraz môžete vždy rýchlo povoliť alebo zakázať Centrum akcií v systéme Windows 10.
Prajem pekný deň!