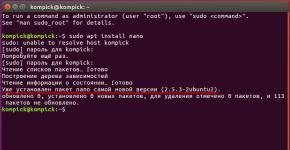Si të instaloni Windows në Mac? Udhëzim hap pas hapi. Si të riinstaloni MacOS në një MacBook Si të instaloni programe në një Mac
Pas blerjes së një kompjuteri të ri, shumë përdorues zgjedhin dy opsione: rivendosjen e të dhënave të ruajtura nga kopjet rezervë, ose transferimin e tyre nga media e jashtme, ose përdorimin e një kompjuteri nga e para. Nëse kohët e fundit keni blerë një Mac të ri dhe keni zgjedhur rrugën e dytë, atëherë ky shënim është për ju.
Ju keni softuer të instaluar në kompjuterin tuaj dhe jam shumë i sigurt se herët a vonë do të përballeni me nevojën për të instaluar softuer të palëve të treta në Mac-in tuaj. Për shembull, pas shumë sprovash dhe lëkundjesh, unë ende përdor shfletuesin kryesor në Mac tim. Nëse keni përdorur më parë Chrome në një kompjuter të zakonshëm dhe keni sinkronizuar të gjitha të dhënat e shfletuesit tuaj me llogarinë tuaj Gmail, ndoshta do të dëshironi të vazhdoni të përdorni Chrome në Mac tuaj.
Por së pari, duhet të shkarkoni Chrome nga faqja zyrtare e Google. Pasi paketa e instalimit të jetë shkarkuar në kompjuterin tuaj dhe të keni filluar tashmë instalimin e një shfletuesi të ri, do të hasni në këtë problem. Quhet.

Gatekeeper bllokon instalimet e softuerit nga zhvillues të paidentifikuar, aplikacionet e të cilëve nuk janë nënshkruar me ID-në e duhur të Zhvilluesit. Kjo është bërë, siç e kuptoni, për të reduktuar rrezikun që Mac juaj të infektohet me ndonjë virus ose trojan. Apple shpreson që pasi të shihni një mesazh të tillë, nuk do të përpiqeni më të shkarkoni programe jo nga .

Por ju dhe unë e dimë se çfarë duam nga jeta, kështu që do ta kapërcejmë këtë kufizim. Për ta bërë këtë, thjesht shkoni te "Cilësimet e sistemit", te seksioni "Mbrojtja dhe siguria". Atje, zgjidhni skedën "Të përgjithshme" dhe kontrolloni kutinë pranë "Lejo shkarkimet e programeve nga çdo burim". Pas kësaj, probabiliteti teorik që Mac juaj ta kapë atë do të rritet, por në praktikë kjo do të thotë vetëm se nuk jeni më i kufizuar në aftësinë tuaj për të shkarkuar softuer nga burime të palëve të treta. Sidoqoftë, përkundër faktit se OS X është sistemi operativ më i sigurt i desktopit, ne ende rekomandojmë që të monitoroni me kujdes se çfarë, ku dhe si futet në kompjuterin tuaj. Vigjilenca është parësore, shokë!
Pasi Apple lëshoi versionin e parë beta të macOS Sierra gjatë WWDC 2016, përdoruesit që sistemi nuk ofron më aftësinë për të konfiguruar Gatekeeper.
Funksioni Gatekeeper është krijuar për të parandaluar një përdorues të papërvojë të instalojë programe nga burime të dyshimta. Si parazgjedhje, Mac juaj mund të ekzekutojë programe nga zhvillues të certifikuar dhe nga Mac App Store.
Në versionet e mëparshme të sistemit operativ Mac, mund ta çaktivizoni Gatekeeper në Cilësimet gjatë ekzekutimit të programeve nga çdo burim. Sidoqoftë, me lëshimin e macOS Sierra, ky opsion u hoq.

Si të anashkaloni mbrojtjen e portierit?
Për të hapur një program nga një zhvillues jo i certifikuar, duke anashkaluar mbrojtjen e Gatekeeper, kliko me të djathtën në shkurtore (ose kliko me të majtën në kombinim me tastin e kontrollit ose prek me dy gishta në tastierën e gjurmës) dhe zgjidh opsionin Hap. Gatekeeper do t'ju paralajmërojë se aplikacioni mund të përmbajë viruse, por do t'ju lejojë ta ekzekutoni atë.
Si të çaktivizoni Gatekeeper në macOS Sierra?
Për të qenë në gjendje të nisni programe nga çdo burim pa veprime shtesë, duhet të futni komandën e mëposhtme në Terminal (do t'ju duhet të vendosni fjalëkalimin e administratorit):
sudo spctl -- master-disablePasi të keni futur këtë komandë, hapni Preferencat e Sistemit -> Siguria dhe Privatësia. Këtu, në skedën Bazë, do të mund të lejoni që aplikacionet të ekzekutohen nga "Çdo burim". Kjo pothuajse tërësisht e çaktivizon Gatekeeper.

Mos harroni se Gatekeeper është një veçori e rëndësishme e sigurisë së macOS që parandalon instalimin e malware. Nuk duhet ta çaktivizoni Gatekeeper nëse nuk mendoni se është e nevojshme.
Si mund të rivendos cilësimet e mia të mëparshme të Gatekeeper?
Për të kthyer cilësimet e Gatekeeper në gjendjen e tyre të mëparshme, kthehuni në Terminal dhe futni komandën e mëposhtme:
sudo spctl -- master-enable
Herën tjetër që të hapni Preferencat e Sistemit, seksioni Mbrojtja dhe Siguria do të duket njësoj si më parë.
Gatekeeper, një veçori OS X e prezantuar përsëri në OS X Mountain Lion, vendos një kufi në atë se çfarë aplikacionesh mund të ekzekutojë një përdorues në një Mac. Në këtë udhëzues, ne do t'ju tregojmë se si të anashkaloni Gatekeeper dhe të instaloni aplikacione në Mac tuaj që nuk janë nga Mac App Store.
Pse keni nevojë të instaloni aplikacione të palëve të treta në Mac-in tuaj? Fakti është se shumë aplikacione të shkëlqyera nuk arrijnë në Mac App Store për një sërë arsyesh. Arsyeja më e zakonshme është shkelja e rregullave të dyqanit Apple. Megjithatë, janë këto aplikacione që shkelin shpeshherë funksione unike që thjesht nuk mund të gjenden në mjetet e publikuara në Mac App Store.
Hapi 1: Vraponi " Cilësimet e sistemit»
 Hapi 2. Shkoni te " Mbrojtje dhe siguri»
Hapi 2. Shkoni te " Mbrojtje dhe siguri»
 Hapi 3: Në skedën "". bazë» klikoni në ikonën e kyçjes që ndodhet në këndin e poshtëm të majtë dhe futni fjalëkalimin e administratorit
Hapi 3: Në skedën "". bazë» klikoni në ikonën e kyçjes që ndodhet në këndin e poshtëm të majtë dhe futni fjalëkalimin e administratorit
 Hapi 4. Kontrolloni kutinë " App Store për Mac dhe nga zhvilluesit e njohur", nëse dëshironi të keni mundësi të instaloni aplikacione jo nga Mac App Store, por të krijuar nga zhvillues të regjistruar, ose në artikullin " Çdo burim"Nëse dëshironi të instaloni ndonjë aplikacion
Hapi 4. Kontrolloni kutinë " App Store për Mac dhe nga zhvilluesit e njohur", nëse dëshironi të keni mundësi të instaloni aplikacione jo nga Mac App Store, por të krijuar nga zhvillues të regjistruar, ose në artikullin " Çdo burim"Nëse dëshironi të instaloni ndonjë aplikacion
 Pasi t'i thoni sistemit të instalojë aplikacione jo vetëm nga Mac App Store, mund të filloni të përdorni me sukses programet e shkarkuara nga burime alternative. Megjithatë, ne ju nxisim të jeni të kujdesshëm - viruset mund të futen në Mac me aplikacionet e palëve të treta, të cilat mund të zbulojnë të dhënat tuaja personale ose t'u japin hakerëve qasje në distancë në kompjuterin tuaj. Aplikacionet e palëve të treta ndryshojnë në cilësi dhe përpara se t'i instaloni duhet t'i kushtoni vëmendje komenteve nga përdoruesit e tjerë dhe t'i mbani gjithmonë
Pasi t'i thoni sistemit të instalojë aplikacione jo vetëm nga Mac App Store, mund të filloni të përdorni me sukses programet e shkarkuara nga burime alternative. Megjithatë, ne ju nxisim të jeni të kujdesshëm - viruset mund të futen në Mac me aplikacionet e palëve të treta, të cilat mund të zbulojnë të dhënat tuaja personale ose t'u japin hakerëve qasje në distancë në kompjuterin tuaj. Aplikacionet e palëve të treta ndryshojnë në cilësi dhe përpara se t'i instaloni duhet t'i kushtoni vëmendje komenteve nga përdoruesit e tjerë dhe t'i mbani gjithmonë
Rreth një vit më parë bleva MacBook tim të parë - një Air 13 inç. Deri atëherë, njohja ime me sistemet e desktopit të Apple kishte mbetur në nivelin "klikoni një mostër në një dyqan" dhe "përgjumje mbi rishikimet e MacBook".
Dhe kështu, në një atmosferë solemne, ndez për herë të parë laptopin e ri dhe... Ndihem si një nxënës që nuk i ka mësuar detyrat e shtëpisë. Cfare duhet te bej? Si të punosh këtu? Oops, gjeta safarin.
Djemtë që thithën në çdo mënyrë ekosistemin e Apple me qumështin e nënës së tyre nënqesh. Por kjo nuk ka të bëjë me mua.
Jo, në përgjithësi gjithçka ishte e qartë, unë kisha përdorur iOS për një kohë të gjatë dhe aplikacionet standarde Mac nuk shkaktuan refuzim. Por ndërfaqja e pazakontë më shqetëson seriozisht ngadalësuar. Prandaj, "si të hidhesh nga Windows në macOS dhe të mos ngadalësosh me ritmin e punës" është pyetja më urgjente në atë kohë.
Dhe e gjeta përgjigjen. Duhet ta personalizoni pak MacBook-in për t'iu përshtatur nevojave tuaja. Këtu është një grup programesh që më ndihmuan:
Tuxera

Mësimi i një Macbook për të punuar me ndarjet NTFS është detyra e parë në listën time. Doli se mjaftonte të instalosh një program dhe... ta harrosh. Seriozisht, nuk keni nevojë të klikoni askund ose të nisni asgjë së pari, disqet flash merren vetë dhe shpejtësia e regjistrimit është mjaft e mirë. Tuxera më mjaftoi, por thonë se Paragon është më i shpejtë.
HyperDock

E instalova këtë program për dy arsye - pamje paraprake të dosjeve dhe ndarje të ekranit.
Po, SplitView u shfaq në El Capitan. Por pas Windows, në të cilin kam organizuar hapësirën në desktop pothuajse pa parë, thjesht duke "hedhur" një dritare në skajin e ekranit, është thjesht joreale të mësohesh me metodën e re. Është shumë më e lehtë të instalosh HyperDock dhe nuk duhet as të mendosh se si të vendosësh dy dosje krah për krah.
Nga rruga, Dock amtare është tre krerë përpara menysë famëkeqe Start. Sinqerisht nuk mjaftonin vetëm shikimet paraprake të dosjeve dhe aplikacioneve të ekzekutuara. Në vend që të kaloni nëpër dritaret e Chrome, thjesht rri pezull mbi një ikonë dhe zgjidhni atë që dëshironi. Ju mund t'i mbyllni aplikacionet në të njëjtën mënyrë, plus që funksionojnë ikonat funksionale, për shembull, ndërrimi i këngëve në iTunes.
YouType

Me ekranin tim prej trembëdhjetë inçësh, shpesh më duhet të punoj në modalitetin e ekranit të plotë. Dhe më pas, plotësimi i formularëve të hyrjes/fjalëkalimit bëhet një llotari "çfarë gjuhe është përfshirë". Problemi zgjidhet nga një rregullim i vogël që shton një kuti kontrolli me paraqitjen e zgjedhur të tastierës pikërisht pranë kursorit. Ndizet kur futni tekst dhe funksionon në të gjithë sistemin.
Amfetamina

Epoka e ADSL-së ka kaluar; Tani natën shikojmë sezone të tëra të serialeve televizive. Për t'u siguruar që skedari do të shkarkohej deri në mëngjes, instalova një program që parandalon që MacBook të bie në gjumë. Ka cilësime mjaft fleksibël, madje mund ta lidhni orarin me një aplikacion specifik.
f.luks

Një nga ndryshimet e para për iOS është rritur në një nga aplikacionet më të dobishme në macOS. Ai thjesht korrigjon interpretimin e ngjyrave të ekranit, duke rritur "temperaturën" e figurës në kohën e duhur. Shumë e rëndësishme, veçanërisht kur punoni vonë. Sinqerisht, nuk u shqetësova shumë me këtë çështje në Windows. Por tani sytë e mi janë mirënjohës ndaj meje.
Pastro makun tim

Me pak fjalë, ky është një version i përmirësuar i Ccleaner nga e kaluara e Windows. Më këshilluan fuqimisht të blija Clean my mac. Siç duket, ajo është vërtet e pazëvendësueshme. Pastron sistemin, heq dublikatat - për MacBook-in tim 128 GB është sikur e ka urdhëruar mjeku.
Serviio

Një program që nuk më ndihmon shumë në punën time, përkundrazi e kundërta. Me Serviio, mund të konfiguroni shpejt serverin tuaj personal DLNA dhe të shikoni filma nga çdo televizor që ka akses në rrjetin lokal. Pikërisht në zonën lokale, nuk ka SmartTV të varur, shfletues të integruar dhe gjëra të tjera. Thjesht ndizni MacBook-in, hapni Serviio dhe zgjidhni një hyrje tjetër në televizor.
Po Unarchiver?
Unë nuk përmend në mënyrë specifike programe si Transmitter, VLC Player, Chrome, Photoshop ose Office - ato tashmë janë të njohura dhe përfshihen në çdo koleksion të domosdoshëm. Sigurisht që i kam instaluar gjeja e pare.
Mos mendo, nuk kisha dëshirë të bëja një ndërfaqe të ngjashme me Windows. Thjesht, për mendimin tim, edhe në Windows ka disa me të vërtetë të rehatshme patate të skuqura. Pra, pse të mos kombinoni të gjitha më të mirat?
Tani kaloj 80 për qind të kohës sime të punës jo në kompjuter, por në një MacBook. Pa mi, edhe në divan. Shumë komode dhe pa frena. Touchpad është përgjithësisht një kullë. Kombinimet e tastierës janë fjalë për fjalë të rrënjosura në nënkorteks. Plus, ndalova së kërkuari tavolina më afër dyqaneve.
I lumtur si një elefant! A ka njerëz që blenë një Macbook dhe pendohen?
Windows 7 është i mërzitshëm dhe gjithnjë e më shpesh përdoruesit po shikojnë kompjuterët Mac me sistemin operativ OS X. Lexoni se si të bëni një kalim pa dhimbje në Apple OS dhe cilat programe duhet të instalohen së pari në rishikimin Vestey.High-Tech.
● Në rast rrethanash të paparashikuara, kopjoni të gjithë sistemin tuaj Windows, mundësisht në një hard disk të jashtëm. Për t'u siguruar që skedarët tuaj të ruajtur janë plotësisht të pajtueshëm me OS X, sigurohuni që disku juaj të jetë i formatuar si FAT32. (Fakti është se NTFS - sistemi i skedarëve "amtare" i Windows - funksionon me një Mac "jashtë kutisë" vetëm në modalitetin e leximit. Me fjalë të tjera, në OS X mund të hapni dhe kopjoni skedarë nga një flash drive, por ndryshimi dhe fshirja e tyre nuk do të funksionojë. Problemi mund të zgjidhet duke instaluar një drejtues NTFS të palës së tretë, duke paguar rreth 600 rubla për të.
● Migration Assistant, një mjet falas që vjen me çdo Mac, do t'ju ndihmojë të transferoni drejtpërdrejt përmbajtjen e një kompjuteri në tjetrin. Ai kopjon fjalë për fjalë gjithçka: nga imazhi i sfondit dhe llogaritë e postës elektronike te muzika, dokumentet, kontaktet në librin e adresave dhe faqerojtësit në shfletues. Do t'ju duhet të instaloni të njëjtin program në një kompjuter Windows dhe t'i lidhni të dy PC-të në të njëjtin rrjet (përmes Wi-Fi, ruterit ose kabllos Ethernet). Mund të shkarkoni Migration Assistant dhe të lexoni udhëzuesin e plotë të konfigurimit në faqen e internetit të Apple.

● Mund të instaloni aplikacione në OS X në dy mënyra: nga dyqani zyrtar i Mac App Store (analog me App Store për iPhone, i cili përdor të njëjtën Apple ID), ose duke shkarkuar shpërndarje nga Interneti. Nëse dëshironi të përdorni metodën e dytë, më pak të sigurt, mbani në mend se si parazgjedhje Mac-i është i ndaluar të shkarkojë programe nga burime të palëve të treta. Për të hequr këtë kufizim, shkoni te "Cilësimet" → "Mbrojtja dhe Siguria" → "Përgjithshme" dhe zgjidhni kutinë pranë "Çdo burim" për "Lejo përdorimin e programeve të shkarkuara nga".

● Shumica e programeve instalohen shumë lehtë. Si rregull, për ta bërë këtë, mjafton të "montoni" imazhin (një skedar me shtesën DMG të shkarkuar nga Interneti), duke klikuar dy herë mbi të në Finder (analoge me "Explorer" në Windows) dhe duke zvarritur .app file në dosjen Aplikime. Megjithatë, kur instaloni aplikacione "të rënda" si Microsoft Office ose Photoshop, i gjithë procesi do të jetë afërsisht i njëjtë si në Windows.
Për të hequr një program, hapni Finder, gjeni .app te Applications dhe klikoni me të djathtën mbi të dhe zgjidhni Zhvendosni në Kosh. Për të pastruar plotësisht sistemin, rekomandohet të përdorni shërbime të tilla si CleanMyMac (lexoni më poshtë për të), të cilat ndihmojnë të heqni qafe jo vetëm vetë programin, por edhe të gjitha cilësimet dhe elementët e tjerë që lidhen me të.

● OS X ka një alternativë për pothuajse çdo aplikacion të disponueshëm për Windows XP. Sidoqoftë, nëse keni nevojë për ndonjë softuer specifik ose luani shpesh lojëra (ka shumë pak prej tyre të disponueshme në sistemet operative të Apple), mund të përdorni programin falas Boot Camp. Do t'ju lejojë të instaloni XP, Vista, Windows 7 ose 8 në Mac tuaj, duke krijuar një ndarje të re në hard diskun tuaj dhe duke zgjedhur të nisni në Windows ose OS X. Për të zgjedhur një ose një tjetër OS, mbani të shtypur Opsionin (Alt) kyçi ndërsa kompjuteri po niset. Nëse dëshironi që Windows (si dhe Ubuntu, Android, Chrome OS, etj.) të funksionojnë paralelisht me OS X, dhe ju mund të zvarritni dhe lëshoni lirisht skedarët midis aplikacioneve, zgjedhja juaj do të jetë një nga zgjidhjet e virtualizimit - për shembull, Paralele Desktop .
● Sistemi operativ i Apple, i cili dikur u rrit nga UNIX, nuk është më i komplikuar se Windows nga pikëpamja e përdorimit të përditshëm - mund të gjeni lehtësisht analoge të programeve të njohura në të. Për shembull, "Finder" korrespondon me Finder, "Control Panel" → "System Preferences", "Flip 3D" (në desktopin e Windows 7) → "Mision Control" (shtypni F3 për të hyrë në të), "Gadgets" (në Windows 7) → Paneli (shtypni F12 për të hapur panelin), Office → iWork, Notepad → TextEdit, menyja Start → Launchpad (do ta gjeni në Dock), tabaka e sistemit → shiriti i menusë në këndin e sipërm djathtas, Task Manager → "System Monitoring", shiriti i detyrave → Dock (një rresht ikonash në fund të ekranit), Windows Live → "Mesazhet", etj.

● Gjithçka që lidhet me cilësimet e OS X ndodhet në aplikacionin System Preferences. Nga këtu mund të lidhni llogaritë e Google, Microsoft Exchange dhe Twitter, të konfiguroni murin e zjarrit, zërin, miun dhe tastierën, të ndryshoni aksesin në rrjet dhe cilësimet e energjisë elektrike, të lidhni printera dhe skanerë, etj.

● Për të aktivizuar murin e zjarrit, hapni "Cilësimet" → "Mbrojtja dhe Siguria" → zgjidhni skedën "Firewall" dhe klikoni në butonin "Aktivizo "Firewall". Tani e tutje, OS X do të bllokojë lidhjet hyrëse që nuk i keni autorizuar. Mac-ët nuk kanë një mur zjarri që monitoron lidhjet dalëse. Sidoqoftë, ky problem mund të zgjidhet duke instaluar një mjet të veçantë - për shembull, Little Snitch.
● OS X (nga versioni 10.5 - Leopard) përfshin një aplikacion të shkëlqyer Time Machine për rezervimin e sistemit tuaj. Ky funksion funksionon shumë thjesht: nëse kompjuteri "sheh" diskun e lidhur me të, ai automatikisht do të ofrojë përdorimin e tij si një vend për kopje rezervë. Dublikatat e fotove, dokumenteve, aplikacioneve bëhen automatikisht çdo orë. Në rast urgjence, "makina e kohës" ju lejon të "ktheheni pas në kohë" dhe të rivendosni skedarin në formën në të cilën ishte në një moment të caktuar kohor. Kopjet bëhen derisa disku të mbushet plotësisht. Nëse nuk ka më hapësirë, TM do të fshijë automatikisht skedarët e vjetër dhe do të shkruajë të rinj.
● Paraqitja e tastierës në Mac është kryesisht e ngjashme me Windows, por do të duhet pak për t'u mësuar. Shumica e komandave që ekzekutohen në Microsoft OS duke mbajtur të shtypur butonin CTRL (Control), në OS X fillojnë me Command (çelësi me ikonën ⌘). Për shembull, për të kopjuar tekstin, shtypni ⌘ + C dhe për të ngjitur, shtypni ⌘ + V. Gjithashtu mbani në mend se në Mac nuk ka butona Alt - Opsioni (⌥) shërben si zëvendësim i tyre.

Përdoruesit që kalojnë në OS X nga Windows shpesh kanë probleme si "ku është presja, pse ka një numër 6 në një çelës, jo, nuk mund ta përdor këtë sistem operativ të tmerrshëm të papërshtatshëm". Në fakt, nuk është aspak e nevojshme të hiqni rregullimin e zakonshëm të çelësave të pikësimit të Windows, mjafton të zëvendësoni paraqitjen "Rusisht - Mac" me "Rusisht - PC". Kjo bëhet në skedën "Cilësimet" → "Tastiera" → "Burimet e hyrjes". Duke klikuar "+" nën listën e tastierave në anën e majtë të dritares, mund të shtoni të reja dhe duke përdorur "-" për të hequr ato të panevojshme.
● Në përgjithësi, mund të lidhni çdo tastierë me Mac-in tuaj, madje edhe një tastierë Windows. Për lehtësi, funksionet e tasteve mund të ricaktohen: shkoni te "Cilësimet" → "Tastiera" → skeda "Tastiera" → "Tastet e modifikimit..." dhe ndryshoni, për shembull, duke shtypur CTRL për tastierën tuaj Windows në "Command".
● Butoni Delete në tastierën Mac, ndryshe nga Del në Windows, fshin "back". Për të fshirë "përpara" në laptopët MacBook ose tastierat kompakte me valë Apple, mbani të shtypur butonin FN dhe shtypni Delete. Përndryshe, mund të blini një tastierë "të madhe" Apple Pro me një tastierë numerike, e cila ka një çelës të tillë.
● Së fundi, tastierat Mac kanë dedikuar tastet F për të ndryshuar volumin e zërit, ndriçimin e ekranit, kontrollin e riprodhimit të muzikës iTunes dhe më shumë. Megjithatë, pasi të lidhni një tastierë Windows, nuk do të jeni në gjendje t'i përdorni pa instaluar softuer special. Prandaj, ne rekomandojmë zotërimin e programit të fuqishëm KeyRemap4MacBook, i cili ju lejon të ricaktoni absolutisht çdo buton në çdo pajisje, ose tastierën më të thjeshtë Maestro.
● Në Windows, lëvizja e një dritareje duke përdorur rrotën e miut ndjek drejtimin e lëvizjes së gishtit tuaj, por në OS X (duke filluar nga versioni 10.7) gjithçka është saktësisht e kundërta. Nëse nuk ju pëlqen qasja e "lëvizjes natyrale" e Apple, shkoni te Cilësimet → Miu dhe zgjidhni "Drejtimi i lëvizjes: Normal". Nuk duhet të ketë asnjë problem me pajisjet e tjera periferike: printerët, skanerët dhe sistemet tuaja audio ka shumë të ngjarë të jenë të pajtueshëm me Mac. Sidoqoftë, në disa raste, që OS X të "njohë" pajisjen, do t'ju duhet të instaloni drejtues të veçantë. Ju mund t'i shkarkoni nga faqja e internetit e prodhuesit.
● Siç u përmend në fillim të rishikimit, Mac është në gjendje të lexojë dhe të shkruajë në disqet e ngurtë dhe disqet flash të formatuar sipas FAT 32 (por jo NTFS) për Windows. Kjo vlen për të gjitha llojet e lidhjeve - USB, FireWire ose Thunderbolt. Por edhe në këtë rast, jo të gjitha informacionet (për shembull, metadatat) mund të transferohen. Kështu, nëse nuk planifikoni më të përdorni një disk të jashtëm me një kompjuter Windows, ju rekomandojmë ta formatoni për OS X. Këtë mund ta bëni duke përdorur Disk Utility të përfshirë me Mac-in tuaj.
Më poshtë do të sugjerojmë 15 aplikacione që do të jenë të dobishme për të filluar njohjen me sistemin operativ të Apple. Përveç këtyre, natyrisht, ekziston iWork, i cili vjen falas me çdo Mac, duke përfshirë redaktuesin e tekstit Pages, redaktuesin e fletëllogaritjes së numrave dhe aplikacionin e prezantimit kryesor. Këto aplikacione janë ndër-platformë, domethënë janë të disponueshëm edhe në pajisjet iOS dhe të gjitha të dhënat sinkronizohen në lëvizje midis kompjuterit dhe iPhone ose iPad tuaj. Meqe ra fjala, .
Lexuesi 2

Pas mbylljes së Google Reader në korrik 2013, shumë klientë RSS për OS X ndaluan së punuari menjëherë, pasi ata ishin plotësisht të varur nga ndërfaqja e programimit të aplikacionit të motorit të kërkimit në Internet (API). Në mesin e të vdekurve ishte "lexuesi" popullor Reeder nga Silvio Rizzi. Një aplikacion i mirë për Mac që ishte në përputhje me API-në Feedly nuk u shfaq për gati një vit derisa Rizzi gjeti kohën për të ringjallur klientin e tij RSS.
Në shtator, ai lëshoi Reeder 2 për iOS (), dhe vetëm kohët e fundit, në mes të prillit, për OS X. Dhe megjithëse versioni Mac është në beta publike, ai është mjaft i përdorshëm. Aplikacioni përmban një ndërfaqe miqësore për përdoruesit që është e njohur për përdoruesit e versionit celular, shpejtësi të patëmetë, mbështetje për çelësat e nxehtë (navigimi duke përdorur shigjeta, A - shënoni të gjithë artikujt si të lexuar, B - hapen në Firefox, etj.). Test Reeder 2 për OS X shpërndahet pa pagesë, por ende i mungojnë disa funksione (ruajtja direkt në Pocket, integrimi me Readability).
Xhepi

Pocket është një nga mënyrat më të përshtatshme për të ruajtur faqet e internetit dhe për t'i parë ato më vonë pa një lidhje interneti. Mund të ruani pothuajse çdo përmbajtje për shikim të mëvonshëm: fotografi, video, lajme, cicërima, postime në blog, etj. Në këtë rast, të gjithë elementët e panevojshëm shkëputen nga faqja e ruajtur dhe teksti shfaqet në një formë të lexueshme. Pocket meriton titullin e një prej shërbimeve më të përhapura: është i disponueshëm në telefonat inteligjentë dhe tabletë Android, shfletues të shumtë, iPhone dhe iPad, Windows Phone dhe madje edhe WebOS. Versioni për OS X, si për platformat e tjera, ju lejon të shikoni me lehtësi përmbajtjen jashtë linje që keni lënë mënjanë për më vonë. Pocket mund të shkarkohet falas nga Mac App Store.
Alfredi

Alfred mund të quhet Spotlight në steroid. Aftësitë e këtij mjeti janë më të gjera se ato të integruara në OS X. Duke thirrur linjën duke shtypur një buton të nxehtë, mund të gjeni aplikacione dhe dokumente (si në nivel lokal ashtu edhe në internet) me pamje paraprake, kontakte, muzikë dhe filma në bibliotekën tuaj iTunes në pak sekonda. Kërkimi kryhet gjithashtu duke përdorur tabelën e fragmenteve dhe dokumentet e fundit, dhe qasja e shpejtë në disa funksione të sistemit (modaliteti i gjumit, fikja e kompjuterit) kursen shumë kohë. Falë integrimit me Dropbox, cilësimet e Alfred sinkronizohen në shumë Mac. Aplikacioni është në dispozicion falas.
Tweetbot

VLC

VLC do t'ju lejojë të harroni të kërkoni për kodekë dhe shtojca për të luajtur video në formatin e kërkuar. Media player "lexon" gjithçka që ju nevojitet: MPEG-2, DivX, H.264, MKV, WebM, WMV, MP3, mund të punojë me "transmetim" video nga interneti, DVD, disqe audio, kamera në internet dhe shumë pajisje të tjera . Ju mund të shkarkoni VLC falas.
1 Fjalëkalimi

Një mjet i domosdoshëm nëse nuk doni të mbani mend fjalëkalimet për qindra sajte dhe shërbime. 1Password ruan të gjithë informacionin në formë të koduar (duke përdorur kriptoprotokollin 256-bit AES) dhe e sinkronizon atë midis pajisjeve dhe aplikacioneve të ndryshme (Mac, iPhone/iPad, shfletues). Në "safe" mund të ruani hyrje/fjalëkalime, informacione të kartës së kreditit, shënime, kontakte, numra të sigurimeve shoqërore, pasaporta, etj. Kompania zhvilluese AgileBits nuk ka shërbimin e saj të sinkronizimit, ai kryhet duke përdorur iCloud, Dropbox, import nga iTunes ose Wi-Fi. 1Password zakonisht kushton 49,99 dollarë, por aktualisht është në shitje për 29,99 dollarë.
CleanMyMac 2

CleanMyMac 2 do të çlirojë Mac-in tuaj nga mbeturinat: shtesat dhe shtojcat e papërdorura, cilësimet e vjetruara, memoria e fshehtë e sistemit dhe regjistrat, skedarët e gjuhës së panevojshme, fotot në bibliotekën iPhoto dhe më shumë. Për më tepër, programi ka një "shredder" të integruar për fshirjen e sigurt të skedarëve dhe një çinstalues që fshin jo vetëm vetë aplikacionin (.app), por edhe elementët e lidhur me të. Herë pas here, CleanMyMac 2 do t'ju kërkojë të zbrazni koshin tuaj të plehrave nëse tejkalon një madhësi të caktuar. Programi paguhet - 39,95 dollarë (licencë për 1 kompjuter).
Name Changer

Ky program riemëron automatikisht një sekuencë të gjatë skedarësh. Kjo është e dobishme nëse doni t'u jepni qindra fotove tuaja emra më kuptimplotë: për shembull, "Trip_to_London_1" në vend të "IMG_0212". NameChanger ka gjithashtu një shikues të integruar që ju lejon të organizoni skedarët në mënyrë alfabetike, sipas kohës së krijimit ose sipas të dhënave EXIF. Shërbimi është në dispozicion falas.
Transmetim

Transmetimi është një klient torrent minimalist që "thjesht funksionon". Autorët e projektit janë krenarë për disa gjëra: programi i tyre është ndër-platformë (OS X dhe shumë shpërndarje të ngjashme me Linux: FreeBSD, Fedora, Ubuntu, CentOS, etj.), pa shirita veglash dhe reklamash, dhe burimi i tij kodi është i hapur. Ekziston mbështetje për menaxhimin në distancë të torren (përmes ndërfaqes në internet), aftësinë për të kufizuar shpejtësinë maksimale të shkarkimit dhe shpërndarjes, shtimin e përdoruesve në listën e zezë dhe aktivizimin e shkarkimeve të planifikuara. Transmetimi mund të shkarkohet falas nga faqja e internetit e projektit.
Shënim i thjeshtë

Simplenote është një program për krijimin e shpejtë të shënimeve, funksionaliteti i të cilit është saktësisht i njëjtë me versionin e iPhone (). Regjistrimet mund të postohen në internet dhe një lidhje me to mund të ndahet me përdoruesit e tjerë. Kërkimi i përmbajtjes së shënimeve ndodh menjëherë; Është gjithashtu e mundur që të vendosen shënime veçanërisht të rëndësishme në krye të listës. Sinkronizimi me "cloud" ndodh shumë shpejt: pas redaktimit të një shënimi, aplikacioni mund të mbyllet menjëherë dhe modifikimet do të shfaqen pothuajse menjëherë në shfletuesin ose klientin për iPhone. Simplenote shpërndahet pa pagesë.
Transmetoni

Transmit është një klient FTP më i mirë me një ndërfaqe me fushë të dyfishtë. Mund të lidhet me serverët SFTP, Amazon S3 ose WebDAV. Një tipar i rëndësishëm dallues i menaxherit të skedarëve nga analogët e tij është funksioni Transmit Disk, i cili ju lejon të "montoni" serverin si një disk, edhe nëse vetë aplikacioni nuk po funksionon. Transmetimi, për fat të keq, është mjaft i shtrenjtë - 33,99 dollarë.
iA Shkrimtar

Redaktues teksti i lehtë me mbështetje për sintaksën Markdown (gjuhë e thjeshtuar e shënimit). Nuk do të gjeni asnjë mjet konfuz, formatim ose cilësime komplekse në të. Një modalitet interesant Fokus nxjerr në pah vetëm fjalinë që përdoruesi po shkruan aktualisht dhe errëson të tjerat, gjë që ju lejon të përqendroheni në atë që keni shkruar dhe të mos shpërqendroheni. iA Writer aktualisht po ofron aplikacionin e tyre me një zbritje prej 50% (4,99 dollarë) derisa të publikohet përditësimi tjetër.
Pixelmator

Relativisht e lirë (14,99 dollarë), alternativë e shpejtë dhe e plotë për Photoshop-in me të gjitha funksionet e nevojshme, i cili madje duket si një redaktues grafik Adobe. Ai mbështet punën me shtresa, importimin dhe eksportimin në shumë formate të njohura (.TIFF, ..JPG, .PNG, .PDF, etj.), ka një gamë të gjerë filtrash, brushash, veglash retushimi dhe efektesh (mbi 160). Së fundi, dhe më e rëndësishmja, Pixelmator është i pajtueshëm me skedarët Photoshop (.PSD). Mund ta provoni aplikacionin falas për 30 ditë.
Lëng

Fluid kthen çdo faqe interneti ose shërbim në internet në një aplikacion Mac, duke ju lejuar të hiqni qafe skeda të shumta të shfletuesit. Për shembull, mund të bëni që Gmail ose Facebook të shfaqen në dritare të veçanta dhe madje t'u caktoni atyre ikonat e tyre në Dock. Konfigurimi i Fluid është shumë i thjeshtë - thjesht futni URL-në e faqes në internet, jepni një emër "programit" dhe vendoseni në dosjen "Aplikacione". Shërbimi është falas, por për 4,99 dollarë mund të merrni disa veçori premium (cookie të veçanta për secilin aplikacion, modaliteti i ekranit të plotë, ngjitja në shiritin e menysë).