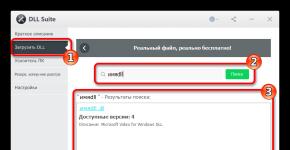Vizatimi i grafikëve nga të dhënat në Excel. Si të grafikoni një funksion në Microsoft Excel
Shembulli 1
Funksioni i dhënë:
Duhet të ndërtoni grafikun e tij në intervalin [-5;5] me një hap të barabartë me 1.
Krijimi i një tabele
Le të krijojmë një tabelë, të thërrasim variablin e kolonës së parë x(qeliza A1), e dyta është një ndryshore y(qeliza B1). Për lehtësi, ne do të shkruajmë vetë funksionin në qelizën B1 në mënyrë që të jetë e qartë se çfarë lloj grafiku do të ndërtojmë. Futni vlerat -5, -4 në qelizat A2 dhe A3, përkatësisht, zgjidhni të dyja qelizat dhe kopjoni. Ne marrim një sekuencë nga -5 në 5 me hapin 1.

Llogaritja e vlerave të funksionit
Është e nevojshme të llogariten vlerat e funksionit në këto pika. Për ta bërë këtë, në qelizën B2 do të krijojmë një formulë që korrespondon me funksionin e dhënë, vetëm në vend të x do të fusim vlerën e ndryshores x të vendosur në qelizën në të majtë (-5).
E rëndësishme: për fuqizim përdoret shenja ^ , i cili mund të merret duke përdorur një kombinim çelësash Zhvendosja+6 në paraqitjen e tastierës angleze. Është e nevojshme të vendosni një shenjë shumëzimi midis koeficientëve dhe ndryshores. * (Shift+8).
Futja e formulës përfundon duke shtypur tastin Hyni. Vlerën e funksionit do ta marrim në pikën x=-5. Le të kopjojmë formulën që rezulton poshtë.

Ne morëm një sekuencë vlerash funksioni në pikat në intervalin [-5;5] me hapin 1.

Hartimi i një grafiku
Le të zgjedhim gamën e vlerave të ndryshores x dhe funksionit y. Le të shkojmë te skeda Fut dhe në grup Diagramet le të zgjedhim Vend(mund të zgjidhni ndonjë nga parcelat e shpërndarjes, por është më mirë të përdorni pamjen me kthesa të lëmuara).

Ne morëm një grafik të këtij funksioni. Duke përdorur skedat Konstruktor, Paraqitja, Formati, ju mund të ndryshoni parametrat e grafikut.

Shembulli 2
Funksionet e dhëna:
Dhey=50 x+2. Është e nevojshme të ndërtohen grafikët e këtyre funksioneve në një sistem koordinativ.
Krijimi i një tabele dhe llogaritja e vlerave të funksionit
Ne kemi ndërtuar tashmë një tabelë për funksionin e parë, le të shtojmë një kolonë të tretë - vlerat e funksionit y=50x+2 në të njëjtin interval [-5;5]. Plotësoni vlerat e këtij funksioni. Për ta bërë këtë, në qelizën C2 futim formulën që korrespondon me funksionin, vetëm në vend të x marrim vlerën -5, d.m.th. qeliza A2. Kopjoni formulën poshtë.

Ne morëm një tabelë të vlerave të ndryshores x dhe të dy funksioneve në këto pika.

Grafikimi
Për të ndërtuar grafikë, zgjidhni vlerat e tre kolonave në skedën Fut në grup Diagramet zgjidhni Vend.

Ne morëm grafikët e funksioneve në një sistem koordinativ. Duke përdorur skedat Konstruktor, Paraqitja, Formati, ju mund të ndryshoni parametrat e grafikut.

Shembulli i fundit është i përshtatshëm për t'u përdorur nëse keni nevojë të gjeni pikat e kryqëzimit të funksioneve duke përdorur grafikë. Në këtë rast, ju mund të ndryshoni vlerat e ndryshores x, të zgjidhni një interval të ndryshëm ose të bëni një hap tjetër (më pak ose më shumë se 1). Në këtë rast, nuk ka nevojë të ndryshohen kolonat B dhe C, as diagrami. Të gjitha ndryshimet do të ndodhin menjëherë pas futjes së vlerave të tjera për ndryshoren x. Kjo tabelë është dinamike.
Excel ofron mjete për krijimin e grafikëve dhe grafikëve shumë artistikë që ju ndihmojnë të vizualizoni marrëdhëniet dhe tendencat e pasqyruara në të dhënat numerike.
Butonat për krijimin e grafikëve dhe grafikëve ndodhen në grupin Grafikët në skedën Insert. Kur zgjidhni llojin e paraqitjes grafike të të dhënave (grafiku, histogrami, grafiku i një lloji ose një tjetër), udhëhiquni nga çfarë lloj informacioni duhet të shfaqni. Nëse dëshironi të identifikoni ndryshimet në një parametër me kalimin e kohës ose një marrëdhënie midis dy sasive, duhet të krijoni një grafik. Është e zakonshme të përdoret një grafik byrek për të shfaqur aksionet ose përqindjet. Është e përshtatshme të paraqitet analiza krahasuese e të dhënave në formën e një histogrami ose grafiku me shtylla.
Le të shohim parimin e krijimit të grafikëve dhe grafikëve në Excel. Para së gjithash, ju duhet të krijoni një tabelë, të dhënat e së cilës do të përdoren për të krijuar varësinë. Tabela duhet të ketë një strukturë standarde: të dhënat duhet të vendosen në një ose më shumë kolona (në varësi të llojit të detyrës). Krijoni një kokë teksti për secilën kolonë. Më pas do të futet automatikisht në legjendën e grafikut.
Si një ushtrim trajnimi, ne do të ndërtojmë një grafik të ndryshimeve në koston për metër katror të apartamenteve me një, dy, tre dhe katër dhoma në tregun sekondar të banesave sipas muajve në qytetin e Minskut gjatë gjashtë muajve.
Para së gjithash, ju duhet të krijoni një tabelë me të dhëna siç tregohet në Fig. 26. Kolona e parë duhet të përmbajë data me intervale mujore, kolonat e mbetura duhet të përmbajnë informacion për koston për metër katror të banesave në apartamente me numër të ndryshëm dhomash. Krijoni gjithashtu një titull për secilën kolonë.
Pasi të jetë krijuar tabela, zgjidhni të gjitha qelizat e saj, duke përfshirë titujt, shkoni te skeda Insert dhe në grupin Charts, klikoni në butonin Grafiku. Për detyrën tonë, një grafik me shënues është më i përshtatshmi (Fig. 27). Zgjidhni atë duke klikuar.
 |
| Oriz. 27. Zgjedhja e një lloji grafiku |
Si rezultat, një zonë do të vendoset në fletë në të cilën do të shfaqet grafiku i krijuar. Shkalla X do të tregojë datën, dhe shkalla Y do të tregojë njësitë monetare. Çdo grafik ose grafik në Excel përbëhet nga elementët e mëposhtëm: vetë grafiku ose elementët e grafikut (lakore, kolona, segmente), një zonë vizatimi, boshtet e koordinatave të graduara, një zonë vizatimi dhe një legjendë. Nëse klikoni në zonën e grafikut ose në ndonjë komponent të një grafiku ose grafiku, kornizat me ngjyra do të shfaqen në tabelë për të treguar qelizat ose intervalet nga të cilat janë marrë të dhënat e grafikut. Duke lëvizur kornizat në tabelë, mund të ndryshoni vargjet e vlerave që janë përdorur për të krijuar grafikun. Ka shënues në kufijtë e zonës së vizatimit, legjendës dhe zonës së përgjithshme të grafikut duke i tërhequr ato, ju mund të ndryshoni madhësinë e drejtkëndëshave të tyre.
Ju lutemi vini re se kur treguesi i miut është mbi zonën e grafikut, duket si . Nëse e mbani në një nga zonat, do të shfaqet një këshillë veglash me emrin e njërës prej zonave të brendshme. Lëvizni miun mbi një hapësirë boshe në anën e djathtë të zonës së grafikut (vegla e zonës së grafikut tregon se veprimi do të zbatohet në të gjithë zonën e grafikut), klikoni dhe, duke mbajtur të shtypur butonin e miut, lëvizni grafikun në çdo drejtim .
Me siguri e keni vënë re tashmë se grafiku që rezulton ka një pengesë të rëndësishme - diapazoni i vlerave përgjatë boshtit vertikal është shumë i madh, si rezultat i së cilës kthesa e kurbës nuk është qartë e dukshme, dhe grafikët shtypen kundër njëri-tjetrit. Për të përmirësuar pamjen e grafikut, duhet të ndryshoni gamën e vlerave të shfaqura në shkallën vertikale. Meqenëse edhe çmimi më i ulët në fillim të intervalit gjashtëmujor i kalonte 1000, dhe më i larti nuk e kalonte 2000, ka kuptim që boshti vertikal të kufizohet në këto vlera. Klikoni me të djathtën në zonën e boshtit Y dhe përdorni komandën Format Axis. Në dritaren që hapet, në seksionin Parametrat e boshtit, vendosni çelësin e vlerës minimale në pozicionin fiks dhe shkruani 1000 në fushën e tekstit në të djathtë, më pas vendosni çelësin e vlerës maksimale në pozicionin fiks dhe shkruani 2000 në fushën e tekstit të djathtë. Ju gjithashtu mund të rrisni vlerën e ndarjeve në mënyrë që rrjeti i të dhënave të mos rrëmojë orarin. Për ta bërë këtë, vendosni çelësin për çmimin e ndarjeve kryesore në pozicionin fiks dhe futni 200 në të djathtë. Klikoni butonin Mbyll. Si rezultat, grafiku do të marrë një formë vizuale.
Në seksionet e së njëjtës dritare, mund të vendosni vlerën e ndarjes, të zgjidhni formatin e numrave për shkallën, të zgjidhni mbushjen e vlerave të referencës së shkallës, ngjyrën dhe llojin e vijës së boshtit.
Ju lutemi vini re se kur zgjidhni një zonë grafiku, një grup i ri i skedave të Mjeteve të Grafikut shfaqet në menynë kryesore, që përmban tre skeda. Në skedën Dizajni, mund të zgjidhni një plan urbanistik dhe stil specifik për grafikun. Eksperimentoni me përdorimin e miniaturës nga grupet e Paraqitjeve të Grafikëve dhe Stileve të Grafikëve. Për të futur një bosht dhe titull grafiku pas aplikimit të paraqitjes, klikoni dy herë në etiketën e duhur dhe shkruani tekstin e dëshiruar. Mund të formatohet në mënyrat që ju dini më mirë, duke përdorur shiritin e veglave që shfaqet kur klikoni me të djathtën.
Duke përdorur veglat në skedën Layout, mund të personalizoni pozicionin dhe pamjen e etiketave dhe akseve të grafikut. Në grupin Shape Styles të skedës Format, mund të zgjidhni efektet vizuale për zonën e vizatimit dhe elementët e grafikut (lakoret, kolonat) duke i përzgjedhur fillimisht ato. Në Fig. 28.
Mos harroni se Word dhe Excel janë plotësisht të pajtueshëm: objektet e krijuara në një nga këto programe mund të kopjohen pa probleme në një dokument në një aplikacion tjetër. Pra, për të transferuar ndonjë grafik ose tabelë nga Excel në një dokument Word, thjesht zgjidhni atë dhe përdorni komandën Copy të menysë së kontekstit, pastaj shkoni te Word, kliko me të djathtën në vendndodhjen e objektit dhe përdor komandën Paste.
Në zgjidhjen e problemit të mëposhtëm, i cili në praktikë shumë shpesh përballet me njerëz të përfshirë në llogaritjen e rezultateve të aktiviteteve, do të flasim jo vetëm për ndërtimin e një histogrami, por edhe për metodat e përdorimit të funksioneve të integruara të Excel që janë ende të panjohura për ju. Përveç kësaj, do të mësoni të zbatoni njohuritë e marra tashmë në këtë seksion.
Detyra 3. Jepet një listë çmimesh me çmime me pakicë, të vogla dhe me shumicë për mallrat (Fig. 29, sipër). Rezultatet e shitjeve vjetore të produktit nr. 1 sipas tremujorit janë paraqitur në tabelën në Fig. 29, më poshtë. Kërkohet llogaritja e të ardhurave tremujore dhe vjetore nga shitja e produktit nr. 1 dhe ndërtimi i një diagrami përkatës.
Në fazën e përgatitjes për zgjidhjen e një problemi, rendi i veprimeve tuaja duhet të jetë si më poshtë.
1. Krijoni një libër të ri pune në Excel dhe hapeni atë.
2. Siç e mbani mend, si parazgjedhje libri i punës ka tre fletë. E para do të jetë e hapur. Riemërtoni Fletën 1, duke i dhënë emrin Listës së Çmimeve.
3. Krijoni një tabelë të listës së çmimeve siç tregohet në Fig. 29, më lart (pasi vetëm të dhënat nga rreshti i parë i tabelës do të përfshihen në llogaritjet, dy të tjerat mund të hiqen).
4. Riemërtoni fletën e dytë të librit të punës nga Fleta 2 në Të ardhura. Krijoni një tabelë në të, të treguar në Fig. 29, më poshtë.
Le të analizojmë se cili është thelbi i zgjidhjes. Për të marrë shumën e të ardhurave tremujore, duhet të shumëzojmë çmimin me pakicë të produktit nr. 1 nga lista e çmimeve me numrin e mallrave të shitura me këtë çmim në tremujor, më pas të shumëzojmë çmimin e vogël të shitjes me shumicë me numrin e printerëve të shitur për atë, bëni të njëjtën gjë për çmimin me shumicë dhe shtoni tre rezultate të fituara. Me fjalë të tjera, përmbajtja e qelizës së parë të rreshtit C3:E3 të listës së çmimeve duhet të shumëzohet me numrin në qelizën e parë të kolonës C3:C5 të tabelës së të ardhurave, pastaj shtoni asaj vlerën nga qeliza e dytë e rreshti C3:E3, shumëzuar me përmbajtjen e qelizës së dytë të kolonës C3:C5, dhe në fund shtoni në rezultat produktin e qelizës së tretë të rreshtit C3:E3 dhe qelizës së tretë të kolonës C3:C5. Ky operacion duhet të përsëritet për secilën kolonë tremujore. Veprimi i përshkruar nuk është asgjë më shumë se shumëzimi i matricës, i cili mund të kryhet duke përdorur një funksion të veçantë të integruar.
PËRKUFIZIM
Shumëzimi i matricës është shuma e prodhimeve të elementeve të një rreshti të vargut të parë dhe një kolone të vargut të dytë që kanë numra të njëjtë. Ky përkufizim nënkupton kufizime strikte në madhësitë e matricave të shumëzuara. Vargu i parë duhet të përmbajë aq rreshta sa ka kolona në grupin e dytë.
Le të fillojmë të fusim formulën në qelizën për përmbledhjen e të ardhurave për tremujorin e parë. Funksioni i integruar përgjegjës për shumëzimin e vargjeve në Excel ka emrin e mëposhtëm: =MULTIPLE(). Klikoni në qelizën C7 të fletës së të ardhurave, shkoni te skeda Formula, klikoni butonin që hap menynë e funksioneve matematikore dhe klikoni në artikullin MULTIPLE. Si rezultat, do të hapet një dritare (Fig. 30), në të cilën duhet të specifikoni argumentet e funksionit. Ju lutemi vini re: kjo dritare përmban informacione ndihmëse në lidhje me funksionin e përfshirë.
 |
| Oriz. 30. Dritarja për zgjedhjen e argumenteve të funksionit |
Në rreshtin Array 1, klikoni butonin Përzgjedhës të Argumentit. Do të shfaqet një dritare e vogël e Argumenteve të Funksionit, duke shfaqur adresën e diapazonit të zgjedhur. Shkoni te skeda e Listës së Çmimeve dhe zgjidhni diapazonin C3:E3. Shënim: adresa e diapazonit do të futet duke marrë parasysh emrin e fletës së cilës i përket. Më pas, klikoni butonin në dritare për t'u kthyer në dritaren kryesore të përzgjedhjes së argumentit. Këtu do të shihni se adresa e grupit të parë tashmë është vendosur në linjën e vet. Mbetet për të përcaktuar adresën e grupit të dytë. Klikoni butonin në rreshtin Array 2, zgjidhni diapazonin C3:C5 në skedën aktuale Revenue, klikoni butonin në dritaren e vogël për t'u kthyer në dritaren e argumenteve dhe klikoni OK. Për të futur formulën në qelizat e shumës së të ardhurave për tremujorët e mbetur (D7, E7 dhe F7), mund të përdorni plotësimin automatik, por para kësaj duhet të bëni adresën e diapazonit të çmimeve nga lista e çmimeve absolute në mënyrë që të bëjë jo "shift" kur kopjohet. Klikoni dy herë në qelizën me formulën, zgjidhni adresën e gamës C3:F3 në të, shtypni tastin në mënyrë që adresa e rreshtit me çmime të bëhet $C$3:$E$3, dhe më pas. Formula përfundimtare duhet të duket kështu: =MULTIPLE("Lista e çmimeve"!$C$3:$E$3;C3:C5). Tani, duke përdorur AutoPlotësimin, zgjeroje formulën në qelizat e mbetura që përmbledhin të ardhurat tremujore.
Më pas, ju duhet të përmblidhni të ardhurat vjetore duke shtuar rezultatet e llogaritjes së të ardhurave në tremujorë. Kjo mund të bëhet duke përdorur funksionin =SUM() me të cilin jeni njohur tashmë. Le ta prezantojmë duke përdorur Function Wizard në mënyrë që të keni një ide se si të punoni me të.
Zgjidhni qelizën C8 të fletës së të ardhurave dhe klikoni në butonin Fut funksionin në shiritin e formulave. Si rezultat, do të hapet dritarja Function Wizard (Fig. 31), në të cilën duhet të zgjidhni funksionin e dëshiruar (SUM) nga lista, i cili ndodhet në kategorinë Mathematical. Për të kërkuar të gjithë listën e funksioneve, duhet të zgjidhni artikullin e listës së plotë alfabetike në listën e kategorive. Klikoni në funksionin e dëshiruar dhe klikoni OK. Si rezultat, do të hapet dritarja tashmë e njohur e argumenteve të funksionit, në fushën e parë të së cilës do të përcaktohet automatikisht diapazoni i përmbledhjes, por, për fat të keq, gabimisht. Klikoni butonin e rreshtit Numri 1, theksoni diapazonin C7:F7, klikoni butonin e dritares së vogël dhe klikoni OK. Llogaritja është përfunduar.
 |
| Oriz. 31. Dritarja e magjistarit të funksionit |
Konvertoni qelizat me shuma në formatin monetar duke i zgjedhur ato dhe duke zgjedhur Valuta nga lista rënëse në grupin Numër në skedën Home. Hiqni qafe zerat pas presjes dhjetore duke përdorur butonin Zvogëlo vlerën e vendit të të njëjtit grup.
Si përfundim, është e nevojshme të ndërtohet një diagram që pasqyron nivelin total të shitjeve tremujore.
Zgjidhni rreshtin në tabelë me rezultatet e llogaritjes së të ardhurave tremujore (varg B7:F7). Shkoni te skeda Insert, në grupin Charts, klikoni butonin Histogram dhe zgjidhni miniaturën e parë në seksionin Cilindrik. Si rezultat, një histogram do të futet në fletë, i cili do ta bëjë të lehtë krahasimin e vëllimeve të shitjeve në tremujorë të ndryshëm. Megjithatë, ky histogram ka një pengesë domethënëse - në vend të kësaj vendosen numrat e tremujorëve në legjendë; Për ta rregulluar këtë, kliko me të djathtën në legjendë dhe përdor komandën Select Data. Në dritaren që hapet (Fig. 32), në të majtë, klikoni mbi emrin e rreshtit të parë, Rreshtit 1 dhe klikoni butonin Ndrysho. Pastaj klikoni në qelizën C2 në tabelë - në kokën Q1. Klikoni OK në dritaren që shfaqet. Përsëriteni këtë veprim për seritë e mbetura, duke theksuar titujt përkatës dhe më pas klikoni OK në dritaren Edit Chart Data.
 |
| Oriz. 32. Dritarja për ndryshimin e të dhënave të grafikut |
Për të shfaqur shumat e të ardhurave në një grafik, zgjidhni paraqitjen e duhur për grafikun. Shkoni te skeda Dizajn, zgjeroni galerinë e paraqitjes në grupin Layout dhe zgjidhni Layout 2. Klikoni dy herë mbi tekstin e titullit të grafikut për ta ndryshuar atë në një titull tabele. Aplikoni stilin që ju pëlqen në grafikun tuaj duke e zgjedhur atë në grupin "Stilet e grafikut" në skedën "Dizajn". Formatoni titullin e grafikut në mënyrë që të shfaqet në një rresht. Kjo do të rrisë madhësinë e formave në diagram. Si rezultat, duhet të merrni një histogram të ngjashëm me atë të treguar në Fig. 33. Tërhiqeni atë në një vend të përshtatshëm për ju në fletë.
| Grafikët dhe grafikët
Mësimi 21
Grafikët dhe grafikët
Punë praktike nr. 9 “Krijimi i grafikëve dhe grafikëve” (detyrat 5 - 7)
 |
 |
|
 |
 |
 |
Pse na duhen grafikët dhe diagramet?
Është e pamundur të përpunohen shpejt dhe me efikasitet vëllime të mëdha të të njëjtit lloj informacioni të paraqitur në formë teksti. Është shumë më i përshtatshëm për të përpunuar një informacion të tillë duke përdorur tabela. Por perceptimi i tavolinave të mëdha gjithashtu rezulton të jetë i vështirë për njerëzit.
Supozoni se jeni duke u përgatitur për një konferencë për gjeografinë e shkollës në të cilën jeni caktuar të vizatoni një portret klimatik të muajit maj. Gjatë gjithë muajit, keni mbledhur informacione për temperaturën e ajrit, presionin, lagështinë, vranësitë, drejtimin dhe shpejtësinë e erës. Ju keni futur informacionin përkatës në një tabelë të përgatitur paraprakisht dhe kjo është ajo që keni marrë (skedar Temperatura.doc nga dosja Blanks):

Sigurisht, mund ta vizatoni këtë tabelë në një fletë të madhe letre Whatman dhe t'ua demonstroni këtë rezultat mbresëlënës shokëve të klasës. Por a do të jenë në gjendje ta perceptojnë këtë informacion, ta përpunojnë dhe të krijojnë një ide për motin në maj? Me shumë mundësi jo.
Ju keni mbledhur një sasi të madhe informacioni, është i saktë, i plotë dhe i besueshëm, por në formë tabelore nuk do të jetë interesant për dëgjuesit, pasi nuk është aspak vizual. Ju mund ta bëni informacionin e përfshirë në tabelë më vizuale dhe më të lehtë për t'u kuptuar (vizualizoni informacionin) duke përdorur grafikët dhe diagramet.
Paraqitja vizuale e proceseve të ndryshimit të sasive
Grafiku tregon dy boshte koordinative në kënde të drejta me njëri-tjetrin. Këto boshte janë shkallë mbi të cilat janë paraqitur vlerat e paraqitura. Një sasi është e varur nga tjetra - e pavarur. Vlerat e sasisë së pavarur zakonisht vizatohen në boshtin horizontal (boshti X, ose boshti i abshisës), dhe sasia e varur - në boshtin vertikal (boshti Y, ose boshti i ordinatave). Kur ndryshon sasia e pavarur, ndryshon sasia e varur. Për shembull, temperatura e ajrit (ndryshore e varur) mund të ndryshojë me kalimin e kohës (ndryshore e pavarur). Kështu, grafiku tregon se çfarë ndodh me Y ndërsa X ndryshon. Grafiku tregon vlerat si kthesa, pika ose të dyja.
Grafiku ju lejon të gjurmoni dinamikën e ndryshimeve të të dhënave. Për shembull, duke përdorur të dhënat e përfshira në kolonën e 2-të, mund të ndërtoni një grafik të ndryshimeve të temperaturës gjatë muajit në fjalë. Duke përdorur orarin, mund të vendosni menjëherë ditën më të ngrohtë të muajit, ditën më të ftohtë të muajit dhe të llogarisni shpejt numrin e ditëve kur temperatura e ajrit i kaloi njëzet gradë ose ishte rreth + 15 °C. Ju gjithashtu mund të tregoni periudha kur temperatura e ajrit ishte mjaft e qëndrueshme ose, anasjelltas, pësoi luhatje të konsiderueshme.

Një informacion i ngjashëm jepet nga grafikët e ndryshimeve të lagështisë së ajrit dhe presionit atmosferik, të ndërtuar mbi bazën e kolonave të 3-të dhe të 4-të të tabelës.


Shkurtimisht për gjënë kryesore
Zgjedhja e një ose një lloji tjetër modeli informacioni varet nga qëllimi për të cilin po krijojmë këtë model.
Diagramë- një imazh grafik që jep një paraqitje vizuale të marrëdhënies midis çdo sasie ose disa vlerave të një sasie dhe ndryshimit në vlerat e tyre. Ka shumë lloje të ndryshme tabelash në përdorim.
Orari- një linjë që jep një paraqitje vizuale të natyrës së varësisë së një sasie (për shembull, një shteg) nga një tjetër (për shembull, koha). Grafiku ju lejon të gjurmoni dinamikën e ndryshimeve të të dhënave.
Pyetje dhe detyra
1. Duke përdorur grafikët e lëvizjes të paraqitur në vizatim, përcaktoni shpejtësinë e lëvizjes së secilit objekt dhe shkruani një formulë që shpreh varësinë e distancës së përshkuar nga koha e lëvizjes së objektit.

Cilat objekte mund të kenë shpejtësinë që keni përcaktuar nga grafiku?
V=S/t a) V=100/0,5=200 km/h (makinë garash); b) V=100/1=100 km/h (makinë); c) V=100/4=25 km/h (skuter); d) V=100/6≈17 km/h (biçikletë); e) V=30/6=5 km/h (person);
2. Figura tregon grafikun e lëvizjes së nxënësit të klasës së shtatë Misha Golubev rrugës për në shkollë. Përcaktoni nga orari:
Koha për t'u larguar nga shtëpia; - shpejtësia në të gjitha seksionet e rrugës; - kohëzgjatja dhe koha e ndalesave; - koha e mbërritjes në shkollë.
Çfarë mendoni se mund të jetë duke e bërë studentin të ndalojë dhe të përshpejtojë?

Largimi nga shtëpia: 8.00 - shpejtësia: 8.00-8.05 - 2 km/h; 8.05-8.10 - 4 km/h; 8.10-8.12 - 0 km/h; 8.12-8.13 - 5 km/h; 8.13-8.20 - 2 km/h - ndalesa: 8.10-8.12, 2 minuta - mbërritja në shkollë: 8.20
2. Duke përdorur grafikun e ndryshimeve në performancë, gjeni pohimet e vërteta:
Rritja e performancës fillon në orën 8; - lodhja zgjat nga 12 deri në 14 orë; - performanca është më e lartë në mbrëmje sesa në mëngjes; - Performanca më e lartë nga ora 10 deri në 12 të mëngjesit; - Performanca bie ndjeshëm në orën 21:00; - në orën 19 performanca është e ulët; - Performanca më e lartë në orën 17:00; - gjatë ditës performanca më e ulët është në orën 15:00; - një person ka dy periudha të performancës më të lartë në ditë: nga ora 8 e mëngjesit deri në 13:30 dhe nga ora 16:00 deri në 20:00; - Mësimi duhet të fillojë në orën 7 të mëngjesit; - Është mirë që detyrat e shtëpisë të bëhen nga ora 15:00 deri në orën 17:00.

Tabela tregon orarin e mësimit për një ditë mësimi për nxënësit e klasës së 7-të.

A korrespondon ky orar me statusin e performancës së studentëve? Si mund të përmirësohet duke marrë parasysh ndryshimet në performancën e nxënësve të shkollës (grafiku nga detyra e mëparshme)? Sugjeroni opsionin tuaj.
Një nga problemet tipike matematikore është vizatimi i grafikut të varësisë. Ai shfaq varësinë e funksionit nga ndryshimet në argument. Nuk është gjithmonë e lehtë të kryhet kjo procedurë në letër. Por mjetet e Excel, nëse zotërohen siç duhet, ju lejojnë ta përfundoni këtë detyrë me saktësi dhe relativisht shpejt. Le të zbulojmë se si mund të bëhet kjo duke përdorur të dhëna të ndryshme hyrëse.
Varësia e një funksioni nga argumenti i tij është një varësi tipike algjebrike. Më shpesh, argumenti dhe vlera e një funksioni zakonisht përfaqësohen me simbole: "x" dhe "y", përkatësisht. Shpesh ju duhet të shfaqni grafikisht varësinë e një argumenti dhe një funksioni që shkruhet në një tabelë ose paraqitet si pjesë e një formule. Le të shohim shembuj specifikë të ndërtimit të një grafiku (diagrami) të tillë në kushte të ndryshme të dhëna.
Metoda 1: Krijoni një grafik varësie bazuar në të dhënat e tabelës
Para së gjithash, le të shohim se si të krijojmë një grafik varësie bazuar në të dhënat e futura më parë në një grup tabelash. Ne përdorim një tabelë të varësisë së distancës së përshkuar (y) nga koha (x).



Në fakt, me këtë, ndërtimi i grafikut më të thjeshtë të varësisë mund të konsiderohet i plotë. Nëse dëshironi, mund të modifikoni gjithashtu emrat e grafikut dhe boshtet e tij, të hiqni legjendën dhe të bëni disa ndryshime të tjera. Kjo trajtohet më në detaje në një mësim të veçantë.
Metoda 2: Krijo një skicë varësie me vija të shumta
Një version më kompleks i vizatimit të grafikut të varësisë është rasti kur dy funksione korrespondojnë me një argument. Në këtë rast, do t'ju duhet të ndërtoni dy linja. Për shembull, le të marrim një tabelë që tregon të ardhurat totale të një ndërmarrjeje dhe fitimin e saj neto sipas vitit.


Metoda 3: Hartimi i një grafiku duke përdorur njësi të ndryshme matëse
Në metodën e mëparshme, ne shikuam ndërtimin e një diagrami me disa rreshta në një plan, por të gjitha funksionet kishin të njëjtat njësi matëse (mijë rubla). Çfarë duhet të bëni nëse keni nevojë të krijoni grafikët e varësisë bazuar në një tabelë, në të cilën njësitë matëse të funksionit janë të ndryshme? Ekziston një rrugëdalje nga kjo situatë në Excel.
Ne kemi një tabelë që paraqet të dhëna për vëllimin e shitjeve të një produkti të caktuar në ton dhe të ardhurat nga shitja e tij në mijëra rubla.
- Si në rastet e mëparshme, zgjidhni të gjitha të dhënat në grupin e tabelës së bashku me kokën.
- Klikoni në butonin "Orari". Përsëri, zgjidhni opsionin e parë të ndërtimit nga lista.
- Në zonën e ndërtimit është formuar një grup elementësh grafikë. Duke përdorur të njëjtën metodë që u përshkrua në opsionet e mëparshme, ne heqim vijën shtesë "viti".
- Ashtu si në metodën e mëparshme, ne duhet të shfaqim vitet në panelin e koordinatave horizontale. Klikoni në zonën e ndërtimit dhe zgjidhni opsionin në listën e veprimeve "Zgjidh të dhënat...".
- Në dritaren e re, klikoni në butonin "Ndrysho" në bllok "Nënshkrimet" boshti horizontal.
- Në dritaren tjetër, duke kryer të njëjtat veprime që u përshkruan në detaje në metodën e mëparshme, vendosni koordinatat e kolonës "viti" në rajon "Gama e etiketave të akseve". Klikoni mbi "NE RREGULL".
- Kur ktheheni në dritaren e mëparshme, klikoni gjithashtu në butonin "NE RREGULL".
- Tani duhet të zgjidhim një problem që nuk është hasur ende në rastet e mëparshme të ndërtimit, përkatësisht problemin e mospërputhjes së njësive të sasive. Në fund të fundit, ju do të pranoni që koordinatat e ndarjes nuk mund të vendosen në të njëjtin panel, të cilat njëkohësisht tregojnë një shumë monetare (mijë rubla) dhe masë (ton). Për të zgjidhur këtë problem, do të na duhet të ndërtojmë një bosht koordinativ vertikal shtesë.
Në rastin tonë, për të treguar të ardhurat, ne do të lëmë boshtin vertikal që ekziston tashmë, dhe për linjën "Vëllimi i shitjeve" Le të krijojmë një ndihmës. Klikoni me të djathtën në këtë rresht dhe zgjidhni një opsion nga lista "Formati i serisë së të dhënave...".
- Hapet dritarja e Formatit të Serisë së të Dhënave. Duhet të kalojmë në seksion "Parametrat e serisë", nëse është hapur në një seksion tjetër. Në anën e djathtë të dritares ka një bllok "Ndërtoni një rresht". Çelësi duhet të vendoset në pozicion "Përgjatë boshtit të vogël". Klikoni mbi emrin "Mbyll".
- Pas kësaj do të ndërtohet boshti ndihmës vertikal dhe vija "Vëllimi i shitjeve" riorientuar në koordinatat e tij. Kështu, puna në detyrën e caktuar ka përfunduar me sukses.










Metoda 4: Krijoni një skicë varësie bazuar në një funksion algjebrik
Tani le të shohim opsionin e ndërtimit të një grafiku varësie, i cili do të specifikohet nga një funksion algjebrik.
Ne kemi funksionin e mëposhtëm: y=3x^2+2x-15. Bazuar në të, duhet të ndërtoni një grafik të varësisë së vlerave y nga x.
- Para se të fillojmë të vizatojmë grafikun, do të na duhet të krijojmë një tabelë bazuar në funksionin e specifikuar. Vlerat e argumentit (x) në tabelën tonë do të tregohen në rangun nga -15 në +30 në rritje prej 3. Për të përshpejtuar procedurën e futjes së të dhënave, ne do të përdorim mjetin e plotësimit automatik "Përparimi".
Tregoni në qelizën e parë të kolonës "X" kuptimi "-15" dhe zgjidhni atë. Në skedën "Shtëpi" klikoni në butonin "Mbush" ndodhet në bllok "Redaktimi". Zgjidhni opsionin nga lista "Përparimi...".
- Aktivizimi i dritares në vazhdim "Përparimi" Në bllok "Vendndodhja" shënoni emrin "Sipas kolonave", pasi duhet të plotësojmë saktësisht kolonën. Në grup "Lloji" lini vlerën "Aritmetika", i cili është i instaluar si parazgjedhje. Në zonë "Hapi" vlera duhet të vendoset "3". Në zonë "Vlera kufi" vendosni një numër "tridhjetë". Klikoni mbi "NE RREGULL".
- Pas përfundimit të këtij algoritmi të veprimeve, e gjithë kolona "X" do të plotësohet me vlera në përputhje me skemën e specifikuar.
- Tani duhet të vendosim vlerat Y, e cila do të korrespondonte me vlera të caktuara X. Pra, kujtojmë se ne kemi formulën y=3x^2+2x-15. Ju duhet ta konvertoni atë në një formulë Excel në të cilën vlerat X do të zëvendësohet me referenca në qelizat e tabelës që përmbajnë argumentet përkatëse.
Zgjidhni qelizën e parë në kolonë "Y". Duke pasur parasysh se në rastin tonë adresa e argumentit të parë X të përfaqësuar me koordinata A2, atëherë në vend të formulës së paraqitur më sipër marrim shprehjen e mëposhtme:
3*(A2^2)+2*A2-15
Shkruajeni këtë shprehje në qelizën e parë të kolonës "Y". Për të marrë rezultatin e llogaritjes, klikoni në butonin Hyni.
- Është llogaritur rezultati i funksionit për argumentin e parë të formulës. Por ne duhet të llogarisim vlerat e tij për argumentet e tjera të tabelës. Futni një formulë për secilën vlerë Y një detyrë shumë e gjatë dhe e lodhshme. Është shumë më e shpejtë dhe më e lehtë për ta kopjuar atë. Ky problem mund të zgjidhet duke përdorur një dorezë mbushjeje dhe falë një vetie të tillë të lidhjeve në Excel si relativiteti i tyre. Kur kopjoni një formulë në intervale të tjera Y vlerat X në formulë do të ndryshojë automatikisht në lidhje me koordinatat e tyre primare.
Vendoseni kursorin mbi skajin e poshtëm djathtas të elementit në të cilin formula është shkruar më parë. Në këtë rast, një transformim duhet të ndodhë me kursorin. Do të bëhet një kryq i zi, i cili quhet shënuesi i mbushjes. Mbani të shtypur butonin e majtë të miut dhe tërhiqeni këtë shënues në kufijtë e poshtëm të tabelës në kolonë "Y".
- Veprimi i mësipërm shkaktoi kolonën "Y" u plotësua plotësisht me rezultatet e llogaritjes së formulës y=3x^2+2x-15.
- Tani është koha për të ndërtuar vetë diagramin. Zgjidhni të gjitha të dhënat tabelare. Kthehu në skedën "Fut" klikoni në butonin "Orari" grupe "Diagramet". Në këtë rast, le të zgjedhim nga lista e opsioneve "Grafiku me shënues".
- Një diagram me shënues do të shfaqet në zonën e vizatimit. Por, si në rastet e mëparshme, do të na duhet të bëjmë disa ndryshime në mënyrë që ajo të marrë pamjen e duhur.
- Para së gjithash, le të fshijmë rreshtin "X", i cili ndodhet horizontalisht në shenjë 0 koordinatat Zgjidhni këtë objekt dhe klikoni në butonin Fshije.
- Ne nuk kemi nevojë as për një legjendë, pasi kemi vetëm një rresht ( "Y"). Prandaj, zgjidhni legjendën dhe shtypni përsëri tastin Fshije.
- Tani duhet të zëvendësojmë vlerat në shiritin e koordinatave horizontale me ato që korrespondojnë me kolonën "X" ne tavoline.
Klikoni butonin e djathtë të miut për të zgjedhur një rresht në diagram. Në meny lëvizim sipas vlerës "Zgjidh të dhënat...".
- Në dritaren e përzgjedhjes së burimit të aktivizuar, klikoni në butonin që është tashmë i njohur për ne "Ndrysho" ndodhet në bllok "Etiketat e boshtit horizontal".
- Hapet një dritare "Nënshkrimet e boshtit". Në zonë "Gama e etiketave të akseve" tregoni koordinatat e grupit me të dhënat e kolonës "X". Vendosim kursorin në zgavrën e fushës dhe më pas, duke shtypur butonin e majtë të miut sipas nevojës, zgjedhim të gjitha vlerat e kolonës përkatëse të tabelës, duke përjashtuar vetëm emrin e saj. Sapo të shfaqen koordinatat në fushë, klikoni mbi emrin "NE RREGULL".
- Duke u kthyer në dritaren e përzgjedhjes së burimit të të dhënave, klikoni në butonin "NE RREGULL" në të, si më parë në dritaren e mëparshme.
- Pas kësaj, programi do të modifikojë diagramin e ndërtuar më parë sipas ndryshimeve që janë bërë në cilësimet. Grafiku i varësisë i bazuar në funksionin algjebrik mund të konsiderohet përfundimisht i gatshëm.















Siç mund ta shihni, duke përdorur Excel, procedura për ndërtimin e një grafiku varësie është thjeshtuar ndjeshëm në krahasim me krijimin e tij në letër. Rezultati i ndërtimit mund të përdoret si për qëllime edukative ashtu edhe drejtpërdrejt për qëllime praktike. Opsioni specifik i ndërtimit varet nga ajo në të cilën bazohet diagrami: vlerat tabelare ose një funksion. Në rastin e dytë, përpara se të ndërtoni diagramin, do t'ju duhet gjithashtu të krijoni një tabelë me argumente dhe vlera funksioni. Përveç kësaj, grafiku mund të ndërtohet bazuar në një funksion ose disa.
Në shumë dokumente Excel, informacioni që paraqitet si tabelë është shumë më i lehtë për t'u kuptuar dhe analizuar nëse shfaqet si grafik. Fatkeqësisht, disa përdorues hasin vështirësi kur përballen me këtë problem.
Zgjidhja e këtij problemi është shumë e thjeshtë. Le të shohim se çfarë grafikësh janë të disponueshëm në Excel për komplot.
Nëse keni të dhëna që ndryshojnë me kalimin e kohës, atëherë është më mirë të përdorni një "Tagram" të rregullt. Për të grafikuar një funksion në Excel, përdorni "Komplet i shpërndarjes". Kjo do t'ju lejojë të shfaqni varësinë e një vlere nga një tjetër.
Në këtë artikull do të shikojmë, si të krijoni një grafik të thjeshtë ndryshimi në Excel.
Ne do të ndërtojmë grafikun duke përdorur tabelën e mëposhtme si shembull. Kemi të dhëna për punonjësit e njërës prej kompanive - kush ka shitur sa njësi mallrash për një muaj të caktuar.
Le të bëjmë një grafik në Excel që do të shfaqë numrin e njësive të shitura nga çdo punonjës në janar. Zgjidhni kolonën përkatëse në tabelë, shkoni te skedari "Fut" dhe klikoni në butonin "Grafiku". Zgjidhni një nga opsionet e propozuara. Çdo grafik ka një sugjerim që do t'ju ndihmojë të vendosni se në cilin rast është më mirë ta përdorni. Ne përdorim "Grafiku me shënues".
Ky është orari që kemi marrë. Le të ndryshojmë etiketat në boshtin horizontal: në vend të numrave, do të vendosim emrat e punonjësve. Zgjidhni boshtin horizontal, klikoni me të djathtën mbi të dhe zgjidhni nga menyja e kontekstit "Zgjidh të dhënat".

Do të shfaqet një dritare "Zgjedhja e një burimi të të dhënave". Në kapitull "Etiketat e boshtit horizontal" Klikoni në butonin "Ndrysho".


Tani është e qartë se cili punonjës ka shitur sa njësi mallrash në janar.

Le të shtojmë në grafik numrin e njësive të shitura për muajt e mbetur. Në dritare "Zgjedhja e një burimi të të dhënave" shikoni seksionin "Elementet e legjendës" dhe klikoni në butonin "Shto".

Vendosni kursorin në fushën "Emri i rreshtit" dhe zgjidhni muajin në tabelë - shkurt, shkoni në fushën "Vlerat" dhe zgjidhni numrin e mallrave të shitura për shkurt. Ndryshimet mund të shihen menjëherë në grafik: tani ka dy grafikë në dritare dhe një fushë të re në legjendë. Klikoni OK.
Bëni të njëjtat hapa për muajt e mbetur.

Për të ndryshuar etiketën në legjendë nga "Rreshti 1" në "Janar", në dritare "Zgjedhja e një burimi të të dhënave" Në kapitull "Elementet e legjendës" Zgjidhni fushën "Rreshti 1" dhe klikoni "Ndrysho".

Në dritaren tjetër, në fushën "Emri i rreshtit", vendosni kursorin dhe zgjidhni qelizën "Janar" në fletë me miun. Klikoni OK.

Si rezultat, marrim grafikun e mëposhtëm. Tregon në cilin muaj, cili punonjës ka shitur më shumë mallra.

Kur zgjidhni një grafik, skedat e reja shfaqen në shirit për të punuar me grafikët: "Designer", "Layout" dhe "Format".

Në skedën "Dizajn", mund të ndryshoni llojin e grafikut dhe të zgjidhni një nga paraqitjet dhe stilet e propozuara. Ekziston edhe një buton këtu që është tashmë i njohur për ne "Zgjidh të dhënat".

Në skedën Layout, mund të shtoni një titull grafiku dhe tituj boshtesh. Le ta quajmë diagramin "Shitje", dhe boshtin vertikal - "Numri i njësive të shitura". Le të lëmë legjendën në të djathtë. Mund të aktivizoni etiketat e të dhënave për grafikët.

Në skedën "Format", mund të zgjidhni mbushjen për grafikun, ngjyrën e tekstit dhe më shumë.

Formatoni orarin sipas dëshirës ose sipas kërkesave të caktuara.

Kështu mund të ndërtoni lehtësisht një grafik nga një tabelë me të dhëna që ndryshojnë me kalimin e kohës në Excel.
Vlerësoni këtë artikull: