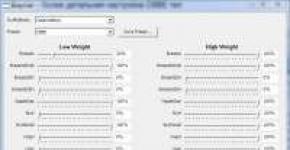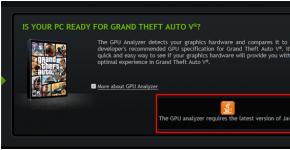CFG เพื่อเพิ่ม FPS ใน CSGO วิธีเพิ่ม FPS ใน CS:GO
ต้องการเพิ่ม FPS ใน CS:GO หรือไม่? บทความนี้ประกอบด้วยเครื่องมือที่ใช้งานได้และผ่านการพิสูจน์แล้วในการเพิ่มประสิทธิภาพคอมพิวเตอร์ในเกม
ทำไม FPS ถึงลดลง?
ทุกปี CS:GO มีความต้องการคุณลักษณะคอมพิวเตอร์มากขึ้นเรื่อยๆ การอัปเดตเกมและการขยายการ์ดบางใบมักจะทำให้ FPS บนคอมพิวเตอร์ลดลงแม้ว่าจะมีการกำหนดค่าปานกลางก็ตาม โดยทั่วไปเราสามารถพูดได้ว่าเกมนี้มีความต้องการมากขึ้น
นอกจากนี้ FPS ที่ลดลงอาจเกี่ยวข้องกับคุณลักษณะและการตั้งค่าของคอมพิวเตอร์: โปรแกรม การ์ดแสดงผล การตั้งค่าประสิทธิภาพ
เราพบความคิดเห็นของผู้เล่นขั้นสูง ศึกษารายละเอียดคำแนะนำของผู้เล่นบางคนใน REDDIT และให้คำแนะนำในการเพิ่ม FPS สำหรับ CS:GO เราไม่ได้เพิ่มข้อมูลเกี่ยวกับซอฟต์แวร์พิเศษและวิธีอื่น ๆ ในความเห็นของเราในการเพิ่ม FPS ที่น่าสงสัย
การลบโปรแกรมที่ไม่จำเป็นออก
ขอแนะนำทันทีว่าอย่าติดตั้งบูสเตอร์และโปรแกรมเพิ่มประสิทธิภาพอื่น ๆ สิ่งที่พวกเขาทำคือจัดลำดับความสำคัญของเกมและปิดการใช้งานกระบวนการที่ไม่จำเป็น
เราจะทำทั้งหมดนี้ด้วยตนเอง ไม่ต้องพูดถึงว่าบูสเตอร์เองก็ใช้หน่วยความจำจำนวนมาก
การติดตั้ง Windows ใหม่
สิ่งแรกที่จะเริ่มเพิ่มประสิทธิภาพคอมพิวเตอร์ของคุณสำหรับ CS:GO คือการติดตั้ง Windows ใหม่ ปัญหาด้านประสิทธิภาพหลักคือการมีกระบวนการที่ไม่จำเป็นในคอมพิวเตอร์ ยิ่งคุณทำงานกับระบบปฏิบัติการนานเท่าไร คุณก็ยิ่งสร้างกระบวนการได้มากขึ้นเท่านั้น หากคุณไม่ได้ติดตั้ง Windows ใหม่มาเป็นเวลานาน ให้ทำเพื่อลดจำนวนกระบวนการที่ไม่จำเป็น
หลังจากติดตั้งใหม่ ฮาร์ดแวร์ของคุณจะทำงานเร็วขึ้นและมีไดนามิกมากขึ้น
การติดตั้งไดรเวอร์การ์ดแสดงผล
หลังจากติดตั้ง Windows ใหม่ คุณควรติดตั้งไดรเวอร์ที่เราต้องการ
http://www.geforce.com/drivers

การกำหนดการตั้งค่าการ์ดแสดงผล
มาดูการ์ดแสดงผลยอดนิยมสองตัวกัน ซึ่งการตั้งค่าเกมสามารถใช้ได้ใน CS:GO และสำหรับเกมอื่นๆ อีกมากมาย
ไปที่แผงควบคุมการ์ดแสดงผลบนเดสก์ท็อปโดยคลิกขวาบนส่วนที่ว่างของหน้าจอ

เลือก “การปรับการตั้งค่าภาพ”ในแท็บ "ตัวเลือก 3 มิติ"- จากนั้นเลือก "การตั้งค่าที่กำหนดเอง"และกำหนดประสิทธิภาพสูงสุด

ในแท็บด้วย "การตั้งค่าที่กำหนดเอง"ควรปิดการป้องกันนามแฝง ควรตั้งค่าการกรองเป็นประสิทธิภาพ

สำหรับการ์ดจอ AMD
คลิกขวาที่เดสก์ท็อปของคุณแล้วเปิดไฟล์.
ไปที่แท็บ "เกม"และเลือก "การตั้งค่าส่วนกลาง"- จากนั้นตั้งค่าตามที่แสดงในภาพหน้าจอ

การตั้งค่าตัวเลือกการเปิดเกม
- เปิดไลบรารี STEAM จากนั้นเลือก "คุณสมบัติ" ของ CS:GO "ตั้งค่าตัวเลือกการเริ่มต้น" และวางคำสั่งเหล่านี้ลงในบรรทัด:
-โนวิด- ลบหน้าจอสแปลชในเกม
-สูง- ตั้งค่าเกมให้มีลำดับความสำคัญสูง
-ความถี่ x (60, 75, 120, 144)เฮิร์ตซ์- ตรวจสอบอัตราการรีเฟรช - -สูง- รันเกมด้วยลำดับความสำคัญสูง
- -กระทู้<кол-во ядер/потоков>-จำนวนคอร์หรือเธรด (หากโปรเซสเซอร์ของคุณรองรับเทคโนโลยี Hyper-threading) ของโปรเซสเซอร์ที่เกมสามารถใช้ได้
- -ประมวลผลฮีป- ช่วยให้คุณกำจัดข้อผิดพลาดด้วย FPS ที่ลดลงอย่างมาก ซึ่งจะปรากฏขึ้นหากเกมทำงานเป็นเวลานาน
- -nod3d9ex- ลดการใช้หน่วยความจำและเพิ่มความเร็วในการสลับระหว่างหน้าต่าง (Alt+Tab)
- -noaafonts- ลบการปรับแบบอักษรให้เรียบ
- -ไม่มีความสุข- ลบการรองรับเกมแพด / จอยสติ๊ก
- -เลเวล- เริ่มเกมในโหมดความรุนแรงต่ำ
- +exec ออโต้เอ็กเซค- รันไฟล์ .cfg พร้อมคำสั่งเพื่อเพิ่ม FPS
เพื่อให้มั่นใจถึงประสิทธิภาพสูงสุด ขอแนะนำให้ตั้งค่ากราฟิกต่อไปนี้:

ในแผง "เริ่ม" เลือก "คอมพิวเตอร์" ในหน้าต่างที่เปิดขึ้น คลิกขวาบนพื้นที่ว่างแล้วไปที่แท็บ "คุณสมบัติ" ในหน้าต่างที่เปิดขึ้นให้คลิก "การตั้งค่าระบบขั้นสูง" จากนั้นเลือก "การตั้งค่า" ยกเลิกการทำเครื่องหมายที่ช่องทั้งหมดในรายการ - การดำเนินการนี้จะลบรูปลักษณ์ที่ทันสมัยของระบบปฏิบัติการของคุณ แต่จะปรับปรุงประสิทธิภาพอย่างมาก



หากต้องการทราบว่าคอร์โปรเซสเซอร์ทั้งหมดปลดล็อคแล้วหรือไม่ ให้กดปุ่มผสม “วิน+อาร์”และเข้าไปในบรรทัดที่ปรากฏ "msconfig"- ไปที่แท็บแล้วคลิก “ตัวเลือกเสริม”หลังจากนั้นเราจะกำหนดจำนวนโปรเซสเซอร์สูงสุดที่มีอยู่

ใน "แผงควบคุม"หา “อุปกรณ์และเสียง”และเลือก "แหล่งจ่ายไฟ" ในหน้าต่างที่เปิดขึ้นให้เลือกรายการ "ประสิทธิภาพสูง".

เปิดหน้าต่างพร้อมท์โดยใช้แป้นพิมพ์ลัด “วิน+อาร์”และเข้าแถว "msconfig"ในหน้าต่างที่เปิดขึ้น ให้เลือกแท็บ
และยกเลิกการเลือกโปรแกรมทั้งหมดที่คุณไม่คิดว่าสำคัญ

หากคุณมีไดรฟ์ SSD ให้ข้ามขั้นตอนนี้
เปิด "คอมพิวเตอร์ของฉัน"จากนั้นคลิกขวาที่ดิสก์ที่อยู่ ซีเอส/วินโดวส์แล้ว "คุณสมบัติ"ให้ค้นหาแท็บ "บริการ"และเลือก “ทำการจัดเรียงข้อมูล..”และ "ตัวจัดเรียงข้อมูลบนดิสก์".


ทำความสะอาดพีซีจากฝุ่นและเปลี่ยนแผ่นระบายความร้อนของโปรเซสเซอร์
ขั้นตอนสุดท้ายของการปรับให้เหมาะสมคือการทำความสะอาดคอมพิวเตอร์จากฝุ่นและเปลี่ยนแผ่นระบายความร้อน (หากจำเป็น) ซึ่งจะช่วยลดอุณหภูมิของส่วนประกอบและเพิ่มความเสถียร การลดอุณหภูมิสามารถกำจัด FPS ในเกมที่ลดลงได้
ในบทความนี้ เราได้รวบรวมวิธีการที่ได้รับการพิสูจน์แล้วและใช้งานได้จริงในการเพิ่ม FPS ใน CS:GO
ปัญหาอย่างหนึ่งของผู้เล่นใน Counter-Strike Global Offensive คือ FPS ต่ำ ซึ่งรบกวนเกมเต็ม FPS หรือเฟรมต่อวินาทีที่แปลเป็นภาษารัสเซียหมายถึงจำนวนเฟรมต่อวินาที ปัญหานี้มักพบโดยผู้เล่นที่มีคอมพิวเตอร์เก่า เป็นที่ทราบกันดีว่าสำหรับเกมในอุดมคติ FPS ควรอยู่ในช่วง 200 ถึง 300 ผลลัพธ์นี้ใน CS:GO ทำได้โดยการอัพเกรดคอมพิวเตอร์โดยใช้ส่วนประกอบล่าสุด คุณสามารถทำได้โดยไม่ต้องอัพเกรดพีซีของคุณ แต่เพียงใช้บางส่วน ทีมซีเอส:โกและการตั้งค่าวิดีโอใน CS
เราขอนำเสนอการชุมนุมของ
CFG เพื่อเพิ่ม FPS ใน CSGO
ซึ่งจะช่วยให้คุณเพิ่ม FPS เป็น 50-100 ยูนิตได้ภายในไม่กี่ขั้นตอน แต่ก็จะขึ้นอยู่กับประเภทของพีซีที่คุณมีด้วย สิ่งสำคัญคือคุณจะสามารถเพิ่ม FPS ใน CS:GO สำหรับเกมที่สะดวกสบายยิ่งขึ้น และคุณจะรู้สึกว่าการเล่นกลายเป็นเรื่องง่ายและน่าสนใจยิ่งขึ้น ในเอกสารสำคัญ CFG เพื่อเพิ่ม FPS ใน CSGOมีการกำหนดค่า 3 แบบสำหรับจอภาพที่แตกต่างกัน ได้แก่ 60Hz, 75hz, 100+hz แต่ละรายการได้รับการกำหนดค่าโดยเฉพาะสำหรับความถี่เฮิรตซ์เฉพาะนั่นคือหากคุณมีความถี่ 60Hz คุณจะต้องติดตั้งการกำหนดค่าที่สอดคล้องกับค่าของคุณและนี่คือ 60Hz.cfg เป็นต้น ฉันแนะนำให้ลองใช้ CFG ทุกตัวและตอนนี้วิธีแสดง FPS มีคำสั่งคอนโซลใน CS:GO ที่จะช่วยให้คุณทำสิ่งนี้ได้อย่างรวดเร็ว - นี่ cl_showfps 1และ net_กราฟ 1.
การเพิ่ม FPS ใน Counter-Strike 1.6
FPS ใน cs 1.6- นี่คืออัตราเฟรมที่เกมให้คุณขึ้นอยู่กับคอมพิวเตอร์ของคุณ หากค่าของคุณสูงกว่านั่นหมายถึงคุณภาพของกราฟิก การถ่ายภาพที่ราบรื่นและ ลด ping ใน cs 1.6คุณรับประกันได้ แต่น่าเสียดายที่ คุณมีทรัพยากรที่เก่าแก่มากที่คุณกำลังเล่น เฟรมจะช้าลงและคุณจะเริ่มล่าช้า ขอบคุณ kofig สำหรับการเพิ่ม fps ใน counter-strike 1.6.1มากถึง 100 คุณจะกำจัดปัญหานี้ซึ่งเป็นสาเหตุที่สร้างการกำหนดค่าพิเศษใน cfg สำหรับ เพิ่มเฟรมต่อวินาทีทำตามขั้นตอนสั้น ๆ เหล่านี้แล้วคุณจะมีเกมที่ยอดเยี่ยม
ตัวแปรสำหรับการเพิ่ม FPS ใน cs 1.6
1. สิ่งแรกที่คุณต้องทำคือสร้างเอกสารข้อความ ในการดำเนินการนี้ ให้เปิดแผ่นจดบันทึกแล้ววางข้อมูลนี้ที่นั่น:
นักพัฒนา 0
อัตรา 25000
cl_cmdrate 101
cl_อัพเดต 101
cl_shadows 0
cl_minmodels 1
max_shells 1
max_smokepuffs 0
fps_สูงสุด 200
fps_โมเด็ม 200
mat_dxlevel -70
หรือคุณสามารถดาวน์โหลดไฟล์การติดตั้งซึ่งจะเพิ่มการกำหนดค่าให้กับคุณด้วยการกำหนดค่าที่กำหนดค่าไว้แล้วเพื่อเพิ่ม FPS เป็น 100
ติดตั้งอย่างไร:
1. เรียกใช้ไฟล์ที่ดาวน์โหลดมาและเลือกโฟลเดอร์เกม
2. ติดตั้ง config แล้วคุณสามารถเล่นได้
ดังนั้นเราจึงได้ทำขั้นตอนเล็กๆ น้อยๆ ให้กับคุณ เพิ่ม fps ในเกม counter strike 1.6สำหรับซีเอฟจี ตอนนี้คุณสามารถเพลิดเพลินกับเกมที่น่าพึงพอใจและ ping เล็กน้อยที่เคาน์เตอร์ และการยิงของคุณจะน่าทึ่งมาก แต่ถ้าคุณไม่ต้องการกังวลหรือไม่เข้าใจว่าต้องทำอะไร คุณสามารถกำหนดค่าและเพิ่ม FPS ในการกำหนดค่าได้จากเว็บไซต์ของเราแล้ว
การกำหนดค่านี้มีไว้เพื่อเป้าหมายเดียวเท่านั้น - เพื่อเพิ่ม FPS ใน CS GO ด้วยวิธีที่มีอยู่ทั้งหมดผ่านไฟล์การตั้งค่า ในความเป็นจริง สิ่งนี้สามารถทำได้ เนื่องจาก cfg มีพารามิเตอร์กราฟิก เซิร์ฟเวอร์ และพารามิเตอร์ทางเทคนิคจำนวนหนึ่ง
การกำหนดค่าที่เพิ่ม FPS ใน cs go จะทำให้คุณมีเสถียรภาพในเกมเพิ่มขึ้นอย่างเห็นได้ชัด คาดว่าจะเพิ่มขึ้น 10-20 FPS (ขึ้นอยู่กับการกำหนดค่าคอมพิวเตอร์ของคุณ) โดยเฉพาะอย่างยิ่ง การตั้งค่า ping และอัตรามีการเปลี่ยนแปลง และตัวเลือกกราฟิกได้รับการปรับปรุงให้ง่ายขึ้น ตัวอย่างเช่น จำนวนสติ๊กเกอร์ลดลง แต่ส่งผลต่อคุณภาพของกราฟิกน้อยมาก เน้นไปที่การทำให้องค์ประกอบกราฟิกของเกมง่ายขึ้น แต่ไม่กระทบต่อรูปลักษณ์ภายนอก
Kfg สำหรับ FPS จะช่วยคุณแก้ปัญหาเบรกและความล่าช้าใน CS GO ทำให้คุณมีโอกาสมากขึ้นในการลากลูกกลิ้งทั้งหมด
วิธีการติดตั้งและเปิดใช้งาน cfg
1. แยกไฟล์จากไฟล์เก็บถาวรลงใน “game_folder/csgo/cfg” และแทนที่ไฟล์2. ในคอนโซลในเกมให้ป้อนคำสั่งโดยที่แทนที่จะป้อน imyaconfiga ให้ป้อนชื่อไฟล์ที่ดาวน์โหลด:
ดำเนินการ imyaconfiga.cfg
3. เสร็จแล้ว! สำหรับคำแนะนำโดยละเอียดเพิ่มเติม โปรดไปที่ลิงก์ใต้ปุ่มดาวน์โหลด
ก่อนอื่นเลย มันเป็นเกม eSports ในการเป็นผู้ชนะ คุณต้องมีผลงานเกมที่ดีจึงจะได้รับชัยชนะ การจะชนะเราต้องการทีมที่ชาญฉลาด ความอุตสาหะ และผลงานเกมที่ดี
แต่ CS:GO ของคุณมีข้อผิดพลาดมากในเมนู ช้าลง และมี FPS ต่ำในเกมใช่ไหม มันไม่ใช่ปัญหา! เราเสนอวิธีปรับปรุงประสิทธิภาพ cs go และเพิ่ม FPS
1. การตั้งค่า CS GO
การตั้งค่ากราฟิกเกม
CS GO มีภาพที่สวยมากในเกือบทุกการตั้งค่ากราฟิก
เราตั้งค่ากราฟิกขั้นต่ำในเกม ยกเว้นพารามิเตอร์ที่ส่งผลต่อการเล่นเกมและประสิทธิภาพ เปิดใช้งานเงาและการประมวลผลแบบมัลติคอร์ ตั้งค่าความละเอียดเป็นสูงสุด ไปที่เมนู "การตั้งค่าเสียง" → ประเภทลำโพง: ลำโพง 2 ตัว
ตัวเลือกการเปิดตัวเกม
Noaafonts – ปิดใช้งานการปรับแบบอักษรบนหน้าจอให้เรียบ
เธรด 4 – เราใช้เธรดตัวประมวลผล 4 ตัว หากคุณมีโปรเซสเซอร์ Intel 4-core ที่มี Hyper-threading หรือ AMD ที่มี SMT ให้ตั้งค่าเป็น 8 ตามนั้น: 6 คอร์ - 12 เธรด, 8 คอร์ - 16 เธรด ฯลฯ
สูง - เปิดเกมด้วยลำดับความสำคัญสูง ไม่แนะนำให้รันบน CPU ที่อ่อนแอ
Fps_max 300 – เกณฑ์ FPS สูงสุด มันจะส่งผลต่อความเร็วในการโหลดแผนที่เท่านั้น
Nod3d9ex1 – ช่วยให้คุณสามารถย่อและขยายเกมได้อย่างรวดเร็ว
คุณควรได้รับพารามิเตอร์การเปิดตัวต่อไปนี้: -console -novid -noaafonts -threads 4 +fps_max 300 -nod3d9ex1
เราแนะนำให้คุณคัดลอกไฟล์การกำหนดค่าพิเศษไปยังโฟลเดอร์เกม ซึ่งจะนำไปใช้โดยอัตโนมัติเมื่อเกมเริ่มและเปิดใช้งานคำสั่งเพื่อเพิ่มประสิทธิภาพ หากต้องการทำสิ่งนี้ ให้ไปที่โฟลเดอร์ CFG (Counter-Strike Global Offensivecsgocfg) และคัดลอกไฟล์ “ ” พร้อมไฟล์ทดแทน หากคุณมีอยู่แล้ว
2. การตั้งค่าระบบ
ปิดการใช้งานเครื่องบันทึกภาพ
คุณมี Windows 10 และ CS:GO ทำงานช้าลงเมนูค้างแสดง FPS ต่ำกว่าในเกมที่มีความต้องการค่อนข้างมาก? ดังนั้นคุณควรปิดเทคโนโลยีนี้ เครื่องบันทึกเกมในแอป Xbox GameDVR เป็นอีกทางเลือกหนึ่งของ Fraps และ Bandicam และได้รับการออกแบบมาเพื่อการบันทึกวิดีโอการเล่นเกมและภาพหน้าจออย่างรวดเร็ว แต่มันมีคุณลักษณะที่ไม่พึงประสงค์และมีข้อจำกัดอย่างมาก เฟรมต่อวินาทีใน CSGO มากถึง 30 เฟรมต่อวินาทีหรือต่ำกว่านั้นด้วยซ้ำ
หากต้องการปิดใช้งานตัวเลือก Game DVR ให้ดาวน์โหลดและเรียกใช้ไฟล์รีจิสตรีนี้:
คำสั่งคอนโซลสำหรับการดู FPS: net_กราฟ 1และ cl_showfps 1
การเพิ่มประสิทธิภาพ Windows 10
เราตัดโมดูลสปายแวร์ทั้งหมดในระบบปฏิบัติการออก และปิดการใช้งานแอปพลิเคชัน Metro ที่โหลดระบบ เปิดโปรแกรมไปที่แท็บการตั้งค่าแล้วเปิดโหมดมืออาชีพ ตั้งค่าตามภาพหน้าจอ ไปที่แท็บหน้าแรกแล้วคลิกปุ่ม “ ทำลายการสอดแนม Windows 10».


กด Ctrl + Shift + Esc บนแป้นพิมพ์และสิ้นสุดกระบวนการที่ไม่จำเป็นซึ่งใช้ RAM และ CPU ของคุณจนหมด
ตัวอย่างเช่น:
GoogleCrashHandler.exe
GoogleCrashHandler64.exe
RadeonSettings.exe
smartscreen.exe
utorrent.exe
chrome.exe
WmiPrvSE.exe
มากำหนดค่าแหล่งจ่ายไฟของระบบกันดีกว่า ทำตามคำแนะนำที่แสดงในภาพหน้าจอ: