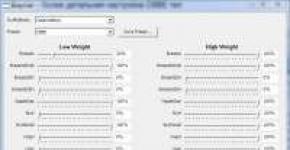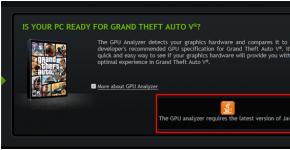จะทำอย่างไรถ้า Wi-Fi ปิดตัวเอง เหตุใด Wi-Fi จึงทำงานได้ไม่ดีบนโทรศัพท์ของฉัน
ตามที่แสดงในทางปฏิบัติ ไม่ใช่กระบวนการเชื่อมต่อหรือแม้แต่ขั้นตอนการตั้งค่าที่ทำให้ผู้ใช้เกิดปัญหาใหญ่ที่สุดเมื่อทำงานกับ Wi-Fi และเราเตอร์ ปัญหาที่ใหญ่ที่สุดคือเมื่อหลังจากการตั้งค่า อินเทอร์เน็ตหายไปเป็นประจำ ข้อความเกี่ยวกับการเชื่อมต่อที่ถูกขัดจังหวะจะปรากฏขึ้นตลอดเวลา หรือคุณไม่สามารถเปิดไซต์เดียวบนแล็ปท็อปได้ ในเนื้อหานี้เราจะพยายามค้นหาว่าอะไรเป็นสาเหตุของปัญหาดังกล่าวและจะทำอย่างไรถ้า Wi-Fi บนแล็ปท็อปปิดอยู่
สาเหตุของการปิดเครือข่ายอัตโนมัติเป็นเรื่องปกติ
อะไรจะน่ารำคาญไปกว่าการประสบปัญหาการเชื่อมต่อขาดหายขณะใช้งานแล็ปท็อป ตอนนี้ทุกอย่างเรียบร้อยดี และคุณกำลังดูภาพยนตร์ออนไลน์อย่างสงบ และตอนนี้การเล่นก็หยุด ภาพยนตร์หยุดชั่วคราว และอินเทอร์เน็ตก็หายไปโดยสิ้นเชิง คุณอาจพบปัญหาที่คล้ายกันด้วยเหตุผลหลายประการ ที่พบบ่อยที่สุดมีดังต่อไปนี้:
- แล็ปท็อปของคุณเปิดใช้งานโหมดประหยัดแบตเตอรี่ สิ่งนี้นำไปสู่ความจริงที่ว่าหลังจากไม่มีการใช้งานอุปกรณ์เป็นระยะเวลาหนึ่งการเชื่อมต่อไร้สายจะถูกขัดจังหวะโดยอัตโนมัติ อแด็ปเตอร์ Wi-Fi จะหยุดแลกเปลี่ยนแพ็กเก็ตกับเราเตอร์และช่วยประหยัดพลังงานแบตเตอรี่
- เราเตอร์ที่คุณเข้าถึงเครือข่ายอยู่ไกลเกินไปหรือมีสิ่งกีดขวางระหว่างเราเตอร์กับแล็ปท็อป ผลที่ตามมาอาจเป็นสัญญาณไร้สายที่ได้รับในระดับอ่อน ซึ่งทำให้การเชื่อมต่อหยุดชะงักเป็นประจำ ซึ่งมักจะเกิดขึ้นโดยอัตโนมัติและผู้ใช้ไม่มีใครสังเกตเห็น
- สัญญาณอินเทอร์เน็ตที่เราเตอร์ได้รับผ่านสายเคเบิลหรือเครือข่ายโทรศัพท์เคลื่อนที่และแปลงเป็นสัญญาณ Wi-Fi ไร้สายอ่อนเกินไป ในช่วงเวลาดังกล่าว คุณจะสังเกตเห็นว่าแล็ปท็อปยังคงเชื่อมต่อกับ Wi-Fi แต่อินเทอร์เน็ตไม่ทำงาน นอกจากนี้ สัญญาณอ่อนที่ส่งผ่านสายเคเบิลอาจทำให้การเชื่อมต่อไร้สายระหว่างเราเตอร์และแล็ปท็อปปิดโดยอัตโนมัติ

- เราเตอร์ที่คุณใช้เข้าถึงอินเทอร์เน็ตไม่เสถียร หยุดทำงานตลอดเวลา และรีบูตเองตามธรรมชาติ ในกรณีนี้ Wi-Fi บนแล็ปท็อปของคุณจะถูกปิดโดยอัตโนมัติจนกว่าเราเตอร์จะเปิดอีกครั้ง ซอฟต์แวร์ได้รับการกู้คืน หรือจนกว่าจะมีการบังคับให้รีบูต
- แล็ปท็อปของคุณมีการติดตั้งไดรเวอร์อะแดปเตอร์ไร้สายที่ไม่เหมาะสมหรือล้าสมัย เป็นผลให้อะแดปเตอร์ไม่เสถียร และอาจขัดจังหวะการเชื่อมต่อตามธรรมชาติหรือไม่พบเครือข่ายที่พร้อมใช้งานเลย
ที่นี่เราได้แสดงเฉพาะปัญหาทั่วไปที่ผู้ใช้พบเป็นประจำเท่านั้น แต่ในขณะเดียวกัน หลายคนไม่รู้ว่าต้องทำอย่างไรต่อไปและจะกำจัดปัญหาอย่างไร
โหมดประหยัดแบตเตอรี่
เราขอแนะนำให้คุณตรวจสอบก่อนว่ามีการเปิดใช้งานโหมดประหยัดพลังงานบนคอมพิวเตอร์ของคุณหรือไม่ นี่เป็นคุณสมบัติในตัวของระบบปฏิบัติการ Windows ที่ตรวจสอบวิธีการใช้งาน (หรือไม่ใช้) องค์ประกอบของระบบและส่วนประกอบพีซีบางอย่าง หากรายการใดรายการหนึ่งไม่ได้ใช้งานเป็นเวลานาน ระบบจะปิดโดยอัตโนมัติ Windows ทำเช่นนี้เพื่อประหยัดพลังงานแบตเตอรี่ ซึ่งบางครั้งก็เป็นแหล่งพลังงานเดียวสำหรับแล็ปท็อป
หากต้องการปิดใช้งานการประหยัดแบตเตอรี่โดยการขัดจังหวะการเชื่อมต่อไร้สาย คุณจะต้องเปิดแผงควบคุมของพีซีของคุณ ค้นหาหมวดหมู่ตัวเลือกการใช้พลังงาน และเลือกกำหนดค่าแผนการใช้พลังงานที่ติดตั้งอยู่ในระบบของคุณตามค่าเริ่มต้นในปัจจุบัน ทุกสิ่งที่คุณต้องการสามารถพบได้ที่ลิงก์เปลี่ยนการตั้งค่าพลังงานขั้นสูง ในหน้าต่างระบบขนาดเล็กที่เปิดขึ้น ให้ไปที่เส้นทางต่อไปนี้: การตั้งค่าอะแดปเตอร์เครือข่ายไร้สาย > โหมดประหยัดพลังงาน และเปลี่ยนค่าเป็น ประสิทธิภาพสูงสุด คลิกนำไปใช้และปิดหน้าต่างทั้งหมด ขั้นตอนนี้จะช่วยคุณกำจัดสถานการณ์เมื่ออินเทอร์เน็ตถูกปิดตามคำขอของระบบปฏิบัติการ
สัญญาณเราเตอร์อ่อน
โดยทั่วไปแล้ว สัญญาณอ่อนที่มาจากเราเตอร์ Wi-Fi อาจทำให้การเชื่อมต่อเครือข่ายหลุดเป็นประจำ เนื่องจากสัญญาณเราเตอร์เป็นคลื่นวิทยุธรรมดา พลังงานจึงได้รับอิทธิพลจากปัจจัยหลายประการ ซึ่งอาจส่งผลต่อคุณภาพของการเชื่อมต่อด้วย ระยะห่างของแล็ปท็อปจากเราเตอร์ไม่ใช่สาเหตุหลักที่ทำให้ความแรงของสัญญาณลดลงเสมอไป สิ่งเหล่านี้อาจเป็นอุปสรรคเพิ่มเติมระหว่างเครื่องรับและตัวแปลสัญญาณไร้สาย ตัวอย่างเช่น ในห้องขนาดใหญ่ที่ประกอบด้วยห้องหรือสำนักงานหลายห้อง ผนังที่แยกแล็ปท็อปและเราเตอร์สามารถลดคุณภาพของการเชื่อมต่อได้อย่างมาก ในกรณีเช่นนี้ควรพิจารณาพิจารณาตำแหน่งของเราเตอร์อีกครั้งหรือขยายรัศมีเครือข่ายโดยใช้แอมพลิฟายเออร์พิเศษ

นอกจากนี้คุณภาพของการเชื่อมต่ออาจได้รับผลกระทบจากการมีเครื่องใช้ไฟฟ้าที่รบกวนการแพร่กระจายของคลื่นวิทยุโดยไม่ได้ตั้งใจ เป็นผลให้จอแสดงผลแสดงข้อผิดพลาดเป็นประจำโดยระบุว่าการเชื่อมต่อขาดหายไป
วัตถุโลหะที่อยู่ระหว่างเราเตอร์ Wi-Fi และแล็ปท็อปยังช่วยลดความเสถียรของการเชื่อมต่อในเครือข่ายไร้สายที่คุณเข้าถึงอินเทอร์เน็ตได้อย่างมาก คำนึงถึงสิ่งนี้เมื่อจัดระเบียบเครือข่ายท้องถิ่นที่บ้านของคุณ
สัญญาณเครือข่ายอ่อน
หากสัญญาณจากผู้ให้บริการอินเทอร์เน็ตของคุณผ่านสายเคเบิลหรือเครือข่ายโทรศัพท์เคลื่อนที่อ่อนเกินไป เราเตอร์อาจไม่เสถียร ปิดจุดเข้าใช้งาน และรบกวนการเชื่อมต่อกับอุปกรณ์ที่เชื่อมต่ออยู่ ในสถานการณ์เช่นนี้ เป็นการดีกว่าที่จะติดต่อฝ่ายบริการสนับสนุนของผู้ให้บริการ โดยอธิบายรายละเอียดสาระสำคัญของปัญหา หากเรากำลังพูดถึงเราเตอร์มือถือและการทำงานของมันในสถานที่ซึ่งการรับสัญญาณไม่แน่นอนซึ่งมีข้อความเกี่ยวกับการค้นหาเครือข่ายปรากฏบนจอแสดงผลของเราเตอร์หรืออุปกรณ์พกพา เสาอากาศภายนอกสามารถปรับปรุงคุณภาพการรับสัญญาณได้ เพื่อชี้แจงข้อมูลเกี่ยวกับความครอบคลุมของเครือข่ายของการตั้งถิ่นฐานเฉพาะ คุณควรติดต่อตัวแทนของผู้ให้บริการของคุณด้วย
การทำงานของเราเตอร์ไม่เสถียร
หากคุณสังเกตเห็นการทำงานที่ไม่เสถียรของเราเตอร์ ซึ่งทำให้การเชื่อมต่อไร้สายขาดหายเป็นประจำ เราแนะนำให้รีบูตอุปกรณ์หลายครั้งและติดตามการทำงานต่อไปอย่างใกล้ชิด หรือไปที่แผงควบคุม ตรวจสอบการอัปเดตซอฟต์แวร์ และติดตั้งหากจำเป็น เนื่องจากเราเตอร์ใช้ระบบปฏิบัติการพิเศษ จึงสามารถสะสมข้อผิดพลาดของระบบได้ ทำงานไม่เสถียรมากและจำเป็นต้องอัปเดตเป็นระยะๆ เช่นเดียวกับระบบอื่นๆ

การรีเซ็ตเราเตอร์โดยสมบูรณ์สามารถช่วยได้เช่นกัน เราขอแนะนำให้ทำเช่นนี้เฉพาะเมื่อคุณทราบการตั้งค่าสำหรับผู้ให้บริการของคุณ และสามารถกำหนดค่าใหม่ได้ด้วยตัวเองหลังจากรีเซ็ตแล้ว หรือติดต่อผู้ให้บริการผ่านทางเว็บไซต์อย่างเป็นทางการหรือโทรสายด่วน
ความล้มเหลวของไดรเวอร์
หากไดรเวอร์อะแดปเตอร์เครือข่ายไร้สายของแล็ปท็อปของคุณไม่ได้รับการอัพเดตเป็นเวลานาน หรือคุณเริ่มประสบปัญหาในการตัดการเชื่อมต่อ Wi-Fi หลังจากติดตั้งระบบปฏิบัติการใหม่ครั้งล่าสุด อาจเป็นไปได้ว่าไดรเวอร์ที่ล้าสมัยหรือไม่เหมาะสมที่สุดนั้น ติดตั้งแล้ว เราขอแนะนำให้คุณค้นหาผู้ผลิตอะแดปเตอร์เครือข่ายที่ติดตั้งในแล็ปท็อปของคุณและดาวน์โหลดไดรเวอร์ล่าสุด เราแนะนำให้ทำเช่นนี้บนเว็บไซต์ทางการของผู้ผลิตอย่างแน่นอน
บทสรุป
ไม่ว่าเหตุผลในการปิด Wi-Fi ของแล็ปท็อปของคุณคืออะไร คำแนะนำการแก้ปัญหาข้อใดข้อหนึ่งด้านล่างนี้อาจช่วยให้เครือข่ายของคุณกลับมาเป็นปกติได้ หากคุณลองทำตามคำแนะนำทั้งหมดจากบทความนี้ แต่ไม่มีวิธีใดที่ช่วยระบุสาเหตุและกำจัดปัญหาได้ คุณควรติดต่อศูนย์บริการเพื่อทดสอบเราเตอร์และอะแดปเตอร์เครือข่ายในแล็ปท็อปของคุณ เนื่องจากเห็นได้ชัดว่าปัญหาอยู่ ค่อนข้างลึก
อุปกรณ์บางชนิดไม่สามารถรักษาการเชื่อมต่อ Wi-Fi ไว้ได้หลายวันโดยไม่หยุดชะงัก มีสาเหตุหลายประการที่ทำให้ Wi-Fi ปิดบนโทรศัพท์ของคุณ หากคุณรู้วิธีจัดการกับปัญหาอย่างรวดเร็ว อุปกรณ์จะไม่สร้างข้อผิดพลาด
ทำไมถึงมีปัญหา?
อินเทอร์เน็ตบนโทรศัพท์ของคุณปิดหรือขัดข้องด้วยเหตุผลบางประการ ส่วนใหญ่สามารถกำจัดได้ด้วยตัวเอง:
- เครือข่าย Wi-Fi ไม่ได้รับการกำหนดค่าอย่างถูกต้อง
- เราเตอร์ชำรุด
- โทรศัพท์มีไวรัสหรือแอปพลิเคชันที่ทำให้ทำงานไม่ถูกต้อง
- ติดตั้งซอฟต์แวร์คุณภาพต่ำ
เพื่อแก้ปัญหาคุณต้องเข้าใจว่าทำไมมันถึงปิดอินเตอร์เน็ตไร้สาย- ในการดำเนินการนี้ ให้ตรวจสอบแต่ละกรณีที่แนะนำข้างต้นด้วยตนเองหรือกับผู้เชี่ยวชาญ
ปัญหาที่ไม่คาดคิดเกี่ยวกับการไม่มีเครือข่าย Wi-Fi ไม่เพียงเกิดขึ้นบนสมาร์ทโฟน Android หรือ Apple เท่านั้น แต่ยังเกิดขึ้นบนแท็บเล็ตเมื่อเชื่อมต่อกับคอมพิวเตอร์และอุปกรณ์อื่น ๆ ความผิดปกติส่งผลกระทบต่อระบบปฏิบัติการใด ๆ อย่างไรก็ตาม เหตุผลที่ปิด Wi-Fi บน Android อาจเป็น "โหมดสลีป" ซึ่งจะปิดการเชื่อมต่อเครือข่ายโดยอัตโนมัติเมื่อหน้าจอถูกล็อค

อีกเหตุผลหนึ่งคือมีอุปกรณ์เชื่อมต่อจำนวนมาก เครือข่ายอาจมีการโอเวอร์โหลด ซึ่งรบกวนการทำงานของเครือข่าย
สำหรับผู้ชื่นชอบวิดีโอคำแนะนำ วิดีโอต่อไปนี้อยู่ในหัวข้อ “เหตุใด Wi-Fi ปิดบนสมาร์ทโฟน Android”:
การตั้งค่าเราเตอร์
ในขั้นตอนแรกของการแก้ไขปัญหา คุณควรตรวจสอบการตั้งค่าเราเตอร์ เพื่อจุดประสงค์นี้ ผู้ใช้จะเข้าถึงแผงควบคุมซึ่งเปิดขึ้นในเบราว์เซอร์ใดก็ได้ เราเตอร์แต่ละตัวมีที่อยู่ของตัวเองเพื่อเข้าสู่การตั้งค่า โดยทั่วไปนี่คือ “192.168.1.1” เข้าสู่ระบบและรหัสผ่านสามารถเป็น: “ผู้ดูแลระบบ” มิฉะนั้นขอแนะนำให้ดูข้อมูลที่จำเป็นบนฉลากของกล่องเราเตอร์
สิ่งที่คุณต้องตรวจสอบในการตั้งค่า:
- เซิร์ฟเวอร์ DHCP ใช้งานได้ซึ่งมีหน้าที่รับที่อยู่ IP อย่างอิสระ
รูปภาพแสดงตำแหน่งที่คุณต้องทำเครื่องหมายในช่อง:

- ช่องมีระดับไหน (การสร้าง) ตัวเลือกนี้มีการตั้งค่าอัตโนมัติ
- ไม่ว่าจะเลือกช่องโดยอัตโนมัติหรือไม่
- วิธีการถ่ายโอนข้อมูล ในการดำเนินการนี้ คุณจะต้องเลือกค่าสูงสุดที่เสนอ
- ภูมิภาคแทบไม่เคยทำให้เกิดปัญหากับเราเตอร์เลย
- ความปลอดภัย.
หากระบบแสดงข้อผิดพลาดในการตรวจสอบสิทธิ์ คุณควรแฟลชเราเตอร์อีกครั้งตามที่ผู้ใช้ที่มีประสบการณ์แนะนำ ปัญหาเกี่ยวกับเครือข่ายอาจบ่งบอกถึงเวอร์ชันเฟิร์มแวร์ที่ล้าสมัย แต่ขอแนะนำให้มอบความไว้วางใจนี้ให้กับผู้เชี่ยวชาญ
ซอฟต์แวร์นี้อยู่ในเว็บไซต์อย่างเป็นทางการของผู้ผลิต หากต้องการเปลี่ยนเฟิร์มแวร์ ให้ไปที่ "เครื่องมือระบบ" จากนั้นระบุเส้นทางไปยังไฟล์เฟิร์มแวร์และอัพเดตระบบ
ปัญหากับเราเตอร์
หากการเชื่อมต่อล้มเหลว คุณสามารถตรวจสอบปัญหาของเราเตอร์ได้ ตัวบ่งชี้ต่อไปนี้อาจบ่งชี้ว่ามีปัญหา:
เพื่อความชัดเจน โปรดดูภาพ:

- ไฟแสดงสถานะเพาเวอร์เพื่อระบุการเชื่อมต่อไฟฟ้า ปุ่มนี้จะสว่างตลอดเวลา สีจะแตกต่างกันไปขึ้นอยู่กับรุ่นของอุปกรณ์กระจาย Wi-Fi
- ตัวบ่งชี้ที่แสดงข้อมูลเกี่ยวกับการควบคุมอุปกรณ์ที่ถูกต้อง เขายังทำงานอยู่ตลอดเวลา
- ไฟแสดงสถานะ VAN ระบุว่าเชื่อมต่อสายเคเบิลแล้ว
- VLAN หมายถึงการทำงานของเครือข่ายไร้สาย Wi-Fi
- สถานะการเชื่อมต่อ LAN ระบุถึงการเชื่อมต่อภายในกับเราเตอร์ ซึ่งไม่มีผลกระทบต่อการทำงาน
หากปุ่ม VLAN ไม่กะพริบ คุณจะต้องตรวจสอบการทำงานของการกระจายเครือข่ายไร้สาย เราเตอร์ส่วนใหญ่มีปุ่มที่จำกัดวิธีการเชื่อมต่อกับเครือข่าย
ปัญหาอาจเกิดจากการเชื่อมต่อเราเตอร์กับเครือข่ายด้วย ด้วยเหตุนี้ ไฟแสดง VAN จะไม่สว่างขึ้น โดยปกติแล้วผู้ให้บริการจะต้องตำหนิปัญหา ตรวจสอบได้ง่าย: คุณต้องเชื่อมต่อสายอินเทอร์เน็ตเข้ากับอุปกรณ์คอมพิวเตอร์โดยตรง จากนั้นลองเชื่อมต่ออินเทอร์เน็ต หากไฟแสดงสถานะไม่กะพริบระหว่างการเชื่อมต่อโดยตรง อาจบ่งบอกถึงการเสียในพอร์ต WAN ของเราเตอร์เองหรือสายเคเบิลหักงอ ในกรณีนี้ ผู้ใช้ไม่สามารถทำอะไรได้อย่างอิสระ คุณต้องติดต่อผู้ให้บริการของคุณ
หากคุณมีการเชื่อมต่ออินเทอร์เน็ตที่ไม่ดี คุณควรรีเซ็ตเราเตอร์ของคุณ ในการทำเช่นนี้จะมีปุ่มปิดพิเศษที่ต้องกดค้างไว้หลายวินาที หากความล้มเหลวเกิดขึ้นทางเทคนิค คุณต้องเปลี่ยนเราเตอร์หรือติดต่อศูนย์บริการ
ไวรัสและแอปพลิเคชันบุคคลที่สาม
ปัญหาที่พบบ่อยคือไวรัส เพื่อกำจัดมัน คุณต้องมีโปรแกรมแอนตี้ไวรัสที่แข็งแกร่งซึ่งสามารถจดจำการติดไวรัสทั้งหมดได้ แต่ไม่ใช่ทุกโปรแกรมป้องกันไวรัสที่จะสามารถทำงานได้อย่างถูกต้อง ซึ่งอาจรบกวนการเชื่อมต่อกับเครือข่ายได้
โทรศัพท์มักมีโปรแกรมที่สามารถบล็อกการเชื่อมต่อไร้สายได้ หนึ่งในสิ่งที่พบบ่อยที่สุดคือการประหยัดพลังงาน โดยจะปิดการใช้งานโมดูลที่ไม่ได้ใช้โดยอัตโนมัติ ซึ่งอาจนำไปสู่การล่มได้ อแด็ปเตอร์ Wi-Fi จะหยุดทำงานขณะใช้อินเทอร์เน็ต การตรวจจับความผิดปกตินี้ค่อนข้างง่าย - การเชื่อมต่อมักจะล้มเหลวและมีโปรแกรมที่คล้ายกัน ในการแก้ปัญหา เพียงลบแอปพลิเคชันที่รบกวนออก
ซอฟต์แวร์
แกดเจ็ตอาจไม่เห็นความสามารถในการเชื่อมต่อกับเครือข่ายไร้สายเลย ปัญหามักเกิดจากการติดตั้งซอฟต์แวร์ที่ไม่ได้รับอนุญาตหรือการเปลี่ยนแปลงการตั้งค่าจากโรงงาน หากตรวจพบ จะต้องรีเซ็ตการตั้งค่าปัจจุบันหรือติดตั้งซอฟต์แวร์ใหม่
บน Android บางครั้งมีข้อผิดพลาดของซอฟต์แวร์ที่ป้องกันการเชื่อมต่อ Wi-Fi ขั้นแรก ให้ลองรีเซ็ตข้อมูลของคุณ ไปที่บัญชีแล้วค้นหารีเซ็ตและเก็บถาวร หากการกระทำดังกล่าวไม่ช่วยให้มีทางเดียวเท่านั้นที่จะกระพริบ
ก่อนที่คุณจะรีเซ็ต ให้บันทึกทุกอย่างจากโทรศัพท์ของคุณลงในคอมพิวเตอร์หรือแฟลชไดรฟ์
แบรนด์โทรศัพท์ที่มีชื่อเสียงเช่น Samsung, Apple และอื่น ๆ มีความรับผิดชอบมากกว่าเกี่ยวกับคุณภาพของผลิตภัณฑ์ที่นำเสนอเพื่อแสดงระดับของแบรนด์ดังนั้นปัญหาเกี่ยวกับซอฟต์แวร์จึงไม่เกิดขึ้นจริง ก่อนที่จะเลือกอุปกรณ์แนะนำให้ตรวจสอบคุณภาพของแบรนด์ก่อน
หากโทรศัพท์ของคุณไม่เห็นเครือข่ายไร้สาย หลังจากระบุปัญหาแล้ว ให้ลองแก้ไขด้วยตนเอง แต่หากนี่เป็นปัญหาภายในกับเราเตอร์ ควรไว้วางใจผู้เชี่ยวชาญ เนื่องจากการแทรกแซงโดยอิสระอาจทำให้อุปกรณ์เสียหายได้มากขึ้น
เหตุใด Wi-Fi จึงปิดบนคอมพิวเตอร์ของคุณและวิธีแก้ไขปัญหา โปรดดูวิดีโอต่อไปนี้:
บน Android ไม่มีข้อกำหนดในการเปิดโมดูล Wi-Fi โดยอัตโนมัติเมื่อตรวจพบจุดเข้าใช้งานและปิดเมื่อไม่มีสัญญาณ สิ่งนี้ส่งผลเสียต่ออายุการใช้งานแบตเตอรี่ของอุปกรณ์เนื่องจากโมดูลที่เปิดตลอดเวลาจะสิ้นเปลืองพลังงาน ปัญหานี้สามารถแก้ไขได้ด้วยแอปพลิเคชัน Smart Wi-Fi Toggler พิเศษ ตรวจพบว่าเครือข่าย Wi-Fi พร้อมใช้งานหรือไม่ และปิดใช้งานหรือเปิดใช้งานโมดูลไร้สาย
การทำงานกับ Smart Wi-Fi Toggler นั้นง่ายมาก ติดตั้งแอปพลิเคชันจาก Google Play และเปิดใช้งาน ในหน้าการตั้งค่าด่วน ให้ระบุพารามิเตอร์ที่ต้องการ: โมดูล Wi-Fi จะปิดไปนานแค่ไหนหลังจากที่สัญญาณหายไป ระยะเวลาที่จะเปิดขึ้นมาเพื่อพยายามเชื่อมต่อกับจุดที่รู้จักหรือไม่รู้จัก และแอปพลิเคชันจำเป็นต้องเชื่อมต่อหรือไม่ จะเปิดตัวเมื่อระบบปฏิบัติการเริ่มทำงานและจะสามารถทำงานในโหมดเบื้องหลังได้หรือไม่ การตั้งค่าเหล่านี้สามารถคงไว้ตามที่เป็นอยู่ และในอนาคตสามารถเปลี่ยนแปลงพารามิเตอร์ใดๆ ในการตั้งค่าได้ ที่นั่นภาษาอินเทอร์เฟซจะเปลี่ยนเป็นภาษารัสเซีย

เพื่อให้แอปพลิเคชันทำงานได้อย่างถูกต้อง จะต้องระบุตำแหน่งของสมาร์ทโฟน ไม่จำเป็นต้องเปิด GPS โหมดประหยัดก็เพียงพอแล้ว - ผ่าน Wi-Fi และเครือข่ายเซลลูล่าร์ ตัวเลือกนี้มีอยู่ในการตั้งค่าระบบ Android
ตอนนี้ไปที่หน้าเริ่มต้น Smart Wi-Fi Toggler และเปิดบริการ จากนี้ไปแอปพลิเคชันจะจดจำตำแหน่งของจุด Wi-Fi และปิดโมดูลอินเทอร์เน็ตเมื่อคุณย้ายออกจากสถานที่นี้

การตั้งค่า Smart Wi-Fi Toggler แสดงเครือข่าย Wi-Fi ที่บันทึกไว้ทั้งหมด คุณสามารถระบุได้ว่าแอปพลิเคชันควรเชื่อมต่อและยกเลิกการเชื่อมต่อโดยอัตโนมัติหรือไม่ ที่นี่คุณสามารถเพิ่มความแม่นยำในการทำงานของคุณโดยให้แอปพลิเคชันเข้าถึงข้อมูลบารอมิเตอร์ นอกจากนี้ คุณยังสามารถเปิดใช้งานโหมดประหยัดเชิงรุก ซึ่งจะหยุดใช้ Wi-Fi เมื่อหน้าจอของอุปกรณ์ปิดอยู่
ในบทความนี้ ฉันจะพยายามตอบคำถามยอดนิยม ซึ่งโดยส่วนใหญ่แล้วเป็นเรื่องยากที่จะอธิบายด้วยซ้ำ ผู้คนมักเขียนถึงฉันในความคิดเห็นเกี่ยวกับปัญหาบางอย่างกับ Wi-Fi ฉันอ่านคำถามหลายครั้ง แต่ฉันไม่เข้าใจอะไรเลย และเพื่อตอบคำถามฉันตอบด้วยคำถามหลายข้อ :) เพื่อทำความเข้าใจว่าปัญหาคืออะไรและชี้แจงข้อมูลที่จำเป็น วันนี้มาพูดคุยกันเกี่ยวกับการทำงานของอินเทอร์เน็ตที่ไม่เสถียรเมื่อเชื่อมต่อผ่าน Wi-Fi
ลองหาคำตอบว่าความไม่เสถียรของการเชื่อมต่อนี้คืออะไร ปัญหาที่อาจเกิดขึ้น และสิ่งที่สามารถทำได้เพื่อแก้ไขปัญหาเกี่ยวกับเครือข่ายไร้สาย
มีบางครั้งที่อินเทอร์เน็ตไม่ทำงานเท่าที่ควร ตัวอย่างเช่น คุณเชื่อมต่ออินเทอร์เน็ตกับคอมพิวเตอร์ของคุณผ่านสายเคเบิลเครือข่าย เราซื้อและติดตั้งเราเตอร์ไร้สาย และเริ่มเชื่อมต่ออินเทอร์เน็ตผ่าน Wi-Fi และพวกเขาเริ่มสังเกตเห็นว่าอินเทอร์เน็ตทำงานไม่ถูกต้อง มีการตัดการเชื่อมต่อตลอดเวลา ความเร็วต่ำ ฯลฯ
ตอนนี้ฉันอาจจะเน้นถึงปัญหาที่อาจเกิดจากการทำงานที่ไม่เสถียรของเครือข่ายไร้สาย ด้วยวิธีนี้ มันจะง่ายกว่าสำหรับเราในการนำทางปัญหาและแนวทางแก้ไขที่เป็นไปได้
- การหยุดชะงักของการเชื่อมต่อบ่อยครั้งตัวอย่างเช่น คุณเชื่อมต่อสมาร์ทโฟน และหลังจากนั้นไม่นาน เครื่องก็จะปิดเอง หรือแล็ปท็อปที่ตัดการเชื่อมต่อและเชื่อมต่ออยู่ตลอดเวลา ฉันเคยเห็นกรณีที่การเชื่อมต่อขาดหายไปไม่กี่วินาทีและได้รับการกู้คืนทันที สิ่งนี้ไม่ได้สังเกตเห็นได้ชัดเจนเสมอไป แต่ถ้าคุณติดตั้ง Skype ไว้ สถานะการเชื่อมต่อจะเปลี่ยนแปลงตลอดเวลา หรือไอคอนสีเหลืองปรากฏถัดจากไอคอนการเชื่อมต่อ นี่คือบทความอื่นเกี่ยวกับปัญหานี้: ““
- ความเร็วการเชื่อมต่ออินเทอร์เน็ตต่ำหรือความเร็วพุ่งสูงขึ้นเมื่อเชื่อมต่อผ่าน Wi-Fi อาจเป็นไปได้ว่าในระหว่างวันความเร็วเป็นปกติ แต่ในตอนเย็นความเร็วจะลดลงอย่างมาก (หากต่อผ่านสายสัญญาณความเร็วจะคงที่เสมอ).
- การเชื่อมต่อ Wi-Fi ไม่เสถียร- ซึ่งอาจรวมถึงปัญหาการเชื่อมต่อจำนวนมาก เช่น เมื่ออุปกรณ์เชื่อมต่อกับเครือข่ายเป็นครั้งที่สองหรือสาม หรือเฉพาะบางสถานที่เท่านั้น (เช่น ฉันได้เขียนเกี่ยวกับปัญหานี้แล้วใกล้กับเราเตอร์ ) .
- เมื่อคุณสังเกตเห็นปัญหาบางอย่างแต่ ไม่เสมอ- ตัวอย่างเช่น อินเทอร์เน็ตทำงานได้ดีเป็นเวลาหลายวัน จากนั้นปัญหาแปลกๆ กับ Wi-Fi ก็เริ่มต้นขึ้นอีกครั้ง หรืออย่างที่ฉันเขียนไปแล้ว ทุกอย่างเรียบร้อยดีในตอนเช้า แต่ในช่วงบ่ายการเชื่อมต่อไม่เสถียร
รายการนี้สามารถดำเนินการต่อได้ แต่ฉันคิดว่าสาระสำคัญนั้นชัดเจน ฉันแค่อยากจะแยกปัญหายอดนิยมที่มีลักษณะเป็นของตัวเองออกจากรายการนี้และมีการเขียนบทความแยกต่างหากใดบ้าง:
- เกิดข้อผิดพลาด “ ” บนคอมพิวเตอร์หรือเมื่อมีการเชื่อมต่อบนอุปกรณ์มือถือ แต่
- ข้อผิดพลาดบนอุปกรณ์มือถือ: , และ " "
แก้ไขปัญหาด้วย Wi-Fi ที่ไม่เสถียร
ฉันมีวิธีแก้ปัญหาสากลบางอย่าง และไม่มีการตั้งค่าพิเศษที่คุณสามารถปรับความเสถียรของการทำงานได้ คุณต้องพยายามค้นหาวิธีแก้ปัญหา ฉันจะให้คำแนะนำที่จะช่วยคุณในเรื่องที่ยากลำบากนี้
รีบูตเราเตอร์และแล็ปท็อปของคุณ (สมาร์ทโฟน แท็บเล็ต ฯลฯ)
นี่เป็นสิ่งแรกที่ต้องทำ เพียงปิดไฟจากเราเตอร์แล้วเปิดใหม่อีกครั้ง นอกจากนี้ ให้รีบูทอุปกรณ์ที่คุณพยายามเชื่อมต่อกับเครือข่ายหรืออุปกรณ์ที่กำลังประสบปัญหาอยู่
คุณต้องเข้าใจว่าปัญหาคืออะไร
ทุกอย่างเรียบง่ายที่นี่ เราจำเป็นต้องค้นหาผู้กระทำผิด นี่อาจเป็นได้ทั้งเราเตอร์ของคุณหรือตัวอุปกรณ์ของคุณเอง (คอมพิวเตอร์ สมาร์ทโฟน ฯลฯ)- ทำอย่างไร? เพียงลองเชื่อมต่ออุปกรณ์อื่นเข้ากับเครือข่ายของคุณ (โดยเฉพาะระบบปฏิบัติการที่ทำงานบนระบบปฏิบัติการเดียวกัน)- หากปัญหายังคงอยู่ เป็นไปได้มากว่าปัญหาอยู่ที่จุดเข้าใช้งาน และจะต้องค้นหาปัญหาในนั้น
หากอุปกรณ์อื่นเชื่อมต่อและอินเทอร์เน็ตทำงานได้เสถียร ปัญหาน่าจะอยู่ที่ตัวอุปกรณ์เอง (ซึ่งมีความยากลำบาก)- ฉันสับสนตัวเองแล้ว :)
ตรวจสอบให้แน่ใจว่าอินเทอร์เน็ตใช้งานได้โดยตรง
ทางตรงหมายถึงอะไร? นี่คือเมื่อเชื่อมต่อโดยไม่มีเราเตอร์ สายเคเบิลเครือข่ายโดยตรงกับคอมพิวเตอร์ บางทีอาจมีปัญหาบางอย่างทางฝั่งผู้ให้บริการ และคุณกำลังทรมานเราเตอร์และอุปกรณ์อื่น ๆ ของคุณอยู่แล้ว :)
เปลี่ยนช่องสัญญาณที่เครือข่ายไร้สายของคุณเปิดอยู่
มันจำเป็น!หากมีการรบกวนในช่องสัญญาณที่ Wi-Fi ของคุณใช้งานอยู่ (ในรูปแบบไร้สายเครือข่ายใกล้เคียง)จากนั้นอาจเกิดปัญหาต่างๆ ที่ไม่สามารถเข้าใจได้ในการใช้งานการเชื่อมต่ออินเทอร์เน็ตของคุณ ซึ่งยากที่จะอธิบายด้วยซ้ำ อ่านบทความเกี่ยวกับวิธีเปลี่ยนช่อง นี่อาจเป็นคำแนะนำที่สำคัญและมีประสิทธิภาพที่สุด
เราอัพเดตซอฟต์แวร์บนเราเตอร์
บนเราเตอร์ของคุณและกำหนดค่าอีกครั้ง บางทีด้วยเฟิร์มแวร์ใหม่ เราเตอร์ของคุณจะทำงานได้อย่างเสถียรมากขึ้น
หากปัญหาเกิดขึ้นเมื่อดาวน์โหลดทอร์เรนต์ เล่นเกมออนไลน์ หรือเมื่อเชื่อมต่ออุปกรณ์จำนวนมาก
หากเป็นกรณีนี้ เป็นไปได้มากว่าเราเตอร์ของคุณไม่สามารถทนต่อโหลดและเริ่มที่จะล้มเหลว แน่นอนว่าสิ่งนี้ส่งผลต่อความเสถียรของการเชื่อมต่ออินเทอร์เน็ต จะทำอะไรได้บ้าง? คุณไม่จำเป็นต้องดาวน์โหลดทอร์เรนต์หรือเล่นเกมออนไลน์ :) และหากไม่มีตัวเลือกนี้ คุณอาจต้องซื้อเราเตอร์ใหม่ มีราคาแพงกว่าและมีประสิทธิภาพมาก หากปัญหาเกิดขึ้นกับฝนตกหนัก คุณสามารถลองแก้ไขได้
บนแล็ปท็อป ดังนั้นการเชื่อมต่ออินเทอร์เน็ตจึงขาดหายไป การแจ้งเตือนและการแจ้งเตือนที่สำคัญมาไม่ถึง แต่อย่างที่คุณทราบ มันเป็นไปไม่ได้ที่จะอยู่ได้โดยปราศจากอินเทอร์เน็ต ผู้ผลิตอุปกรณ์หลายรายตำหนิสิ่งนี้ - แล็ปท็อปหรือเราเตอร์แม้ว่าปัญหาจะแก้ไขได้ง่ายที่สุดด้วยการคลิกเมาส์เพียงไม่กี่ครั้ง
วันนี้เราจะศึกษาสาเหตุหลักที่เป็นไปได้สำหรับการเกิดสถานการณ์ดังกล่าวและค้นหาว่าต้องทำอย่างไรหาก WiFi บนแล็ปท็อปหยุดทำงาน
WiFi ปิดบนแล็ปท็อป - เราแก้ปัญหาได้!
หากการเชื่อมต่อแล็ปท็อปกับอินเทอร์เน็ตผ่าน WiFi ไม่เสถียรและขัดข้องอยู่ตลอดเวลา อาจมีสาเหตุหลายประการ เช่น การตั้งค่าระบบปฏิบัติการบางอย่าง อุปกรณ์ทำงานผิดปกติ หรือการสื่อสารที่ไม่ดีจากผู้ให้บริการหรือผู้ให้บริการเครือข่ายโทรศัพท์เคลื่อนที่
xxx: เมื่อก่อนแขกมาบ้านก็ให้น้ำชา
xxx: และตอนนี้ - รหัสผ่าน WiFi =)
คุณอาจต้องการดูวิดีโอนี้เพื่อทำความเข้าใจว่าปัจจัยใดที่ส่งผลต่อความเสถียรของการเชื่อมต่อ WiFi ของคุณ
ปิดใช้งานการประหยัดแบตเตอรี่
สาเหตุหลักว่าทำไม WiFi ปิดอยู่ตลอดเวลาบนแล็ปท็อปนั้นอยู่ที่การตั้งค่าพลังงานและการประหยัดพลังงาน เนื่องจากแล็ปท็อปเป็นอุปกรณ์พกพาที่ใช้พลังงานจากแบตเตอรี่ ผู้ผลิตจึงพยายามลดการใช้พลังงานของอุปกรณ์เพื่อให้มีความเป็นอิสระมากขึ้นและอายุการใช้งานแบตเตอรี่ยาวนานขึ้น
ตามค่าเริ่มต้น ประสิทธิภาพของอุปกรณ์เมื่อทำงานโดยใช้พลังงานจากแบตเตอรี่จะลดลงเล็กน้อยเพื่อเป็นการประหยัดพลังงาน นอกจากนี้ เพื่อหลีกเลี่ยงการสิ้นเปลืองไฟฟ้ากับฟังก์ชันที่ไม่ได้ใช้ ระบบปฏิบัติการจะปิดส่วนประกอบบางอย่างของคอมพิวเตอร์ ตัวอย่างเช่น หากการเชื่อมต่อ WiFi ไม่ได้ใช้งานหรือไม่ได้ใช้งาน อแด็ปเตอร์ WiFi ก็สามารถปิดใช้งานได้เพื่อประหยัดพลังงาน ดังนั้นแล็ปท็อปที่คุณชื่นชอบทิ้งไว้โดยไม่มีใครดูแลจะปิดการใช้งานฟังก์ชั่นที่ไม่จำเป็นอย่างระมัดระวังและทำให้คุณขาดการเชื่อมต่ออินเทอร์เน็ตที่เสถียร
การตั้งค่าพลังงานจะอยู่ในแผงควบคุม อย่างไรก็ตาม โปรดทราบว่าผู้ผลิตมักจะติดตั้งโปรแกรมเพิ่มเติมที่ให้คุณควบคุมการใช้พลังงานได้ และอาจซ่อนสาเหตุของการปิด WiFi ไว้ในโปรแกรมเหล่านั้น
เปิดแถบงานแล้วเลือกตัวเลือกการใช้พลังงาน แผงควบคุมและรายการที่เราต้องการสามารถพบได้ง่ายโดยใช้การค้นหา
ในหน้าต่างแหล่งจ่ายไฟที่เปิดขึ้น คุณสามารถดูได้ว่าแผนการจัดการพลังงานใดที่ใช้งานอยู่สำหรับคุณในปัจจุบัน และดำเนินการตั้งค่าโดยละเอียดต่อไป
ในหน้าต่างที่เปิดขึ้น คุณสามารถกำหนดค่าการหมดเวลาหน้าจอและการหมดเวลาพักเครื่องได้ เราสนใจประเด็นที่มีการเปลี่ยนแปลง ตัวเลือกพลังงานขั้นสูง.
ค้นหารายการที่รับผิดชอบการทำงานของ WiFi ที่นี่เรียกว่าอะแดปเตอร์เครือข่ายไร้สายมานานแล้ว เปลี่ยนค่าเป็นประสิทธิภาพสูง
หลังจากเปลี่ยนแผนการใช้พลังงาน ให้รีบูทอุปกรณ์ของคุณและตรวจสอบว่าปัญหาได้รับการแก้ไขหรือไม่
รีบูทเราเตอร์
หากปัญหายังคงอยู่ การรีบูตเราเตอร์อาจช่วยได้ วิธีที่ง่ายที่สุดคือปิดเครื่องแล้วเปิดเครื่องใหม่
คุณยังสามารถรีบูตอุปกรณ์ผ่านแผงการดูแลระบบโดยไปที่ 192.168.0.1 หรือ 192.168.1.1 ในเบราว์เซอร์ของคุณ ป้อนชื่อผู้ใช้และรหัสผ่านของคุณ แล้วคลิกปุ่มที่เหมาะสม ที่อยู่ที่แน่นอนและวิธีการรีบูตขึ้นอยู่กับรุ่นของอุปกรณ์ และต้องเปลี่ยนการเข้าสู่ระบบและรหัสผ่านจากผู้ดูแลระบบ/ผู้ดูแลระบบมาตรฐานไปเป็นส่วนบุคคลของคุณ
ตรวจสอบสัญญาณเครือข่ายและความเสถียรของการเชื่อมต่ออินเทอร์เน็ต
เราได้กล่าวถึงวิธีเพิ่มความเร็วของเราเตอร์ Wi-Fi และอินเทอร์เน็ตในบทความก่อนหน้านี้ ในสถานการณ์ของเรา ควรสังเกตว่าเราเตอร์อยู่ห่างจากแล็ปท็อปแค่ไหนและสิ่งกีดขวางที่สัญญาณส่งผ่าน
หากนอกเหนือจาก WiFi แล้วอินเทอร์เน็ตไม่เสถียรผ่านการเชื่อมต่อแบบใช้สาย อาจคุ้มค่าที่จะโทรหาผู้ให้บริการของคุณและแก้ไขปัญหาอินเทอร์เน็ตที่ไม่ดีกับพวกเขา
สามารถตรวจสอบความเร็วอินเทอร์เน็ตได้อย่างง่ายดายโดยใช้บริการออนไลน์ speedtest.net- ท้ายที่สุดหากค่าแตกต่างจากที่ผู้ให้บริการประกาศในระดับที่น้อยกว่านี่คือเหตุผลที่ต้องสับสนกับคุณภาพและระดับของสัญญาณ

กำลังติดตั้งไดรเวอร์อีกครั้ง
การติดตั้งไดรเวอร์อแดปเตอร์ไร้สายอีกครั้งอาจช่วยได้เช่นกัน ในการทำเช่นนี้คุณต้องทำสิ่งต่อไปนี้:
- ไปที่เว็บไซต์ของผู้ผลิตแล็ปท็อปของคุณ
- ป้อนรุ่นอุปกรณ์ของคุณ
- เลือกระบบปฏิบัติการ
- ดาวน์โหลดเวอร์ชันล่าสุดและติดตั้งไดรเวอร์ใหม่

วิธีการดาวน์โหลดซอฟต์แวร์จะแตกต่างกันไปขึ้นอยู่กับผู้ผลิตอุปกรณ์และรุ่น ลองดาวน์โหลดไดรเวอร์เวอร์ชันล่าสุดสำหรับระบบปฏิบัติการและอุปกรณ์ของคุณ
เราได้พิจารณาสาเหตุยอดนิยมที่ทำให้ WiFi ของแล็ปท็อปปิดอยู่ตลอดเวลา จะเป็นการดีหากปัญหาได้รับการแก้ไขด้วยการเปลี่ยนแผนการใช้พลังงาน และประสิทธิภาพของทั้งเราเตอร์และแล็ปท็อปจะไม่ทำให้เกิดคำถามใดๆ หากไม่สามารถแก้ไขปัญหาได้ คุณอาจต้องติดต่อผู้เชี่ยวชาญ