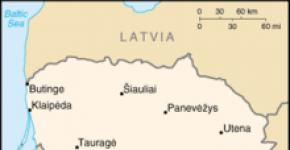โปรแกรมไดรเวอร์ Ext2Fsd สำหรับติดตั้งพาร์ติชันดิสก์ ext2, ext3 ใน Windows การเข้าถึงพาร์ติชัน linux ภายใต้ windows การเข้าถึง ext2 จาก windows
วิธีนี้คืออะไร?
บางทีทุกคนอาจเคยได้ยินเกี่ยวกับโครงการ coLinux นี่คือเคอร์เนล Linux ที่พอร์ตและแก้ไขเพื่อให้ทำงานบน Windows รวมถึงไดรเวอร์สำหรับแปลงการเรียกระบบ Linux ไปเป็นการโทรของ Windows แอปพลิเคชัน Linux สามารถทำงานบน coLinux ได้โดยไม่ต้องคอมไพล์ใหม่ และไม่มีการสูญเสียประสิทธิภาพของแอปพลิเคชัน
เราจะใช้ระบบ coLinux เป็นตัวกลางในการเข้าถึงระบบไฟล์ที่จำเป็น coLinux จะสามารถเข้าถึงระบบไฟล์ได้โดยตรง และจากภายใต้ Windows (ต่อไปนี้ - ระบบโฮสต์) จะสามารถเข้าถึงได้โดยใช้เซิร์ฟเวอร์ Samba ที่กำหนดค่าบนระบบ coLinux (ระบบแขก) การสื่อสารระหว่างระบบแขกและโฮสต์จะดำเนินการโดยใช้อะแดปเตอร์เครือข่าย TAP เสมือน ในกรณีนี้ ความเข้ากันได้จะเกือบจะสมบูรณ์ ไปจนถึงการแก้ไขสิทธิ์การเข้าถึง ฯลฯ (โดยธรรมชาติแล้วในระบบแขก)
ข้อดีและข้อเสีย
ข้อได้เปรียบหลักคือมีการใช้ไดรเวอร์ระบบไฟล์ Linux ดั้งเดิม (เนื่องจาก Linux เวอร์ชันเต็มกำลังทำงานอยู่ และไดรเวอร์ทำงานในสภาพแวดล้อมนี้) ดังนั้นการเข้าถึงระบบไฟล์อย่างเต็มรูปแบบจะได้รับโดยไม่มีข้อบกพร่องจาก Windows ความสามารถของไดรเวอร์ Windows ที่ยังไม่เสร็จหรือแม้กระทั่งยังไม่เกิดขึ้นจริง ฯลฯ
ข้อเสียประการแรกตามมาอย่างราบรื่นจากข้อได้เปรียบ: เนื่องจากความจริงที่ว่าสำเนา Linux ที่สมบูรณ์นั้นทำงานพร้อมกับไดรเวอร์บริการและโปรแกรมทั้งหมดจำนวนทรัพยากรที่ว่างของระบบโฮสต์จึงลดลงในบางครั้งโดยเฉพาะอย่างยิ่งเมื่อแลกเปลี่ยนไฟล์
ข้อเสียเปรียบประการที่สองคือความเร็วในการแลกเปลี่ยนไฟล์ต่ำ: ความเร็วในการอ่านจากระบบไฟล์ XFS ไม่เกินเฉลี่ย 5 เมกะไบต์ต่อวินาที และความเร็วในการเขียนคือ 7 (ซึ่งค่อนข้างแปลก)
การติดตั้งและกำหนดค่าระบบเกสต์ Linux
- ดาวน์โหลดเคอร์เนล coLinux ตัวอย่างเช่น เราติดตั้งในไดเร็กทอรี C:\coLinux (ต่อไปในบทความนี้จะใช้เป็นตัวอย่าง)
- ดาวน์โหลดหนึ่งในอิมเมจของระบบ Linux ที่ติดตั้ง ฉันชอบ ดังนั้นงานที่จะเกิดขึ้นในระบบเกสต์จะใช้คำสั่งเฉพาะของ Debian คุณต้องแตกไฟล์เก็บถาวรที่มีอิมเมจลงในไดเร็กทอรีที่ติดตั้ง coLinux ไว้ ในกรณีของเราคือ C:\coLinux
- การแก้ไขไฟล์กำหนดค่า debian-lenny.confซึ่งอยู่ในไดเร็กทอรี coLinux (เราแตกไฟล์เก็บถาวรโดยมีรูปภาพอยู่ในนั้นใช่ไหม) ลบอักขระความคิดเห็น (#) ออกจากบรรทัด #mem=256และ #eth1=ทันแทป
- ตอนนี้คุณต้องป้อนชื่อของส่วนที่จำเป็นในการกำหนดค่าเพื่อเข้าถึง ชื่อเหล่านี้ดูเหมือน \อุปกรณ์\ฮาร์ดดิสก์1\พาร์ติชัน2- วิธีที่ง่ายที่สุดในการค้นหาชื่อที่ถูกต้องสำหรับพาร์ติชันที่ต้องการคือดาวน์โหลดยูทิลิตี้ Windows-port dd และใช้คำสั่ง:
วว --รายการ
ในบรรทัดคำสั่ง Windows ที่มีสิทธิ์ของผู้ดูแลระบบ (โดยธรรมชาติแล้วอยู่ในไดเร็กทอรีที่มีไฟล์ปฏิบัติการ dd) เราค้นหาชื่อของส่วนที่เราต้องการภายใต้คำว่า วัตถุอุปกรณ์บล็อก NT(ไม่สะดวกเล็กน้อยเพราะคุณจะต้องค้นหาส่วนที่จำเป็นตามขนาดซึ่งยิ่งกว่านั้นระบุเป็นไบต์)
ดังนั้นเราจึงพบชื่อที่จำเป็นแล้ว ตอนนี้เราต้องป้อนชื่อเหล่านั้นลงในการกำหนดค่า ในตอนท้ายของการกำหนดค่าเราป้อนบรรทัดดังนี้:
cobdX=\อุปกรณ์\HarddisY\PartitionZ
โดยที่ X คือหมายเลขซีเรียลของไฟล์อุปกรณ์ (จะเห็นได้จากภายใต้ระบบเกสต์ใน /dev) เริ่มต้นจาก 3 และ Y และ Z คือหมายเลขดิสก์และพาร์ติชันในชื่อ Windows ตัวอย่างเช่น:
cobd3=\อุปกรณ์\ฮาร์ดดิสก์1\พาร์ติชัน2
และอื่นๆ สำหรับแต่ละส่วน - ไปที่คุณสมบัติของอะแดปเตอร์เครือข่ายเสมือน“ TAP-Win32 Adapter V8 (coLinux)” (ใน WinXP - แผงควบคุม - การเชื่อมต่อเครือข่าย - RMB บนอแด็ปเตอร์ - คุณสมบัติ - อินเทอร์เน็ตโปรโตคอล (TCP/IP) - คุณสมบัติใน WinVista/7 - แผงควบคุม - ศูนย์เครือข่ายและการแบ่งปัน - การเปลี่ยนการตั้งค่าอแด็ปเตอร์ - RMB บนอแด็ปเตอร์ - คุณสมบัติ - Internet Protocol เวอร์ชัน 4 (TCP/IPv4) - คุณสมบัติ) และตั้งค่าที่อยู่ IP 192.168.37.10 และซับเน็ตมาสก์ 255.255.255.0 - บันทึกการตั้งค่า
- ช่วงเวลาที่รอคอยมากที่สุดคือการเปิดตัวระบบแขก :) เรียกใช้ไฟล์ เดเบียน-lenny.batจากไดเร็กทอรีรากของ coLinux และรอจนกระทั่งระบบบูทโดยสมบูรณ์ เข้าสู่ระบบด้วยการเข้าสู่ระบบ รากและรหัสผ่าน โคลินุกซ์- เราสร้างไดเร็กทอรี - จุดเมานท์สำหรับพาร์ติชันในระบบเกสต์ การแก้ไขไฟล์ /etc/fstab(ใช้ vim หรือ nano เพื่อให้เหมาะกับรสนิยมของคุณ) และป้อนบรรทัดเพื่ออธิบายระบบไฟล์ที่จะเมานต์ เช่น:
/dev/cobd3 /mnt/cobd3 xfs ค่าเริ่มต้น 0 0
ทุกอย่างที่นี่เป็นมาตรฐาน ฉันจะทราบว่าชื่อไฟล์ของส่วนที่ต้องการตรงกับบรรทัดของส่วนในการกำหนดค่า coLinux หลังจากนั้นเราจะติดตั้งพาร์ติชันทั้งหมดทันทีโดยใช้คำสั่ง ภูเขา -a. - มากำหนดค่าอะแดปเตอร์เครือข่ายเสมือนบนระบบโฮสต์กัน เมื่อต้องการทำเช่นนี้ ให้เพิ่มบรรทัดต่อไปนี้ในไฟล์ /etc/network/interfaces:
อัตโนมัติ eth1
iface eth1 inet แบบคงที่
ที่อยู่ 192.168.37.20
เครือข่าย 192.168.37.0
เน็ตมาสก์ 255.255.255.0
ออกอากาศ 192.168.37.255
เราเปิดใช้งานอินเทอร์เฟซเครือข่ายด้วยคำสั่ง:
ถ้า eth1
คุณสามารถ ping ระบบโฮสต์ได้ทันที (192.168.37.10) ทุกอย่างจะทำงานได้โดยไม่มีปัญหา - เราสร้างผู้ใช้ปกติด้วยคำสั่ง ผู้ใช้เพิ่ม(เช่น. ผู้ใช้เสริม1) เพื่อป้องกันการเข้าถึงไฟล์จาก Windows
- ติดตั้งเซิร์ฟเวอร์ SSH และ Samba ในระบบเกสต์:
apt-get ติดตั้ง openssh-server samba
ในการกำหนดค่า Samba (/etc/samba/smb.conf) เราป้อนส่วนเช่นนี้สำหรับแต่ละพาร์ติชันที่เมาท์:
เส้นทาง=/mnt/cobd3
ผู้ใช้=ผู้ใช้1
อ่านอย่างเดียว = ไม่
เราเปลี่ยนพารามิเตอร์ที่จำเป็นในแบบของเราเอง หลังจากแก้ไขไฟล์แล้ว ให้รีสตาร์ท Samba โดยใช้คำสั่ง /etc/init.d/samba รีโหลด - ในเมนูบริบทบนไอคอน "My Computer" ให้เลือก "Map network drive..." เราลงทะเบียนเป็นเส้นทางสำหรับแต่ละส่วน \\192.168.37.20\share_nameโดยที่ชื่อของการแชร์คือชื่อที่เขียนในวงเล็บเหลี่ยมที่จุดเริ่มต้นของส่วนการกำหนดค่า Samba
การลงทะเบียน coLinux เป็นบริการ Windows
เหลือเพียงปัญหาเดียว - ต้องเริ่ม coLinux ด้วยตนเอง และเมื่อคุณปิดหน้าต่างคอนโซล การเข้าถึงดิสก์จะหายไป วิธีแก้ไขคือลงทะเบียน coLinux เป็นบริการ Windows (ซึ่งจะทำงานในเบื้องหลัง) และกำหนดค่าให้เริ่มอัตโนมัติเมื่อระบบเริ่มทำงาน:
- ในบรรทัดคำสั่ง Windows (ที่มีสิทธิ์ของผู้ดูแลระบบ) ในไดเร็กทอรี coLinux ให้เขียนคำสั่ง:
daemon.exe -- ติดตั้งบริการ colinux @ debian-lenny.conf
เริ่มบริการทันที: โคลินุกซ์เริ่มต้นสุทธิ. - เปิดตัวกันเลย บริการ.msc(Win+R - services.msc - OK) ค้นหาได้ในรายการบริการ โคลินุกซ์ดับเบิลคลิกที่มันและในหน้าต่างที่ปรากฏขึ้นให้เลือกประเภทการเริ่มต้น - อัตโนมัติ มาบันทึกกันเถอะ
สุดท้ายนี้ ฉันอยากจะทราบว่าวิธีการเข้าถึงไฟล์ Linux นี้เป็นวิธีที่ดีที่สุด เนื่องจากดังที่ฉันได้กล่าวไว้ข้างต้น ไดรเวอร์ที่มีอยู่ยังไม่สามารถให้ความเข้ากันได้อย่างสมบูรณ์ และยิ่งไปกว่านั้น พวกเขามักจะต้องการเงินสำหรับพวกเขา
31.07.18.
วิธีทำให้สามารถเข้าถึงพาร์ติชันดิสก์หรือสื่อแบบถอดได้ด้วยระบบไฟล์ในสภาพแวดล้อม Windows ต่อ2/3/4
?
ตัวอย่างเช่น หากมีระบบที่สองในคอมพิวเตอร์ด้วย ลินุกซ์- และคุณต้องทำงานกับข้อมูลจากสภาพแวดล้อม หน้าต่าง- หรืออีกตัวอย่างหนึ่ง - เมื่อติดตั้งดิสก์เสมือนพร้อมระบบที่ติดตั้งบนเครื่องเสมือนภายใน Windows ลินุกซ์หรือ หุ่นยนต์- มีต่อ2/3/ 4
Windows ไม่สามารถทำงานได้ตามปกติ แต่ต้องใช้เครื่องมือของบุคคลที่สามสำหรับสิ่งนี้ สิ่งเหล่านี้หมายถึงอะไร?ลองดูที่ด้านล่าง
***
เครื่องมือสามตัวแรกจะทำให้สามารถอ่านเฉพาะอุปกรณ์ข้อมูลเท่านั้น ต่อ2/3/4- โซลูชันล่าสุดจะช่วยให้คุณสามารถอ่านและเขียนข้อมูลได้ เครื่องมือทั้งหมดที่กล่าวถึงด้านล่างนั้นฟรี
1. โปรแกรมอ่าน DiskInternals Linux
โปรแกรมง่ายๆ เครื่องอ่าน Linux ของ DiskInternalsเป็นตัวจัดการไฟล์แบบดั้งเดิมที่สร้างเหมือน Windows Explorer มาตรฐานพร้อมรองรับระบบไฟล์ ต่อ 2/3/4 , ไรเซอร์4 , HFS , ยูเอฟเอส2- ในหน้าต่างโปรแกรมเราจะเห็นพาร์ติชันและอุปกรณ์ด้วย ลินุกซ์หรือ หุ่นยนต์.
หากต้องการคัดลอกคุณต้องเลือกโฟลเดอร์หรือไฟล์กดปุ่ม "บันทึก".
จากนั้นระบุเส้นทางการคัดลอก
2. ปลั๊กอินสำหรับ Total Commander DiskInternals Reader
คนรักของยอดนิยม ผู้บัญชาการรวมสามารถดึงข้อมูลได้ ลินุกซ์หรือ หุ่นยนต์ภายใน Windows โดยใช้ตัวจัดการไฟล์นี้ แต่ก่อนอื่นให้ติดตั้งปลั๊กอินพิเศษลงไป หนึ่งในปลั๊กอินเหล่านี้คือ โปรแกรมอ่านดิสก์ภายในสามารถเชื่อมต่อและอ่านข้อมูลอุปกรณ์ที่ฟอร์แมตได้ ต่อ2/3/4 , ไขมัน/exFAT , HFS/HFS+ , ไรเซอร์FS- ดาวน์โหลดปลั๊กอิน คลายไฟล์เก็บถาวรภายใน ผู้บัญชาการรวม,ยืนยันการติดตั้ง
เปิดตัวกันเลย ผู้บัญชาการรวม (สำคัญ) ในนามของผู้ดูแลระบบ ไปที่ส่วน "ปลั๊กอินเครือข่าย/FS"- คลิก "เครื่องอ่านดิสก์ภายใน".
ข้อมูลจะถูกคัดลอกแบบดั้งเดิม ผู้บัญชาการรวมวิธี - โดยกด F5 บนแผงที่สอง
3. ปลั๊กอินสำหรับ Total Commander ext4tc
ทางเลือกที่ง่ายกว่าสำหรับโซลูชันก่อนหน้า - ext4tcปลั๊กอินอื่นสำหรับ ผู้บัญชาการรวม- สามารถเชื่อมต่อกับอุปกรณ์อ่านข้อมูลที่มีการฟอร์แมตเฉพาะใน ต่อ2/3/4- ดาวน์โหลดปลั๊กอิน แตกไฟล์เก็บถาวรในตัวจัดการไฟล์ และเริ่มการติดตั้ง
เปิดตัวกันเลย ผู้บัญชาการรวม (สำคัญ) ในนามของผู้ดูแลระบบ คลิก "ปลั๊กอินเครือข่าย/FS"- ไปกันเถอะ "ปลั๊กอิน ext4".
หากคุณต้องการคัดลอกข้อมูล ให้ใช้วิธีการปกติด้วยการกดปุ่ม F5
4. ไดร์เวอร์รองรับ Ext2Fsd
โปรแกรม Ext2Fsd– นี่คือคนขับ ต่อ2/3/4โดยจะใช้การสนับสนุนสำหรับระบบไฟล์เหล่านี้ในระดับระบบปฏิบัติการ พาร์ติชันดิสก์และไดรฟ์ที่ฟอร์แมตด้วยระบบไฟล์เหล่านี้สามารถทำงานได้ตามปกติ อุปกรณ์สื่อที่รองรับ Windows ในหน้าต่าง Explorer หรือโปรแกรมของบริษัทอื่น ไดรเวอร์ช่วยให้คุณสามารถอ่านและเขียนข้อมูลได้
ดาวน์โหลดเวอร์ชันปัจจุบันล่าสุด Ext2Fsd.
ระหว่างการติดตั้งเราจะเปิดใช้งาน (หากเป็นงานระยะยาว) ช่องทำเครื่องหมายที่แนะนำสามช่อง:
1
— ไดร์เวอร์ทำงานอัตโนมัติด้วย Windows;
2
- รองรับการบันทึกสำหรับ ต่อ 2;
3
- รองรับการจัดรูปแบบสำหรับ ต่อ 3.
ในขั้นตอนก่อนการตกแต่ง เราจะเปิดใช้งานตัวเลือกเพื่อเปิดหน้าต่างตัวจัดการไดรเวอร์ - ผู้จัดการปริมาณ— พร้อมการกำหนดข้อมูลที่เกี่ยวข้องให้กับอุปกรณ์ ต่อ2/3/4ตัวอักษรไดรฟ์
ในหน้าต่างที่เปิดขึ้น ผู้จัดการปริมาณเราจะเห็นสื่อพร้อมจดหมายที่ได้รับมอบหมายแล้ว ตัวอย่างเช่น ในกรณีของเรา ผู้ให้บริการขนส่งด้วย ต่อ 4ได้รับจดหมายฟรีฉบับแรก เอฟ.
ตอนนี้เราสามารถทำงานกับดิสก์ได้แล้ว เอฟในหน้าต่าง Explorer
กำหนดจดหมายให้กับอุปกรณ์ที่เชื่อมต่อใหม่ด้วย ต่อ2/3/4สามารถทำได้โดยใช้เมนูบริบทที่เรียกขึ้นมาในแต่ละเมนูที่แสดงในหน้าต่าง ผู้จัดการปริมาณอุปกรณ์ แต่เพียงกำหนดอักษรระบุไดรฟ์ อุปกรณ์ดังกล่าวจะไม่ปรากฏขึ้นหลังจากรีสตาร์ท Windows โซลูชันนี้ใช้สำหรับการทำงานกับคอมพิวเตอร์เพียงเซสชันเดียวเท่านั้น เพื่อทำเครื่องใหม่ด้วย ต่อ2/3/4มองเห็นได้อย่างถาวรในสภาพแวดล้อม Windows คุณต้องดับเบิลคลิกเพื่อเปิดหน้าต่างการกำหนดค่าและตั้งค่าพารามิเตอร์การเชื่อมต่อแบบถาวร ในคอลัมน์ที่สองคุณต้องการ:
สำหรับสื่อแบบถอดได้ ให้เปิดใช้งานช่องทำเครื่องหมายที่ระบุด้วยหมายเลข 1 ในภาพหน้าจอและระบุอักษรระบุไดรฟ์
สำหรับดิสก์และพาร์ติชันภายใน ให้เปิดใช้งานช่องทำเครื่องหมายที่ระบุในภาพหน้าจอด้านล่างด้วยหมายเลข 2 และระบุอักษรระบุไดรฟ์ด้วย
หากคุณชอบบทความ บันทึกย่อ และเนื้อหาที่น่าสนใจอื่นๆ ที่นำเสนอบนเว็บไซต์ White Windows และคุณมีความปรารถนาอย่างแรงกล้าที่จะสนับสนุนโครงการเล็กๆ นี้ ให้เลือกกลยุทธ์การสนับสนุนหนึ่งในสองประเภทในหน้าพิเศษ - หน้าการบริจาค
ดูสิ่งนี้ด้วย:
- การคืนค่า bootloader ของ Windows 10
- “ความช่วยเหลือด่วน” เป็นแอปพลิเคชันที่รวมอยู่ใน Windows 10 Anniversary ที่ออกแบบมาสำหรับการควบคุมคอมพิวเตอร์ระยะไกล
- ปิดการอัปเดตอัตโนมัติใน Windows 10
- Update Assistant เก็บไฟล์การติดตั้ง Windows 10 ไว้ที่ไหน
- โฟลเดอร์เริ่มต้นใน Windows 10 อยู่ที่ไหน
- การสร้างคีย์ใหม่เมื่ออัปเกรดเป็น Windows 10
- แทนที่เครื่องคิดเลข Windows 10 ด้วยเครื่องคิดเลข "เก่าดี" จากเวอร์ชันก่อนหน้า http://fetisovvs.blogspot.nl/2015/10/windows-10-windows-10_18.html
- การเปิด Safe Mode บนคอมพิวเตอร์ Windows 10
- โฟลเดอร์ Prefetch มีบทบาทใดๆ ในการเพิ่มประสิทธิภาพการทำงานของ Windows และแอพพลิเคชั่นหรือไม่
- วิธีตรวจสอบว่าแอปพลิเคชันใดทำให้แบตเตอรี่ของคุณหมดมากที่สุดใน Windows 10
- วิธีปิดการใช้งาน PowerShell 2.0 ใน Windows 10 และเหตุผลที่คุณต้องการ
- วิธีปิดการใช้งานการรายงานข้อผิดพลาดของโปรแกรมอัตโนมัติใน Windows 10
- วิธีสร้างทางลัดใน Windows 10 เพื่อจับภาพหน้าจอของพื้นที่ที่เลือกของหน้าจอ
- วิธีเปิดใช้งาน "โหมดพระเจ้า" ใน Windows 10
- วิธีเข้าสู่ Safe Mode ใน Windows 10
- วิธีคืนค่า Windows 10 โดยใช้จุดคืนค่าหากระบบไม่บู๊ต
- วิธีเพิ่มตัวเลือกในการลบโปรแกรมออกจากเมนูบริบทของ Windows 10 Explorer
- วิธีเข้าสู่รีจิสทรีของ Windows 10
- วิธีแทนที่ Windows 10 Recovery Environment ด้วยอิมเมจที่สามารถบูตได้ของ Acronis True Image 2017
- วิธีป้องกันไม่ให้แอปพลิเคชัน Windows 10 ในตัวรีเซ็ตการเชื่อมโยงเป็นค่าเริ่มต้น
- วิธีเปลี่ยนลำดับความสำคัญของงานใน Windows 10
- วิธีเปลี่ยนลำดับความสำคัญในการโหลดงานใน Windows 10
- วิธีใช้เดสก์ท็อปเสมือนใน Windows 10
- วิธีจำกัดการเข้าถึงการตั้งค่า Windows
- วิธีย้อนกลับจาก Windows 10 ไปเป็นเวอร์ชันก่อนหน้าของระบบ
- วิธีเปิดหรือซ่อนโฟลเดอร์ที่ซ่อนอยู่ใน Windows 10
- วิธีเปิดรีจิสทรี Windows: ทุกวิธี
- วิธีถ่ายโอนระบบ Windows 10 จาก HDD ไปยัง SSD
- วิธีแปลง GPT เป็น MBR โดยใช้เครื่องมือระบบ
- วิธีแปลง MBR เป็น GPT โดยใช้เครื่องมือระบบ - 3 วิธี
- วิธีใช้โหมด Night Light กับเคอร์เซอร์ของเมาส์ใน Windows 10
- วิธีคืนค่าความสมบูรณ์ของไฟล์ระบบหาก Windows 10 ไม่สามารถบู๊ตได้
- วิธีดำเนินการติดตั้ง Windows 10 ใหม่ทั้งหมดหลังจากอัปเกรดจาก Windows 7, 8.1
- วิธีดาวน์โหลด Windows 10 อย่างเป็นทางการ อัปเกรดเป็นเวอร์ชันก่อนหน้า และติดตั้งตั้งแต่ต้นโดยไม่ต้องใช้รหัสผลิตภัณฑ์
- วิธีซ่อนพาร์ติชันดิสก์ใน Windows - 4 วิธี
- วิธีสร้างแฟลชไดรฟ์ USB ที่สามารถบู๊ตได้สำหรับ Windows 10
- วิธีลบรายการออกจากการเริ่มต้น
- วิธีลบรายการออกจากเมนูบริบท
- วิธีลบโฟลเดอร์ Windows.old ใน Windows 10
- วิธีลบโปรแกรมและแอพพลิเคชั่นใน Windows 10
- วิธีค้นหาคีย์สำหรับ Windows XP, Vista, Windows 7, 8, 8.1, 10 หากระบบไม่บู๊ต
- วิธีปรับปรุงเสียงในเกมและภาพยนตร์บน Windows 10
- การตั้งค่า VPN บน Windows 10
- การตั้งค่า Windows 10 - เคล็ดลับที่เป็นประโยชน์
- ไม่ได้ติดตั้งการอัปเดตบน Windows 10: วิธีแก้ปัญหา?
- ผู้ใช้ Windows 10 Home สามารถปิดการอัปเดตแอปอัตโนมัติได้แล้ว
- ทำความสะอาดไดรฟ์ C จากไฟล์ที่ไม่จำเป็นใน Windows 7/10
- สิทธิ์ผู้ดูแลระบบแบบเต็มใน Windows 10: คำแนะนำในการรับ
- ตรวจสอบความสมบูรณ์ของไฟล์ระบบ Windows 10
- กระบวนการของระบบและการใช้หน่วยความจำสูงใน Windows 10
- คู่มือการควบคุมบัญชีผู้ใช้ (UAC)
- คำขอตัวอธิบายอุปกรณ์ USB Windows 10 ล้มเหลว
- พาร์ติชันดิสก์บริการใน Windows และเนื้อหา
- การสร้างจุดคืนค่าและการกู้คืน Windows 10
- http://site/2018/03/windows-10-10-windows-10.html
- จะทำอย่างไรถ้าคุณทำรหัสลิขสิทธิ์ Windows 10 หาย
- จะทำอย่างไรถ้าการเข้าถึงโฟลเดอร์ถูกปฏิเสธ
- จะทำอย่างไรถ้าเดสก์ท็อปของคุณหายไป?
- คุณจะทำอย่างไรหากเมื่อคุณเชื่อมต่อแฟลชไดรฟ์ 3.0 เข้ากับพอร์ต USB 3.0 ข้อความ “อุปกรณ์นี้อาจทำงานเร็วขึ้น...” ปรากฏขึ้น
- รูปแบบ .ESD คืออะไร และวิธีแปลงอิมเมจ .ESD เป็น .ISO
ลินุกซ์- นี่เป็นสิ่งที่ดี แต่บางครั้งคุณต้องเปลี่ยนไปใช้ หน้าต่างเพื่อทำงานหลายอย่างที่ไม่สามารถทำได้ใน Linux หรือสามารถทำได้ แต่เป็นริดสีดวงทวารมาก โดยทั่วไปเราเปลี่ยนมาใช้ Windows เราต้องการคัดลอกบางสิ่งจากดิสก์ที่เราบันทึกไว้ใน Linux และมือใหม่จะมีปัญหาที่นี่ - หลังจากนั้นดิสก์ Linux จะไม่แสดงใน Windows เนื่องจากระบบปฏิบัติการนี้ไม่รู้จัก เธอไม่เข้าใจว่านี่คือระบบไฟล์ประเภทใด (เช่น ต่อ 3หรือ ต่อ 4) ซึ่งใช้ใน Linux แล้วเราควรทำอย่างไรตอนนี้? ในแต่ละครั้ง ให้ถ่ายโอนข้อมูลที่จำเป็นไปยังแฟลชไดรฟ์หรือสื่อแบบถอดได้อื่นๆ เมื่อคุณใช้ Linux แล้วคัดลอกอีกครั้งจากแฟลชไดรฟ์ไปยังตัวคุณเองเมื่อคุณใช้ Windows แน่นอนคุณสามารถทิ้งข้อมูลไว้บนแฟลชได้ ขับเคลื่อนและใช้งานได้โดยตรงจากสื่อแบบถอดได้ แต่ไม่แนะนำให้เลือกเสมอไป
ดังนั้นจึงมีการระบุปัญหาแล้ว และตอนนี้พวกเขาจำเป็นต้องแก้ไข แน่นอนว่าพวกมัน (วิธีแก้ปัญหา) มีอยู่จริง มีโปรแกรมที่มีประโยชน์มากมายในโลก (ฟรี) ที่ให้คุณอ่านระบบไฟล์ Linux จาก Windows และดำเนินการคัดลอกไปยังระบบไฟล์ Windows (แต่ไม่สามารถย้อนกลับได้!) แม้ว่าโดยหลักการแล้วแค่นี้ก็เพียงพอแล้ว
โปรแกรมสำหรับอ่านพาร์ติชั่น ext3/ext4 ใน Windows:
- Ext2Fsd
- Ext2IFS(รองรับพาร์ติชัน ext2, ext3 และ raserFS)
- เครื่องอ่าน Linux ภายในของดิสก์(รองรับพาร์ติชัน ext2, ext3 และ raserFS)
- ext2สำรวจ(รองรับพาร์ติชัน ext2, ext3, ext4 และ raserFS)
ผู้คนจำนวนมากยังคงต้องใช้ระบบปฏิบัติการสองระบบ: Windows และ Linux (และในกรณีของเราชัดเจนอูบุนตู ลินุกซ์- คนแบบนี้ถูกตีตรา”คนขายเนื้อคู่" และพยายามเยาะเย้ยทุกวิถีทาง แต่น่าเสียดายที่ยังคงมีการสร้างซอฟต์แวร์พิเศษจำนวนมากซึ่งไม่มีระบบอะนาล็อกสำหรับ Linux และไม่สามารถเปิดตัวภายใต้ Wine ได้
ด้วยเหตุนี้จึงมักเกิดปัญหาเมื่อทำงานกับไฟล์ Ubuntu พร้อมใช้งานทันทีเข้าใจ ntfs ซึ่ง Windows ใช้ แต่ Windows ไม่ต้องการเข้าใจ ext3 หรือ ext4 และนี่เป็นเรื่องที่น่าหงุดหงิดยิ่งกว่าเดิมเนื่องจากสามารถเปลี่ยนอินเทอร์เฟซ Microsoft OS ได้อย่างง่ายดาย (รายละเอียดเพิ่มเติมที่นี่: http://tuksik.ru/transformers/) หลายโปรแกรมทำงานภายใต้ทั้งสองแพลตฟอร์ม แต่ปัญหาอยู่ที่ระบบไฟล์
ตอนนี้ทุกอย่างง่ายขึ้น! มีไดรเวอร์พิเศษสำหรับ Windows เรียกว่า Ext2Fsd- เป็นการขอบคุณเขา คุณสามารถใช้ ext2, ext3 และ ext4 จาก Windows ได้อย่างอิสระ.
ใช้ ext2, ext3 และ ext4 จาก Windows.
ไดรเวอร์นี้ใช้งานได้กับ Windows 2000, XP, Vista และ Windows 7 ฉันดีใจที่มีการรองรับไม่เพียงแค่การอ่านเท่านั้น แต่ยังรวมถึง บันทึก!
การทำงานกับ Ext2Fsd
หลังการติดตั้ง Ext2Fsdคุณต้องรีสตาร์ทคอมพิวเตอร์ จากนั้นเปิด:
ที่นี่คุณสามารถเมานต์/ยกเลิกการเชื่อมต่อพาร์ติชันด้วยระบบไฟล์ ext2, ext3 และ ext4 หากคุณต้องการการสนับสนุนการเขียน (ซึ่งยังไม่เสถียร) บนระบบไฟล์ ext4 ให้เลือก " การจัดการ Ext2", ปิดการใช้งานรายการ" เมานต์ระดับเสียงในโหมดอ่านอย่างเดียว" และกด " นำมาใช้".
หากคุณใช้ Windows ถัดจาก Linux ไม่ช้าก็เร็วคุณอาจต้องคัดลอกไฟล์จากระบบปฏิบัติการหนึ่งไปยังอีกระบบปฏิบัติการหนึ่ง เมื่อคัดลอกจาก Windows ไปยัง Linux จะไม่มีปัญหาเนื่องจาก Linux เปิดระบบไฟล์ NTFS ได้อย่างสมบูรณ์แบบ แต่การเปิดระบบไฟล์ ext4 ในระบบปฏิบัติการ Microsoft จะไม่ใช่เรื่องง่าย
ในบทช่วยสอนนี้ ฉันจะอธิบายหลายวิธีในการเชื่อมต่อ ext4 บน Windows คุณสามารถเพิ่มการรองรับระบบไฟล์นี้ใน Windows หรือเพียงแค่แตกไฟล์จากนั้นโดยใช้โปรแกรมพิเศษ
ไดรเวอร์โอเพ่นซอร์ส ext4 สำหรับ windows ที่เรียกว่า ext2fsd ได้รับการพัฒนาโดยชุมชนโอเพ่นซอร์ส
1. การติดตั้งไดรเวอร์ ext2fsd
คุณสามารถดาวน์โหลดตัวติดตั้งสำหรับระบบปฏิบัติการเวอร์ชันของคุณได้จากเว็บไซต์อย่างเป็นทางการของโปรแกรม กระบวนการติดตั้งไม่ควรทำให้เกิดปัญหาและลดการกดปุ่มเพียงปุ่มเดียว ไกลออกไปในตัวช่วยสร้างการติดตั้งตามปกติเมื่อติดตั้งโปรแกรมใน Windows หน้าต่างเดียวที่น่าสนใจคือ:
- ทำให้ Ex2Fsd เริ่มต้นโดยอัตโนมัติเมื่อระบบบูท- การโหลดไดรเวอร์อัตโนมัติระหว่างการบู๊ตระบบ ควรเปิดใช้งานไว้
- เปิดใช้งานการสนับสนุนการเขียนสำหรับพาร์ติชัน ext2- รองรับการเขียนไปยังระบบไฟล์ ext2
- เปิดใช้งานการสนับสนุนการเขียนแบบบังคับบนพาร์ติชัน Ext3- รองรับการเขียนไปยังระบบไฟล์ ext3
ทำเครื่องหมายในช่องที่ต้องการแล้วกดปุ่มอีกสองสามครั้ง ไกลออกไป.
2. การเชื่อมต่อ ex4

รายการจะแสดงพาร์ติชันที่มีอยู่ทั้งหมด ขนาด และระบบไฟล์ หากต้องการเมานต์พาร์ติชั่นใด ๆ ให้ดับเบิลคลิกที่มัน:

มีสองตัวเลือกในการติดตั้งที่นี่:
- เมานต์อัตโนมัติผ่าน Ext2Mgr- พาร์ติชันจะเชื่อมต่อทันที แต่จนกว่าจะรีบูตเท่านั้น
- จุดเมานต์สำหรับดิสก์แบบคงที่- การเชื่อมต่อพาร์ติชันอัตโนมัติอย่างต่อเนื่องเมื่อเริ่มต้นระบบ
ทางด้านขวาของช่องวิธีการติดตั้ง คุณสามารถเลือกอักษรระบุไดรฟ์ที่จะติดตั้งได้
ในสนามอีกด้วย การซ่อนไฟล์ที่มีคำนำหน้าคุณสามารถระบุคำนำหน้าไฟล์ที่ควรพิจารณาว่าถูกซ่อนได้ ดังที่คุณทราบในไฟล์ Linux ที่มีจุดนำหน้านั้นถือว่าถูกซ่อนอยู่ เมื่อคุณระบุพารามิเตอร์ที่จำเป็นทั้งหมดแล้ว ให้คลิกปุ่ม นำมาใช้.
ตอนนี้เปิด My Computer คุณจะเห็นไดรฟ์ที่เชื่อมต่อ:

ด้วยไดรเวอร์ Ext2fsd คุณสามารถทำงานกับพาร์ติชัน Linux ของคุณได้เช่นเดียวกับ NTFS หรือ FAT ทั่วไป
แยกไฟล์จาก Ext4 บน Windows
นี่เป็นวิธีที่ง่ายที่สุดในการเปิด ext4 ใน Windows 10 การใช้ DiskInternals Linux Reader ทำให้คุณสามารถแยกไฟล์จากพาร์ติชันที่มีระบบไฟล์ Linux ได้โดยไม่ต้องเพิ่มการรองรับให้กับเคอร์เนลของระบบ คุณสามารถดาวน์โหลดโปรแกรมได้จากเว็บไซต์อย่างเป็นทางการ การติดตั้งโปรแกรมคล้ายกับอันก่อนหน้าลงมาคือการกดปุ่ม ไกลออกไป:

หน้าต่างโปรแกรมหลักมีลักษณะดังนี้:

ที่นี่คุณสามารถเลือกพาร์ติชันที่ต้องการด้วยระบบไฟล์ ext4 และดูไฟล์ทั้งหมดที่มีอยู่:

หากต้องการแยกไฟล์หรือโฟลเดอร์ใดๆ ให้คลิกขวาที่ไฟล์แล้วเลือกบันทึกเป็น จากนั้นเลือกโฟลเดอร์ที่จะบันทึกไฟล์ของคุณ:

กระทู้ที่เกี่ยวข้อง: