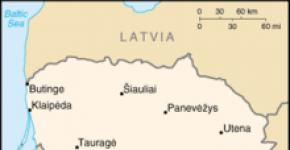จะทำอย่างไรถ้าคอมพิวเตอร์ไม่รู้จัก usb การแก้ไขข้อผิดพลาด “ไม่รู้จักอุปกรณ์ USB”
ผู้ใช้พีซีมักจะประสบปัญหาเมื่อต้องเชื่อมต่ออุปกรณ์ใด ๆ เข้ากับคอมพิวเตอร์ผ่านพอร์ต USB ตัวอย่างเช่น อาจเป็นเครื่องพิมพ์ สแกนเนอร์ โทรศัพท์มือถือ ฮาร์ดไดรฟ์ภายนอกหรือแฟลชไดรฟ์ ตัวควบคุมเกม และอุปกรณ์อื่น ๆ อีกมากมายที่โต้ตอบกับพีซีผ่านพอร์ตสากลนี้ โดยทั่วไป หากพอร์ต USB ทำงานอย่างถูกต้อง เมื่อเสียบอุปกรณ์ อุปกรณ์จะรับรู้และผู้ใช้สามารถโต้ตอบกับอุปกรณ์ได้ อย่างไรก็ตามมักเกิดขึ้นหลังจากเชื่อมต่อแล้วไม่มีอะไรเกิดขึ้นเลย (คอมพิวเตอร์ไม่เห็นอุปกรณ์ USB) หรือระบบรายงานว่าตรวจพบอุปกรณ์ แต่ทำงานไม่ถูกต้อง แหล่งที่มาของลักษณะการทำงานนี้อาจอยู่ที่ทั้งซอฟต์แวร์และฮาร์ดแวร์ของคอมพิวเตอร์เอง และในอุปกรณ์ที่เชื่อมต่อ ดังนั้นการค้นหาสาเหตุจึงควรดำเนินการอย่างครอบคลุม
เหตุใดอุปกรณ์ USB จึงอาจไม่ทำงาน
หากคอมพิวเตอร์ที่ใช้ Windows 7 ไม่เห็นอุปกรณ์ USB (หรือระบบปฏิบัติการอื่น ๆ ) อาจมีสาเหตุหลายประการที่ทำให้ไม่สามารถเชื่อมต่ออุปกรณ์ผ่านพอร์ต USB หรือการทำงานที่ไม่ถูกต้องได้และเราจะนำเสนอสาเหตุหลัก ๆ:
- ความผิดปกติของอุปกรณ์ภายนอกเช่นแฟลชไดรฟ์
- ความผิดปกติของสายเคเบิลที่ใช้เชื่อมต่อ
- ความล้มเหลวทางกายภาพของตัวควบคุมพอร์ต USB
- ไดรเวอร์อุปกรณ์ที่ถอนการติดตั้ง ล้าสมัย หรือเข้ากันไม่ได้
- การตั้งค่าโหมดการทำงานของคอนโทรลเลอร์ USB ไม่ถูกต้อง
- ปิดการใช้งานพอร์ต USB ในการตั้งค่า BIOS
- การติดไวรัสพีซีที่สามารถบล็อกการทำงานที่ถูกต้องของพอร์ตได้
หากเรากำลังพูดถึงความจริงที่ว่ามีเพียงพอร์ต USB ที่แผงด้านหน้าไม่ทำงาน ตามกฎแล้วนี่อาจเป็นเพราะการประกอบพีซีคุณภาพต่ำเมื่อผู้ประกอบลืมเชื่อมต่อสายเคเบิลเข้ากับขั้วต่อที่เกี่ยวข้องของเมนบอร์ด .
วิธีคืนค่าการทำงานของอุปกรณ์ USB ในกรณีเช่นนี้
อาจมีหลายทางเลือกในการแก้ปัญหา:
- หากพีซีไม่ตอบสนองต่อการเชื่อมต่ออุปกรณ์เลยควรตรวจสอบสายเคเบิลและอุปกรณ์ภายนอกบนพีซีเครื่องอื่นซึ่งมีแนวโน้มว่าเป็นปัญหา ขอแนะนำให้เชื่อมต่ออุปกรณ์อื่น ๆ เพื่อให้แน่ใจว่าพอร์ตนั้นใช้ได้
- ระบบรายงานว่าตรวจพบอุปกรณ์แต่ไม่สามารถจดจำได้- ตามกฎแล้วปัญหานี้อาจเกิดจากการขาดไดรเวอร์หรือความไม่เข้ากันของไวรัสคอมพิวเตอร์มักเป็นสาเหตุ นอกจากนี้ยังเป็นไปได้ที่จะจ่ายไฟมากเกินไป ดังนั้นหากอุปกรณ์อื่นทำงานได้ดีก็คุ้มค่าที่จะลองถอดอุปกรณ์เหล่านั้นออกและเชื่อมต่อเฉพาะ "อุปกรณ์ที่มีปัญหา" เท่านั้น
- ห้ามใช้พอร์ต USB ใน BIOSในกรณีนี้คุณควรเปิดใช้งาน นอกจากนี้ แพ็คเกจป้องกันไวรัสบางแพ็คเกจยังอนุญาตให้คุณห้ามการเชื่อมต่อไดรฟ์ภายนอกกับ USB ดังนั้นคุณควรดูการตั้งค่าป้องกันไวรัสอย่างละเอียดในการตั้งค่าการป้องกันพีซี
หากไม่มีวิธีใดข้างต้นช่วยได้ คุณควรติดต่อศูนย์ช่วยเหลือคอมพิวเตอร์ Serty Service ซึ่งผู้เชี่ยวชาญจะตรวจพบปัญหาและแก้ไขอย่างรวดเร็ว
ทุกคนประสบปัญหานี้อย่างน้อยหนึ่งครั้ง: คุณเชื่อมต่อสมาร์ทโฟนหรือแท็บเล็ตเข้ากับคอมพิวเตอร์ผ่านสาย USB แต่ไม่มีอะไรเกิดขึ้นนอกจากการชาร์จ คอมพิวเตอร์ไม่เห็นโทรศัพท์หรือระบุว่าเป็นอุปกรณ์ที่ไม่รู้จัก สถานการณ์เป็นเรื่องปกติแต่ไม่ชัดเจน และมีเหตุผลบางประการที่ทำให้เกิดเหตุการณ์เช่นนี้ วันนี้เราจะมาดูกันว่าอะไรทำให้เกิดปัญหาดังกล่าวและจะจัดการกับปัญหาเหล่านี้อย่างไร
ความล้มเหลวของซอฟต์แวร์และฮาร์ดแวร์นำไปสู่สถานการณ์ที่พีซีไม่รู้จักอุปกรณ์มือถือที่เชื่อมต่ออยู่:
- ขาดไดรเวอร์อุปกรณ์ในระบบปฏิบัติการพีซี
- ไดรเวอร์ไม่ตรงกับรุ่นอุปกรณ์
- ไม่มีไดรเวอร์ USB ในระบบหรือทำงานผิดปกติ
- การเชื่อมต่อกับสายเคเบิลที่ไม่เหมาะสำหรับการรับส่งข้อมูลหรือชำรุด
- ความผิดปกติของซ็อกเก็ต USB (ทั้งบนคอมพิวเตอร์และโทรศัพท์) กลุ่มซ็อกเก็ตหรือตัวควบคุม USB บนพีซี
- ความล้มเหลวของอุปกรณ์คอมพิวเตอร์ใด ๆ ที่ถูกปิดกั้นด้วยไฟฟ้าสถิต
- เกิดข้อผิดพลาดในการตั้งค่าระบบโทรศัพท์
- การบล็อกการเข้าถึงโทรศัพท์โดยใช้โปรแกรมรักษาความปลอดภัยที่ทำงานบนพีซี (รวมถึงหากอุปกรณ์นั้นติดไวรัส)
- แอปพลิเคชันที่ใช้ในการซิงโครไนซ์โทรศัพท์และพีซีของคุณ (หากคุณใช้) ขัดข้อง
ในกรณีที่เกิดปัญหาซอฟต์แวร์ ตามกฎแล้วคอมพิวเตอร์จะไม่แสดงเนื้อหาในหน่วยความจำของโทรศัพท์ แต่อุปกรณ์จะชาร์จตามปกติเมื่อเชื่อมต่ออยู่ หากปัญหาเกิดจากความผิดปกติทางกายภาพ การชาร์จส่วนใหญ่มักจะไม่ได้ผลเช่นกัน แต่มีข้อยกเว้นเมื่อเฉพาะสายข้อมูลไม่ทำงาน
การวิเคราะห์สถานการณ์ก่อนหน้านี้—สิ่งที่เกิดขึ้นก่อนที่ปัญหาจะเกิดขึ้น—จะช่วยสรุปช่วงของสาเหตุที่เป็นไปได้ ตัวอย่างเช่น:
- คุณได้ติดตั้งระบบปฏิบัติการใหม่บนคอมพิวเตอร์ของคุณหรือลบไดรเวอร์บางตัวออก (สาเหตุคือไดรเวอร์ที่จำเป็นหายไป)
- ตรวจไม่พบโทรศัพท์ (แท็บเล็ต) อีกต่อไปหลังจากกระพริบเฟิร์มแวร์, ทำความสะอาดจากไวรัส, การลบแอปพลิเคชัน, การเพิ่มประสิทธิภาพและการจัดการอื่น ๆ กับระบบปฏิบัติการ (ระบบปฏิบัติการของอุปกรณ์มือถือทำงานผิดปกติ)
- อุปกรณ์ได้รับความเสียหายทางกลไก (ช่องเสียบ USB เสียหาย) หรือได้รับการซ่อมแซมแล้ว (หลังจากเปลี่ยนชิ้นส่วนแล้ว จำเป็นต้องใช้ไดรเวอร์เวอร์ชันอื่น หรือข้อบกพร่องยังไม่ได้รับการแก้ไขทั้งหมด)
- คุณกำลังใช้สาย USB ที่คุณไม่เคยใช้เชื่อมต่อโทรศัพท์กับคอมพิวเตอร์มาก่อน (สายนี้ใช้สำหรับชาร์จเท่านั้นหรือเสียหาย) ฯลฯ
เราระบุสาเหตุของปัญหาได้อย่างรวดเร็ว
การติดตามความสัมพันธ์ระหว่างเหตุและผลช่วยให้ระบุปัญหาได้ง่ายขึ้นมาก แต่ประมาณครึ่งหนึ่งของกรณีนี้ไม่มีอะไรเฉพาะเจาะจงที่อยู่ข้างหน้าปัญหา หากเป็นกรณีนี้สำหรับคุณ ขั้นตอนต่อไปนี้จะช่วยให้คุณระบุได้ว่าความล้มเหลวเกิดขึ้นที่ใด - ในอุปกรณ์เคลื่อนที่ พีซี หรือสาย USB
- ย้ายสายเคเบิลในบริเวณขั้วต่อ (จุดหักเหส่วนใหญ่มักเกิดขึ้นในสถานที่เหล่านี้) และดูว่าตรวจพบโทรศัพท์ (แท็บเล็ต) ใน explorer หรือตัวจัดการอุปกรณ์ของคอมพิวเตอร์หรือไม่ หรือเชื่อมต่ออุปกรณ์ด้วยสายเคเบิลอื่นที่ทราบว่าใช้งานได้และเหมาะสำหรับการส่งข้อมูล
- เชื่อมต่อโทรศัพท์ของคุณกับคอมพิวเตอร์เครื่องอื่น รวมถึงอุปกรณ์เคลื่อนที่อื่นกับพีซีเครื่องนี้ หากตรวจไม่พบโทรศัพท์ที่ใดเลย แสดงว่าปัญหาอยู่ในนั้นอย่างแน่นอน เช่นเดียวกับกรณีของคอมพิวเตอร์
- หากดูเหมือนว่าปัญหาจะอยู่ที่คอมพิวเตอร์ ให้ตรวจสอบโทรศัพท์ในช่องเสียบ USB ทั้งหมด บางทีปัญหาอาจอยู่ที่ช่องเสียบใดช่องหนึ่งหรือหลายช่อง (เช่น เฉพาะในกลุ่มด้านหน้า)
หากคุณสรุปว่าสายเคเบิลคือสาเหตุของปัญหา ก็แค่เปลี่ยนใหม่ จะทำอย่างไรในกรณีอื่น ๆ อ่านต่อ
ผู้ร้ายของความล้มเหลวคือโทรศัพท์ จะทำอย่างไร?
หากการวินิจฉัยบ่งชี้ปัญหากับอุปกรณ์มือถือของคุณอย่างชัดเจน ให้ทำตามขั้นตอนต่อไปนี้ตามลำดับ หลังจากแต่ละขั้นตอน ให้ตรวจสอบว่าปัญหาได้รับการแก้ไขหรือไม่ ถ้าไม่ให้ไปยังขั้นตอนถัดไป
- รีบูทอุปกรณ์ของคุณ
- เชื่อมต่อโทรศัพท์ของคุณเข้ากับคอมพิวเตอร์ เมื่อเชื่อมต่อแล้ว ให้เลื่อนแถบเมนูการตั้งค่าด่วนลง และตรวจสอบให้แน่ใจว่ารายการ "เชื่อมต่อเป็น" ไม่มี "เฉพาะการชาร์จ" หรือ "กล้อง" หรือ "อุปกรณ์สื่อ" เลือกตัวเลือก "ที่เก็บข้อมูล USB"

- เปิดการตั้งค่าระบบ Android (ในเวอร์ชันเก่า “ตัวเลือก”) ไปที่ส่วน "เครือข่ายไร้สาย" เปิดโหมดโมเด็ม หรือในทางกลับกัน หากเปิดอยู่ ให้ปิดเครื่อง ใน Android บางรุ่น พารามิเตอร์นี้ไม่เพียงควบคุมโมเด็มเท่านั้น แต่ยังควบคุมการเชื่อมต่อของแกดเจ็ตกับพีซีเป็นไดรฟ์ด้วย

- ทดลองทำให้อุปกรณ์ของคุณเข้าสู่โหมดดีบัก USB เปิดส่วน "ระบบ" และ "สำหรับนักพัฒนา" ในการตั้งค่า ยกเลิกการเลือกหรือทำเครื่องหมายที่ช่องถัดจาก "การแก้ไขจุดบกพร่อง USB"

- ถอดโทรศัพท์ออกจากคอมพิวเตอร์ ปิดเครื่องแล้วถอดแบตเตอรี่ออก (โทรศัพท์) (แน่นอน หากถอดออกได้) หลังจากผ่านไป 5 นาที ให้เปลี่ยนแบตเตอรี่ เปิดอุปกรณ์แล้วลองเชื่อมต่ออีกครั้ง
- ลบแอปพลิเคชันที่ล้มเหลวหลังการติดตั้ง หากการเชื่อมต่อไม่ทำงานในแอปซิงค์บางแอป ให้ล้างแคช หากไม่ได้ผล ให้ติดตั้งใหม่ (ทั้งบนอุปกรณ์มือถือและพีซีของคุณ) หรือลองใช้อะนาล็อก
- สแกนอุปกรณ์ของคุณด้วยโปรแกรมป้องกันไวรัส
- รีเซ็ตระบบปฏิบัติการของอุปกรณ์เป็นการตั้งค่าจากโรงงาน
ผู้ร้ายของความล้มเหลวคือคอมพิวเตอร์ จะทำอย่างไร?
- ปิดระบบปฏิบัติการ ปิดพีซีจากเต้าเสียบ (หรือกดปุ่มบนแหล่งจ่ายไฟ) และกดปุ่มเปิดปิดค้างไว้ประมาณ 15-20 วินาที การดำเนินการนี้จะคายประจุตัวเก็บประจุและกำจัดประจุไฟฟ้าสถิตที่หลงไหล ซึ่งอาจขัดขวางการตรวจจับอุปกรณ์ที่เชื่อมต่ออยู่
- หากพอร์ต USB เพียงกลุ่มเดียวไม่รู้จักโทรศัพท์ ให้เปิดฝาครอบยูนิตระบบและตรวจสอบให้แน่ใจว่าเชื่อมต่ออย่างแน่นหนา อย่างไรก็ตามการชาร์จอุปกรณ์มือถือตามปกติผ่านพอร์ตไม่ได้หมายความว่าอุปกรณ์ที่สองทำงานอย่างถูกต้อง
- บูตระบบปฏิบัติการ เปิดตัวจัดการอุปกรณ์และตรวจสอบว่าอุปกรณ์พกพาอยู่ในรายการอุปกรณ์หรือไม่ และมีโทรศัพท์ของคุณอยู่ในนั้นด้วย หากมีอยู่ แต่มีเครื่องหมายลูกศรสีดำอยู่ในวงกลม (ปิดใช้งาน) ให้คลิกขวาที่บรรทัดแล้วเลือกคำสั่ง "เปิดใช้งานอุปกรณ์" จากเมนู

- หากมีอุปกรณ์ที่ไม่รู้จักในรายการฮาร์ดแวร์ (ระบุด้วยเครื่องหมายอัศเจรีย์ในรูปสามเหลี่ยมสีเหลือง) หนึ่งในนั้นอาจเป็นโทรศัพท์ เพื่อให้แน่ใจว่าเป็นเขา ให้ถอดอุปกรณ์เคลื่อนที่ของคุณออกจาก USB หากอุปกรณ์ที่ไม่รู้จักหายไปจากรายการก็แค่นั้นแหละ และสาเหตุของความล้มเหลวคือการไม่มีไดรเวอร์ที่จำเป็นในระบบ เราจะแจ้งวิธีติดตั้งใหม่และวิธีดาวน์โหลดไดรเวอร์สำหรับโทรศัพท์ของคุณด้านล่าง
- ปัญหาในการจดจำอุปกรณ์ที่เชื่อมต่ออาจเกิดจากการบูตล้มเหลว ไดรเวอร์ USB ที่เสียหายหรือหายไป ในกรณีนี้ เครื่องหมายอัศเจรีย์จะอยู่ในส่วน "ตัวควบคุม USB"
- การติดตั้งไดรเวอร์ใหม่ไม่ได้ช่วยอะไรใช่ไหม สแกนดิสก์คอมพิวเตอร์ของคุณด้วยโปรแกรมป้องกันไวรัส จากนั้นปิดใช้งานโปรแกรมรักษาความปลอดภัยชั่วคราว อย่างไรก็ตาม อย่างหลังสามารถบล็อกการเข้าถึงอุปกรณ์มือถือเป็นสื่อกลางในการจัดเก็บข้อมูลได้ หากมีซอฟต์แวร์ที่น่าสงสัยหรือเป็นอันตรายอย่างชัดเจน ดังนั้นจึงควรตรวจสอบไวรัสในโทรศัพท์ของคุณด้วย

- ถอนการติดตั้งโปรแกรมที่การติดตั้งทำให้เกิดปัญหา หรือดำเนินการคืนค่าระบบไปยังจุดตรวจสอบที่สร้างขึ้นในหนึ่งวันก่อนที่ปัญหาจะเกิดขึ้น
- นอกเหนือจากโทรศัพท์แล้ว หากคอมพิวเตอร์ไม่รู้จักอุปกรณ์อื่นๆ ที่เชื่อมต่อผ่าน USB เช่น เมาส์ คีย์บอร์ด เครื่องพิมพ์ แฟลชไดรฟ์ ฯลฯ (ไม่ว่าจะชาร์จอยู่หรือไม่ก็ตามไม่ได้บ่งชี้) สาเหตุของความล้มเหลวอาจเป็นได้ ส่วนประกอบที่ผิดปกติของยูนิตระบบหรือบางอย่างจากอุปกรณ์ต่อพ่วง คุณสามารถระบุผู้กระทำผิดที่บ้านได้โดยปิดอุปกรณ์ทีละเครื่องหรือเปลี่ยนเป็นอุปกรณ์ที่ทราบดี
วิธีติดตั้งไดรเวอร์อุปกรณ์พกพาและ USB อีกครั้งบนคอมพิวเตอร์ Windows
ไอโฟน
- เชื่อมต่อ iPhone กับพีซี
- เปิดโฟลเดอร์ %CommonProgramW6432%\Apple\Mobile Device Support\Drivers (เพื่อหลีกเลี่ยงการพิมพ์คำสั่งด้วยตนเอง ให้คัดลอกคำสั่งจากที่นี่ วางลงในแถบที่อยู่ของโฟลเดอร์ใดๆ แล้วคลิกปุ่มไป) ประกอบด้วย 2 ไฟล์ (จากสี่ไฟล์) โดยมีนามสกุล .inf - usbaapl.inf และ usbaapl64.inf

- เปิดเมนูบริบทของแต่ละไฟล์เหล่านี้และเรียกใช้คำสั่ง "ติดตั้ง"
- หลังการติดตั้ง ให้รีสตาร์ทคอมพิวเตอร์ของคุณ
หุ่นยนต์
สมาร์ทโฟนและแท็บเล็ตสำหรับ Android เช่น Samsung, Xiaomi, Lenovo, Meizu, HTC ฯลฯ ตามกฎแล้วอย่าสร้างโฟลเดอร์แยกต่างหากสำหรับจัดเก็บไดรเวอร์และมักไม่พบในเว็บไซต์อย่างเป็นทางการดังนั้นคุณจึงสามารถดาวน์โหลดและ ติดตั้งใหม่ ดังนั้นในการเริ่มต้นคุณควรเชื่อถือการติดตั้งไดรเวอร์ใหม่ที่มีอยู่ในระบบโดย Windows เอง
ทำอย่างไร:
- เปิดเมนูบริบทของอุปกรณ์ที่มีปัญหาในตัวจัดการอุปกรณ์ เลือกตัวเลือก "อัปเดตไดรเวอร์"

- ในหน้าต่างถัดไป ขั้นแรกให้เลือกการค้นหาการอัปเดตอัตโนมัติ หาก Windows ไม่พบสิ่งที่เหมาะสม ให้ตรวจสอบรายการที่สอง - การติดตั้งและค้นหาไดรเวอร์ด้วยตนเอง

- จากนั้นคลิก “เลือกจากรายการที่มีอยู่ในคอมพิวเตอร์ของคุณ” หน้าต่างใหม่จะแสดงไดรเวอร์อุปกรณ์มือถือทั้งหมดที่ติดตั้งบนพีซีแล้ว

- หากต้องการจำกัดการค้นหาของคุณ ในส่วน "เลือกไดรเวอร์สำหรับอุปกรณ์นี้" ให้เลือก "เข้ากันได้เท่านั้น" ตรวจสอบรายการที่เหมาะกับคำขอของคุณมากที่สุด (หากมีมากกว่าหนึ่งรายการในรายการ) และคลิก "ถัดไป" เพื่อดำเนินการติดตั้งต่อ

เพื่อให้ไดรเวอร์ทำงานได้อย่างถูกต้อง ให้รีสตาร์ทคอมพิวเตอร์
หากการติดตั้งไดรเวอร์ที่ติดตั้งแล้วในระบบใหม่ไม่ได้ผล คุณจะต้องค้นหาสิ่งอื่นบนอินเทอร์เน็ต (ที่มีความเสี่ยงในการดาวน์โหลดไวรัสแทนที่จะเป็นสิ่งที่คุณกำลังมองหา) ดังนั้นให้ดาวน์โหลดจากที่เชื่อถือได้และเชื่อถือได้เท่านั้น ไซต์ต่างๆ เช่น w3bsit3-dns.com และตรวจสอบกับโปรแกรมป้องกันไวรัสก่อนการติดตั้ง
ไดรเวอร์สำหรับอุปกรณ์พกพารุ่นทั่วไปส่วนใหญ่จะถูกรวบรวมไว้ในแอปพลิเคชัน "ไดรเวอร์ USB สำหรับ Android" ซึ่งสามารถดาวน์โหลดได้ฟรีบน Google Play
โดยปกติแล้วไดรเวอร์ USB สำหรับ Windows สามารถพบได้ง่ายบนเว็บไซต์ของผู้ผลิตเมนบอร์ดแล็ปท็อปหรือเดสก์ท็อปพีซี บางครั้งสิ่งเหล่านี้จะรวมอยู่ในไดรเวอร์ชิปเซ็ต
หากโทรศัพท์ไม่ได้รับการยอมรับในโหมดเฟิร์มแวร์
ความจริงที่ว่าคอมพิวเตอร์และโทรศัพท์ไม่เห็นกันในโหมด fastboot จะแสดงด้วยข้อความ "กำลังรออุปกรณ์" ที่ปรากฏในโปรแกรมเฟิร์มแวร์ บ่อยครั้งที่ข้อผิดพลาดนี้เกิดขึ้นเนื่องจากการไม่มีไดรเวอร์อุปกรณ์พกพาในระบบดังนั้นก่อนอื่นให้ทำตามที่เขียนไว้ด้านบน - ติดตั้งไดรเวอร์ใหม่หรือดาวน์โหลดและติดตั้งอีกครั้ง
หากไม่ได้ช่วย:
- ตรวจสอบให้แน่ใจว่าคุณทำตามคำแนะนำในการทำงานกับโปรแกรมติดตั้งเฟิร์มแวร์ทุกประการ และโปรแกรมนั้นทำงานในฐานะผู้ดูแลระบบ
- ตรวจสอบว่าเปิดใช้งานการแก้ไขข้อบกพร่อง USB บนสมาร์ทโฟนของคุณหรือไม่ (หากไม่ได้เปิดใช้งาน) และอุปกรณ์นั้นอยู่ในโหมด bootloader หากโหมดนี้ถูกบล็อก ให้ค้นหาคำแนะนำทางออนไลน์เพื่อปลดล็อคโปรแกรมโหลดบูตสำหรับรุ่นอุปกรณ์ของคุณโดยเฉพาะ
- เชื่อมต่อโทรศัพท์เข้ากับช่องเสียบ USB ด้านหลังให้สั้นที่สุดเท่าที่จะทำได้ และใช้สายเคเบิลที่ใช้งานได้ดี โดยไม่ต้องใช้อะแดปเตอร์หรือฮับใดๆ
- โทรศัพท์ของคุณอาจไม่รองรับ USB 3 (ช่องเสียบสีน้ำเงิน) ดังนั้นให้เชื่อมต่อเฉพาะกับ USB 2.0 (ช่องเสียบสีดำ)
- ติดตั้งการอัปเดต Windows ที่เผยแพร่ทั้งหมดบนคอมพิวเตอร์ของคุณ
หากปัญหายังคงมีอยู่แม้หลังจากทำเช่นนี้แล้ว ให้ลองแฟลชโทรศัพท์บนพีซีเครื่องอื่น และดีกว่า - ด้วยระบบปฏิบัติการเวอร์ชันอื่น
เมื่อปัญหาคืออินเทอร์เฟซทางกายภาพที่ใช้งานไม่ได้
ขอแนะนำว่าอย่าใช้อินเทอร์เฟซทางกายภาพที่มีข้อผิดพลาดโดยเฉพาะบนอุปกรณ์พกพาเลย (อย่าโหลดด้วยกระแสไฟฟ้าเพื่อหลีกเลี่ยงการพังทลายลง) แม้ว่าโทรศัพท์หรือแท็บเล็ตจะยังคงสามารถชาร์จผ่านอุปกรณ์เหล่านั้นได้ คุณสามารถจัดระเบียบการถ่ายโอนเนื้อหาแบบไร้สาย (Wi-Fi, บลูทูธ) หรือผ่านบริการคลาวด์ที่มีอยู่ในอุปกรณ์ทั้งสองเครื่อง โดยเฉพาะอย่างยิ่ง iTunes และ iCloud สำหรับเทคโนโลยี Apple, Google Drive, Yandex Disk, Dropbox, Microsoft OneDrive และอื่น ๆ อีกมากมาย - สำหรับทุกคน
บริการคลาวด์สะดวกในการใช้สำหรับถ่ายโอนรูปภาพ วิดีโอ เพลง เอกสาร และไฟล์ประเภทอื่นๆ ในการซิงโครไนซ์ผู้ติดต่อบน Android และพีซี ความสามารถของ Gmail ก็เพียงพอแล้ว และหากต้องการควบคุมโทรศัพท์ของคุณโดยตรงจากคอมพิวเตอร์ คุณสามารถติดตั้งแอปพลิเคชัน เช่น MyPhoneExplorer (ประกอบด้วย 2 ส่วน - สำหรับโทรศัพท์และพีซี) ซึ่งรองรับการเชื่อมต่ออุปกรณ์ทั้งแบบมีสายและไร้สายโดยไม่ต้องติดตั้งไดรเวอร์ สบายมาก.
 กล่าวโดยย่อคือ มีทางออกอยู่เสมอ และมักจะง่ายกว่าที่เห็นเมื่อมองแวบแรกมาก
กล่าวโดยย่อคือ มีทางออกอยู่เสมอ และมักจะง่ายกว่าที่เห็นเมื่อมองแวบแรกมาก
บางครั้งเมื่อเชื่อมต่อแฟลชไดรฟ์ เครื่องพิมพ์ หรืออุปกรณ์อื่นๆ ที่เชื่อมต่อผ่าน USB อาจมีข้อผิดพลาดเกิดขึ้น ไม่รู้จักอุปกรณ์ USB- ปัญหานี้เกี่ยวข้องทั้งใน Windows 7 และ Windows 8 และใน Windows 10 นอกจากนี้ข้อผิดพลาดนี้ยังเกิดขึ้นเมื่อทำงานกับ USB 2.0 และ USB 3.0 ดังนั้นวันนี้เราจะเขียนคำสั่งง่ายๆ พร้อมหลายวิธีในการแก้ปัญหานี้ ไป.
จะทำอย่างไรถ้า “ไม่รู้จักอุปกรณ์ USB”
ดังนั้นหากเกิดข้อผิดพลาดที่คล้ายกันเมื่อเชื่อมต่ออุปกรณ์ใด ๆ ผ่าน USB ก่อนอื่นคุณต้องเชื่อมต่อกับพอร์ต USB อื่น ปัญหาอาจอยู่ที่ตัวอุปกรณ์และเราจำเป็นต้องตรวจสอบให้แน่ใจในเรื่องนี้
ถัดไป หากคอมพิวเตอร์ไม่เห็นอุปกรณ์ผ่านพอร์ตอื่น คุณจะต้องทดสอบอุปกรณ์นั้นบนคอมพิวเตอร์หรือแล็ปท็อปเครื่องอื่น หากคอมพิวเตอร์ยังไม่รู้จักอุปกรณ์ แสดงว่าปัญหาน่าจะอยู่ที่ตัวอุปกรณ์เอง ในกรณีนี้จำเป็นต้องวินิจฉัยอุปกรณ์เอง อย่างไรก็ตามหากทุกอย่างเป็นไปตามที่อธิบายไว้ข้างต้น วิธีการที่อธิบายไว้ด้านล่างไม่น่าจะช่วยคุณได้ ที่ดีที่สุดอ่านต่อ
มีอีกวิธีหนึ่งหลังจากนั้นมีความเป็นไปได้สูงที่อุปกรณ์ USB จะทำงาน:
- ขั้นแรก ให้ถอดอุปกรณ์ออกจากอินพุต USB จากนั้นปิดคอมพิวเตอร์และถอดปลั๊กออกจากซ็อกเก็ต จากนั้นให้กดปุ่มเปิด/ปิดค้างไว้สักครู่ ดังนั้นประจุที่เหลือจะหายไปจากส่วนประกอบอื่นๆ
- เปิดคอมพิวเตอร์แล้วลองเชื่อมต่ออุปกรณ์ USB เป็นไปได้มากว่ามันจะได้ผล
วิธีที่สามเร็วกว่าวิธีก่อนหน้าเล็กน้อย อยู่ในความจริงที่ว่าหากมีอุปกรณ์ต่าง ๆ จำนวนมากเชื่อมต่อกับคอมพิวเตอร์ในพอร์ต USB คุณควรลองตัดการเชื่อมต่อบางส่วนออกและเชื่อมต่ออุปกรณ์ที่ไม่รู้จักเข้ากับเอาต์พุต USB ด้านหลัง หากทุกอย่างได้ผลก็ขอแสดงความยินดีด้วย ไม่เช่นนั้นเราจะไปยังขั้นตอนต่อไป
เราแก้ไขปัญหาผ่านตัวจัดการอุปกรณ์
ในวิธีนี้เราจะใช้ตัวจัดการงานและฉันต้องการทราบทันทีว่าวิธีนี้จะช่วยได้บ้าง แต่ไม่ใช่วิธีอื่น เริ่มต้นด้วยการกดปุ่ม วิน+อาร์, เปิดหน้าต่าง " ดำเนินการ" และป้อนวลีที่จะเปิดตัวจัดการอุปกรณ์ให้เรา: devmgmt.msc.
ตั้งแต่วันนี้เรากำลังพูดถึงปัญหาเกี่ยวกับ USB ส่วนใหญ่แล้วอุปกรณ์ที่มีปัญหาจะอยู่ใน “ คอนโทรลเลอร์ USB- นอกจากนี้ยังมีอุปกรณ์ที่ไม่ปรากฏชื่อซึ่งคุณควรใส่ใจด้วย
หากอุปกรณ์ไม่ปรากฏชื่อนั่นคือมีเครื่องหมายอัศเจรีย์สีเหลืองคุณสามารถลองอัปเดตผ่านอินเทอร์เน็ตได้โดยคลิกที่อุปกรณ์นั้น หยวน- หรือหากไม่ได้ผล ให้ใช้ Driver Pack Solution เวอร์ชันออนไลน์ ซึ่งจะช่วยคุณค้นหาไดรเวอร์ที่หายไป เราเขียนเกี่ยวกับเธอ
ต่อไปนี้เป็นอีกสองสามวิธี ในกรณีที่อุปกรณ์ที่ไม่ปรากฏชื่ออยู่ในแท็บตัวควบคุม USB
- คลิกที่อุปกรณ์ RMB และใน " คุณสมบัติ» เลือกแท็บ « คนขับรถ“ต้องคลิกตรงไหน. ย้อนกลับ- หากไม่มีรายการดังกล่าว เพียงคลิกลบ จากนั้นอัปเดตการกำหนดค่าอุปกรณ์และดูว่าอุปกรณ์ที่ไม่ปรากฏชื่อหายไปหรือไม่
- ในกรณีนี้เราต้องไปที่รายการ “ ฮับ USB ทั่วไป», « ตัวควบคุมรูท USB" และ " ฮับ USB- ในคุณสมบัติของอุปกรณ์เหล่านี้ใน " การจัดการพลังงาน"คุณต้องลบช่องทำเครื่องหมายในรายการ" อนุญาตให้อุปกรณ์นี้ปิดเพื่อประหยัดพลังงาน».
วิธีถัดไปที่ใช้ได้กับ Windows 8.1 คือคุณจะต้องทำสำหรับอุปกรณ์ทั้งหมดที่เราระบุไว้ข้างต้น คุณสมบัติคลิกที่ปุ่ม " อัพเดตไดรเวอร์"จากนั้นในหน้าต่างที่ปรากฏขึ้น ให้เลือกการค้นหาบนคอมพิวเตอร์เครื่องนี้ สิ่งที่เข้ากันได้มากที่สุดควรอยู่ในคอมพิวเตอร์ของคุณแล้ว และคุณจะเห็นมันในหน้าต่าง คุณต้องเลือกและคลิกถัดไป หากทุกอย่างเป็นไปด้วยดี คุณสามารถลองเชื่อมต่ออุปกรณ์ USB ที่ใช้งานไม่ได้ อย่างไรก็ตาม ก่อนที่จะเชื่อมต่อ ฉันขอแนะนำให้คุณรีสตาร์ทคอมพิวเตอร์อีกครั้ง
อุปกรณ์ไม่ได้รับการยอมรับใน Windows 8.1 – USB 3.0
ตัวอย่างเช่น ในแล็ปท็อป ปัญหานี้อาจเป็นอาการที่ค่อนข้างธรรมดา โดยเฉพาะอย่างยิ่งหากคุณใช้ Windows 8.1 และอุปกรณ์เช่นแฟลชไดรฟ์ทำงานบน USB 3.0
หากต้องการแก้ไขข้อผิดพลาดเดียวกันนี้โดยอุปกรณ์ไม่รู้จัก คุณต้องเปลี่ยนการตั้งค่าบางอย่างใน ในการทำเช่นนี้คุณต้องไปที่ แผงควบคุมและเลือก " แหล่งจ่ายไฟ- ตอนนี้คุณต้องเลือกรูปแบบแหล่งจ่ายไฟที่คุณใช้ เช่น "ประสิทธิภาพสูง" คุณสามารถตั้งค่าสำหรับทุกคนได้ ดังนั้นโดยการคลิกที่ " การตั้งค่าแผนการใช้พลังงาน“ต่อไปคุณต้องไปที่” เปลี่ยนการตั้งค่าขั้นสูง...- ในรายการการตั้งค่าสำหรับการปิดใช้งานพอร์ต USB ชั่วคราว คุณต้องเปิดใช้งานค่า “ ห้าม».
นั่นคือทั้งหมดที่ หากบทความนี้ช่วยคุณได้ อย่าลืมเขียนเกี่ยวกับบทความนี้ในความคิดเห็น ในกรณีที่ฉันพลาดวิธีการอื่นที่ถูกต้องในการแก้ไขข้อผิดพลาดนี้ มันคงไม่แย่ถ้าคุณพูดถึงเรื่องนี้ในความคิดเห็นด้วย
โดยทั่วไป ผู้ต้องสงสัยในกรณีนี้คือซอฟต์แวร์ขัดข้อง การตั้งค่าระบบปฏิบัติการไม่ถูกต้อง ไดรเวอร์ที่ล้าสมัย พอร์ต USB ของคอมพิวเตอร์ทำงานผิดปกติ อะแดปเตอร์ หรือตัวไดรฟ์เอง
ปัญหาจะปรากฏแตกต่างกันไปในแต่ละกรณีทั้งนี้ขึ้นอยู่กับเหตุผล มันเกิดขึ้นที่คอมพิวเตอร์ไม่ตอบสนองต่อแฟลชไดรฟ์หรือฮาร์ดไดรฟ์เลย ในสถานการณ์อื่นๆ จะได้ยินเสียงการเชื่อมต่ออุปกรณ์ใหม่ แต่ไอคอนไดรฟ์ไม่ปรากฏใน Explorer และบางครั้งคอมพิวเตอร์ก็ค้างทันทีหลังจากสัมผัสกับอุปกรณ์ USB
จะทำอย่างไรถ้าคอมพิวเตอร์ Windows ของคุณไม่เห็นแฟลชไดรฟ์หรือฮาร์ดไดรฟ์ภายนอก
ขั้นแรก ให้พิจารณาว่าปัญหาคืออะไร: คอมพิวเตอร์ อะแดปเตอร์ (หากเชื่อมต่อผ่านสายเคเบิล) หรือไดรฟ์ ลองเชื่อมต่ออุปกรณ์ USB ผ่านพอร์ตอื่น หากวิธีนี้ไม่ได้ผลและคุณกำลังใช้สายเคเบิลอยู่ ให้ลองเปลี่ยนเป็นสายเคเบิลสำรอง หากไม่สำเร็จ ให้ตรวจสอบว่าไดรฟ์เปิดบนคอมพิวเตอร์เครื่องอื่นหรือไม่
หากอุปกรณ์ทำงานบนพีซีเครื่องอื่นหรือคุณไม่มีโอกาสตรวจสอบ
เชื่อมต่อฮาร์ดไดรฟ์หรือแฟลชไดรฟ์ของคุณเข้ากับคอมพิวเตอร์และทำตามขั้นตอนเหล่านี้ตามลำดับ หากข้อแรกไม่ช่วย ให้ไปยังข้อถัดไปและต่อไปเรื่อยๆ
หากพีซีเครื่องอื่นไม่เห็นไดรฟ์หรือคำแนะนำข้างต้นทั้งหมดไม่ได้ช่วยอะไร
ในกรณีนี้ ปัญหาน่าจะอยู่ที่ตัวไดรฟ์เอง
หากคุณมีแฟลชไดรฟ์แทนที่จะเป็นฮาร์ดไดรฟ์ คุณสามารถใช้ยูทิลิตี้พิเศษเพื่อแก้ไขข้อผิดพลาดของซอฟต์แวร์ได้ โดยปกติจะพบซอฟต์แวร์ดังกล่าวได้จากเว็บไซต์ของผู้ผลิต ตัวอย่างเช่น โปรแกรม JetFlash Online Recovery มีไว้สำหรับไดรฟ์ Transcend และ USB Flash Drive Online Recovery สำหรับแฟลชไดรฟ์ยี่ห้อ ADATA แต่โปรดจำไว้ว่าในระหว่างกระบวนการกู้คืนยูทิลิตี้เหล่านี้จะลบข้อมูลทั้งหมดออกจากแฟลชไดรฟ์
หากไม่มีวิธีใดที่กล่าวมาข้างต้นช่วยได้ แสดงว่าปัญหาน่าจะเกิดจากความผิดปกติทางกายภาพของฮาร์ดไดรฟ์หรือแฟลชไดรฟ์ เป็นการดีกว่าที่จะแสดงอุปกรณ์ต่อผู้เชี่ยวชาญหรือส่งคืนให้กับร้านค้าภายใต้การรับประกัน
จะทำอย่างไรถ้า Mac ไม่เห็นแฟลชไดรฟ์หรือฮาร์ดไดรฟ์ภายนอก
บนคอมพิวเตอร์ Apple ขั้นตอนการตรวจสอบจะแตกต่างกันเล็กน้อย แต่ใช้อัลกอริทึมเดียวกันโดยประมาณ เราจะถือว่าคุณได้ลองรีสตาร์ทคอมพิวเตอร์แล้ว ถอดและเชื่อมต่อแฟลชไดรฟ์ และตรวจสอบให้แน่ใจว่าการเชื่อมต่อนั้นเชื่อถือได้ หากวิธีนี้ไม่ได้ผล คุณต้องดำเนินการดังต่อไปนี้:
เปิดเครื่องมือดิสก์ในตัว (โปรแกรม → ยูทิลิตี้ → ยูทิลิตี้ดิสก์) และตรวจสอบว่าแฟลชไดรฟ์ที่มีปัญหาปรากฏขึ้นที่นั่นหรือไม่ หากยังมองเห็นไดรฟ์อยู่ ให้ลองโดยคลิกปุ่ม "ลบ" แล้วเชื่อมต่อใหม่ โปรดทราบว่าข้อมูลทั้งหมดจากแฟลชไดรฟ์จะถูกลบอย่างถาวร

ซอฟต์แวร์วินิจฉัย Mac ให้ข้อมูลโดยละเอียดเกี่ยวกับส่วนประกอบซอฟต์แวร์และฮาร์ดแวร์ทั้งหมดบนคอมพิวเตอร์ของคุณ รวมถึงอุปกรณ์ USB เปิดเมนู Apple จากนั้นกดปุ่ม Option ค้างไว้คลิก "ข้อมูลระบบ" และไปที่ส่วน USB ในเมนูที่เปิดขึ้น

หากมีแฟลชไดรฟ์อยู่ แสดงว่าปัญหาอยู่ที่ซอฟต์แวร์และคุณสามารถลองกู้คืนดิสก์ได้โดยอ้างอิงตามคำแนะนำของผู้ผลิต หากไม่มีข้อมูลเกี่ยวกับแฟลชไดรฟ์แสดงว่าเกิดความผิดปกติทางกายภาพ และคุณควรติดต่อร้านค้าหรือศูนย์บริการหากการซ่อมแซมสมเหตุสมผล
USB เป็นวิธีที่ใช้กันทั่วไปในการเชื่อมต่ออุปกรณ์ต่อพ่วงเข้ากับคอมพิวเตอร์ แฟลชไดรฟ์ ฮาร์ดไดรฟ์ คีย์บอร์ด เมาส์ และอื่นๆ อีกมากมาย เราเชื่อมต่อทั้งหมดนี้เข้ากับพีซีและแล็ปท็อปของเราผ่าน USB ดังนั้นเมื่อเกิดปัญหาและปัญหาการเชื่อมต่ออาจรบกวนการทำงานของคอมพิวเตอร์ของผู้ใช้อย่างร้ายแรง ในบทความนี้เราจะดูรายละเอียดว่าต้องทำอย่างไรหากเกิดข้อผิดพลาด "ไม่รู้จักอุปกรณ์ USB" มาเริ่มกันเลย. ไป!
จำเป็นต้องแก้ไขข้อผิดพลาดในการทำงานกับ USB
ดังนั้น หากคุณประสบปัญหาในการเชื่อมต่อแฟลชไดรฟ์หรืออุปกรณ์อื่นใดเข้ากับคอมพิวเตอร์ของคุณ สิ่งแรกที่คุณต้องทำคือตรวจสอบให้แน่ใจว่าอุปกรณ์นั้นใช้งานได้ เริ่มต้นด้วยสิ่งนี้เสมอเพื่อไม่ให้เสียเวลามากหากปรากฎว่าแฟลชไดรฟ์เมาส์หรืออย่างอื่นเสียหาย ปัญหาอาจเกิดจากขั้วต่อคอมพิวเตอร์ทำงานผิดปกติ ดังนั้นให้ลองเชื่อมต่ออุปกรณ์อีกครั้งผ่านขั้วต่ออื่นหรือหรือดีกว่านั้นกับคอมพิวเตอร์เครื่องอื่นเพื่อให้แน่ใจ
ตอนนี้เรามาดูวิธีแก้ไขสถานการณ์หากอุปกรณ์ใช้งานได้ ถอดไดรฟ์ USB ออกจากขั้วต่อ จากนั้นปิดแล็ปท็อปแล้วถอดออกจากแหล่งจ่ายไฟ กดปุ่มเปิดปิดเครื่อง PC ค้างไว้สูงสุด 5 วินาที ซึ่งทำเพื่อขจัดประจุที่เหลืออยู่ออกจากส่วนประกอบของคอมพิวเตอร์ เปิดแล็ปท็อปแล้วลองเชื่อมต่อแฟลชไดรฟ์ USB อีกครั้ง
อีกวิธีหนึ่งเหมาะสำหรับผู้ที่มีคอมพิวเตอร์เดสก์ท็อปไม่ใช่แล็ปท็อป ลองยกเลิกการเชื่อมต่ออุปกรณ์บางตัวที่เชื่อมต่อผ่าน USB แล้วเสียบแฟลชไดรฟ์เข้ากับขั้วต่อที่อยู่ด้านหลังของยูนิตระบบ

หากวิธีการที่อธิบายไว้ข้างต้นไม่สามารถช่วยแก้ไขข้อผิดพลาดได้ ให้ลองทำตามขั้นตอนต่อไปนี้ เมื่ออุปกรณ์ไม่ทำงาน คุณควรจำไว้เสมอว่าไดรเวอร์อาจถูกตำหนิ วิธีแก้ไขปัญหาที่แสดงด้านล่างนี้เหมาะสำหรับ Windows 7 และ 8
ก่อนอื่นคุณต้องเปิดหน้าต่าง Run ใช้คีย์ผสม Win+R สำหรับสิ่งนี้ จากนั้นเขียนคำสั่ง (โดยไม่ใส่เครื่องหมายคำพูด) “devmgmt.msc” ตอนนี้คุณอยู่ใน Device Manager แล้ว ให้ไปที่ส่วน USB Controllers หากคุณไม่พบอุปกรณ์ที่มีปัญหา ให้ดูในส่วนอุปกรณ์อื่น ๆ เมื่อพบรายการที่ต้องการแล้วให้คลิกขวาที่รายการนั้นในเมนูที่เปิดขึ้นแล้วเลือก "อัปเดตไดรเวอร์" หลังจากนี้ระบบปฏิบัติการ Windows ควรค้นหาและติดตั้งไดรเวอร์ที่จำเป็น แต่หากไม่เกิดขึ้นคุณจะต้องดำเนินการด้วยตนเอง โชคดีที่การค้นหาไดรเวอร์สำหรับอุปกรณ์ใดๆ นั้นไม่ใช่เรื่องยากเลย การป้อนคำค้นหาด้วยชื่อผลิตภัณฑ์ที่ถูกต้องและครบถ้วนโดยเพิ่มคำว่า "ไดรเวอร์" ก็เพียงพอแล้ว
อีกสถานการณ์หนึ่งคือเมื่อมีอุปกรณ์ที่ไม่ปรากฏชื่อปรากฏบนทาสก์บาร์พร้อมเครื่องหมายอัศเจรีย์ จากนั้นคุณจะต้องดำเนินการดังนี้ คลิกขวาที่ไอคอนอุปกรณ์และเลือก "คุณสมบัติ" จากนั้นไปที่แท็บไดรเวอร์ คลิกที่ปุ่ม "ย้อนกลับ" หากเปิดใช้งานอยู่ หากไม่เป็นเช่นนั้นให้คลิก "ลบ" เมื่อเสร็จแล้ว ให้เปิด Device Manager จากนั้นไปที่เมนู Action และเลือก Update Hardware Configuration คุณยังสามารถลองเปิดคุณสมบัติของแต่ละอุปกรณ์ด้วยชื่อ "Generic USB Hub" และบนแท็บ "การจัดการพลังงาน" ให้ล้างช่องทำเครื่องหมายจากรายการ "อนุญาต"

สำหรับระบบปฏิบัติการ Windows 8.1 และ Windows 10 รุ่นใหม่ วิธีการต่อไปนี้อาจใช้งานได้ ตามที่กล่าวไว้ข้างต้น ให้เปิด Device Manager คลิกขวาที่สิ่งที่คุณต้องการและอัปเดตไดรเวอร์ จากนั้นคุณจะต้องเลือก "ค้นหาไดรเวอร์บนคอมพิวเตอร์เครื่องนี้" และในขั้นตอนถัดไปให้ระบุไดรเวอร์ตัวใดตัวหนึ่งก่อนหน้านี้ อันที่ติดตั้ง หลังจากนั้นคลิก "ถัดไป"
คุณยังสามารถลองเปลี่ยนการตั้งค่าพลังงานของแล็ปท็อปของคุณได้ ไปที่ส่วนที่เหมาะสมผ่านแผงควบคุม คลิกที่ลิงค์ "เปลี่ยนการตั้งค่าพลังงานขั้นสูง" ค้นหารายการ "การตั้งค่า USB" และปิดใช้งานพอร์ตที่ปิดใช้งานชั่วคราว

นี่คือวิธีกำจัดข้อผิดพลาดที่เกี่ยวข้องกับอุปกรณ์ USB วิธีการใด ๆ ข้างต้นจะช่วยแก้ไขสถานการณ์ได้อย่างแน่นอน เขียนความคิดเห็นว่าบทความนี้มีประโยชน์สำหรับคุณหรือไม่ บอกผู้ใช้รายอื่นเกี่ยวกับประสบการณ์ของคุณในการแก้ปัญหาที่คล้ายกัน และถามสิ่งที่คุณสนใจในหัวข้อของบทความนี้