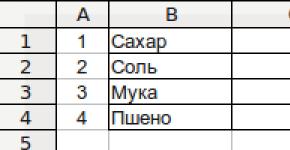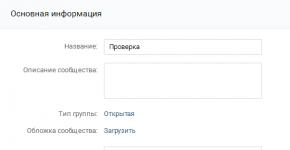วิธีตั้งค่าการปิดระบบคอมพิวเตอร์ตามกำหนดเวลาใน Windows! ตัวจับเวลาการปิดเครื่องคอมพิวเตอร์สำหรับ Windows: วิธีตั้งเวลา วิธีตั้งค่าการปิดเครื่องอัตโนมัติของคอมพิวเตอร์ Windows 7 ของคุณ
มีบางสถานการณ์ที่เราต้องเปิดคอมพิวเตอร์ทิ้งไว้เป็นเวลานาน อาจเกิดจากการที่พีซีทำงานในตอนกลางคืน เมื่อมีการดาวน์โหลดไฟล์ขนาดใหญ่บางไฟล์ หรือเมื่อมีการติดตั้งการอัปเดตระบบปฏิบัติการเป็นเวลานาน ความจริงก็คือจำเป็นต้องปิดคอมพิวเตอร์โดยอัตโนมัติโดยไม่ต้องให้ผู้ใช้ดำเนินการโดยตรง ในเนื้อหานี้ ฉันจะบอกวิธีปิดคอมพิวเตอร์ของคุณหลังจากผ่านไประยะหนึ่งและแนะนำผู้อ่านเกี่ยวกับเครื่องมือที่สามารถช่วยเราในการปิดระบบพีซีตามแผนโดยใช้ตัวจับเวลา

ปิดคอมพิวเตอร์โดยอัตโนมัติตามเวลาที่กำหนด
วิธีปิดคอมพิวเตอร์ของคุณหลังจากผ่านไประยะหนึ่งโดยใช้เครื่องมือ Windows
หากคุณต้องการปิดคอมพิวเตอร์โดยใช้ตัวจับเวลา วิธีแก้ปัญหาที่ง่ายและสะดวกที่สุดคือการใช้เครื่องมือที่มีอยู่ใน Windows OS ทีมงานพิเศษจะให้บริการเราด้วยเครื่องมือดังกล่าว ปิดตัวลงรวมถึงตัวกำหนดเวลางานที่มีอยู่ในระบบ
วิธีใช้คำสั่งปิดเครื่อง
หากต้องการใช้คำสั่งนี้ ให้กดคีย์ผสม Win+R และในบรรทัดที่ปรากฏขึ้น ให้ป้อน:
ปิดเครื่อง -s -t 3600 /f
- ส– เสร็จสิ้นงาน;
- ที– ระบุเวลาเป็นวินาทีหลังจากนั้นพีซีของเราจะถูกปิด นั่นคือ 3600 คือ 60 นาที (1 ชั่วโมง) แทนที่จะใส่ตัวเลขนี้ คุณสามารถป้อนตัวเลขของคุณเองได้ หลังจากคำนวณครั้งแรกว่าคุณต้องใช้เวลานานเท่าใดในหน่วยวินาที
- ฉ- จากอังกฤษ “ บังคับ” - บังคับ บอกให้ระบบบังคับปิดแอปพลิเคชั่นที่ใช้งานอยู่ทั้งหมด ซึ่งหมายความว่าไม่มีโปรแกรมใดสามารถป้องกันพีซีของคุณจากการปิดระบบได้

หลังจากที่คุณคลิก "ตกลง" คุณจะได้รับการแจ้งเตือนระบบว่าคอมพิวเตอร์ของคุณจะปิดตัวลงหลังจากเวลาที่กำหนด หากคุณเปลี่ยนใจกะทันหัน ให้กด Win+R อีกครั้ง และในบรรทัดที่ปรากฏขึ้น ให้พิมพ์:
และฟังก์ชันนี้จะถูกปิดใช้งาน
วิธีการใช้งานตัวกำหนดเวลางาน
เมื่อใช้ตัวกำหนดตารางเวลานี้ คุณไม่จำเป็นต้องคิดอีกต่อไปว่าจะปิดคอมพิวเตอร์อย่างไรหลังจากผ่านไประยะหนึ่ง โปรแกรมจะทำทุกอย่างให้คุณตามกำหนดการที่คุณสร้างขึ้น โปรดทราบว่าคุณลักษณะนี้มีอยู่ในระบบปฏิบัติการ Windows ตั้งแต่เวอร์ชัน 7 เป็นต้นไป

ทำสิ่งนี้:
- คลิกที่ปุ่ม "เริ่ม";
- ป้อน Taskschd.msc ในแถบค้นหาแล้วคลิกตกลง หน้าต่างตัวกำหนดเวลางานจะเปิดต่อหน้าคุณ
- คลิกที่ "การกระทำ" ที่ด้านซ้ายบน
- เลือกตัวเลือก "สร้างงานพื้นฐาน";
- ในหน้าต่างที่ปรากฏขึ้น ให้ป้อนชื่อที่เหมาะสม เช่น "การปิดระบบ Windows อัตโนมัติ" และคลิกที่ "ถัดไป" ที่ด้านล่าง
- ถัดไปคุณจะต้องเลือกความถี่ในการปิดเครื่อง หากคุณต้องการทำสิ่งนี้ทุกวัน เช่น เวลา 03.00 น. ให้เลือก "รายวัน" หรือเลือกตัวเลือกอื่นแล้วคลิก "ถัดไป"
- ในหน้าต่างถัดไป กำหนดเวลาปิดเครื่องและคลิกที่ "ถัดไป";
- ในตัวเลือก "การกระทำ" เลือก "เรียกใช้โปรแกรม" แล้วคลิก "ถัดไป" อีกครั้ง
- ในบรรทัดใต้คำว่า "โปรแกรมและสคริปต์" เราเขียน:
C:\Windows\System32\shutdown.exe
ในฟิลด์อาร์กิวเมนต์เราพิมพ์:
วิธีใช้ไฟล์ bat เพื่อปิดเครื่องพีซีของคุณโดยอัตโนมัติในเวลาที่กำหนด
คำตอบที่มีประสิทธิภาพสำหรับคำถามเกี่ยวกับวิธีการปิดพีซีหลังจากช่วงระยะเวลาหนึ่งคือการใช้ไฟล์ค้างคาว เมื่อคุณคลิกที่ไฟล์ดังกล่าว คอมพิวเตอร์ของคุณจะปิดตัวลงหลังจากเวลาที่กำหนด
เปิดแผ่นจดบันทึกแล้วป้อน:
ถ้า %time%==01:00:00.00 ไปที่:b
shutdown.exe /s /f /t 60 /c “ราตรีสวัสดิ์ คอมพิวเตอร์ของคุณกำลังปิดตัวลง”
- บันทึกไฟล์นี้ชื่อShutdown.bat (ตรวจสอบให้แน่ใจว่าเป็นไฟล์Shutdown.bat ไม่ใช่Shutdown.bat.txt) บนเดสก์ท็อปของคุณ
- หากจำเป็น ให้เปิดใช้งานโดยคลิกที่มัน
- คุณจะเห็นหน้าจอพร้อมรับคำสั่งว่าง จากนั้นย่อขนาดให้เล็กลงและดำเนินธุรกิจของคุณต่อไป
- ในเวลาที่เหมาะสม (ในข้อความนี้เป็นเวลาตีหนึ่ง) คุณจะเห็นข้อความเกี่ยวกับการปิดคอมพิวเตอร์และพีซีของคุณจะปิด
- คุณสามารถเปลี่ยนเวลาปิดเครื่องได้โดยระบุหมายเลขอื่นแทน “01:00:00.00”
เราปิดคอมพิวเตอร์ตามเวลาที่เราใช้โปรแกรมกำหนด
สำหรับคำถามเกี่ยวกับวิธีการปิดระบบหลังจาก 10 นาทีหรือหลังจากหนึ่งชั่วโมง แอปพลิเคชันซอฟต์แวร์บุคคลที่สามที่จำเป็นต้องติดตั้งบนคอมพิวเตอร์ของคุณก็สามารถช่วยได้เช่นกัน ผลิตภัณฑ์เหล่านี้ได้แก่ PC Auto Shutdown, Wise Auto Shutdown Software และอื่นๆ อีกมากมาย
PC Auto Shutdown - ปิดเครื่องพีซีโดยใช้ตัวจับเวลา
แอปพลิเคชัน PC Auto Shutdown สำหรับ Windows OS นี้จะช่วยให้คุณปิดเครื่องคอมพิวเตอร์หลังจากเวลาที่ต้องการ หากต้องการใช้ประโยชน์จากฟังก์ชันการทำงาน ให้ทำดังต่อไปนี้
บางครั้งสถานการณ์เกิดขึ้นเมื่อจำเป็นที่คอมพิวเตอร์จะสามารถปิดเครื่องได้เองตามกำหนดเวลา ตัวอย่างเช่น คุณต้องกระจายเวลาทำงานของคุณ จำกัดการเข้าถึงของเด็กๆ หรือปิดอุปกรณ์หลังจากดำเนินการเป็นเวลานาน มีหลายวิธีในการตั้งเวลาปิดระบบ Windows
การตั้งเวลาโดยใช้ Windows
วิธีการที่เชื่อถือได้โดยใช้โปรแกรม Shutdown ในตัว
ช่วยให้คุณตั้งเวลาปิดเครื่องสำหรับ Windows 7, 8 (8.1) และ 10 รวมถึงรีสตาร์ทคอมพิวเตอร์หลังจากเวลาที่กำหนดโดยไม่ต้องใช้แอปพลิเคชันเพิ่มเติม:
- สิ่งแรกที่คุณต้องมีคือกดคีย์ผสม Win + R (Win คือคีย์ที่มีไอคอน Windows) หลังจากนั้นหน้าต่างเล็ก ๆ จะเปิดขึ้นที่มุมซ้ายล่าง "Run"
- ในฟิลด์ที่ปรากฏขึ้น ให้ป้อน shutdown -s -t N โดยที่ N คือเวลาก่อนที่จะปิดระบบในหน่วยวินาที เช่น 1 ชั่วโมง = 3600 วินาที ตัวเลือก -s มีหน้าที่ในการปิดระบบ และ -t ระบุเวลา หากต้องการรีบูตคอมพิวเตอร์ ให้แทนที่พารามิเตอร์ -s ด้วย -r หากต้องการบังคับให้ปิดแอปพลิเคชัน (โดยไม่มีความสามารถในการบันทึกกระบวนการ) ให้เพิ่ม -f (หลัง -a)
- คลิกที่ "ตกลง" การแจ้งเตือนจะปรากฏขึ้นเพื่อแจ้งให้คุณทราบว่างานจะเสร็จสิ้นหลังจากเวลาที่กำหนด
- หากต้องการยกเลิกการจับเวลา ให้ป้อนการปิดเครื่อง -a ระบบจะแจ้งเตือนเมื่อใกล้ถึงเวลาปิดเครื่อง
หากคุณจำเป็นต้องใช้ตัวจับเวลาการปิดเครื่องคอมพิวเตอร์สำหรับ Windows เป็นประจำการสร้างทางลัดจะสะดวกกว่า ในการทำเช่นนี้คุณจะต้อง:
- คลิกขวาบนพื้นที่ว่างบนเดสก์ท็อป
- เลือก “สร้าง > ทางลัด”
- ในหน้าต่างที่ปรากฏขึ้น ให้ระบุเส้นทางไปยังโปรแกรมที่ต้องการ “C:\Windows\System32\shutdown.exe” และเพิ่มพารามิเตอร์สำหรับการปิดระบบ เช่น -s -f -t 1800 คลิก “ถัดไป”
- ป้อนชื่อทางลัดแล้วคลิก "เสร็จสิ้น"
ผู้จัดการงาน
ระบบปฏิบัติการ Windows มีแอปพลิเคชัน Task Scheduler พิเศษสำหรับการสร้างและจัดการงานทั่วไป อัลกอริทึมของการกระทำ:
- ก่อนอื่นให้คลิกที่เมนู "เริ่ม"
- หากต้องการตั้งเวลาปิดเครื่อง Windows 10 ให้ค้นหาส่วน "เครื่องมือการดูแลระบบ" ซึ่งคุณเลือกโปรแกรมที่ต้องการ ค้นหาตามลำดับตัวอักษร
- สำหรับ Windows 7 ให้ไปที่แผงควบคุม เลือกโหมดการดู "หมวดหมู่" คลิกที่ “ระบบและความปลอดภัย” > “การดูแลระบบ” > “ตัวกำหนดเวลางาน”
- หรือกด Win + R แล้วป้อน Taskschd.msc ในหน้าต่าง Run แล้วคลิก OK
- ใน "ตัวกำหนดเวลางาน" ให้วางเมาส์เหนือแท็บ "การกระทำ" จากนั้นเลือก "สร้างงานอย่างง่าย" จากรายการ
- ป้อนชื่อและคำอธิบายที่กำหนดเองหากต้องการ คลิก "ถัดไป"
- เลือกทริกเกอร์ เช่น ความถี่ของการดำเนินการ เช่น รายวันหรือครั้งเดียว คลิก "ถัดไป"
- ตั้งเวลาที่แน่นอนเมื่อคอมพิวเตอร์ของคุณจะปิด คลิกที่ "ถัดไป" อีกครั้ง
- เลือกการดำเนินการสำหรับงาน "เรียกใช้โปรแกรม" ดำเนินการต่อ.
- ป้อนการปิดระบบในบรรทัดสคริปต์และ -s ในบรรทัดอาร์กิวเมนต์
- ตรวจสอบการตั้งค่าทั้งหมดแล้วคลิกเสร็จสิ้น
งานจะถูกสร้างขึ้นและคอมพิวเตอร์จะปิดตามเวลาที่กำหนด หลังจากนี้ คุณสามารถย้อนกลับและแก้ไขพารามิเตอร์ได้ตามต้องการในไลบรารีตัวกำหนดเวลางานหรือปิดใช้งานงานทั้งหมด

โปรแกรมของบุคคลที่สาม
จำเป็นต้องมีแอปพลิเคชันเพิ่มเติมเพื่อความสะดวกและการตั้งค่าที่ยืดหยุ่นยิ่งขึ้น แต่ไม่ใช่ว่าทุกโปรแกรมที่ดาวน์โหลดจากอินเทอร์เน็ตจะปลอดภัยสำหรับคอมพิวเตอร์ของคุณ
แน่นอนว่าผู้ใช้พีซีทุกคนไม่ช้าก็เร็วสงสัยว่าอะไรจะดีถ้าคอมพิวเตอร์หยุดทำงานตามเวลาที่เราต้องการอย่างเคร่งครัด
ตัวอย่างเช่นฟังก์ชั่นที่มีประโยชน์ดังกล่าวอาจจำเป็นเมื่อเราดาวน์โหลดภาพยนตร์ตอนกลางคืนและเข้านอนเพราะไม่มีความลับว่าในหลายภูมิภาคของรัสเซียการรับส่งข้อมูลทางอินเทอร์เน็ตตอนกลางคืนนั้นถูกกว่าการรับส่งข้อมูลในเวลากลางวันมากหรือไม่ถูกเรียกเก็บเงินเลย
และในกรณีนี้เราจะต้องพยายามอย่างหนักที่จะไม่นอนเลยเวลาที่กำหนดในตอนเช้าเพื่อปิดพีซีให้ทันเวลาและหยุดดาวน์โหลดไฟล์
เราอาจลืมปิดคอมพิวเตอร์เมื่อเราไปสาย เช่น ไปทำงาน โดยทั่วไปอย่างที่พวกเขากล่าวว่ากรณีต่างๆจะแตกต่างกัน ดังนั้นฟังก์ชั่นการปิดเครื่องพีซีโดยอัตโนมัติจึงเป็นสิ่งจำเป็นสำหรับทุกคน
การตั้งเวลาให้ปิดคอมพิวเตอร์ของคุณโดยอัตโนมัติเป็นปัญหาที่แก้ไขได้อย่างง่ายดาย
ในความเป็นจริงมีวิธีแก้ไขปัญหานี้มากมายอย่างไม่น่าเชื่อตั้งแต่เครื่องมือในตัวของระบบปฏิบัติการ Windows (การกำหนดค่าทั้งหมด - 7, 8, 10) ไปจนถึงโปรแกรมที่พัฒนาขึ้นเป็นพิเศษเพื่อจุดประสงค์นี้
วิธีที่ง่ายและเข้าถึงได้มากที่สุดในการตั้งเวลาปิดเครื่องบนคอมพิวเตอร์หรือแล็ปท็อปและตำแหน่งที่คุณสามารถดาวน์โหลดตัวจับเวลาการปิดเครื่องได้ฟรีในภาษารัสเซียจะกล่าวถึงในบทความนี้
ตั้งเวลาปิดเครื่องโดยใช้เครื่องมือ Windows
บางทีวิธีที่เข้าถึงได้มากที่สุดในการตั้งเวลาให้ปิดคอมพิวเตอร์ของเราโดยอัตโนมัติคือเครื่องมือที่มีประโยชน์ที่มีให้ในระบบปฏิบัติการเพื่อแก้ไขปัญหานี้ ฉันจะบอกคุณเกี่ยวกับสองสิ่งที่ง่ายที่สุด
วิธีที่ 1. ตั้งเวลาผ่านทางบรรทัดคำสั่ง
ก่อนอื่นเราต้องเปิดบรรทัดคำสั่งก่อน สามารถทำได้สองวิธี - ผ่านเมนู "เริ่ม" - "โปรแกรมทั้งหมด" - "อุปกรณ์เสริม" - "เรียกใช้" หรือโดยการกดปุ่ม "R + Win" สองปุ่มพร้อมกันบนแป้นพิมพ์
ในหน้าต่างที่ปรากฏขึ้น ให้ป้อนข้อมูลต่อไปนี้: “ ปิดเครื่อง -s -t N."
ความสนใจ! N คือค่าเวลาเป็นวินาทีก่อนที่จะปิดคอมพิวเตอร์อัตโนมัติที่จำเป็น
สมมติว่าเราต้องการให้พีซีปิดหลังจากผ่านไป 10 นาที ดังนั้น ด้วยการคำนวณทางคณิตศาสตร์ง่ายๆ ในหัวของเรา เราจะได้ค่า N = 600 วินาที เราแทนค่านี้ลงในสูตรของเรา” ปิดเครื่อง -s -t 600″,ซึ่งเรากรอกแบบฟอร์มนี้ลงในหน้าต่าง "Run" ดังแสดงในรูปภาพ:
เขียนคำสั่งที่จำเป็นในบรรทัด "Run"
ดังนั้นจึงเหลือเวลาอีก 10 นาทีก่อนที่คอมพิวเตอร์จะปิดโดยอัตโนมัติ หลังจากเวลานี้ พีซีจะถูกปิดและโปรแกรมทั้งหมดจะถูกปิด ในกรณีนี้ เราจะได้รับโอกาสในการบันทึกงานของเรา เช่นเดียวกับที่ทำเมื่อเราสิ้นสุดเซสชันตามปกติและปิดคอมพิวเตอร์ด้วยตนเอง
หมายเหตุ: เพื่อบังคับให้โปรแกรมทั้งหมดปิดเมื่อหมดเวลาที่กำหนด เราจะเพิ่มพารามิเตอร์ “-f” ลงในสูตรของเรา
หากต้องการบังคับให้คอมพิวเตอร์ปิดเครื่องโดยไม่บันทึกเอกสารที่เปิดอยู่ ให้เพิ่มพารามิเตอร์ "-f"
หากคุณเปลี่ยนใจในการปิดคอมพิวเตอร์โดยใช้ตัวจับเวลาที่ตั้งไว้ด้วยเหตุผลบางประการ คุณสามารถยกเลิกการกระทำของคุณได้โดยเรียกบรรทัดคำสั่งอีกครั้ง ซึ่งตอนนี้คุณต้องป้อนคำสั่ง “ ปิดเครื่อง -a"
หลังจากดำเนินการคำสั่งนี้ เราจะเห็นหน้าต่างป๊อปอัปแจ้งว่าการปิดเครื่องคอมพิวเตอร์อัตโนมัติถูกยกเลิกแล้ว
โดยธรรมชาติแล้ววิธีการเริ่มจับเวลานี้ไม่สะดวกในการใช้งานเป็นประจำโดยสิ้นเชิง ดังนั้นจึงสามารถปรับปรุงได้อย่างง่ายดายหากคุณทำตามคำแนะนำเหล่านี้:
- คลิกขวาที่ช่องว่างบนเดสก์ท็อปของเราและสร้างทางลัดใหม่

- ในหน้าต่างที่เปิดขึ้นให้ป้อนเส้นทางของวัตถุและพารามิเตอร์ที่จำเป็นเพื่อปิดระบบ "C:\Windows\System32\shutdown.exe-s-t600" ในบรรทัดคลิก "ถัดไป";
ในบรรทัดที่เสนอให้ป้อนเส้นทางไปยังตำแหน่งของวัตถุพร้อมพารามิเตอร์สำหรับปิดตัวจับเวลา
- จากนั้นเราจะได้รับโอกาสในการตั้งชื่อให้กับทางลัดของเรา - ตัวอย่างเช่นเรียกมันว่า "ตัวตั้งเวลาปิดเครื่อง" คลิก "เสร็จสิ้น"
หมายเหตุ: หากต้องการเปลี่ยนไอคอนทางลัดเป็นไอคอนอื่นที่คุณเลือก ให้คลิกขวาที่ทางลัดของเรา จากนั้นเลือก "คุณสมบัติ" จากนั้นเลือก "เปลี่ยนไอคอน"
วิธีที่ 2: Windows Task Scheduler จะช่วยคุณปิดพีซีของคุณโดยอัตโนมัติ
อีกวิธีง่ายๆ ในการตั้งเวลาให้ปิดคอมพิวเตอร์โดยอัตโนมัติคือการใช้ Windows Task Scheduler หากต้องการนำไปใช้ ให้ทำตามคำแนะนำทีละขั้นตอน:
- กดปุ่ม "Win" และ "R" พร้อมกันแล้วเรียกบรรทัดคำสั่ง
- ในบรรทัดที่ปรากฏขึ้น ให้เขียนคำสั่ง “ Taskschd.msc"และคลิก "ตกลง" เพื่อเรียกตัวกำหนดเวลางานของระบบ Windows
ในหน้าต่าง "Run" ให้เขียนคำสั่ง "taskschd.msc" แล้วคลิก "OK"
- ในเมนูทางด้านขวาของ "Task Scheduler" ให้เลือกตัวเลือก "สร้างงานง่ายๆ"
ในตัวกำหนดเวลางานคลิก "สร้างงานอย่างง่าย"
- ตอนนี้ตั้งชื่องานแล้วคลิก "ถัดไป";
- เราระบุทริกเกอร์งานเช่น "ครั้งเดียว" และคลิก "ถัดไป"
- ตอนนี้ตั้งวันที่และเวลาเพื่อรันงานแล้วคลิก "ถัดไป";
- จากนั้นเลือกการกระทำที่ต้องการ - "เรียกใช้โปรแกรม" ดำเนินการต่อ "ถัดไป";
เลือก “เรียกใช้โปรแกรม” และคลิก “ถัดไป”
- หน้าต่างสุดท้ายของ Task Scheduler "เรียกใช้โปรแกรม" จะปรากฏขึ้นและบรรทัด "โปรแกรมหรือสคริปต์" ซึ่งเราป้อนคำสั่ง "ปิดเครื่อง" และในบรรทัด "เพิ่มอาร์กิวเมนต์" เราเขียน "-s" คลิก "ถัดไป" .
กรอกบรรทัด "โปรแกรมหรือสคริปต์" และ "เพิ่มอาร์กิวเมนต์"
ตอนนี้ตามเวลาที่กำหนดอย่างเคร่งครัดตัวกำหนดเวลางานจะเปิดโปรแกรมเพื่อปิดคอมพิวเตอร์โดยอัตโนมัติ
โปรแกรมจับเวลาสากลสำหรับปิดพีซี
ข้างต้นเราได้ดูวิธีการปิดคอมพิวเตอร์หรือแล็ปท็อปอัตโนมัติตามวันและเวลาที่กำหนดโดยไม่ต้องใช้โปรแกรมของบุคคลที่สาม แต่ใช้เฉพาะระบบ Windows เท่านั้น ตอนนี้มันคุ้มค่าที่จะพูดถึงซอฟต์แวร์ที่จะช่วยแก้ปัญหานี้ง่ายยิ่งขึ้น
โปรแกรม PowerOff จะช่วยให้คุณรับมือกับงานได้
และโปรแกรมแรกที่เราจะพิจารณาคือยูทิลิตี้สากลขนาดเล็กที่มีฟังก์ชันจับเวลา ปิด.
แผงมัลติฟังก์ชั่นจะเปิดต่อหน้าเราด้วยความช่วยเหลือซึ่งคุณสามารถดำเนินการได้ไม่เพียง แต่การปิดเครื่องคอมพิวเตอร์ตามโปรแกรมเท่านั้น แต่ยังรวมถึงงานอื่น ๆ อีกมากมายอีกด้วย 
อินเทอร์เฟซตัวจับเวลานั้นเรียบง่ายและกระชับและโดยทั่วไปแล้วโปรแกรมก็ค่อนข้างดีและรับมือกับฟังก์ชั่นที่ได้รับมอบหมายได้เป็นอย่างดี
SM Timer เป็นอีกหนึ่งยูทิลิตี้ที่มีประโยชน์
โปรแกรมที่ง่ายและเข้าถึงได้ เอสเอ็ม ไทม์เมอร์นอกจากนี้ยังเป็นยูทิลิตี้ที่ดีที่สามารถทำงานได้ตามปกติและปิดคอมพิวเตอร์ของคุณตามเวลาที่กำหนดอย่างเคร่งครัดหรือหลังจากช่วงระยะเวลาหนึ่ง
SM Timer จะปิดคอมพิวเตอร์ของคุณในเวลาที่เหมาะสม
การจัดการโปรแกรมนั้นง่ายอย่างไม่น่าเชื่อ - คุณเพียงแค่ต้องตั้งเวลาที่ต้องการแล้วคลิกปุ่ม "ตกลง" ส่วนที่เหลือจะจัดการยูทิลิตี้นี้เอง
วิธีตั้งเวลาปิดเครื่องอัตโนมัติสำหรับ Windows - วิดีโอ
เมื่อเรียนรู้วิธีใช้คุณสมบัติการปิดเครื่องอัตโนมัติใน Windows 10 คุณจะไม่จำเป็นต้องปิดคอมพิวเตอร์ด้วยตัวเอง ซึ่งสะดวกในหลายสถานการณ์
ตัวอย่างเช่น คุณตั้งค่าไฟล์ที่จะดาวน์โหลดและเข้านอน โดยก่อนหน้านี้ได้กำหนดค่าให้ปิดไฟล์จนกว่ากระบวนการดาวน์โหลดจะเสร็จสิ้น เป็นผลให้ไฟล์ถูกดาวน์โหลดและคอมพิวเตอร์ปิดตัวลงทันเวลา
การปิดเครื่องอัตโนมัติได้รับการกำหนดค่าโดยใช้เครื่องมือระบบปฏิบัติการมาตรฐาน ทำสิ่งต่อไปนี้:
เปิด Start ป้อน "task scheduler" ในแถบค้นหา (ใน Windows 10 ให้ป้อน "Taskschd.msc")

คลิก “สร้างงาน”

ป้อนชื่อกระบวนการใด ๆ และทำเครื่องหมายในช่อง "เรียกใช้ด้วยสิทธิ์สูงสุด" หากฟังก์ชันถูกปิดใช้งาน

เปิดส่วน "ทริกเกอร์" และคลิกปุ่ม "สร้าง"

กำหนดระยะเวลาของงานและระบุวันที่เริ่มต้นสำหรับการดำเนินการ ความถี่การปิดเครื่องอัตโนมัติที่ต้องการก็ถูกตั้งค่าไว้ที่นี่เช่นกัน

เปิดแท็บ "การกระทำ" แล้วคลิกปุ่ม "สร้าง"

ป้อนคำสั่งต่อไปนี้ในบรรทัด “โปรแกรม”: “C:Windows\System32\shutdown.exe” ในช่อง “เพิ่มอาร์กิวเมนต์” ให้ป้อน “-s” (โดยไม่ต้องใส่เครื่องหมายคำพูด) การดำเนินการนี้จะปิดแอปพลิเคชันที่ทำงานอยู่เมื่อคุณปิดระบบ Windows 10

เปิดส่วน "เงื่อนไข" และทำเครื่องหมายในช่อง "เรียกใช้งานเมื่อคอมพิวเตอร์ไม่ได้ใช้งาน" ตั้งเวลาที่ต้องการและเปิดใช้งานฟังก์ชัน "รีสตาร์ทเมื่อเวลาหยุดทำงานต่อ"

เปิดส่วน "การตั้งค่า" และเปิดใช้งานฟังก์ชัน "หากการดำเนินการล้มเหลว ให้รีสตาร์ทหลังจาก" ที่นี่ ระบุเวลาที่จะเริ่มงานใหม่ ตั้งเวลาไว้ 10 หรือ 30 นาที

ในที่สุด คลิกตกลง และฟังก์ชันการปิดเครื่องคอมพิวเตอร์จะถูกเปิดใช้งาน
ปิดเครื่องคอมพิวเตอร์ของคุณโดยอัตโนมัติผ่านทางบรรทัดคำสั่ง
วิธีนี้เหมาะสำหรับการตั้งค่า Windows ให้ปิดเครื่องโดยอัตโนมัติหลังจากเวลาที่ต้องการเพียงครั้งเดียว ทำสิ่งต่อไปนี้:
กดคีย์ผสม Win + R แล้วป้อนคำสั่ง ปิดเครื่อง -s -t 1200- ในกรณีนี้ “1200” คือจำนวนวินาทีที่คอมพิวเตอร์จะปิดเครื่อง แทนที่ค่าเป็นวินาทีแล้วคลิกปุ่ม Enter

หากต้องการยกเลิกการปิดเครื่องอัตโนมัติ ให้ทำเช่นเดียวกันโดยแทนที่คำสั่งที่กล่าวถึงก่อนหน้านี้ด้วยคำสั่งต่อไปนี้: ปิดเครื่อง-ก.
ตัวจับเวลาซอฟต์แวร์เพื่อปิดคอมพิวเตอร์ของคุณโดยอัตโนมัติ
มีแอปพลิเคชั่นมากมายที่ให้คุณกำหนดค่าการปิดเครื่องคอมพิวเตอร์อัตโนมัติผ่านอินเทอร์เฟซกราฟิกที่ผู้ใช้คุ้นเคย
ปิด!
เมื่อมองแวบแรก อินเทอร์เฟซดูเหมือนซับซ้อนและมีภาระงานมากเกินไป ในความเป็นจริง คุณแค่ต้อง "ผูกมิตร" กับเขาเท่านั้น ยูทิลิตี้นี้มีหลายส่วน
ตัวจับเวลา- นี่คือที่ที่คุณตั้งค่าตัวเลือกสำหรับการปิดเครื่อง รีบูตเครื่อง หรือเข้าสู่โหมดสแตนด์บาย/สลีป
ในบล็อก "ตัวจับเวลามาตรฐาน" คุณสามารถกำหนดค่าคอมพิวเตอร์ให้ปิดตามเวลาที่กำหนด ไม่ว่าจะเมื่อการนับถอยหลังเสร็จสิ้น (กำหนดโดยผู้ใช้) หรือหลังจากไม่มีการใช้งานระบบปฏิบัติการตามเวลาที่กำหนด
ตัวจับเวลาที่ขึ้นต่อกันของ Winamp- ซอฟต์แวร์นี้เชื่อมโยงกับโปรแกรมเล่นสื่อยอดนิยม Winamp การทำงานของยูทิลิตี้สามารถควบคุมได้จากเครื่องเล่น
ตัวอย่างเช่น คุณสามารถตั้งค่าระบบให้ปิดหลังจากเล่นเพลงจำนวนหนึ่งหรือหลังจากเล่นตำแหน่งสุดท้ายในเพลย์ลิสต์เสร็จแล้ว ฟังก์ชั่นนี้จะดึงดูดผู้ที่ชอบหลับไปกับเสียงเพลง (ดู)
ตัวจับเวลาขึ้นอยู่กับ CPU- แอปพลิเคชันจะปรับให้เข้ากับสถานะของโปรเซสเซอร์ ตัวอย่างเช่น สามารถกำหนดค่ายูทิลิตี้ให้ปิดระบบได้หากโหลดที่อนุญาตบนโปรเซสเซอร์เกิน (ดู) ในช่วงระยะเวลาหนึ่ง
ตัวจับเวลาขึ้นอยู่กับอินเทอร์เน็ต- ฟังก์ชั่นนี้จะมีประโยชน์สำหรับผู้ใช้ที่ดาวน์โหลดไฟล์ขนาดใหญ่จากอินเทอร์เน็ตเป็นประจำ ซอฟต์แวร์สามารถกำหนดค่าให้ปิด / เปิดใช้งานโหมดสลีปหลังจากดาวน์โหลดไฟล์ ฯลฯ
คุณสมบัติอื่นๆ- ยูทิลิตี้นี้มีไดอารี่ที่ปรับแต่งได้และคุณสมบัติที่มีประโยชน์อื่น ๆ
ไทม์พีซี
สามารถกำหนดค่าโปรแกรมให้คอมพิวเตอร์เข้าสู่โหมดไฮเบอร์เนตแล้วปลุกเครื่องตามกำหนดเวลาได้ ตัวกำหนดเวลาในตัวได้รับการออกแบบมาสำหรับการใช้งานรายสัปดาห์ มีฟังก์ชั่นเปิดแอพพลิเคชั่นพร้อมกับ Windows (ดู)
การจำศีลสามารถเปรียบเทียบได้กับ "การนอนหลับที่เซื่องซึม" ต่างจากโหมดสลีปตรงที่ระหว่างโหมดไฮเบอร์เนต กระบวนการหลักของระบบจะเสร็จสิ้น (แม้แต่เครื่องทำความเย็นก็หยุดส่งเสียงรบกวน) และคอมพิวเตอร์จะปรากฏขึ้นราวกับว่าปิดเครื่องไปแล้ว
ข้อมูลสถานะระบบจะถูกบันทึกก่อนเข้าสู่โหมดไฮเบอร์เนต หลังจากตื่นนอน กระบวนการทั้งหมดจะถูกกู้คืน
ก่อนใช้ยูทิลิตี้ ให้ค้นหาส่วนการจัดการพลังงานในแผงควบคุม เปิดการตั้งค่าโหมดสลีป และเปิดใช้งานการใช้ตัวจับเวลาปลุก มิฉะนั้นแอปพลิเคชันจะไม่สามารถปลุกระบบตามกำหนดเวลาได้
ตัวตั้งเวลาปิดเครื่อง 2550
โปรแกรมจะใช้พื้นที่น้อยที่สุดและไม่จำเป็นต้องติดตั้งล่วงหน้า แอปพลิเคชันสามารถทำสิ่งต่อไปนี้:
ปิด/รีบูต/สลีปคอมพิวเตอร์ตามเวลาที่กำหนด
ยุติกระบวนการที่ผู้ใช้เลือกอย่างเข้มแข็ง
ค่อยๆลดระดับเสียงลง
เปิดโปรแกรมผู้ใช้ผ่านทางลัด
ปิดตัวจับเวลา
ตัวแทนอีกประเภทหนึ่งของโปรแกรมระดับประถมศึกษาจากหมวด "ไม่มีอะไรพิเศษ" มีเพียงฟังก์ชันเดียวเท่านั้น: ปิดคอมพิวเตอร์ในเวลาที่ผู้ใช้ระบุ
โปรแกรมที่ทำงานอยู่ทั้งหมดจะถูกบังคับปิด (ดู)
ก่อนที่ระบบจะปิดตัวลง โปรแกรมจะออกการแจ้งเตือนที่เกี่ยวข้อง ผู้ใช้จะมีเวลา 10 วินาทีในการยกเลิกกิจกรรมที่กำลังจะเกิดขึ้น
โปรแกรมไม่จำเป็นต้องติดตั้ง
เอสเอ็ม ไทม์เมอร์
ยูทิลิตี้ขนาดเล็กที่มีสองฟังก์ชั่นหลัก:
1. ปิดเครื่องคอมพิวเตอร์ตามเวลาที่กำหนด
2. สิ้นสุดเซสชั่นหลังจากช่วงระยะเวลาหนึ่ง
ตั้งเวลาโดยใช้แถบเลื่อน - การตกแต่งเพียงอินเทอร์เฟซที่เรียบง่ายเรียบง่าย
ตอนนี้คุณรู้วิธีตั้งค่า Windows 10 ให้ปิดระบบผ่านทางบรรทัดคำสั่ง ตัวกำหนดเวลางาน และโปรแกรมยอดนิยมของบริษัทอื่น เลือกตัวเลือกที่คุณต้องการ ทำตามคำแนะนำที่เหมาะสม แล้วทุกอย่างจะออกมาดี
การปิดเครื่องคอมพิวเตอร์อัตโนมัติเป็นตัวเลือกที่มีประโยชน์อย่างยิ่งซึ่งจะช่วยคุณได้มากกว่าหนึ่งครั้ง มันมีประโยชน์ในกรณีที่พีซีหรือแล็ปท็อปของคุณยุ่งกับกระบวนการที่ยาวนานและคุณต้องออกไป ในกรณีนี้คุณสามารถกำหนดค่าคอมพิวเตอร์ให้ปิดได้ - เมื่อการดำเนินการที่ต้องการเสร็จสิ้นเครื่องจะปิดเอง และคุณสามารถเข้านอน ไปทำงาน หรือทำอย่างอื่นได้อย่างสงบ
โดยส่วนใหญ่แล้ว จำเป็นต้องมีการกำหนดค่าหากคุณ:
- ตรวจสอบพีซีของคุณเพื่อหาไวรัส
- แปลงไฟล์วิดีโอ
- ติดตั้งเกมคอมพิวเตอร์
- ดาวน์โหลดไฟล์ขนาดใหญ่
- คัดลอกข้อมูลสำคัญ ฯลฯ
มีตัวเลือกมากมายที่นี่ แต่ประเด็นควรชัดเจน
อย่างแรกคือการใช้เครื่องมือ Windows ในตัว ประการที่สองคือการใช้ซอฟต์แวร์เพิ่มเติม อ่านเกี่ยวกับวิธีการสุดท้ายที่นี่: และบทความนี้จะอธิบายวิธีที่เป็นไปได้ทั้งหมดในการกำหนดค่าคอมพิวเตอร์ให้ปิดในเวลาที่กำหนดโดยใช้เครื่องมือ Windows ในตัว
วิธีการทั้งหมดด้านล่างเป็นวิธีการสากลและใช้งานได้กับ Windows 7, 8 และ 10 ดังนั้นไม่ว่าคุณจะมีระบบปฏิบัติการใดก็ตาม คุณสามารถกำหนดเวลาให้คอมพิวเตอร์ปิดระบบด้วยวิธีที่สะดวกใดก็ได้
วิธีแรกในการเปิดใช้งานการปิดเครื่องคอมพิวเตอร์หรือแล็ปท็อปอัตโนมัติคือการใช้ส่วน "เรียกใช้" สำหรับสิ่งนี้:
หน้าต่างต่อไปนี้จะปรากฏขึ้นเพื่อยืนยันว่าทุกอย่างถูกต้อง

ตัวเลข 3600 คือจำนวนวินาที มันสามารถเป็นอะไรก็ได้ คำสั่งเฉพาะนี้จะเปิดใช้งานการปิดเครื่องอัตโนมัติของพีซีหลังจากผ่านไป 1 ชั่วโมง ขั้นตอนนี้ทำได้เพียงครั้งเดียวเท่านั้น หากคุณต้องการปิดอีกครั้ง คุณต้องทำอีกครั้ง
แทนที่จะเป็นหมายเลข 3600 คุณสามารถเขียนหมายเลขอื่นได้:
- 600 – ปิดเครื่องหลังจาก 10 นาที;
- 18.00 – หลังจาก 30 นาที;
- 5400 – ในหนึ่งชั่วโมงครึ่ง
ฉันคิดว่าหลักการชัดเจนและคุณสามารถคำนวณค่าที่ต้องการได้ด้วยตัวเอง
หากคุณได้เปิดใช้งานคอมพิวเตอร์เพื่อปิดเครื่องแล้วและด้วยเหตุผลบางอย่างทำให้คุณเปลี่ยนใจ ให้เรียกหน้าต่างนี้อีกครั้งแล้วเขียนบรรทัด ปิดระบบ -a ด้วยเหตุนี้การปิดระบบอัตโนมัติตามกำหนดการจะถูกยกเลิก หากทุกอย่างถูกต้องข้อความต่อไปนี้จะปรากฏขึ้น

การปิดเครื่องคอมพิวเตอร์ผ่านทางบรรทัดคำสั่ง
อีกวิธีที่คล้ายกันมากคือผ่านบรรทัดคำสั่ง หากต้องการเปิดใช้งานตัวเลือกนี้:

หากคุณเปลี่ยนใจกะทันหันเกี่ยวกับการดำเนินการนี้ ให้เปิดหน้าต่างนี้อีกครั้งแล้วป้อน – ปิดระบบ -a

คำสั่งนี้ใช้งานได้เฉพาะเมื่อคุณตั้งเวลาปิดคอมพิวเตอร์ไว้แล้ว แต่ยังมาไม่ถึง
อย่างไรก็ตามหากจำเป็นต้องดำเนินการตามขั้นตอนนี้เป็นประจำก็มีวิธีที่ง่ายกว่านี้ หากต้องการหลีกเลี่ยงการเปิดหน้าต่าง Run หรือ Command Prompt ให้สร้างทางลัด (เช่น บนเดสก์ท็อปของคุณ) และในช่อง "ตำแหน่งของวัตถุ" ให้เขียนบรรทัดต่อไปนี้ C:\Windows\System32\shutdown.exe -s -t 5400(จำนวนสามารถเป็นเท่าใดก็ได้) คลิกถัดไป จากนั้นป้อนชื่อสำหรับทางลัดแล้วคลิกเสร็จสิ้น

ตอนนี้เมื่อคุณต้องการตั้งค่าคอมพิวเตอร์ให้ปิดเครื่อง เพียงคลิกที่ทางลัดนี้ และตัวเลือกนี้จะเปิดใช้งานทันที (คุณจะเห็นข้อความยืนยัน)
เพื่อความสะดวก คุณสามารถสร้างทางลัดอื่นเพื่อลบการปิดคอมพิวเตอร์ได้ (ในกรณีที่คุณต้องการ) แต่ที่นี่คุณต้องเขียนสิ่งต่อไปนี้: C:\Windows\System32\shutdown.exe -a(ไม่มีช่วงต่อท้าย)

ปิดคอมพิวเตอร์ตามกำหนดเวลา
และวิธีสุดท้ายคือปิดคอมพิวเตอร์ตามเวลาโดยใช้ "Scheduler" เหมาะสมหากคุณต้องการทำตามขั้นตอนนี้เป็นประจำ: รายวัน รายสัปดาห์ ฯลฯ เพื่อไม่ให้เปิดบรรทัดคำสั่งอย่างต่อเนื่อง คุณเพียงแค่ต้องตั้งเวลาในการปิดคอมพิวเตอร์หรือแล็ปท็อปของคุณเพียงครั้งเดียวเท่านั้น
เพื่อทำสิ่งนี้:


นี่คือวิธีที่คุณสามารถตั้งเวลาปิดเครื่องคอมพิวเตอร์ได้ การตั้งค่ารายวันหรือรายเดือนดำเนินการในลักษณะเดียวกันโดยประมาณ บางสาขาจะแตกต่างออกไป แต่ไม่มีอะไรซับซ้อน คุณจะเข้าใจเอง
ฉันควรทำอย่างไรหากจำเป็นต้องแก้ไขหรือลบงานนี้? ในกรณีนี้ ให้กลับไปที่ "Scheduler" แล้วเปิดแท็บ "Library" ค้นหางานของคุณในรายการที่นี่ (ตามชื่อ) และดับเบิลคลิกด้วยปุ่มซ้าย

ในหน้าต่างที่เปิดขึ้น ให้ไปที่ส่วน "ทริกเกอร์" และคลิกที่ปุ่ม "แก้ไข"


หากคุณไม่จำเป็นต้องปิดพีซีตามกำหนดเวลาอีกต่อไป ให้ไปที่ "Library" เลือกงานของคุณ คลิกขวา จากนั้นคลิก "Delete"

สรุปได้ไม่กี่คำ.
โปรแกรมสมัยใหม่หลายโปรแกรมมีช่องทำเครื่องหมาย "ปิดพีซีหลังจากเสร็จสิ้นขั้นตอน" ส่วนใหญ่มักมีอยู่ในยูทิลิตี้ที่ใช้เวลานานในการทำงานให้เสร็จสิ้น - ตัวอย่างเช่นการจัดเรียงข้อมูลบนดิสก์การสแกนแล็ปท็อปหรือคอมพิวเตอร์เพื่อหาไวรัส ฯลฯ
อย่าลืมตรวจสอบว่าแต่ละโปรแกรมมีช่องทำเครื่องหมายนี้ หากเป็นเช่นนั้น คุณไม่จำเป็นต้องกำหนดค่าพีซีให้ปิดในแต่ละครั้ง มันง่ายและสะดวกกว่ามาก หากไม่มี คุณจะต้องกำหนดค่าด้วยตนเอง
โดยวิธีการคำนวณเวลาที่ถูกต้องเมื่อคุณต้องการปิดพีซีของคุณ? โดยปกติโปรแกรมจะแสดงค่าโดยประมาณเมื่อขั้นตอนเฉพาะ (การสแกนไวรัสหรือการจัดเรียงข้อมูล) จะเสร็จสมบูรณ์ ดูแล้วเพิ่มอีก 20-30% (หรือมากกว่า) ที่ด้านบน ไม่ว่าในกรณีใด พีซีของคุณจะถูกปิดก่อนที่คุณจะตื่นในตอนเช้าหรือกลับบ้านจากที่ทำงานในตอนเย็น