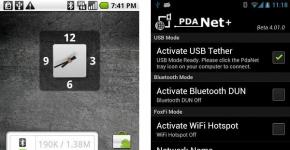วิธียกเลิกการอัพเดต Windows 7 ถึง 10 การห้ามการอัพเดตไดรเวอร์
ผู้ที่ต้องการอัพเกรดระบบปฏิบัติการเป็น Windows 10 ใหม่ประสบปัญหา หากคุณพยายามจองการอัปเดต แต่คุณไม่ได้รับหรือไม่พบไอคอนอัปเดตในทาสก์บาร์ที่มักจะปรากฏขึ้น หลังจากอ่านบทความนี้ ทุกอย่างจะเข้าที่ และคุณจะมีระบบปฏิบัติการที่ดีที่สุดจาก Microsoft ในขณะนี้ ปัญหาได้รับการแก้ไขได้หลายวิธีซึ่งความหมายไม่แตกต่างกันอย่างมีนัยสำคัญ นี่เป็นการบังคับอัปเดตผ่าน:
- บรรทัดคำสั่ง;
- "อัพเดตวินโดวส์";
- แอปพลิเคชันเครื่องมือสร้างสื่อ
ผ่านศูนย์สนับสนุน
การอัปเดตดังกล่าวจะดำเนินการโดยการเปิดตัว "ศูนย์สนับสนุน" โดยใช้หลายวิธี
เปิดตัวผ่านแผงควบคุม
- ค้นหาไอคอนการติดตั้งในรูปแบบของธงขาวในทาสก์บาร์แล้วคลิกด้วยปุ่มซ้ายของเมาส์
- คลิกที่ลิงค์ที่มีชื่อที่เหมาะสม
- เครื่องมือการติดตั้งสำหรับ Windows Update จะเปิดตัว
- ในกรอบด้านซ้าย คลิกลิงก์ที่ระบุว่า: “ค้นหาการอัปเดต”
ผ่าน "แผงควบคุม"
การเปิดตัวดังกล่าวดำเนินการโดยการดำเนินการตามลำดับ:
- เราไปที่แผงควบคุมซึ่งเปิดตัวผ่านทาง Start
- เราแสดงภาพเนื้อหาในรูปแบบของไอคอนขนาดใหญ่
- เปิด Windows Update ทันที
ผ่านทางเริ่ม
- เปิดเมนู Start และป้อนคำค้นหาการติดตั้งที่เหมาะสมในแถบค้นหา
- เปิดตัว "ศูนย์อัปเดต"
- ในการตอบสนองของ Windows ที่ปรากฏขึ้น ให้คลิกที่ปุ่ม "เริ่มต้น"
หลังจากที่ Update Center เริ่มทำงานแล้ว คุณจะต้องรอสักครู่ เมื่อข้อความ “อัปเกรดเป็น Windows 10” ปรากฏขึ้น ให้ทำตามขั้นตอนด้านล่าง:
- คลิกที่ปุ่ม "เริ่มต้น"
- เรารอจนกระทั่งดาวน์โหลดอัปเดต Windows 10 และตัวติดตั้งเตรียมการก่อนที่จะติดตั้งไฟล์ที่ดาวน์โหลด
- เมื่อการดาวน์โหลดเสร็จสิ้น โปรแกรมติดตั้งจะแจ้งให้คุณรีสตาร์ทคอมพิวเตอร์ก่อนที่จะติดตั้งการอัปเดต Windows 10
- เรายืนยันการรีสตาร์ทเพื่อให้การอัปเดตเป็น Win 10 เริ่มต้นขึ้น
ดูเพิ่มเติมที่: เมล Windows 10 ไม่ทำงาน
ก่อนที่พีซีจะบู๊ต จะมีการติดตั้งการอัพเดต ไฟล์ระบบจะถูกแก้ไข หลังจากนั้นคอมพิวเตอร์จะเริ่มต้นด้วยการติดตั้ง Windows 10
ขั้นตอนบรรทัดคำสั่ง
การอัปเดตแบบบังคับนี้เป็นวิธีที่ง่ายและรวดเร็วในการอัปเดต Windows 10 โดยใช้บรรทัดคำสั่ง
- เราขอสงวนการดาวน์โหลดไฟล์อัพเดต (หลังจากนี้ไอคอนที่เกี่ยวข้องจะปรากฏบนแถบงาน)
- เราเปิดใช้งานการอัปเดตอัตโนมัติ (บริการ Update Center จะต้องเริ่มต้นพร้อมกับระบบปฏิบัติการ)
- เราล้างไดเร็กทอรี "SoftwareDistribution\Download" ในโฟลเดอร์ Windows
- จากนั้นคุณจะต้องเรียกใช้ตัวแปลคำสั่งด้วยสิทธิ์ของผู้ดูแลระบบ
- ป้อน "คำสั่ง" ในแถบค้นหาเริ่มเรียกเมนูบริบทของไอคอนที่เกี่ยวข้องแล้วคลิก "เรียกใช้ในฐานะผู้ดูแลระบบ"
- แทรกหรือป้อนคำสั่ง "wuauclt.exe /updatenow" ลงในบรรทัดเพื่อยืนยันการดำเนินการโดยกด "Enter"
- ภายในไม่กี่นาที (ไม่ใช่ในทันที) Windows 10 จะเริ่มดาวน์โหลดผ่านเครื่องมืออัปเดตระบบปฏิบัติการ
- หลังจากการดาวน์โหลดเสร็จสิ้น คอมพิวเตอร์จะขอให้รีสตาร์ท ซึ่งเป็นผลมาจากการติดตั้งการอัปเดตระบบปฏิบัติการของคุณเป็น Windows 10
การใช้เครื่องมือสร้างสื่อ
โปรแกรมอัปเดตไม่เพียงช่วยให้คุณอัปเดตระบบปฏิบัติการเป็น Windows 10 เท่านั้น แต่ยังจะดาวน์โหลดอิมเมจพร้อมไฟล์การติดตั้งและยังสร้างแฟลชไดรฟ์ USB ที่สามารถบู๊ตได้สำหรับการติดตั้ง Windows 10 ใหม่ทั้งหมด วิธีการนี้มีความโดดเด่นในความจริง ว่าไม่จำเป็นต้องจองหรือรอนานจนกว่าจะถึงเวลา , - ผู้ใช้เพียงต้องเลือกเวอร์ชันระบบปฏิบัติการและยืนยันการดาวน์โหลดและการติดตั้งจะดำเนินการโดยอัตโนมัติ ข้อมูลผู้ใช้ทั้งหมดจะถูกบันทึกไว้ในกรณีที่มีการอัปเดต MCT ยังอนุญาตให้คุณย้อนกลับสถานะระบบไปเป็นเวอร์ชันก่อนหน้าจากการสำรองข้อมูลภายใน 30 วัน หากมีบางอย่างไม่เป็นที่ชื่นชอบหรือไม่เป็นไปตามที่คาดไว้
- ดาวน์โหลดเครื่องมือสร้างสื่อและเปิดใช้งาน
- เลือกรายการตามภาพหน้าจอแล้วคลิก "ถัดไป"
ดูเพิ่มเติมที่: การปรับแต่งหน้าจอต้อนรับของ Windows 10
- เรารอในขณะที่แอปพลิเคชันดาวน์โหลดไฟล์อัปเดตที่จำเป็นไปยัง Win 10 ในเวลานี้ คุณสามารถย่อหน้าต่างและดำเนินธุรกิจประจำวันของคุณได้
- ความสมบูรณ์ของกระบวนการจะถูกทำเครื่องหมายด้วยลักษณะที่ปรากฏของหน้าต่างพร้อมข้อกำหนดสิทธิ์การใช้งาน
- เราศึกษาสิ่งเหล่านี้อย่างรอบคอบ และหากได้รับการยอมรับ ให้คลิก "ยอมรับ"
- อย่าลืมเลือกตัวเลือกแรกหากคุณไม่ต้องการติดตั้งแอปพลิเคชันทั้งหมดใหม่และทำให้ข้อมูลของคุณสูญหาย
- เราตรวจสอบการตั้งค่าที่ระบุแล้วคลิก "ติดตั้ง" เพื่อรับ Windows 10
- ตรวจพบเวอร์ชัน "สิบ" โดยอัตโนมัติ ในกรณีของเรา เราได้ติดตั้ง Windows 10 Pro แล้ว
- เรากำลังรอให้การติดตั้งการอัปเดตเสร็จสมบูรณ์
- คุณยังคงสามารถยกเลิกการอัปเดตได้ในขั้นตอนนี้หากคุณเปลี่ยนใจ
- ยืนยันการรีสตาร์ทพีซี
- หลังจากนี้ พารามิเตอร์จะถูกกำหนดค่า หลังจากผ่านไปสองสามนาที คอมพิวเตอร์จะรีสตาร์ทอีกครั้งและบูตด้วยระบบปฏิบัติการใหม่
ปัญหาที่เป็นไปได้
Windows 10 มีการอัปเดตอัตโนมัติโดยไม่มีตัวเลือกในการปฏิเสธหรือยกเลิก บ่อยครั้งที่การติดตั้งการอัพเดตอัตโนมัติทำให้ระบบกราฟิกล้มเหลว ซึ่งอาจทำให้จอภาพปิดได้ หนึ่งในการอัปเดตครั้งแรกจาก Microsoft มีข้อบกพร่องมากมายที่เกี่ยวข้องกับระบบความปลอดภัย ซึ่งส่งผลให้กระบวนการ "explorer.exe" ซึ่งรับผิดชอบอินเทอร์เฟซหน้าต่างยุติอย่างถาวร สาเหตุก็คือกระบวนการอัปเดตซึ่งเป็นหนึ่งในการอัปเดต Windows 10 แรกๆ ไม่สามารถดำเนินการให้เสร็จสิ้นได้อย่างถูกต้อง ดังนั้นข้อความปรากฏขึ้นเกี่ยวกับความเป็นไปไม่ได้ในการทำงานของผู้ติดตั้งให้เสร็จสิ้นอย่างถูกต้องและการยกเลิกจะส่งผลให้ต้องรีบูตพีซีโดยบังคับ จากนั้นกระบวนการจะเริ่มต้นอีกครั้ง และอาจดำเนินต่อไปแบบวงจรเนื่องจาก Microsoft กำหนดการอัปเดตโดยไม่มีความสามารถในการยกเลิกหรือปฏิเสธกระบวนการติดตั้ง
เมื่อเร็ว ๆ นี้ปัญหาเหล่านี้ได้รับการแก้ไขแล้ว แต่ไม่มีใครรอดพ้นจากการกลับเป็นซ้ำหรือการเกิดขึ้นใหม่ที่อาจร้ายแรงกว่านี้
(เข้าชม 4,285 ครั้ง เข้าชม 1 ครั้งในวันนี้)
windowsprofi.ru
วิธีบังคับอัปเกรดคอมพิวเตอร์ของคุณเป็น Windows 10
วันนี้ Microsoft ประกาศเปิดตัวการอัปเดต Windows 10 อย่างเป็นทางการใน 190 ประเทศทั่วโลกของเรา แต่ผู้ใช้บางรายประสบปัญหาในการรับการอัปเดตบน Windows 7 หรือ Windows 8.x เราขอเตือนคุณว่าการอัปเดตนี้แจกจ่ายฟรีเฉพาะเจ้าของลิขสิทธิ์ทางกฎหมายสำหรับ Windows 7 และ Windows 8.x เท่านั้น และหากคุณยังประสบปัญหาอยู่ เนื้อหานี้เหมาะสำหรับคุณ
วิธีการนี้ค่อนข้างง่าย ดังนั้นคุณควรทำอย่างไรหาก Windows 7 หรือ Windows 8.1 เงียบเกี่ยวกับการอัปเดตแม้ว่าทุกอย่างจะพร้อมแล้วและสงวนการอัปเดตไว้แล้วก็ตาม
- ลบเนื้อหาของโฟลเดอร์ C:\Windows\SoftwareDistribution\Download หลังจากนี้ ให้ลบโฟลเดอร์ $Windows.~BT ซึ่งอยู่ในรูทของดิสก์ หากต้องการดูโฟลเดอร์นี้ คุณต้องเปิดใช้งานการแสดงไฟล์ที่ซ่อนไว้ คุณจะต้องยืนยันการดำเนินการด้วยสิทธิ์ของผู้ดูแลระบบ
- หลังจากนั้นให้เรียกใช้บรรทัดคำสั่ง (คุณสามารถค้นหาได้ในการค้นหา "เริ่ม") ในฐานะผู้ดูแลระบบและรันคำสั่ง wuauclt /updatenow
- หลังจากนี้การดาวน์โหลดการอัปเดตจะเริ่มขึ้น
มีวิธีแก้ไขปัญหาโดยอัตโนมัติ แต่เราไม่แนะนำให้ใช้
และแม้ว่าวิธีนี้จะค่อนข้างเป็นทางการ แต่ก็อาจมีผลข้างเคียงเช่นกัน น่าเสียดายที่ในระหว่างกระบวนการแก้ไขข้อผิดพลาดอาจเกิดปัญหาใหม่ซึ่งจะถูกโอนไปยังระบบที่อัปเดต จากนั้นจะแก้ไขได้ยากขึ้น เราไม่แนะนำอย่างยิ่งให้ใช้ยูทิลิตี้ที่แก้ไขข้อผิดพลาดโดยอัตโนมัติก่อนอัปเกรดเป็น Windows 10
- ดาวน์โหลดยูทิลิตี้ขนาดเล็กพิเศษที่แก้ไขปัญหาเกี่ยวกับการอัพเดตจากลิงค์ (คุณสามารถลองใช้ยูทิลิตี้นี้ได้เช่นกัน)
- มาเปิดตัวกันเลย ยูทิลิตี้นี้จะค้นหาและแก้ไขข้อผิดพลาดในศูนย์อัปเดต
- หลังจากนี้ เราอาจรอให้การค้นหาการอัปเดตทำงานโดยอัตโนมัติ (ทุกๆ สองชั่วโมง) หรือเราไปและเปิดบริการ Windows Update โดยใช้คำสั่ง wuauclt /updatenow ในพรอมต์คำสั่งที่ทำงานด้วยสิทธิ์ของผู้ดูแลระบบ
- หากทุกอย่างเป็นไปด้วยดี หลังจากนั้นสักครู่คุณจะเห็นการดาวน์โหลดหรือการอัปเดตพร้อมใช้งาน
อย่าลืมว่าขณะนี้เรามีรายการคำถามและคำตอบแยกต่างหาก รวมถึงการอภิปรายเชิงรุกในเนื้อหาพิเศษ
ขอขอบคุณ Sergey Dmitriev, Madne5 และคนอื่นๆ สำหรับคำแนะนำ
สังเกตเห็นข้อผิดพลาด? เลือกข้อความแล้วกด Ctrl+Enter!
onetile.ru
จะอัพเกรดเป็น Windows 10 ได้อย่างไร? บังคับให้อัปเกรดเป็น Windows 10
อยากได้ Windows เวอร์ชั่นใหม่ฟรี แต่หาไอคอนอัพเดทไม่เจอ?! บทความง่ายๆ นี้จะช่วยคุณแก้ปัญหานี้!
ก่อนการเปิดตัว Windows 10 หลายเครื่องที่ใช้ระบบปฏิบัติการเวอร์ชันเก่าจะมีไอคอนลึกลับบนทาสก์บาร์ซึ่งเสนอให้ "จอง" อัปเกรดระบบปฏิบัติการเวอร์ชันใหม่ฟรี
แต่ไม่ใช่ทุกคนที่ดำเนินไปอย่างราบรื่นและไม่ใช่ทุกคนที่สามารถติดตั้งระบบปฏิบัติการเวอร์ชันใหม่ได้
ในกรณีนี้มีเพียง 2 วิธีเท่านั้น:
- บังคับให้อัปเดตผ่านบรรทัดคำสั่ง
- บังคับอัปเดตผ่าน "ศูนย์สนับสนุน"
เรามาเริ่มกันด้วยวิธีที่ง่ายและถูกต้องที่สุด:
1. ขั้นแรก เราต้องค้นหาไอคอนช่องทำเครื่องหมายที่มุมขวาล่างของหน้าจอบนทาสก์บาร์ของ Windows
2. คลิกที่มันและเลือก “เปิดศูนย์สนับสนุน”
3. ในหน้าต่างที่เปิดขึ้นในคอลัมน์ด้านซ้ายที่ด้านล่างให้ไปที่รายการ "Windows Update"
5. รอสองสามนาทีในขณะที่ Windows ตรวจสอบการอัปเดตใหม่
6. ในการตอบสนองของ Windows ที่ปรากฏขึ้น ให้คลิกที่ปุ่ม "เริ่มต้น"
7. เรารอจนกว่าจะดาวน์โหลดการอัปเดตและพร้อมสำหรับการติดตั้ง
8. หลังจากดาวน์โหลดและเตรียมการอัพเดต Windows จะขอให้คุณรีสตาร์ทคอมพิวเตอร์
9. เราเห็นด้วยและรีบูต
นั่นคือทั้งหมดสำหรับคำแนะนำนี้ หากมีบางอย่างไม่ได้ผลสำหรับคุณ ลองวิธีที่สองหรือเขียนความคิดเห็น ผู้เขียนจะตอบคุณ!
วิธีนี้ซับซ้อนกว่าเล็กน้อยแต่ก็ได้ผลเช่นกัน!
1. กดปุ่ม "ปุ่ม Windows" และปุ่ม "R" (ภาษารัสเซีย "K") ค้างไว้
2. ในหน้าต่างที่ปรากฏขึ้น ให้เขียน “cmd” แล้วคลิก “OK”
2. หน้าต่างต่อไปนี้ควรปรากฏขึ้น
3. ตอนนี้คัดลอกข้อความต่อไปนี้ “wuauclt.exe /updatenow”
4. ในหน้าต่างสีดำที่เปิดขึ้น คลิกขวาแล้วเลือก “แทรก”


6. หน้าต่างจะมีลักษณะดังนี้:

7. ทำตามคำแนะนำเหล่านี้:

นั่นคือทั้งหมด! 😉 หากคุณมีคำถามใด ๆ โปรดเขียนความคิดเห็นไว้ด้านล่างบทความนี้!
LookDevices.ru
วิธีบังคับให้ดาวน์โหลดและติดตั้ง Windows 10 Free Upgrade Wizard (KB3012973)
Windows เวอร์ชันใหม่ Windows 10 ได้รับการเผยแพร่อย่างเป็นทางการแล้ววันนี้ และพร้อมให้ดาวน์โหลดแบบเบื้องหลังสำหรับผู้ใช้ Windows 7 และ Windows 8.1 ทุกคนที่ส่งคำขอจองและอัปเกรดระบบปฏิบัติการเป็น Windows 10 ได้อย่างอิสระ (ผ่านกลไกการแจ้งเตือนการอัปเกรด) . ผู้ใช้ดังกล่าวควรเห็นหน้าต่างขอให้อัปเกรดเป็น Windows 10
สำหรับ Windows 7 และ Windows 8.1 ยูทิลิตี้ที่อัปเดตเป็น Windows 10 (การอัปเดตอัปเกรด Windows 10) จะพร้อมใช้งานผ่าน Windows Update และมีอยู่ในการอัปเดต KB3012973 การอัปเดต KB3012973 มีขนาด 2-3 GB (ขึ้นอยู่กับเวอร์ชันของระบบ) และต้องดาวน์โหลดทั้งหมดผ่านทางอินเทอร์เน็ต
 ในกรณีที่คุณไม่ต้องการรอจนกว่าจะดาวน์โหลดและติดตั้งการอัปเดตนี้ (หรือหากวิซาร์ดการอัปเดตยังไม่ได้เริ่มต้น) เพื่อเริ่มกระบวนการอัปเดตเป็น WinX อย่างรวดเร็ว คุณสามารถบังคับดาวน์โหลดและติดตั้งการอัปเดตสำหรับเวอร์ชันของคุณได้ ของ Windows 7 และ Windows 8.1
ในกรณีที่คุณไม่ต้องการรอจนกว่าจะดาวน์โหลดและติดตั้งการอัปเดตนี้ (หรือหากวิซาร์ดการอัปเดตยังไม่ได้เริ่มต้น) เพื่อเริ่มกระบวนการอัปเดตเป็น WinX อย่างรวดเร็ว คุณสามารถบังคับดาวน์โหลดและติดตั้งการอัปเดตสำหรับเวอร์ชันของคุณได้ ของ Windows 7 และ Windows 8.1
วิธีที่ 1: คำสั่ง wuauclt.exe /updatenow
หากต้องการเริ่มกระบวนการอัปเกรด Windows 10 บน Windows 7 และ Windows 8.1 ให้เปิดพรอมต์คำสั่งพร้อมสิทธิ์ผู้ดูแลระบบแล้วรันคำสั่ง:
wuauclt.exe /updatenow

หลังจากรันคำสั่งแล้ว ให้เปิดรายการ Windows Update ในแผงควบคุมและตรวจสอบว่ากระบวนการตรวจสอบความต้องการของระบบและการได้รับ Windows 10 เริ่มต้นขึ้นแล้วหรือไม่

เมื่อการดาวน์โหลดเสร็จสิ้น คุณจะได้รับแจ้งให้เริ่มกระบวนการอัปเกรด Windows 10
วิธีที่ 2: ติดตั้ง KB3012973 โดยใช้ PowerShell
อีกวิธีในการทริกเกอร์การอัพเกรด Windows 10 คือการติดตั้ง KB3012973 ด้วยตนเองโดยใช้ PowerShell ในการทำเช่นนี้เราจำเป็นต้องมีโมดูลพิเศษ - Windows Update PowerShell Module
 คำแนะนำ. หากทั้งสองวิธีที่อธิบายไว้ไม่ช่วยให้คุณอัปเดตเป็น Windows 10 คุณสามารถอัปเดตโดยใช้ดิสก์สำหรับบูตปกติหรือ ISO ของ Windows 10 ที่สร้างโดยใช้เครื่องมือสร้างสื่อ Windows 10
คำแนะนำ. หากทั้งสองวิธีที่อธิบายไว้ไม่ช่วยให้คุณอัปเดตเป็น Windows 10 คุณสามารถอัปเดตโดยใช้ดิสก์สำหรับบูตปกติหรือ ISO ของ Windows 10 ที่สร้างโดยใช้เครื่องมือสร้างสื่อ Windows 10 winitpro.ru
วิธีบังคับอัพเกรดคอมพิวเตอร์ของคุณเป็น Windows 10
woodhummer 29 ก.ย. 2558 - 21:49 น
ในที่สุดวันที่ 29 กรกฎาคมก็มาถึงและผู้โชคดีคนแรกเริ่มได้รับ Windows 10 แล้ว ในเรื่องนี้ตามรายงานของ WCCFTech แนวโน้มการเพิ่มขึ้นของภาระบนช่องทางอินเทอร์เน็ตที่เพิ่มขึ้นอย่างมีนัยสำคัญกำลังเริ่มต้นทั่วโลก ในการอัปเดตระบบปฏิบัติการ คอมพิวเตอร์แต่ละเครื่องจะต้องดาวน์โหลดไฟล์การติดตั้งมากกว่า 3GB และตั้งแต่เริ่มต้นการอัปเดต ช่องสัญญาณ 40 TB/วินาทีของ Microsoft ถูกโหลดด้วยแบนด์วิธมากกว่าหนึ่งในสี่ เนื่องจากการจราจรที่เพิ่มขึ้น ความเร็วอินเทอร์เน็ตจึงลดลงอย่างมากในช่วงสัปดาห์นี้
บังคับให้อัปเดต
บางทีนี่อาจเป็นสาเหตุที่คอมพิวเตอร์บางเครื่องไม่มีเวลาอัปเกรดเป็น "สิบ" โดยอัตโนมัติ มาดูวิธีบังคับให้อัปเดตระบบปฏิบัติการ:
- ค้นหาโฟลเดอร์ C:\Windows\SoftwareDistribution\Download และลบเนื้อหาทั้งหมด
- ในรูทของไดรฟ์ C ค้นหาและลบโฟลเดอร์ $Windows.~BT (คุณรู้วิธีแสดงโฟลเดอร์ที่ซ่อนอยู่ใน Explorer และลบโฟลเดอร์ที่ซ่อนอยู่)
- จากบรรทัดคำสั่ง ให้รัน wuauclt /updatenow (จำเป็นต้องมีสิทธิ์ของผู้ดูแลระบบ)
- การอัปเดตจะเริ่มขึ้นหลังจากผ่านไประยะหนึ่ง

อย่าลืมก่อนติดตั้ง
- ตรวจสอบให้แน่ใจว่าคอมพิวเตอร์ของคุณมีคุณสมบัติตรงตามข้อกำหนดขั้นต่ำของระบบในการติดตั้ง Windows 10
- ก่อนที่จะติดตั้งระบบปฏิบัติการใหม่จะมีการอัพเดตระบบปฏิบัติการเก่า
- อย่าลืมบันทึกรหัสลิขสิทธิ์ของคุณ ไม่เช่นนั้นคุณอาจเสี่ยงที่จะสูญเสียมันไป
ป.ล.
เราหวังว่าคุณจะสามารถอัปเดตระบบปฏิบัติการ Windows ของคุณเป็นเวอร์ชัน 10 ได้ ถึงกระนั้น เราขอแนะนำให้รอการอัปเดตระบบมาตรฐานหากเป็นไปได้
การอัปเดต Windows บางครั้งมีค่าที่น่าสงสัย ในกรณีของเวอร์ชันที่ 10 การอัปเดตทั้งหมดยกเว้นการอัปเดตแรกหลังจากติดตั้งระบบมีความเฉพาะเจาะจงและมีข้อขัดแย้งอย่างมาก ยิ่งไปกว่านั้น พวกเขามักจะเริ่มทำงานโดยไม่คาดคิดโดยไม่แจ้งให้ผู้ใช้ทราบ และการใช้งานอย่างกะทันหันทำให้เกิดการรีบูตคอมพิวเตอร์เป็นเวลานาน อย่างไรก็ตาม คุณสามารถขัดจังหวะการอัปเดตได้ทุกขั้นตอน
วิธียกเลิกการอัพเดตอย่างรวดเร็ว
หากคุณต้องการยกเลิกการอัพเดต Windows 10 อย่างรวดเร็ว ขึ้นอยู่กับระยะของการอัปเดต สิ่งแรกที่คุณต้องทำคือ:
- หากการอัพเดตเพิ่งเริ่มดาวน์โหลด ให้ตัดการเชื่อมต่อจากอินเทอร์เน็ต
- หากดาวน์โหลดการอัปเดตแล้วและระบบขอให้รีสตาร์ทเพื่อใช้งาน อย่าทำเช่นนี้ไม่ว่าในกรณีใด ๆ
- หากเมื่อคุณเปิด/ปิด/รีสตาร์ทระบบ การติดตั้งหรือแอปพลิเคชันการอัปเดตเริ่มต้นขึ้น ให้ปิดคอมพิวเตอร์โดยกดปุ่มเปิด/ปิดบนเคสค้างไว้
ไม่ว่าคุณจะเผชิญกับตัวเลือกใด ขั้นตอนต่อไปทั้งหมดจะดูเกือบจะเหมือนกัน ตอนนี้คุณต้องเริ่มยกเลิกการอัพเดตที่ได้เริ่มต้นไปแล้ว สำหรับปัญหาสุดท้าย ให้เริ่มระบบในเซฟโหมด
การเริ่มระบบในเซฟโหมด
รับประกันการสตาร์ทระบบในเซฟโหมดเพื่อช่วยสตาร์ทคอมพิวเตอร์โดยไม่ต้องติดตั้งการอัพเดตที่ดาวน์โหลด
หากคุณข้ามการดาวน์โหลดการอัปเดตและปิดคอมพิวเตอร์ การยกเลิกการอัปเดตจะทำให้เกิดปัญหา: ทุกครั้งที่คุณพยายามเข้าสู่ระบบ จะพยายามนำการอัปเดตไปใช้ ปัญหานี้ได้รับการแก้ไขแล้วใน Windows 10 เวอร์ชันใหม่กว่า แต่ทางที่ดีควรเริ่มคอมพิวเตอร์ใน Safe Mode เผื่อไว้
วิธียกเลิกการอัพเดต
วิธีการที่อธิบายไว้นี้เหมาะสำหรับการขัดจังหวะการอัปเดตที่กำลังดำเนินอยู่อย่างรวดเร็ว ขณะนี้จำเป็นต้องยกเลิกการอัพเดตเพื่อให้คุณสามารถเปิดอินเทอร์เน็ตหรือรีสตาร์ทคอมพิวเตอร์ได้อย่างปลอดภัย
มีหลายวิธีในการยกเลิกการอัปเดตที่ได้เริ่มต้นไปแล้ว ตัวอย่างเช่น เปิดใช้งานการเชื่อมต่อแบบคิดค่าบริการตามปริมาณข้อมูลหรือโหมดเครื่องบิน อย่างไรก็ตาม วิธีการดังกล่าวจะขัดขวางการดาวน์โหลดแพ็คเกจใหม่เท่านั้น และจะไม่ป้องกันการติดตั้งแพ็คเกจที่ดาวน์โหลดไปแล้ว แต่อย่างใด วิธีเดียวที่จะรับประกันได้ว่าการอัปเดตได้เริ่มต้นแล้วคือผ่านทางบรรทัดคำสั่ง

หากต้องการดำเนินการอัปเดตต่อ คุณจะต้องทำซ้ำคำสั่งข้างต้นโดยแทนที่ stop ด้วย start
วิธีปิดการใช้งานการดาวน์โหลดการอัพเดตอย่างถาวร
วิธีการที่ระบุไว้ในการยกเลิกการอัปเดตยังรวมถึงการห้ามการอัปเดตระบบเพิ่มเติมอีกด้วยแต่ก็มีอย่างอื่นที่จะสะดวกและเชื่อถือได้มากกว่าในระยะยาว
ผ่านตัวแก้ไขนโยบายกลุ่ม
วิธีนี้จะใช้งานไม่ได้กับ Windows เวอร์ชันโฮมและระบบเวอร์ชันที่ไม่มีลิขสิทธิ์บางเวอร์ชัน แต่เมื่อใช้วิธีนี้ คุณจะยังคงสามารถเรียกใช้การอัปเดตระบบด้วยตนเองได้

ผ่านบริการต่างๆ
วิธีนี้มีอยู่ใน Windows ทุกรุ่น แต่จะห้ามการอัปเดตระบบโดยสมบูรณ์: คุณจะไม่สามารถดาวน์โหลดการอัปเดตได้แม้จะเรียกใช้การสแกนด้วยตนเอง (การสแกนจะทำงาน แต่จะไม่พบสิ่งใดเลย)

ผ่านตัวแก้ไขรีจิสทรี
วิธีการนี้ถือได้ว่าถูกต้องที่สุด แต่ก็ปลอดภัยน้อยที่สุดด้วย: ทำการเปลี่ยนแปลงการกำหนดค่าระบบโดยตรงและคุณสามารถยกเลิกได้โดยทำตามขั้นตอนเดิมอีกครั้งเท่านั้น หากคุณตั้งใจจะใช้วิธีนี้ ให้บันทึกเส้นทางไปยังพารามิเตอร์ที่คุณกำลังเปลี่ยนแปลงเพื่อให้คุณสามารถย้อนกลับการเปลี่ยนแปลงได้

ผ่านการอัพเดตวินโดวส์
การบล็อกการอัปเดตผ่าน Windows Update เป็นทางการ แต่ก็น่าเชื่อถือน้อยที่สุดเช่นกันด้วยวิธีนี้ คุณจะทำเครื่องหมายการเชื่อมต่ออินเทอร์เน็ตของคุณเองเป็นแบบคิดค่าบริการตามปริมาณข้อมูล: การอัพเดตจะไม่ถูกดาวน์โหลดผ่านการเชื่อมต่อดังกล่าวเพื่อประหยัดการรับส่งข้อมูล
ผู้ที่ต้องการอัพเกรดระบบปฏิบัติการเป็น Windows 10 ใหม่ประสบปัญหา หากคุณพยายามจองการอัปเดต แต่คุณไม่ได้รับหรือไม่พบไอคอนอัปเดตในทาสก์บาร์ที่มักจะปรากฏขึ้น หลังจากอ่านบทความนี้ ทุกอย่างจะเข้าที่ และคุณจะมีระบบปฏิบัติการที่ดีที่สุดจาก Microsoft ในขณะนี้ ปัญหาได้รับการแก้ไขได้หลายวิธีซึ่งความหมายไม่แตกต่างกันอย่างมีนัยสำคัญ นี่เป็นการบังคับอัปเดตผ่าน:
- บรรทัดคำสั่ง;
- "อัพเดตวินโดวส์";
- แอปพลิเคชันเครื่องมือสร้างสื่อ
ผ่านศูนย์สนับสนุน
การอัปเดตดังกล่าวจะดำเนินการโดยการเปิดตัว "ศูนย์สนับสนุน" โดยใช้หลายวิธี
เปิดตัวผ่านแผงควบคุม
- ค้นหาไอคอนการติดตั้งในรูปแบบของธงขาวในทาสก์บาร์แล้วคลิกด้วยปุ่มซ้ายของเมาส์
- คลิกที่ลิงค์ที่มีชื่อที่เหมาะสม

- เครื่องมือการติดตั้งสำหรับ Windows Update จะเปิดตัว
- ในกรอบด้านซ้าย คลิกลิงก์ที่ระบุว่า: “ค้นหาการอัปเดต”

ผ่าน "แผงควบคุม"
การเปิดตัวดังกล่าวดำเนินการโดยการดำเนินการตามลำดับ:
- เราไปที่แผงควบคุมซึ่งเปิดตัวผ่านทาง Start
- เราแสดงภาพเนื้อหาในรูปแบบของไอคอนขนาดใหญ่

- เปิด Windows Update ทันที » .

ผ่านทางเริ่ม
- เปิดเมนู Start และป้อนคำค้นหาการติดตั้งที่เหมาะสมในแถบค้นหา

- เปิดตัว "ศูนย์อัปเดต"

- ในการตอบสนองของ Windows ที่ปรากฏขึ้น ให้คลิกที่ปุ่ม "เริ่มต้น"
หลังจากที่ Update Center เริ่มทำงานแล้ว คุณจะต้องรอสักครู่ เมื่อข้อความ “อัปเกรดเป็น Windows 10” ปรากฏขึ้น ให้ทำตามขั้นตอนด้านล่าง:
- คลิกที่ปุ่ม "เริ่มต้น"

- เรารอจนกระทั่งดาวน์โหลดอัปเดต Windows 10 และตัวติดตั้งเตรียมการก่อนที่จะติดตั้งไฟล์ที่ดาวน์โหลด

- เมื่อการดาวน์โหลดเสร็จสิ้น โปรแกรมติดตั้งจะแจ้งให้คุณรีสตาร์ทคอมพิวเตอร์ก่อนที่จะติดตั้งการอัปเดต Windows 10
- เรายืนยันการรีสตาร์ทเพื่อให้การอัปเดตเป็น Win 10 เริ่มต้นขึ้น
ก่อนที่พีซีจะบู๊ต จะมีการติดตั้งการอัพเดต ไฟล์ระบบจะถูกแก้ไข หลังจากนั้นคอมพิวเตอร์จะเริ่มต้นด้วยการติดตั้ง Windows 10
ขั้นตอนบรรทัดคำสั่ง
นี่คือการอัพเดตแบบบังคับ — วิธีที่ง่ายและรวดเร็วในการรับการอัปเดต Windows 10 คือการใช้บรรทัดคำสั่ง
- เราขอสงวนการดาวน์โหลดไฟล์อัพเดต (หลังจากนี้ไอคอนที่เกี่ยวข้องจะปรากฏบนแถบงาน)
- เราเปิดใช้งานการอัปเดตอัตโนมัติ (บริการ Update Center จะต้องเริ่มต้นพร้อมกับระบบปฏิบัติการ)
- เราล้างไดเร็กทอรี "SoftwareDistribution\Download" ในโฟลเดอร์ Windows
- จากนั้นคุณจะต้องเรียกใช้ตัวแปลคำสั่งด้วยสิทธิ์ของผู้ดูแลระบบ
- ป้อน "คำสั่ง" ในแถบค้นหาเริ่มเรียกเมนูบริบทของไอคอนที่เกี่ยวข้องแล้วคลิก "เรียกใช้ในฐานะผู้ดูแลระบบ"

- แทรกหรือป้อนคำสั่ง "wuauclt.exe /updatenow" ลงในบรรทัดเพื่อยืนยันการดำเนินการโดยกด "Enter"

- ภายในไม่กี่นาที (ไม่ใช่ในทันที) Windows 10 จะเริ่มดาวน์โหลดผ่านเครื่องมืออัปเดตระบบปฏิบัติการ
- หลังจากการดาวน์โหลดเสร็จสิ้น คอมพิวเตอร์จะขอให้รีสตาร์ท ซึ่งเป็นผลมาจากการติดตั้งการอัปเดตระบบปฏิบัติการของคุณเป็น Windows 10
การใช้เครื่องมือสร้างสื่อ
โปรแกรมอัปเดตไม่เพียงช่วยให้คุณอัปเดตระบบปฏิบัติการเป็น Windows 10 เท่านั้น แต่ยังจะดาวน์โหลดอิมเมจพร้อมไฟล์การติดตั้งและยังสร้างแฟลชไดรฟ์ USB ที่สามารถบู๊ตได้สำหรับการติดตั้ง Windows 10 ใหม่ทั้งหมด วิธีการนี้มีความโดดเด่นในความจริง ว่าไม่จำเป็นต้องจองหรือรอนานจนกว่าจะถึงเวลา , - ผู้ใช้เพียงต้องเลือกเวอร์ชันระบบปฏิบัติการและยืนยันการดาวน์โหลดและการติดตั้งจะดำเนินการโดยอัตโนมัติ ข้อมูลผู้ใช้ทั้งหมดจะถูกบันทึกไว้ในกรณีที่มีการอัปเดต MCT ยังอนุญาตให้คุณย้อนกลับสถานะระบบไปเป็นเวอร์ชันก่อนหน้าจากการสำรองข้อมูลภายใน 30 วัน หากมีบางอย่างไม่เป็นที่ชื่นชอบหรือไม่เป็นไปตามที่คาดไว้
- ดาวน์โหลดเครื่องมือสร้างสื่อและเปิดใช้งาน
- เลือกรายการตามภาพหน้าจอแล้วคลิก "ถัดไป"

- เรารอในขณะที่แอปพลิเคชันดาวน์โหลดไฟล์อัปเดตที่จำเป็นไปยัง Win 10 ในเวลานี้ คุณสามารถย่อหน้าต่างและดำเนินธุรกิจประจำวันของคุณได้

- ความสมบูรณ์ของกระบวนการจะถูกทำเครื่องหมายด้วยลักษณะที่ปรากฏของหน้าต่างพร้อมข้อกำหนดสิทธิ์การใช้งาน
- เราศึกษาสิ่งเหล่านี้อย่างรอบคอบ และหากได้รับการยอมรับ ให้คลิก "ยอมรับ"

- อย่าลืมเลือกตัวเลือกแรกหากคุณไม่ต้องการติดตั้งแอปพลิเคชันทั้งหมดใหม่และทำให้ข้อมูลของคุณสูญหาย

- เราตรวจสอบการตั้งค่าที่ระบุแล้วคลิก "ติดตั้ง" เพื่อรับ Windows 10
- ตรวจพบเวอร์ชัน "สิบ" โดยอัตโนมัติ ในกรณีของเรา เราได้ติดตั้ง Windows 10 Pro แล้ว

- เรากำลังรอให้การติดตั้งการอัปเดตเสร็จสมบูรณ์
- คุณยังคงสามารถยกเลิกการอัปเดตได้ในขั้นตอนนี้หากคุณเปลี่ยนใจ

- ยืนยันการรีสตาร์ทพีซี
- หลังจากนี้ พารามิเตอร์จะถูกกำหนดค่า หลังจากผ่านไปสองสามนาที คอมพิวเตอร์จะรีสตาร์ทอีกครั้งและบูตด้วยระบบปฏิบัติการใหม่

ปัญหาที่เป็นไปได้
Windows 10 มีการอัปเดตอัตโนมัติโดยไม่มีตัวเลือกในการปฏิเสธหรือยกเลิก บ่อยครั้งที่การติดตั้งการอัพเดตอัตโนมัติทำให้ระบบกราฟิกล้มเหลว ซึ่งอาจทำให้จอภาพปิดได้ หนึ่งในการอัปเดตครั้งแรกจาก Microsoft มีข้อบกพร่องมากมายที่เกี่ยวข้องกับระบบความปลอดภัย ซึ่งส่งผลให้กระบวนการ "explorer.exe" ซึ่งรับผิดชอบอินเทอร์เฟซหน้าต่างยุติอย่างถาวร สาเหตุก็คือกระบวนการอัปเดตซึ่งเป็นหนึ่งในการอัปเดต Windows 10 แรกๆ ไม่สามารถดำเนินการให้เสร็จสิ้นได้อย่างถูกต้อง ดังนั้นข้อความปรากฏขึ้นเกี่ยวกับความเป็นไปไม่ได้ในการทำงานของผู้ติดตั้งให้เสร็จสิ้นอย่างถูกต้องและการยกเลิกจะส่งผลให้ต้องรีบูตพีซีโดยบังคับ จากนั้นกระบวนการจะเริ่มต้นอีกครั้ง และอาจดำเนินต่อไปแบบวงจรเนื่องจาก Microsoft กำหนดการอัปเดตโดยไม่มีความสามารถในการยกเลิกหรือปฏิเสธกระบวนการติดตั้ง
เมื่อเร็ว ๆ นี้ปัญหาเหล่านี้ได้รับการแก้ไขแล้ว แต่ไม่มีใครรอดพ้นจากการกลับเป็นซ้ำหรือการเกิดขึ้นใหม่ที่อาจร้ายแรงกว่านี้
(เข้าชม 4,906 ครั้ง, 1 ครั้งในวันนี้)
Windows 10 จะติดตั้งการอัปเดตโดยอัตโนมัติในเบื้องหลัง โดยส่วนใหญ่แล้วสิ่งนี้เป็นสิ่งที่ดี แต่บางครั้งคุณจะได้รับการอัปเดตที่ทำให้ทุกอย่างพัง ในกรณีนี้ คุณต้องถอนการติดตั้งการอัปเดตนั้น
Windows 10 มีความเข้มงวดในการอัปเดตมากกว่าเวอร์ชันก่อนหน้า โดยส่วนใหญ่แล้ว นี่เป็นสิ่งที่ดี เนื่องจากมีคนจำนวนมากเกินไปที่ไม่เคยสนใจที่จะติดตั้งการอัปเดต แม้แต่การอัปเดตความปลอดภัยที่สำคัญก็ตาม อย่างไรก็ตาม มีพีซีและการกำหนดค่าจำนวนมากที่หยุดทำงานอย่างถูกต้องหลังจากการอัพเดต มีหลายวิธีในการชะลอการติดตั้งการอัปเดตที่ไม่ถูกต้อง คุณสามารถป้องกันไม่ให้การอัพเดตบางประเภทดาวน์โหลดโดยอัตโนมัติได้ และตั้งแต่การอัปเดตฤดูใบไม้ผลิปี 2017 เป็นต้นไป คุณสามารถหยุดชั่วคราวหรือเลื่อนการอัปเดตที่ไม่สำคัญเป็นเวลาหนึ่งเดือนหรือมากกว่านั้นได้อย่างง่ายดาย
น่าเสียดายที่กลยุทธ์เหล่านี้ไม่ช่วยอะไรได้หากคุณได้ดาวน์โหลดและติดตั้งการอัปเดตที่ทำให้เกิดปัญหาบางอย่างแล้ว สิ่งนี้จะซับซ้อนยิ่งขึ้นหากการอัปเดตเป็น Windows รุ่นใหม่ที่สำคัญ เช่น Fall Creators Update ที่เผยแพร่ในเดือนกันยายน 2017 ข่าวดีก็คือ Windows มีวิธีในการลบการอัปเดตบิลด์หลักและการอัปเดต Windows ทั่วไปที่มีขนาดเล็กกว่า
การลบการอัปเดตบิลด์หลัก
Windows 10 มีการอัปเดตสองประเภทที่แตกต่างกัน นอกเหนือจากแพตช์แบบเดิมแล้ว บางครั้ง Microsoft ยังปล่อย "บิลด์" ที่ใหญ่กว่าของ Windows 10 การอัปเดตหลักครั้งแรกสำหรับ Windows 10 คือการอัปเดตเดือนพฤศจิกายนในเดือนพฤศจิกายน 2558 ซึ่งทำให้เป็นเวอร์ชัน 1511 การอัปเดต Fall Creators ซึ่งเผยแพร่ในเดือนกันยายน 2560 เป็นเวอร์ชัน 1709.
หลังจากติดตั้งบิลด์ใหม่ Windows จะบันทึกไฟล์ที่จำเป็นในการถอนการติดตั้งบิลด์ใหม่และเปลี่ยนกลับไปเป็นไฟล์ก่อนหน้า สิ่งที่จับได้ก็คือไฟล์เหล่านี้จะถูกเก็บไว้ประมาณหนึ่งเดือนเท่านั้น หลังจากผ่านไป 10 วัน Windows จะลบไฟล์โดยอัตโนมัติ และคุณจะไม่สามารถกลับไปเป็นเวอร์ชันก่อนหน้าได้อีกต่อไปโดยไม่ต้องติดตั้งใหม่
หมายเหตุ: การย้อนกลับบิลด์ยังใช้งานได้หากคุณเป็นส่วนหนึ่งของโปรแกรม Windows Insider และคุณกำลังช่วยทดสอบบิลด์ใหม่ที่ไม่เสถียรของ Windows 10 หากบิลด์ที่คุณกำลังติดตั้งไม่เสถียรเกินไป คุณสามารถย้อนกลับไปที่ อันที่คุณเคยใช้ก่อนหน้านี้
หากต้องการยกเลิกบิลด์ ให้กด Windows + I เพื่อเปิดแอปการตั้งค่า จากนั้นคลิกอัปเดตและความปลอดภัย

ในหน้าจอ Update & Security ให้ไปที่แท็บ Recovery จากนั้นคลิกปุ่ม Get Started ใต้ส่วน Go back to a Previous version of Windows 10

หากคุณไม่เห็นส่วน "ย้อนกลับเป็น Windows 10 เวอร์ชันก่อนหน้า" แสดงว่าคุณอัปเกรดเป็นรุ่นปัจจุบันนานกว่า 10 วันแล้ว และ Windows ได้ล้างไฟล์เหล่านั้นแล้ว อาจเป็นไปได้ว่าคุณเรียกใช้เครื่องมือ Disk Cleanup และเลือกไฟล์ "การติดตั้ง Windows ก่อนหน้า" ที่จะลบ บิลด์ได้รับการจัดการเหมือนกับ Windows เวอร์ชันใหม่ ดังนั้นคุณถอนการติดตั้งบิลด์ด้วยวิธีเดียวกับที่คุณถอนการติดตั้ง Windows 10 และกลับไปเป็น Windows 8.1 หรือ 7 คุณจะต้องติดตั้ง Windows 10 ใหม่หรือกู้คืนคอมพิวเตอร์ของคุณจากการสำรองข้อมูลระบบไปที่ กลับไปที่รุ่นก่อนหน้าหลังจากผ่านไป 10 วัน
นอกจากนี้ โปรดทราบว่าการย้อนกลับบิลด์ไม่ใช่วิธีที่จะละทิ้งบิลด์ใหม่ในอนาคตอย่างถาวร Windows 10 จะดาวน์โหลดและติดตั้งบิลด์หลักถัดไปที่ออกโดยอัตโนมัติ หากคุณใช้ Windows 10 เวอร์ชันเสถียร อาจใช้เวลาหลายเดือน หากคุณใช้รุ่น Insider Preview คุณจะได้รับบิลด์ใหม่เร็วกว่านี้มาก
การถอนการติดตั้งการอัปเดต Windows ทั่วไป
คุณยังสามารถถอนการติดตั้งการอัปเดตเล็กๆ น้อยๆ ตามปกติที่ Microsoft เปิดตัวอย่างสม่ำเสมอ เช่นเดียวกับใน Windows เวอร์ชันก่อนหน้า
ในการดำเนินการนี้ ให้กดปุ่ม Windows + I เพื่อเปิดแอปการตั้งค่า จากนั้นคลิกอัปเดตและความปลอดภัย

ในหน้าจอ Update & Security ให้ไปที่แท็บ Windows Update จากนั้นคลิกลิงก์ View update history

ในหน้าจอ ดูประวัติการอัปเดต ให้คลิกลิงก์ ถอนการติดตั้งการอัปเดต

คุณจะเห็นอินเทอร์เฟซที่คุ้นเคยสำหรับการถอนการติดตั้งโปรแกรม ซึ่งแสดงประวัติการอัปเดตล่าสุดโดยจัดเรียงตามวันที่ติดตั้ง คุณสามารถใช้ช่องค้นหาที่มุมขวาบนของหน้าต่างเพื่อค้นหาการอัปเดตเฉพาะด้วยหมายเลข KB หากคุณทราบหมายเลขการอัปเดตที่แน่นอนที่คุณต้องการลบ เลือกการอัปเดตที่คุณต้องการลบแล้วคลิกปุ่ม "ลบ"

โปรดทราบว่ารายการนี้อนุญาตให้คุณลบการอัปเดตที่ติดตั้งโดย Windows นับตั้งแต่ติดตั้ง "บิลด์" ก่อนหน้า แต่ละบิลด์เป็นรายการใหม่พร้อมการอัปเดตเล็กๆ น้อยๆ ใหม่ที่ใช้อยู่ นอกจากนี้ ไม่มีทางที่จะหลีกเลี่ยงการอัปเดตใดๆ ได้ตลอดไป เนื่องจากในที่สุดการอัปเดตดังกล่าวจะถูกส่งไปยัง Windows 10 รุ่นหลักถัดไป
เพื่อป้องกันไม่ให้มีการติดตั้งการอัปเดตเล็กน้อยอีกครั้ง คุณอาจต้องดาวน์โหลดตัวแก้ไขปัญหา "แสดงหรือซ่อนการอัปเดต" ของ Microsoft และ "บล็อก" การอัปเดตไม่ให้ดาวน์โหลดโดยอัตโนมัติในอนาคต สิ่งนี้ไม่จำเป็น แต่เราไม่แน่ใจทั้งหมดว่า Windows 10 จะพยายามดาวน์โหลดใหม่และติดตั้งการอัปเดตที่คุณลบออกด้วยตนเอง แม้แต่ตัวแก้ไขปัญหา "แสดงหรือซ่อนการอัปเดต" ก็สามารถ "ป้องกันชั่วคราว" เท่านั้นตามที่ Microsoft กล่าว
การอัปเดต Windows 10 หวังว่าจะมีเสถียรภาพมากขึ้นกว่าเดิมด้วยโปรแกรม Insider ใหม่ ซึ่งช่วยให้ผู้ใช้สามารถทดสอบการอัปเดตก่อนที่จะเผยแพร่ให้กับทุกคน แต่คุณอาจพบว่าในบางจุดจำเป็นต้องถอนการติดตั้งการอัปเดตที่มีปัญหาและรอ การแก้ไข
ในการเผยแพร่ Windows 10 ใหม่ Microsoft ได้ใช้ขั้นตอนที่ชาญฉลาดในการให้ระบบเก่าๆ โดยอัตโนมัติ ได้รับการอัพเดตเป็น Windows 10- ดังนั้นหากแล็ปท็อปหรือคอมพิวเตอร์เดสก์ท็อปของคุณมีเจ็ดหรือแปดเครื่องก็มีโอกาสที่จะอัปเดตเป็นสิบเครื่อง
ในเนื้อหานี้เราจะดูตัวอย่างวิธีการ ปฏิเสธจากข้อเสนอของ Microsoft ที่จะอัพเกรดเป็น Windows 10 และเราจะอธิบายวิธีการกู้คืนระบบปฏิบัติการเก่าหลังการอัพเดตด้วย
ปิดการใช้งานการปรับปรุงรีจิสทรี
หากต้องการปิดใช้งานการอัปเดต โดยใช้รีจิสทรีคุณต้องเข้าไปแก้ไขรายการที่เกี่ยวข้อง เราจะสร้างเพื่อให้การแก้ไขรีจิสทรีง่ายขึ้นและเป็นอัตโนมัติ ไฟล์ regสำหรับ Windows 7 ซึ่งจะมีคีย์รีจิสทรีที่เราต้องการ เมื่อต้องการทำเช่นนี้ ให้พิมพ์ข้อความที่แสดงในรูปลงในแผ่นจดบันทึก
Notepad สามารถเปิดได้จาก " ดำเนินการ" และหน้าต่างคำสั่ง notepad " ดำเนินการ"เปิดตัวโดยใช้คีย์ผสม Win + R


ด้วยเหตุนี้เราจะสร้างไฟล์ขึ้นมา” DonotUpdate.REG" ซึ่งมีคีย์รีจิสทรีที่เราต้องการ
ตอนนี้คุณต้องเรียกใช้ไฟล์นี้เพื่อสร้างรายการที่จำเป็นในรีจิสทรี หลังจากทำรายการเหล่านี้แล้ว Windows 7 จะไม่อัพเดตอัตโนมัติเป็นสิบ- วิธีนี้สะดวกมากหากคุณต้องการปิดการอัปเดตเป็น Windows 10 อย่างรวดเร็วบนคอมพิวเตอร์หลายเครื่อง ท้ายที่สุดแล้ว ในการทำเช่นนี้ คุณเพียงแค่ต้องถ่ายโอนไฟล์เท่านั้น” DonotUpdate.REG» ไปยังพีซีเครื่องอื่นและ วิ่งของเขา.
นอกเหนือจากวิธีการที่อธิบายไว้ข้างต้นแล้ว คุณสามารถเปลี่ยนรายการรีจิสทรีได้ด้วยตนเอง- ในการดำเนินการนี้ ให้เปิดตัวแก้ไขรีจิสทรีโดยใช้ “ ดำเนินการ" (คีย์ผสม Win + R) และคำสั่ง regedit เมื่อเปิดตัวแก้ไขแล้วให้ไปที่คีย์รีจิสทรี " HKEY_LOCAL_MACHINE\SOFTWARE\Policies\Microsoft\Windows\Windowsอัปเดต- ในส่วนนี้ ให้สร้างพารามิเตอร์ " DWORD (32 บิต)"และตั้งชื่อให้มัน" ปิดการใช้งาน OSUpgrade- จากนั้นเปิดพารามิเตอร์ที่สร้างขึ้นและกำหนดค่า "1" ดังแสดงในรูป

หลังจากป้อนข้อมูลแล้ว พารามิเตอร์ไปยังรีจิสทรี, ระบบปฏิบัติการ Windows 7 จะไม่อัปเดตเป็น Windows 10.
หากต้องการสร้างไฟล์ “DonotUpdate.REG” ใน Registry Editor แบบเดียวกับที่สร้างใน Notepad ให้เลือกตัวเลือกที่สร้างขึ้นแล้วไปที่ “ ไฟล์"ย่อหน้า" ส่งออก- ในหน้าต่างที่ปรากฏขึ้น ให้ตั้งชื่อไฟล์และบันทึก
การแก้ไขรีจิสทรีเพื่อปิดใช้งานการอัปเดตอัตโนมัติใน Windows 8 นั้นคล้ายคลึงกับกระบวนการใน Windows 7 ดังนั้นจึงไม่ได้อธิบายไว้
คุณสามารถปิดการใช้งานการตั้งค่าทั้งหมดที่คุณทำโดยการลบรายการรีจิสทรี “ ปิดการใช้งาน OSUpgrade».
การลบไอคอน GWX
ผู้ใช้ Windows 7 ส่วนใหญ่หลังจากติดตั้งการอัปเดตอีกครั้งก็เริ่มประสบปัญหา ไอคอนโลโก้วินโดวส์ในพื้นที่แจ้งเตือน

เมื่อคุณคลิกที่ไอคอนนี้ หน้าต่างจะปรากฏขึ้นเพื่อแจ้งให้คุณทราบถึงข้อเสนอที่น่าดึงดูดซึ่งช่วยให้คุณสามารถอัปเกรดเป็นระบบปฏิบัติการ Windows 10 ใหม่ได้

ไอคอนนี้จะปรากฏขึ้นทันทีหลังจากติดตั้งแพตช์ " KB3035583- โดยพื้นฐานแล้ว การอัปเดตนี้จะติดตั้งโปรแกรมที่ประเมินพีซีของคุณว่าเข้ากันได้กับระบบปฏิบัติการใหม่ ผู้ใช้พีซีจำนวนมากที่ไม่ได้วางแผนจะอัปเกรดเป็น Ten รู้สึกรำคาญกับการแจ้งเตือนนี้และพยายามซ่อนมัน นอกจากนี้โปรแกรม GWX.exe ใช้ทรัพยากรระบบบางส่วนซึ่งจะลดประสิทธิภาพในคอมพิวเตอร์ที่อ่อนแอ
เพื่อที่จะไม่เพียงแค่ซ่อนไอคอนเพียงครั้งเดียวเท่านั้น แต่เพื่อกำจัดโปรแกรมนี้โดยสมบูรณ์ คุณต้องลบแพตช์ออก “ KB3035583- เมื่อต้องการทำเช่นนี้ให้เรียกใช้ แผงควบคุมในหน้าต่าง " ดำเนินการ" (คีย์ผสม Win + R) โดยใช้คำสั่ง Appwiz.cpl จากนั้นไปที่แท็บมุมมอง การอัปเดตที่ติดตั้ง.

ตอนนี้คุณต้องค้นหาแพทช์ " KB3035583" และลบมัน โดยคลิกขวาที่การอัปเดตแล้วคลิก “ ลบ».

หลังจากการถอดออกก็เป็นสิ่งที่จำเป็น รีสตาร์ทพีซีหลังจากนั้นคุณจะไม่เห็นการแจ้งเตือนการอัปเกรด Windows 10 อีกต่อไป
วิธีรับการอัปเดตล่าสุดสำหรับ Windows 7 โดยไม่ต้องใช้ Update Center
ขอบคุณแพ็คเกจอัพเดต อัพเดต Pack7ผู้ใช้ Windows 7 มีตัวเลือกในการรับการอัพเดตใหม่นอกเหนือจากการอัพเดต คุณอาจถามว่าอะไรคือความแตกต่าง ไม่มีความแตกต่างอย่างมีนัยสำคัญ แต่เป็นแพ็คเกจนี้ ไม่รวมการโฆษณาดังกล่าว แพทช์, ยังไง " KB3035583" และแพ็คเกจนี้สามารถใช้เพื่ออัพเดตระบบที่ไม่มีอินเทอร์เน็ตได้
ดังนั้นหากคุณอัพเดตระบบโดยใช้ อัพเดต Pack7จากนั้นคุณจะไม่ได้รับข้อความเกี่ยวกับการเปลี่ยนไปใช้ระบบปฏิบัติการใหม่ในพื้นที่แจ้งเตือน
คุณยังสามารถซ่อนการอัพเดตที่คุณไม่ต้องการติดตั้งได้และปิดศูนย์อัปเดตโดยสมบูรณ์ คุณสามารถดาวน์โหลดแพ็คเกจอัพเดตได้จากเว็บไซต์ทางการของโครงการ http://update7.simplix.info
การกู้คืนระบบปฏิบัติการหากระบบได้รับการอัพเดตเป็น Windows 10
ระบบปฏิบัติการใหม่จัดให้ การย้อนกลับของระบบบน OS ที่มาก่อนหน้านั้น หากต้องการย้อนกลับคุณต้องไปที่เมนู " เริ่ม"และไปที่รายการ" ตัวเลือก».

หน้าต่างจะเปิดตรงหน้าคุณ” ตัวเลือก».


หลังจากคลิกปุ่มเริ่ม กระบวนการกู้คืนระบบปฏิบัติการเก่าจะเริ่มขึ้น
วิธีการข้างต้นไม่ได้ราบรื่นเสมอไป และผู้ใช้บางรายไม่สามารถกู้คืนระบบปฏิบัติการเก่าได้ นอกจาก, หากคุณใช้สิบครั้งนานกว่าหนึ่งเดือน คุณจะไม่สามารถย้อนกลับไปใช้ระบบปฏิบัติการเก่าได้- ดังนั้นเราขอแนะนำอย่างยิ่งให้ใช้โปรแกรม การสำรองข้อมูลซึ่งปัจจุบันเสนอไปค่อนข้างมากแล้ว
หนึ่งในโปรแกรมที่ดีที่สุดประเภทนี้คือ ลองดูตัวอย่าง การสำรองข้อมูลระบบปฏิบัติการ Windows 7 พร้อมโปรแกรม การตั้งค่า และข้อมูลทั้งหมดที่ติดตั้งไว้ หากต้องการทำสิ่งนี้ ให้ติดตั้งและรัน Acronis True Image 2016:
>> ดาวน์โหลด Acronis True Image 2016
จากนั้นไปที่ " การสำรองข้อมูล»

ตอนนี้เรามาเลือกสถานที่ที่เรา การสำรองข้อมูลในกรณีของเรา นี่คือไดรฟ์ในเครื่อง “C:\”
ขั้นตอนต่อไปของโปรแกรมคือการสร้างสำเนาสำรองของ Windows 7
คืนค่า การสำรองข้อมูลคุณสามารถใช้สื่อที่สามารถบู๊ตได้ซึ่งสามารถสร้างในรูปแบบ.
มาสรุปกัน
Microsoft เข้าใจง่าย เพราะด้วยความช่วยเหลือของการอัปเดตที่ซ่อนอยู่ Microsoft ต้องการแนะนำผู้คนให้รู้จักระบบปฏิบัติการใหม่มากขึ้น แต่ผู้ใช้จำนวนมากยอมรับข้อเสนอของบริษัทนี้อย่างคลุมเครือ บางคนชอบมัน บางคนทำให้เกิดความไม่พอใจและการวิพากษ์วิจารณ์อย่างเห็นได้ชัด ในเนื้อหานี้ เราได้ตรวจสอบวิธีการซ่อนการอัปเดตอัตโนมัติของ Windows 10 อย่างละเอียด ดังนั้น เราหวังว่าเนื้อหานี้จะช่วยผู้อ่านของเรา
วิดีโอ: ตัวอย่างสำหรับ Windows 8.1