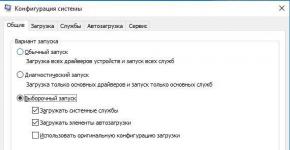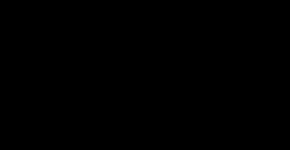วิธีย่อหน้าใน Windows เราลดขนาดของหน้าในโปรแกรมต่าง ๆ วิธีทำให้หน้าแคบลง
- สื่อสารกับญาติห่าง ๆ
- ค้นหาเพื่อนใหม่ที่มีความสนใจคล้ายกัน
- สอดคล้องกับเพื่อนร่วมชั้น เพื่อนนักเรียน และเพื่อนร่วมงาน
- ค้นหาผู้สูญหายหรือผู้ที่ขาดการติดต่อ
- แลกเปลี่ยนเพลง ภาพถ่าย วิดีโอ
- เข้าร่วมการสนทนาในฟอรั่ม
- เล่นเกมกับเพื่อน
เป็นไปไม่ได้ที่จะแสดงรายการคุณสมบัติทั้งหมดของเว็บไซต์ ผู้ใช้บางรายมีสายตาที่แย่มาก ดังนั้นจึงไม่สามารถอ่านงานพิมพ์ขนาดเล็กหรือเห็นไอคอนขนาดเล็กได้ เพื่อขจัดความรู้สึกไม่สบาย ระบบช่วยให้คุณสามารถเพิ่มหรือลดขนาดหน้าได้อย่างมาก
กลับหน้าเป็นขนาดปกติ
จำเป็นต้องลดขนาดลงหากเพิ่มขึ้นโดยไม่ทราบสาเหตุบางประการโดยที่ผู้ใช้ไม่ต้องการ หน้าหลักและหน้าอื่นๆ ทั้งหมดอาจมีลักษณะดังนี้:
ในระดับนี้แทบจะเป็นไปไม่ได้เลยที่จะดำเนินการใดๆ ข้อมูลส่วนใหญ่ไม่ได้แสดงบนหน้าจอ ผู้ใช้ที่ไม่มีประสบการณ์มองเห็นปัญหาใหญ่ในสถานการณ์นี้ แต่มันแก้ไขได้ง่ายมาก เรามาดูวิธีลดขนาดใน Odnoklassniki บนคอมพิวเตอร์หรือแล็ปท็อปกันดีกว่า
ขณะอยู่บนหน้า ให้กดปุ่ม Ctrl บนแป้นพิมพ์ค้างไว้แล้วกดปุ่ม (-) หลายๆ ครั้งจนกระทั่งหน้ามีขนาดมาตรฐาน แต่ในกระบวนการนี้คุณอาจหักโหมเกินไปแล้วหน้าจะเล็กเกินไป

จากนั้นคุณต้องใช้ปุ่ม (+) แทนปุ่ม (-) หากต้องการคืนขนาดหน้ามาตรฐานในคลิกเดียว ให้ใช้วิธีอื่น - Ctrl และ (0) ระดับจะกลับคืนสู่ 100% ทันที
อีกวิธีในการเปลี่ยนมาตราส่วนในโปรไฟล์ของเว็บไซต์ Odnoklassniki ต้องใช้เมาส์ หากต้องการลดหรือเพิ่มขนาดหน้า ให้กดปุ่ม Ctrl ค้างไว้แล้วหมุนล้อเมาส์ไปในทิศทางที่ต้องการ หมุนเข้าหาคุณ - สเกลลดลง ห่างจากคุณ - เพิ่มขึ้น ขนาดมาตรฐานจะถูกบันทึกเมื่อคุณออกจากโปรไฟล์และแม้กระทั่งหลังจากที่ระบบรีบูตแล้ว
การเปลี่ยนระดับการซูมในการตั้งค่าเบราว์เซอร์
คุณสามารถซูมออกและซูมเข้าได้ในการตั้งค่าเบราว์เซอร์ของคุณ ลองดูตัวอย่าง Opera กัน เปิด “เมนู”

รายการจะปรากฏขึ้นโดยเราจะพบคอลัมน์ "มาตราส่วน" ตรงข้ามกับคำจารึกคือเปอร์เซ็นต์ที่หน้านั้นอยู่ในปัจจุบัน ลูกศรสามอันระบุการดำเนินการที่เป็นไปได้:
- ลด.
- เพิ่มขึ้น.
- 100% (ขนาดมาตรฐาน)

ในเบราว์เซอร์ Google Chrome การตั้งค่าเหล่านี้จะอยู่ที่ด้านขวา

สำหรับผู้ที่ไม่มองหาวิธีง่ายๆ ยังมีวิธีที่ยากกว่าอยู่ เปิดเมนูเบราว์เซอร์และค้นหาบรรทัด "การตั้งค่า"

ผู้ใช้รู้สึกไม่สะดวกใจเสมอไปที่จะทำงานกับการตั้งค่าและการตั้งค่าเบราว์เซอร์มาตรฐาน อาจเกิดจากการใช้จอภาพหรืออย่างอื่น
อย่างไรก็ตาม ทุกคนสามารถปรับแต่งพารามิเตอร์ของโปรแกรมต่างๆ ได้ด้วยตนเอง ตามตัวอย่าง คุณสามารถลองลดขนาดหน้าในเบราว์เซอร์ต่างๆ (หรือโปรแกรมสำนักงาน เช่น Word)
การนำทางอย่างรวดเร็วผ่านบทความ
เอ็มเอส เวิร์ด
- หากคุณต้องการย่อหน้าใน Word คุณสามารถทำได้โดยกดปุ่ม Ctrl ค้างไว้แล้วเลื่อนล้อเลื่อนของเมาส์ (ถ้ามี)
- หากคุณมี Word เวอร์ชันล่าสุด ที่ด้านล่างขวาจะมีแถบเลื่อน (จากลบไปบวก) - โดยการเลื่อน (หรือคลิกที่ "ลบ") คุณสามารถย่อ (หรือขยาย) หน้าได้
- หากเมาส์ของคุณไม่มีวงล้อ คุณสามารถลองใช้คีย์ผสม "Ctrl + -" (Ctrl และปุ่มลบทางด้านขวาของแป้นพิมพ์)
การกดปุ่ม "Ctrl และปุ่มลบ" และ "Ctrl และเลื่อนล้อเลื่อนของเมาส์" พร้อมกันเป็นวิธีสากลในการปรับขนาดหน้าไม่เพียง แต่ใน Word เท่านั้น แต่ยังรวมถึงในโปรแกรมอื่น ๆ ด้วย ลองใช้แป้นพิมพ์ลัดเหล่านี้ซึ่งอาจเป็นสิ่งที่คุณต้องการ
ไฟร์ฟ็อกซ์ และ IE
หากคุณใช้ Mozilla Firefox หรือ Internet Explorer ให้ทำตามขั้นตอนเหล่านี้:
- กดปุ่ม "Alt" บนแป้นพิมพ์ คุณจะเห็นเมนูแนวนอน เลือก "ดู"
- จากนั้นคลิกที่รายการ "มาตราส่วน"
- จากนั้นคลิกที่ “ลด Ctrl+-” คุณสามารถดำเนินการนี้ได้หลายครั้งหากจำเป็น
- หากต้องการคืนทุกอย่างกลับสู่สถานะดั้งเดิม แทนที่จะเลือกรายการ "ลด" คุณต้องเลือก "รีเซ็ต" หรือกดคีย์ผสม Ctrl+0 และใน Internet Explorer เพียงเลือก "100%" จากตัวเลือกที่เสนอ
ซาฟารี
คุณสามารถย่อหน้าบน Safari ได้โดยทำตามขั้นตอนเหล่านี้:
- ค้นหาและคลิกไอคอนหน้า (อยู่ที่มุมขวาบนของโปรแกรม)
- ไปที่เมนูที่เรียกว่า "เพจ"
- เลือก "เปลี่ยนการซูม"
- คุณสามารถลดขนาดหน้าได้โดยใช้ปุ่ม "Ctrl -"
- หากคุณต้องการให้เพจกลับสู่สถานะเดิม ให้คลิก ขนาดจริง
โอเปร่า
ผู้ใช้เบราว์เซอร์ Opera ต้องทำสิ่งต่อไปนี้:
- ไปที่เมนู "เครื่องมือ"
- เลือก "การตั้งค่า" จากนั้นเลือก "การตั้งค่าทั่วไป"
- ค้นหาแท็บ "หน้าเว็บ" ที่นี่คุณสามารถเลือกขนาดหน้าที่ต้องการเป็นเปอร์เซ็นต์ได้
- ให้ความสนใจกับรายการ "พอดีกับความกว้าง" หากคุณทำเครื่องหมายที่ช่องนี้ เบราว์เซอร์จะแสดงหน้าเว็บให้พอดีกับความกว้างทั้งหมด
Google Chrome
ในการลดขนาดหน้าใน Google Chrome คุณต้อง:
- คลิกที่ไอคอนที่มุมขวาบนของโปรแกรม
- ในเมนูที่ปรากฏขึ้นเราจะเห็นรายการ "มาตราส่วน" ปุ่มที่มีเครื่องหมายลบจะย่อหน้า คลิกที่มัน
- หากคุณต้องการให้เพจกลับสู่สถานะเดิม ให้ตั้งค่าขนาดหน้าเป็น 100%
- นอกจากนี้คุณจะพบรายการ "เต็มหน้าจอ" ได้ที่นี่ ซึ่งแสดงเป็นไอคอนที่ใช้งานง่าย
วิธีการเหล่านี้ใช้ได้กับทุกไซต์อย่างแน่นอน ด้วยการตั้งค่าเบราว์เซอร์ของคุณอย่างเหมาะสม คุณจะสามารถทำงานได้อย่างสะดวกสบายและประสิทธิภาพการทำงานของคุณจะเพิ่มขึ้น
การควบคุมการซูมหน้าต่างในเบราว์เซอร์โดยใช้แป้นพิมพ์และเมนูพิเศษช่วยลดเวลาที่ใช้ในการค้นหาข้อมูลและเรียกดูเว็บไซต์บนอินเทอร์เน็ตได้อย่างมาก ด้วยการใช้ปุ่มผสมที่เรียบง่ายและจดจำง่าย คุณสามารถวางข้อความ รูปภาพ หรือวิดีโอที่ต้องการลงในพื้นที่ที่มองเห็นได้ของหน้าต่าง
วิธีย่อหน้า
การทำงานกับองค์ประกอบหน้าเว็บไซต์และขนาดมักหมายถึงการเพิ่มขนาดข้อความและรูปภาพ ความจำเป็นในการลดข้อความหรือรูปภาพเกิดขึ้นได้ในหลายกรณี:
- ผู้ใช้เป็นเจ้าของจอภาพขนาดเล็ก (น้อยกว่า 19 นิ้ว) ที่มีตัวเลือกความละเอียดจำกัด
- มีรูปภาพขนาดใหญ่บนหน้าที่รบกวนการรับรู้ข้อความ
- ผู้ออกแบบหน้าเว็บไซต์ไม่สามารถตั้งค่าความกว้างหรือความสูงเริ่มต้นสำหรับไอคอนหรือตัวอักษรได้
- บางครั้งจำเป็นต้องลดขนาดหน้าจอเพื่อให้พอดีกับองค์ประกอบทั้งหมดที่ปรากฏ
มีเบราว์เซอร์ยอดนิยมหลายเบราว์เซอร์ ซึ่งแต่ละเบราว์เซอร์มีคุณสมบัติที่แตกต่างกันสำหรับการปรับขนาดเนื้อหาที่แสดง จากโปรแกรมเหล่านี้ มีการสร้างแอปพลิเคชันที่คล้ายกันหลายสิบรายการซึ่งมีฟังก์ชันการทำงานคล้ายกัน ดังนั้นบทความนี้จะกล่าวถึงเฉพาะโปรแกรมที่ใช้บ่อยเท่านั้น:
- Google Chrome;
- มอซซิลา ไฟร์ฟอกซ์;
- โอเปร่า;
- อินเทอร์เน็ตเอ็กซ์พลอเรอร์;
- ซาฟารี (แพลตฟอร์ม Apple Mac)
หากต้องการทราบวิธีเปลี่ยนขนาดหน้าต่างในเบราว์เซอร์ Yandex ให้ใช้ข้อมูลบน Google Chrome โปรแกรมนี้สร้างขึ้นโดยใช้ซอร์สโค้ด Chromium ที่เผยแพร่อย่างเสรี เช่นเดียวกับเบราว์เซอร์ของ Google ผลิตภัณฑ์ซอฟต์แวร์ที่ได้รับความนิยมน้อยกว่าใช้แผนการจัดการเนื้อหาที่คล้ายคลึงกัน บางครั้งโปรแกรมให้ความสามารถในการเปลี่ยนปุ่มลัดเป็นปุ่มที่สะดวกกว่าสำหรับการทำงานกับหน้าต่าง
ในเมนูการตั้งค่า

ใช้เมาส์คลิกเมนูที่เปิดขึ้นที่ด้านบน นี่อาจเป็นทั้งบรรทัดพร้อมคำจารึกว่า "มุมมอง" หรือไอคอนเดี่ยวก็ได้ ใน Opera นี่คือไอคอนที่มีโลโก้ที่เกี่ยวข้อง และใน Chrome องค์ประกอบนี้จะอยู่ที่ส่วนบนขวาของแถบเครื่องมือ (ปุ่มที่มีแถบแนวนอนสามแถบ) เปิดเมนูโดยใช้วิธีใดวิธีหนึ่งที่ระบุซึ่งจะนำคุณไปยังรายการและปุ่มที่ต้องการเพื่อเพิ่มหรือลด คลิกรายการที่มีเครื่องหมาย “–” จนกว่าคุณจะพอใจกับผลลัพธ์
ปุ่มลัด
อีกทางเลือกหนึ่งนอกเหนือจากการคลิกเมาส์หลายครั้งในหน้าต่างเบราว์เซอร์คือการใช้ปุ่มลัดหรือการผสมคีย์เพื่อเปลี่ยนขนาดของไอคอนและสัญลักษณ์ เบราว์เซอร์ส่วนใหญ่ใช้ชุดค่าผสม “Ctrl+–” มาตรฐาน ซึ่งจะปรับขนาดองค์ประกอบทั้งหมดในหน้าต่างเป็นเปอร์เซ็นต์คงที่โดยสัมพันธ์กับค่าดั้งเดิม แพลตฟอร์ม Apple Mac ใช้แป้นพิมพ์ลัดที่คล้ายกัน โดยมีการเพิ่มสัญลักษณ์ต่างๆ สำหรับปุ่มควบคุม

วิธีซูมเข้าบนหน้าจอของคุณ
คุณสามารถปรับขนาดรูปภาพเนื้อหาเว็บให้ใหญ่ขึ้นได้ในลักษณะเดียวกับด้านบน เมนูเดียวกันนี้ใช้เพื่อลดหรือเพิ่มขึ้นตลอดจนรีเซ็ตพารามิเตอร์เป็นค่าดั้งเดิม คีย์ผสมที่เพิ่มขึ้นคือ "Ctrl" และ "+" ใช้ "+" บนแป้นพิมพ์รองของคุณเพื่อหลีกเลี่ยงความขัดแย้งกับแป้นพิมพ์ลัดอื่นๆ ความสามารถในการซูมเข้าบนหน้าจอจะใช้เมื่อทำงานกับข้อความที่เขียนด้วยตัวอักษรตัวเล็ก
วิธีเปลี่ยนขนาดหน้าจอบนคอมพิวเตอร์
คอมพิวเตอร์ส่วนบุคคลมีแป้นพิมพ์ขนาดเต็ม ดังนั้นจึงง่ายต่อการพิมพ์แป้นพิมพ์ลัดที่จำเป็น มีการใช้การขยายหรือลดองค์ประกอบของหน้าบนเว็บไซต์ใดๆ ใน VKontakte และ Odnoklassniki คุณจะต้องลดขนาดเพื่อปรับปรุงการรับรู้ภาพของหน้า ด้วยบล็อกปุ่มหลายปุ่ม คุณสามารถเปลี่ยนแปลงสิ่งต่างๆ ได้โดยใช้ปุ่มที่เข้าถึงได้ง่ายกว่า ซึ่งหมายความว่าคุณสามารถขยายหน้าจอใน VK ได้โดยใช้แป้นพิมพ์ลัดอย่างน้อยสองปุ่ม และคุณสามารถลดขนาดหน้าในการติดต่อโดยใช้วิธีการเดียวกัน

วิธีเปลี่ยนการซูมบนแล็ปท็อป
แป้นพิมพ์แล็ปท็อปจะจำกัดคีย์ผสมที่ใช้ในการเปลี่ยนวิดีโอหรือขนาดของเส้นในหน้าต่างเล็กน้อย คุณจะพบปุ่ม "+", "-" และ "0" อย่างน้อยหนึ่งชุดบนแป้นพิมพ์เพื่อจุดประสงค์นี้ Ctrl+0 มีประโยชน์ในการเปลี่ยนค่ากลับเป็น 100% เช่น ในสถานการณ์ที่คุณขยายข้อความหรือรูปภาพมากเกินไป การรวมกันนี้จะลดเนื้อหาและทำให้เพจกลับสู่ลักษณะเดิม จากนั้นคุณสามารถขยายหน้าด้วยค่าอื่นได้
วิดีโอ: วิธีเปลี่ยนส่วนขยายหน้าจอ
บ่อยครั้งเมื่อทำงานกับอุปกรณ์ดิจิทัลต่างๆ ไม่สามารถแยกแยะสิ่งที่อยู่บนหน้าจอได้ ในสถานการณ์เช่นนี้จะเกิดคำถามว่า
วิธีย่อหรือย่อหน้า สำหรับผู้ใช้มือใหม่ที่ไม่มีประสบการณ์ สถานการณ์นี้ทำให้เกิดอารมณ์ด้านลบมากมาย พวกเขาเริ่มกังวลและทำการกระทำที่คาดเดาไม่ได้โดยสิ้นเชิง แม้ว่าจะไม่มีอะไรน่ากลัวสุด ๆ เกี่ยวกับเรื่องนี้ แต่ด้วยการทำกิจวัตรง่าย ๆ ทุกอย่างก็สามารถกลับคืนสู่สภาพดั้งเดิมได้ สิ่งสำคัญคือต้องทราบจุดหนึ่ง คำถามเกี่ยวกับวิธีลดขนาดหน้าหรือเพิ่มขนาดต้องเชื่อมโยงกับอุปกรณ์ประเภทใดประเภทหนึ่งโดยเฉพาะ นั่นคือสำหรับสมาร์ทโฟนขั้นตอนในการแก้ไขปัญหาดังกล่าวเป็นขั้นตอนหนึ่ง แต่สำหรับคอมพิวเตอร์ส่วนบุคคลนั้นแตกต่างไปจากเดิมอย่างสิ้นเชิง นอกจากนี้ ในกรณีที่สอง แอปพลิเคชันที่เกิดสถานการณ์ดังกล่าวก็มีบทบาทสำคัญเช่นกัน
อุปกรณ์เคลื่อนที่
วิธีที่ง่ายที่สุดในการแก้ปัญหานี้คือบนอุปกรณ์เคลื่อนที่ที่มีระบบปฏิบัติการชื่อ "Android" และเป็นแบบสัมผัส (และส่วนใหญ่เป็นปัจจุบัน) ข้อมูลทั้งหมดนี้สามารถพบได้ง่ายในเอกสารประกอบที่รวมอยู่ในชุดอุปกรณ์ หรือได้รับการตรวจสอบจากการทดลองแล้ว ในการดำเนินการนี้ เพียงกางนิ้วสองนิ้วแล้วเอนไปทางหน้าจอ เมื่อเข้ามาใกล้กว่านี้ รูปภาพจะต้องถูกย่อขนาดให้เล็กลง

ด้านข้าง. นี่คือคำตอบสำหรับคำถาม “วิธีย่อหน้าบนสมาร์ทโฟนหรือแท็บเล็ตที่ใช้ Google OS” หากต้องการดำเนินการตรงกันข้าม คุณจะต้องวางนิ้วเข้าหากันแล้วค่อย ๆ ขยับนิ้วออกจากกัน ซึ่งมักใช้เมื่อดูแหล่งข้อมูลทางอินเทอร์เน็ต รูปภาพ และเอกสารข้อความ สถานการณ์บนโทรศัพท์มือถือมีความซับซ้อนมากขึ้นเล็กน้อย มักใช้กับเทคโนโลยีต้านทาน ด้วยเหตุนี้จึงไม่สามารถเปลี่ยนสเกลโดยใช้วิธีที่อธิบายไว้ก่อนหน้านี้ได้อีกต่อไป ในบางกรณี (เช่น Nokia S2-03) จะมีแว่นขยายสองตัวที่ด้านข้างของหน้าจอโดยมีเครื่องหมาย "บวก" และ "ลบ" พวกเขาเป็นผู้รับผิดชอบในการดำเนินการนี้ หากไม่มีปุ่มดังกล่าวคุณจะต้องดูเมนูและค้นหารายการที่ต้องการ สถานการณ์นี้แก้ไขได้ในลักษณะเดียวกันบนอุปกรณ์ปุ่มกด
เบราว์เซอร์
ปัจจุบันมีการใช้ยูทิลิตี้เบราว์เซอร์จำนวนมากเพื่อดูหน้าอินเทอร์เน็ตบนหน้าจอคอมพิวเตอร์ส่วนบุคคล แต่อัลกอริทึมในการเปลี่ยนขนาดหน้าจะเหมือนกัน มีสองวิธี - การใช้เฉพาะคีย์บอร์ดและการใช้คีย์บอร์ดและเมาส์ร่วมกัน ตัวอย่างเช่น มาดูการลดขนาดของภาพเว็บไซต์บนหน้าจอมอนิเตอร์ ในการดำเนินการนี้เพียงกดปุ่ม "Ctrl" บนแป้นพิมพ์ค้างไว้และกด "-" โดยไม่ต้องปล่อย สิ่งนี้ควรนำไปสู่ผลลัพธ์ที่ต้องการ วิธีที่สองคือกดปุ่ม "Ctrl" เดียวกันค้างไว้แล้วเลื่อนเมาส์ หากการยักย้ายนำไปสู่ผลลัพธ์ที่ตรงกันข้ามคุณจะต้องเปลี่ยนทิศทางการหมุน นอกจากนี้ในผลิตภัณฑ์ซอฟต์แวร์เหล่านี้ส่วนใหญ่จะมีรายการ "มาตราส่วน" ในเมนู (เช่นในเบราว์เซอร์ Yandex) มีสามจุด: "+", "-" และ "100%" การกระทำของพวกเขาคล้ายกับการยักย้ายที่อธิบายไว้ก่อนหน้านี้
โปรแกรมแก้ไขข้อความ
ความเป็นไปได้มากมายในการเปลี่ยนมาตราส่วนนั้นมีการใช้งานหลายอย่างเช่นใน Word มีแท็บมุมมองแยกต่างหาก มีแผง "สเกล" ขนาดเล็กอยู่บนนั้น มีเพียง 5 ปุ่มที่นี่ อันแรกเสียงเหมือนกันเลย

เหมือนชื่อมินิพาเนล เมื่อคุณคลิก หน้าต่างพิเศษจะปรากฏขึ้นซึ่งคุณสามารถใช้แป้นพิมพ์ตัวเลขเพื่อตั้งค่าที่ต้องการได้ ปุ่มที่สองคือ "100%" ช่วยให้ตำแหน่งของหน้าสามารถกำหนดได้เหมือนกับที่ดูบนกระดาษหลังจากส่งออกบนเครื่องพิมพ์ การดำเนินการที่สะดวกมากสำหรับการดูตัวอย่าง ปุ่มสามปุ่มสุดท้ายได้รับการออกแบบมาเพื่อปรับขนาดเอกสารเพื่อให้หน้าจอกว้างหนึ่งหรือสองหน้า นอกจากนี้ยังสามารถดำเนินการที่คล้ายกันได้โดยไม่ต้องเข้าไปในแท็บใดๆ ในการดำเนินการนี้ เพียงคลิกปุ่มซ้ายของเมาส์บน "+" หรือ "-" ที่มุมซ้ายของหน้าจอด้านบนเพื่อเปลี่ยนขนาดข้อความ
บรรทัดล่าง
เนื้อหานี้สาธิตวิธีลดขนาดหน้าโดยใช้ตัวอย่างอุปกรณ์เคลื่อนที่และคอมพิวเตอร์ ยิ่งกว่านั้นในกรณีหลังจะแสดงวิธีแก้ปัญหานี้ในเบราว์เซอร์ต่าง ๆ และไม่มีอะไรซับซ้อน แม้แต่ผู้ใช้มือใหม่ก็สามารถรับมือกับงานนี้ได้อย่างง่ายดาย
คนยุคใหม่ที่ใช้คอมพิวเตอร์มักสนใจฟังก์ชันบางอย่าง
เพื่อกำหนดค่าคอมพิวเตอร์ของคุณอย่างเหมาะสมและไม่เป็นอันตรายต่อระบบซอฟต์แวร์ คุณจะต้องฝึกฝนทักษะบางอย่างอย่างระมัดระวัง
บทความนี้มีข้อมูลที่จะช่วยให้คุณซูมออกในเบราว์เซอร์ Yandex ไม่มีความลับที่เว็บพอร์ทัลบางแห่งจะวางข้อความในขนาดเล็ก ดังนั้นผู้ใช้บางรายอาจไม่สามารถอ่านข้อมูลที่ให้ไว้ได้ พวกเขาทำให้การมองเห็นตึงเครียดและเป็นผลให้ปฏิเสธที่จะรับรู้ข้อมูลที่จำเป็น
ในบางกรณี ผู้ใช้กดปุ่มบนแป้นพิมพ์และซูมเข้าโดยไม่ตั้งใจ ดังนั้นบทความนี้จึงมีไว้สำหรับผู้ที่ต้องการทำความคุ้นเคยกับวิธีการลดขนาด เมื่อเปิดเพจบนโซเชียลเน็ตเวิร์ก คุณมักจะเห็นวลีและตัวอักษรที่อ่านไม่ออกซึ่งเบลอทั่วทั้งหน้า
เมื่อต้องการแก้ไขปัญหา คุณต้องทำตามขั้นตอนทีละขั้นตอนเหล่านี้ ผู้เชี่ยวชาญได้จัดเตรียมรูปถ่ายที่แสดงกระบวนการลดขนาดแบบอักษร (มาตราส่วน) ไว้ให้คุณโดยเฉพาะสำหรับคุณ

วิธีที่เร็วและง่ายที่สุดคือการใช้ปุ่มลัด ด้วยการคลิกคีย์ลัดเพียงครั้งเดียว คุณก็สามารถลดและเพิ่มขนาดได้ ในการดำเนินการนี้คุณจะต้องกด 2 “Ctrl” และปุ่มลบพร้อมกัน หากคุณต้องการเพิ่มขนาด แทนที่จะใช้เครื่องหมายลบ คุณควรใช้เครื่องหมายบวก วิธีที่สองคือการตั้งค่าเบราว์เซอร์ Yandex

ตัวเลือกจะปรากฏที่มุมขวาบนของยานเดกซ์ หากคุณเลื่อนเคอร์เซอร์ด้วยเมาส์ คำว่า "มาตราส่วน" จะปรากฏขึ้น แสดงว่าระบบกำลังขอให้คุณเลือกขนาดที่ต้องการ ขนาดจะปรากฏในเมนูแบบเลื่อนลงซึ่งระบุเป็นเปอร์เซ็นต์ เมื่อเลือกขนาดที่เหมาะสม คุณสามารถบันทึกขนาดที่ต้องการได้

ตัวอย่างเช่น หากตั้งค่ามาตราส่วนไว้ที่ 150 เปอร์เซ็นต์ คุณจะได้รับโอกาสในการเลือกเปอร์เซ็นต์ที่ต่ำที่สุด โดยการระบุหมายเลขที่เหมาะสม หน้าต่างใหม่จะเปิดขึ้นต่อหน้าคุณ หลังจากเลือกตัวเลือกที่เลือก หมายเลขจะถูกบันทึกโดยอัตโนมัติ ขนาดชุดจะมีเครื่องหมายเพียงจุด มีการดำเนินการขั้นตอนที่คล้ายกันสำหรับ Google Chrome

คุณยังสามารถใช้การตั้งค่าได้ เมื่อคุณคลิกลิงก์ไปยังการตั้งค่า Yandex คุณจะต้องเลือกตัวเลือก "แสดงการตั้งค่าเพิ่มเติม" เมื่อใช้ล้อเลื่อน คุณสามารถลงไปที่ด้านล่างสุดได้ หลังจากนั้นคุณจะต้องไปที่ส่วนเนื้อหาเว็บ
เซลล์จะเปิดต่อหน้าคุณ โดยระบุขนาด: ใหญ่ กลาง เล็ก หรือเล็กมาก เมื่อคุณคุ้นเคยกับข้อกำหนดพื้นฐานของระบบซอฟต์แวร์แล้ว คุณสามารถกำหนดขนาดที่เหมาะสมได้ด้วยตนเองภายในไม่กี่นาที