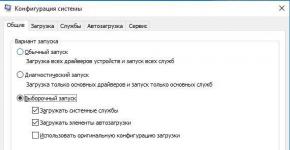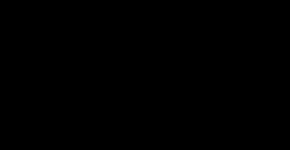โปรดทราบว่ามีการเปลี่ยนแปลงการกำหนดค่าระบบ การเปลี่ยนแปลงการกำหนดค่า
บทความนี้จะอธิบายว่ายูทิลิตี้นี้คืออะไร msconfig.phpประโยชน์หลักๆ คืออะไร และจะใช้อย่างไรให้ถูกต้องเพื่อแก้ไขปัญหาเกี่ยวกับ Windows และเตรียมวิธีทดสอบข้อผิดพลาด
ในบรรดายูทิลิตี้การซ่อมแซมอื่น ๆ ที่รวมอยู่ใน Windows msconfig.exe(หรือที่เรียกว่ายูทิลิตี้ การกำหนดค่าระบบ) แตกต่างอย่างแน่นอน มันถูกใช้บ่อยที่สุดสำหรับ:
- การกำหนดค่าประเภทการเริ่มต้นระบบ (การเลือกโหมดพิเศษ)
- การเปลี่ยนขั้นตอนการบู๊ต
- การเลือกบริการและโปรแกรมเมื่อเริ่มต้นระบบ
- การเปิดตัวการซ่อมแซมพิเศษหรือยูทิลิตี้ทางสถิติ
ยูทิลิตีการกำหนดค่าเป็นหน้าต่างของหลายแท็บและใน Windows เวอร์ชันล่าสุด หนึ่งในนั้น () ได้ย้ายไปยังตัวจัดการงาน msconfig.exeเปิดตัวได้หลายวิธี วิธีที่ง่ายที่สุดคือ:
ชนะ+อาร์->msconfig.php
มาตรวจสอบแต่ละแท็บกัน:
Msconfig: การเลือกบริการและไดรเวอร์สำหรับ Windows
แท็บแรกจะเป็น เป็นเรื่องธรรมดา- ที่นี่เราจะได้รับการต้อนรับจากหลายจุดที่แสดงถึงตัวเลือกในการเริ่มบริการและไดรเวอร์

- เปิดตัวปกติ– ตัวเลือกที่เกิดขึ้นตามค่าเริ่มต้นและจะถูกบันทึกตั้งแต่วินาทีที่คุณติดตั้ง Windows ในเวลานี้ ระบบจะโหลดไดรเวอร์สำหรับอุปกรณ์ทั้งหมดที่ติดตั้ง (และติดตั้งในภายหลัง) และบริการเหล่านั้นที่จำเป็นสำหรับการดำเนินการตาม Windows หากระบบไม่ได้ลงทะเบียนข้อผิดพลาดใด ๆ ในการดำเนินงาน ไม่จำเป็นต้องเปลี่ยนแปลงสิ่งใดในตัวเลือกนี้... ตราบใดที่ผู้ใช้ไม่ได้เปลี่ยนแปลงสิ่งใดในรายการบริการ ในโฟลเดอร์เริ่มต้นระบบหรือการตั้งค่าอื่น ๆ ทันทีที่คุณทำการเปลี่ยนแปลงวิธีการเริ่มต้น ห้ามมิให้โปรแกรมเริ่มต้น เปลี่ยนกำหนดเวลางาน หรือเพิ่มของคุณเอง ตัวเลือกการเริ่มต้นระบบจะเปลี่ยนเป็นการเริ่มต้นแบบเลือกโดยอัตโนมัติ
- เรียกใช้การวินิจฉัย– ตัวเลือกนี้ค่อนข้างชวนให้นึกถึง Windows Safe Boot Mode หลังจากรีบูตเฉพาะไดรเวอร์และบริการของระบบเท่านั้นที่จะใช้งานได้: ไม่มีโปรแกรมอื่นหรือไดรเวอร์บุคคลที่สามที่จะเริ่มทำงานและไดรเวอร์ที่ติดตั้งและอัปเดตก่อนหน้านี้จะถูกแทนที่ด้วยไดรเวอร์ที่ "มาถึง" ด้วยการติดตั้ง Windows ( ถ้าจะพูดก็คือคนต่างชาติ) อย่างไรก็ตาม ซอฟต์แวร์ป้องกันไวรัสมักจะรวมอยู่ในรายการสิทธิพิเศษนี้ ความหมายชัดเจน - ตัวเลือกการเปิดตัวนี้ใช้เพื่อพยายามแยกส่วนที่เป็นปัญหาของซอฟต์แวร์เมื่อระบบปฏิบัติการไม่เสถียร
- คัดเลือกการเปิดตัวจะช่วยให้คุณสามารถบูตระบบ ข้ามโปรแกรมที่กำหนดไว้เมื่อเวลาผ่านไป โหลด (หรือไม่โหลด) บริการหลัก ด้วยการตั้งค่าหรือลบการตั้งค่าโหลดอัตโนมัติ คุณสามารถระบุได้ว่าเนื้อหารบกวนการทำงานปกติหรือไม่ หรือมีเหตุผลอยู่ที่อื่นหรือไม่ รายการที่เปลี่ยนแปลงด้วยการกำหนดค่าการบูตดั้งเดิมหมายความว่าคุณได้ทำการเปลี่ยนแปลงบันทึกการบูต สิ่งนี้มักเกิดขึ้นเมื่อใช้ระบบมัลติบูตที่มีระบบปฏิบัติการ 2 ระบบขึ้นไป เมื่อแก้ไขดิสก์ภายในเครื่อง (ตัวอักษร ขนาด หรือการลบ/สร้างโวลุ่มใหม่) ฯลฯ
แท็บถัดไปแสดงรายการระบบ Windows ตามที่ bootloader เห็น ดังนั้นหากคุณติดตั้ง Linux ตัวที่สอง bootloader ย่อมไม่มีความคิดเกี่ยวกับเรื่องนี้ เช่นเดียวกับ Windows OS รุ่นต่างๆ: เมื่อเป็นแฟชั่น วินโดวส์เอ็กซ์พี bootloader เกี่ยวกับ วินโดว 7หรือ 10 และไม่เคยได้ยินเรื่องนี้มาก่อน แล้วไงล่ะ วินโดวส์ 10ใน bootloader จาก วินโดวส์เอ็กซ์พีไม่มีอะไร. แต่มี 10 คนรู้ทุกอย่างเกี่ยวกับ Microsoft OS เวอร์ชันก่อนหน้าแล้ว ดังนั้นมันจึงยอดเยี่ยม แต่ด้วยเหตุผลด้านความปลอดภัย การแก้ไขรายการระบบในส่วนนี้ของหน้าต่างจะถูกยกเว้น: คุณจะไม่สามารถเปลี่ยนชื่อ ลบออกจากที่นี่ หรือจัดเรียงใหม่ได้ เนื่องจากยูทิลิตี้นี้ไม่ได้รับสิทธิ์ดังกล่าว ตัวเลือกนี้นำเสนอเพื่อวัตถุประสงค์ในการให้ข้อมูลเท่านั้น
อย่างไรก็ตาม ส่วนล่างของหน้าต่างแท็บมีตัวเลือกที่ปรับแต่งได้อยู่แล้ว ซึ่งบางส่วนอาจมีประโยชน์ ที่ง่ายที่สุด แต่จำเป็น - หมดเวลา- เปลี่ยนเวลาการแสดงผลของเมนูเพื่อเลือกระบบปฏิบัติการ (หากมีหลายระบบ) ตามค่าเริ่มต้น Windows ปล่อยให้เรา 30 วินาทีสำหรับสิ่งนี้ หากมีเพียงระบบเดียว bootloader ก็ควรละเว้นเมนู แต่หากมี Windows 2 ชุดขึ้นไป คุณไม่ต้องรอครึ่งนาที แต่ตั้งเวลาที่ต้องการ

ทางด้านซ้ายเป็นตัวเลือกการบูตแบบพิเศษ หนึ่งในนั้นคือ Safe Mode ที่มีชื่อเสียงซึ่งป้องกันการเปิดโปรแกรมและไดรเวอร์อื่นนอกเหนือจากที่ติดตั้งโดยระบบอย่างสมบูรณ์ นอกจากนี้ นอกเหนือจากตัวเลือกแล้ว คุณยังสามารถตั้งค่าพารามิเตอร์เพิ่มเติมสำหรับ Safe Mode ได้ เช่น:
– เซฟโหมดพร้อมอินเทอร์เฟซผู้ใช้เต็มรูปแบบ แต่ปิดใช้งานไดรเวอร์เครือข่ายฟังก์ชันการทำงานของยูทิลิตี้ยังคงดำเนินต่อไปในคอลัมน์การตั้งค่าถัดไปซึ่งจะอนุญาตให้ผู้ใช้เปลี่ยนพารามิเตอร์การบูตบางอย่างทั้งในเซฟโหมดและโหมดปกติ บางสิ่งเช่นนี้:
- ไม่มี GUI– ในระหว่างการบูต คุณจะไม่เห็นหน้าจอต้อนรับตามปกติ มีเพียงหน้าจอสีดำที่ไม่มีข้อมูลใดๆ
- ดาวน์โหลดบันทึก– หลังจากดาวน์โหลด ข้อมูลทั้งหมดเกี่ยวกับการเรียกใช้บริการและไดรเวอร์จะถูกป้อนลงในไฟล์บันทึกพิเศษ ซึ่งสามารถพบได้ที่ C:\Windows\Ntbtlog.txt
- วิดีโอพื้นฐาน– พารามิเตอร์ที่มีประโยชน์มากที่ช่วยให้คุณโหลดรูปภาพจากการ์ดวิดีโอโดยใช้ไดรเวอร์ที่ติดตั้งล่วงหน้าโดยระบบเท่านั้น (ไม่ใช่ไดรเวอร์ที่คุณติดตั้งจากดิสก์วิดีโอ ดาวน์โหลดจากอินเทอร์เน็ต ฯลฯ ) ตัวเลือกที่สำคัญเมื่อมีสิ่งผิดปกติเกิดขึ้นหลังจากอัปเดตไดรเวอร์วิดีโอของคุณ
- ข้อมูลระบบปฏิบัติการ– ต้องใช้ตัวเลือกร่วมกับ ไม่มี GUI- การบูตระบบจะมาพร้อมกับหน้าจอสีดำที่แสดงข้อมูลที่ครบถ้วนเกี่ยวกับไดรเวอร์ที่โหลด หากระบบขัดข้องระหว่างการบู๊ต โหมดนี้สามารถช่วยระบุไดรเวอร์ที่ทำให้ระบบขัดข้องได้
ปุ่ม : ตัวเลือกไม่ใช่สำหรับทุกคน
ปุ่มเดียวที่มีอยู่ในจตุภาคของหน้าต่างนี้คือ ตัวเลือกการบูตเพิ่มเติมโดยที่คุณสามารถบังคับให้ Windows ที่กำหนดเริ่มต้นได้โดยไม่สนใจข้อมูลจาก BIOS หรือในทางกลับกันให้ปฏิบัติตามอย่างเคร่งครัด (นักพัฒนาส่วนนี้ทิ้งแท็บนี้ไว้ในช่วงเบต้า: พวกเขาผลักดันผ่านการตั้งค่าบางอย่าง สำหรับการทดสอบ แต่พวกเขา "ลืมไปที่นั่น")

ตัวอย่างเช่น คุณสามารถขอให้ Windows เริ่มต้นด้วยชุดโปรเซสเซอร์และหน่วยความจำกายภาพที่มีจำนวนจำกัด อย่างไรก็ตาม ตรงกันข้ามกับความเข้าใจผิดบางประการในความพยายามที่จะเร่งความเร็วการเริ่มต้นระบบ Windows การระบุจำนวนโปรเซสเซอร์สูงสุดและจำนวน RAM ทั้งหมดในขณะที่เริ่มต้นระบบจะไม่ส่งผลต่อความเร็วในการบูต

แต่ระบบของคุณอาจถูกกำหนดค่าในลักษณะที่กระจายทรัพยากร I/O และ IRQ ไปตามบัส PCI (และนี่คือสิ่งที่ช่องทำเครื่องหมายนี้ทำ) จะทำให้ระบบล้มเหลวเมื่อบู๊ต และคุณจะพบข้อผิดพลาดในการเริ่มต้นอย่างหลีกเลี่ยงไม่ได้: มันจะ เป็นหน้าจอสีดำหรือ BSOD หากคุณพบปัญหานี้ ให้ลองบูตเข้าสู่ Safe Mode และลบ "เช็ค" ออกจากรายการ ไม่เช่นนั้นคุณจะต้องล้างหน่วยความจำ CMOS ด้วยแบตเตอรี่หรือจัมเปอร์ ไม่เป็นไร ทุกอย่างสามารถแก้ไขได้ โดยทั่วไป เมื่อทำการทดลองในส่วนนี้ของ msconfig โปรดจำไว้ว่า:
ตามค่าเริ่มต้น Windows ทุ่มเทความพยายามและทรัพยากรทั้งหมดเพื่อเปิดตัว และจะดำเนินการนี้ตามผลลัพธ์ของการตรวจสอบ POST ที่ดำเนินการโดย ในเวลาเดียวกันระบบจะเลือกพารามิเตอร์การเริ่มต้นและการดำเนินการสำหรับตัวเองทุกครั้งระหว่างการบู๊ตและจะเป็นการดีกว่าที่จะไม่ยุ่งเกี่ยวกับกระบวนการนี้
ตัวเลือกถัดไป การดีบัก– เครื่องมือทดสอบที่ไม่รู้จักมากยิ่งขึ้นสำหรับมนุษย์ทั่วไปสำหรับนักพัฒนาไดรเวอร์สำหรับอุปกรณ์ใหม่ การทำงานกับผู้ขับขี่ที่มีศักยภาพนั้นดำเนินการในระดับและสำหรับงานจำเป็นต้องใช้ช่องควบคุมพิเศษ จะถูกไฮไลต์ทันทีหลังจากเปิดใช้งานตัวเลือกนี้ ดีบักเกอร์/ดีบักเกอร์ (ประเภท WinDbg) เชื่อมต่อผ่านพอร์ตที่ระบุจะทำให้คุณสามารถใช้งานอุปกรณ์ที่กำลังศึกษาได้ อย่างไรก็ตาม หาก Windows ตรวจไม่พบบนพอร์ต COM1 เริ่มต้น (หากการตั้งค่าของดีบักเกอร์นั้นไม่ถูกต้อง) ระบบอาจหยุดทำงานได้เป็นอย่างดี ผู้ใช้ทั่วไปที่ไม่ได้ใช้การดีบักเมื่อแก้ไขปัญหาหรือแก้ไขปัญหาที่เกี่ยวข้องกับการพัฒนาซอฟต์แวร์สำหรับ Windows ไม่ต้องทำอะไรที่นี่
Msconfig: แท็บบริการ
ทุกอย่างเรียบง่ายที่นี่ รายการแสดงบริการที่เริ่มต้นเมื่อบูตและกำลังทำงานอยู่ในขณะนี้ ตัวเลือก อย่าแสดงบริการของ Microsoft มักจะมีประโยชน์ที่นี่หากเราสนใจโปรแกรมบุคคลที่สามที่ดาวน์โหลดด้วย Windows ด้วยการทำเครื่องหมายหรือยกเลิกการทำเครื่องหมายที่ช่อง คุณสามารถตรวจสอบผลกระทบของโปรแกรมใดโปรแกรมหนึ่งเมื่อเริ่มต้นระบบได้ หากคุณกำลังจะจับได้ว่าผู้กระทำผิดของการทำงานที่ไม่เสถียร

การตั้งค่าที่ใช้ที่นี่สอดคล้องกับการตั้งค่าในแท็บ เป็นเรื่องธรรมดา- ทันทีที่คุณเพิ่มหรือลบบริการออกจากรายการนี้ ตัวเลือกการเริ่มต้นในแท็บแรกจะเปลี่ยนเป็น คัดเลือก.
ใน Windows 10 เนื้อหาของแท็บจะย้ายไปที่ตัวจัดการงาน แต่อย่างน้อยเจ้าของเวอร์ชันก่อนหน้าก็สามารถควบคุมรายการโปรแกรมที่ขยายตัวอย่างต่อเนื่องซึ่งเปิดตัวพร้อมกับ Windows จากที่นี่ ซึ่งจะทำให้กระบวนการบูตช้าลง นอกจากนี้ พื้นหลังยังค้างตามจำนวนกระบวนการที่ทำงานอยู่ ทำให้งานในเซสชันปัจจุบันช้าลง:

รายการโปรแกรมที่ดาวน์โหลดอัตโนมัติอยู่ที่นี่แล้ว

แต่สามารถโหลดอัตโนมัติใน windows 7 ได้
อย่างไรก็ตาม เพื่อให้เข้าใจการจัดการสตาร์ทอัพได้ครบถ้วนที่สุด ควรให้ความสนใจกับบทความนี้จะดีกว่า
Msconfig: แท็บเครื่องมือ
แท็บไม่เหมือนกับแท็บก่อนหน้านี้ช่วยให้คุณสามารถเรียกใช้กระบวนการที่เลือกได้ทันทีโดยใช้ปุ่ม ปล่อย- ยิ่งไปกว่านั้น จะดำเนินการในนามของผู้ดูแลระบบโดยระบุเส้นทางแบบเต็มไปยังไฟล์ผู้บริหารในไดเร็กทอรีระบบ ยูทิลิตี้ทั้งหมดที่ระบุไว้ในที่นี้ไม่ได้เป็นเพียงสิ่งใดๆ แต่เป็นของที่อยู่ในหมวดหมู่การซ่อมแซมหรือทางสถิติ การรู้ว่ามีเครื่องมืออะไรบ้างจากที่นี่สามารถช่วยประหยัดเวลาได้มากโดยไม่รู้ตัว
 นอกจากนี้ยังสามารถเพิ่มโปรแกรมที่เราต้องการได้เช่นเดียวกับที่มีอยู่แล้ว
นอกจากนี้ยังสามารถเพิ่มโปรแกรมที่เราต้องการได้เช่นเดียวกับที่มีอยู่แล้ว
อ่าน: 1,372
โปรแกรม System Configuration (หรือที่เรียกว่า msconfig.exe) ใช้เพื่อจัดการการบูตระบบ การเริ่มโปรแกรมอัตโนมัติ และบริการต่างๆ บนแท็บทั่วไป คุณสามารถเลือกประเภทการเริ่มต้นระบบได้
- การเปิดตัวปกติ - เหมาะสมในกรณีส่วนใหญ่ ใช้เป็นค่าเริ่มต้น โหลดไดรเวอร์อุปกรณ์ทั้งหมดแล้ว บริการและโปรแกรมทั้งหมดเปิดตัว (จากการทำงานอัตโนมัติ)
- การเปิดตัวการวินิจฉัย - โหลดเฉพาะไดรเวอร์หลักและบริการหลักเท่านั้นที่เปิดใช้งาน โปรแกรมจะไม่เริ่มทำงานโดยอัตโนมัติ
- Selective Launch - คุณสามารถเลือกสิ่งที่จะดาวน์โหลดได้ที่นี่
ตอนนี้ไปที่แท็บดาวน์โหลด บนแท็บนี้ คุณจะเห็นรายการระบบปฏิบัติการที่ติดตั้งไว้ หรือเจาะจงยิ่งขึ้นคือรายการเวอร์ชันของ Windows (หากติดตั้ง Windows หลายเวอร์ชันบนคอมพิวเตอร์ของคุณ) คุณจะไม่เห็นระบบปฏิบัติการอื่น เช่น Linux ในรายการนี้

ปุ่มการตั้งค่าขั้นสูงช่วยให้คุณสามารถตั้งค่าเพิ่มเติมสำหรับระบบปฏิบัติการที่เลือกได้ ตัวอย่างเช่น กำหนดจำนวนโปรเซสเซอร์สูงสุดที่ใช้ เลือกหน่วยความจำสูงสุด

ปุ่มใช้เป็นค่าเริ่มต้นในหน้าต่างการกำหนดค่าระบบช่วยให้คุณสามารถตั้งค่าระบบปฏิบัติการที่เลือกเป็นระบบที่จะบูตตามค่าเริ่มต้นหลังจากจำนวนวินาทีที่ระบุในฟิลด์หมดเวลา
ปุ่มลบช่วยให้คุณสามารถลบระบบปฏิบัติการที่เลือกได้ แต่คุณไม่สามารถลบระบบปฏิบัติการบูตเริ่มต้นได้
- แต่การใช้กลุ่มพารามิเตอร์ Boot Options คุณสามารถเลือกประเภทของเซฟโหมดและตัวเลือกเพิ่มเติมได้:
- ไม่มี GUI - การโหลดโดยไม่มีส่วนต่อประสานกราฟิก (บรรทัดคำสั่ง)
- บันทึกการบูต - ระบบจะเก็บบันทึกการบูตซึ่งจะถูกบันทึกไว้ในไฟล์ C:BOOTLOG.TXT;
- วิดีโอพื้นฐาน - ความละเอียดหน้าจอสูงสุดจะเป็น 640x480 (มีประโยชน์หากมีปัญหากับไดรเวอร์การ์ดแสดงผล)
- ข้อมูลระบบปฏิบัติการ - ข้อมูลเพิ่มเติมเกี่ยวกับระบบปฏิบัติการจะปรากฏขึ้น
- สำหรับเซฟโหมด คุณสามารถเลือกตัวเลือกต่อไปนี้:
- น้อยที่สุด - การบูต Windows น้อยที่สุดโดยปกติโหมดนี้เหมาะที่สุดสำหรับการกู้คืนระบบปฏิบัติการ
- เชลล์ที่แตกต่างกัน - เชลล์สำรองจะถูกใช้ แทนที่จะเป็น Explorer จะมีการเปิดตัวพรอมต์คำสั่งพร้อมสิทธิ์ผู้ดูแลระบบ ไม่ควรสับสนระหว่างโหมดนี้กับโหมด No GUI ในโหมดนี้ระบบย่อยกราฟิกจะถูกโหลดซึ่งจะช่วยให้คุณสามารถเรียกใช้แอปพลิเคชันกราฟิกผ่านทางบรรทัดคำสั่งได้ Windows Explorer จะไม่ถูกโหลด
- การกู้คืน Active Directory - โหมดการกู้คืน Active Directory;
- เครือข่าย - เซฟโหมดพร้อมโหลดไดรเวอร์เครือข่าย (รองรับเครือข่าย)
การตั้งค่าที่คุณเลือกจะถูกบันทึกไว้สำหรับการรีบูตหนึ่งครั้งเท่านั้น เริ่มต้นจากการรีบูตครั้งที่สอง (หลังจากตั้งค่าพารามิเตอร์) จะใช้พารามิเตอร์เริ่มต้น หากคุณต้องการบันทึกการเปลี่ยนแปลง ให้เลือกช่องทำเครื่องหมาย ทำให้ตัวเลือกการบูตเหล่านี้ถาวร (คุณจะต้องแน่ใจว่าคุณกำลังทำอะไรอยู่ เพราะโดยปกติแล้ว Windows ไม่จำเป็นต้องเปลี่ยนแปลงอะไรในแท็บนี้เพื่อบูตตามปกติ)
แท็บบริการช่วยให้คุณสามารถเปิด/ปิดบริการของระบบได้ การปิดใช้งานบริการเป็นงานที่รับผิดชอบ (สิ่งสำคัญคือต้องไม่ปิดใช้งานบริการนั้น โดยที่ครึ่งหนึ่งของระบบจะไม่ทำงานในภายหลัง) ดังนั้นเราจะดูรายละเอียดบริการในบทที่ บริการ Windows 7 และโปรแกรม msconfig ไม่เป็นเช่นนั้น สะดวกเหมือน services.msc snap-in

โปรแกรมที่เปิดใช้งานโดยอัตโนมัติจะถูก "ลงทะเบียน" ในคีย์รีจิสทรี HKLM/SOFTWARE/Microsoft/Windows/CurrentVersion/Run หรือในคีย์ HKCU/Software/Microsoft/Windows/CurrentVersion/Run การใช้ตัวแก้ไขรีจิสทรีเพื่อปิดการใช้งานโปรแกรมเมื่อเริ่มต้นไม่สะดวกนัก (แม้ว่าจะไม่ใช่สำหรับทุกคน) ดังนั้นคุณจึงสามารถใช้โปรแกรม msconfig ได้
โปรแกรม msconfig นั้นสะดวกเช่นกันเพราะช่วยให้คุณสามารถปิดการใช้งานการทำงานอัตโนมัติของโปรแกรมได้แม้ว่าโปรแกรมหลังจะไม่ได้ "ลงทะเบียน" ในรีจิสทรี แต่อยู่ในกลุ่มโปรแกรมเริ่มต้น (Start => โปรแกรมทั้งหมด => เริ่มต้น)

ดังนั้นไม่ว่าในกรณีใดโปรแกรม msconfig จะใช้งานได้สะดวกกว่าตัวแก้ไขรีจิสทรี (สำหรับการแก้ไขการทำงานอัตโนมัติโดยเฉพาะ)
ยังคงดูที่แท็บบริการ ที่นี่คุณสามารถเรียกใช้ยูทิลิตี้ต่างๆ เพียงเลือกโปรแกรมจากรายการแล้วคลิกที่ปุ่ม Run การแสดงรายการโปรแกรมไม่มีประโยชน์ เนื่องจากตรงข้ามกับแต่ละโปรแกรมจะมีคำอธิบายสั้นๆ

ตามที่ระบุไว้แล้ว เมื่อทำงานกับความปลอดภัยของข้อมูลแบบกระจาย การกำหนดค่าระบบสามารถเปลี่ยนแปลงได้ที่โหนดกลางเท่านั้น
ในการลงทะเบียนการเปลี่ยนแปลงการกำหนดค่าและถ่ายโอนไปยังความปลอดภัยของข้อมูลอุปกรณ์ต่อพ่วง จะใช้กลไกเดียวกันกับออบเจ็กต์ข้อมูล เมื่อบันทึกการกำหนดค่าที่เปลี่ยนแปลง บันทึกที่บันทึกข้อเท็จจริงของการเปลี่ยนแปลงการกำหนดค่าจะถูกป้อนลงในตารางสำหรับการลงทะเบียนการเปลี่ยนแปลงในออบเจ็กต์ตามจำนวนระบบรักษาความปลอดภัยข้อมูลอุปกรณ์ต่อพ่วงที่ทราบ
หลังจากบันทึกการกำหนดค่าที่เปลี่ยนแปลงในระบบรักษาความปลอดภัยข้อมูลแบบกระจาย สถานการณ์เกิดขึ้นว่าระบบรักษาความปลอดภัยข้อมูลส่วนกลางและอุปกรณ์ต่อพ่วงใช้งานได้จริงกับการกำหนดค่าที่แตกต่างกัน ในสถานะนี้ ไฟล์การถ่ายโอนข้อมูลที่สร้างบนความปลอดภัยของข้อมูลอุปกรณ์ต่อพ่วงไม่สามารถโหลดบนความปลอดภัยของข้อมูลส่วนกลางได้ เนื่องจากเหตุผลที่ภายใต้เงื่อนไขของการกำหนดค่าต่างๆ ข้อมูลที่อยู่ในไฟล์ไม่สามารถตีความได้อย่างถูกต้อง การแลกเปลี่ยนจะถูกกู้คืนหลังจากโหลดการกำหนดค่าที่เปลี่ยนแปลงจากการรักษาความปลอดภัยข้อมูลส่วนกลางลงในความปลอดภัยของข้อมูลอุปกรณ์ต่อพ่วงแล้วเท่านั้น นั่นคือหลังจากเปลี่ยนการกำหนดค่าแล้ว จำเป็นต้องทำการถ่ายโอนจากระบบรักษาความปลอดภัยข้อมูลส่วนกลางไปยังระบบรักษาความปลอดภัยข้อมูลอุปกรณ์ต่อพ่วงแต่ละระบบ จากนั้นทำการโอนจากระบบรักษาความปลอดภัยข้อมูลอุปกรณ์ต่อพ่วงไปยังศูนย์เท่านั้น
การถ่ายโอนการกำหนดค่าที่เปลี่ยนแปลงไปยังความปลอดภัยของข้อมูลอุปกรณ์ต่อพ่วงนั้นดำเนินการในลักษณะเดียวกับการถ่ายโอนออบเจ็กต์ข้อมูลที่เปลี่ยนแปลง ในระหว่างการอัปโหลดครั้งถัดไปจากระบบรักษาความปลอดภัยข้อมูลส่วนกลาง การกำหนดค่าที่เปลี่ยนแปลงทั้งหมดจะรวมอยู่ในไฟล์การถ่ายโอนข้อมูล เว้นแต่ว่าตารางการลงทะเบียนการเปลี่ยนแปลงจะมีรายการที่การกำหนดค่าที่เปลี่ยนแปลงควรถูกถ่ายโอนไปยังระบบความปลอดภัยของข้อมูลอุปกรณ์ต่อพ่วงที่เกี่ยวข้อง การกำหนดค่าจะถูกอัปโหลดจนกว่าจะได้รับการแจ้งเตือนการยอมรับการกำหนดค่าที่เปลี่ยนแปลง
โปรดทราบว่าการกำหนดค่าจะถือว่ามีการเปลี่ยนแปลงสำหรับการเปลี่ยนแปลงใดๆ ในข้อมูลเมตา แบบฟอร์ม โมดูล ตารางการกำหนดค่า ชุดสิทธิ์ ส่วนติดต่อผู้ใช้ คำอธิบาย การกำหนดค่าไม่รวมรายชื่อผู้ใช้ รวมถึงไฟล์ภายนอกไฟล์การกำหนดค่า (1CV7.MD) (รายงานภายนอก ตารางและข้อความที่บันทึกแยกต่างหาก) และไฟล์ภายนอกเหล่านี้จะไม่ถูกถ่ายโอนโดยกลไกการจัดการความปลอดภัยของข้อมูลแบบกระจาย ดังนั้น เมื่อกำหนดค่าระบบแบบกระจาย ไม่แนะนำให้ใช้โมดูล ตาราง และรายงานที่อยู่ในไฟล์แยกกันในการกำหนดค่า
หากต้องการเปลี่ยนการกำหนดค่าที่ทำงานอยู่ ขอแนะนำให้ใช้กลไกในการโหลดการกำหนดค่าที่เปลี่ยนแปลง ช่วยให้ผู้เชี่ยวชาญสามารถคัดลอกการกำหนดค่า ทำการเปลี่ยนแปลงที่จำเป็นทั้งหมด แก้ไขจุดบกพร่องของการเปลี่ยนแปลงที่ทำ (กระบวนการนี้อาจใช้เวลาหลายวัน) จากนั้นโหลดการกำหนดค่าที่เปลี่ยนแปลงไปยังระบบรักษาความปลอดภัยข้อมูลส่วนกลาง หลังจากนั้นการเปลี่ยนแปลงจะถูกกระจาย ไปยังระบบรักษาความปลอดภัยข้อมูลอุปกรณ์ต่อพ่วงทั้งหมดพร้อมการโอนการเปลี่ยนแปลงครั้งถัดไป ลำดับนี้จะช่วยให้คุณสามารถหลีกเลี่ยงการถ่ายโอนการกำหนดค่าที่เปลี่ยนแปลงหลายครั้งไปยังความปลอดภัยของข้อมูลอุปกรณ์ต่อพ่วงในระหว่างการปรับปรุงให้ทันสมัย
เมื่อโหลดไฟล์การถ่ายโอนข้อมูลบนระบบรักษาความปลอดภัยข้อมูลอุปกรณ์ต่อพ่วง ขั้นตอนการโหลดการกำหนดค่าที่เปลี่ยนแปลง (หากแน่นอนว่ามีอยู่ในไฟล์การถ่ายโอนข้อมูล) จะมาก่อนขั้นตอนการโหลดออบเจ็กต์ข้อมูลที่เปลี่ยนแปลง หากการดาวน์โหลดการกำหนดค่าล้มเหลว ออบเจ็กต์ข้อมูลจะไม่ถูกดาวน์โหลด และฐานข้อมูลจะยังคงอยู่ในสถานะเดิมก่อนที่จะเริ่มการดาวน์โหลด การโหลดการกำหนดค่าที่แก้ไขอาจล้มเหลวหากการกำหนดค่าที่แก้ไขไม่ตรงกับข้อมูลที่มีอยู่ ตัวอย่างเช่น จำนวนระดับไดเร็กทอรีลดลง และจำนวนระดับใหม่กลับกลายเป็นว่าน้อยกว่าจำนวนจริงที่มีอยู่ในไดเร็กทอรีหรือในกรณีอื่นที่คล้ายคลึงกัน หากสิ่งนี้เกิดขึ้น คุณควรนำข้อมูลให้สอดคล้องกับการกำหนดค่าใหม่ หรือเปลี่ยนการกำหนดค่าในการรักษาความปลอดภัยข้อมูลส่วนกลาง และอัปโหลดใหม่อีกครั้งเพื่อขจัดความขัดแย้งที่เกิดขึ้น
|
ในการแก้ไขข้อผิดพลาด (การแก้ไขการกำหนดค่าระบบ) คุณต้องทำตามขั้นตอนด้านล่าง: |
|
|
ขั้นตอนที่ 1: | |
|---|---|
| ดาวน์โหลด (แก้ไขการกำหนดค่าระบบ) เครื่องมือซ่อมแซม | |
|
ขั้นตอนที่ 2: | |
| คลิก "สแกน"ปุ่ม | |
|
ขั้นตอนที่ 3: | |
| คลิก " แก้ไขทุกอย่าง“แล้วคุณก็ทำได้! | |
|
ความเข้ากันได้ : Windows 10, 8.1, 8, 7, Vista, XP |
|
โดยทั่วไปเกิดจากการตั้งค่าระบบที่กำหนดค่าไม่ถูกต้องหรือรายการที่ผิดปกติในรีจิสทรีของ Windows ข้อผิดพลาดนี้สามารถแก้ไขได้ด้วยซอฟต์แวร์พิเศษที่จะซ่อมแซมรีจิสทรีและปรับการตั้งค่าระบบเพื่อคืนความเสถียร
หากคุณมีการเปลี่ยนแปลงการกำหนดค่าระบบ เราขอแนะนำให้คุณดำเนินการดังกล่าว ดาวน์โหลด (แก้ไขการกำหนดค่าระบบ) เครื่องมือซ่อมแซม .
บทความนี้ประกอบด้วยข้อมูลที่แสดงวิธีแก้ไขการแก้ไขการกำหนดค่าระบบทั้ง (ด้วยตนเอง) และ (อัตโนมัติ) นอกจากนี้ บทความนี้จะช่วยคุณแก้ไขปัญหาข้อความแสดงข้อผิดพลาดทั่วไปที่เกี่ยวข้องกับการแก้ไขการกำหนดค่าระบบที่คุณอาจได้รับ
บันทึก:บทความนี้เป็น ปรับปรุงเมื่อ 2019-06-23และเผยแพร่ก่อนหน้านี้ภายใต้ WIKI_Q210794|
การตั้งค่าความเข้ากันได้ของโปรแกรมอื่นๆ แต่ข้อผิดพลาดในการติดตั้งนี้ปรากฏขึ้น ฉันคลิกปุ่ม "เรียกใช้ในฐานะผู้ดูแลระบบ" และตัวเลือกความเข้ากันได้ แต่ข้อผิดพลาดในการติดตั้งนี้ยังคงปรากฏอยู่ โปรแกรมอื่นได้รับข้อผิดพลาดเหล่านี้หรือคุณกำลังตั้งค่าการเตือนโซนและได้รับข้อผิดพลาดเหล่านี้หรือไม่ ฉันคลิก "เรียกใช้ในฐานะผู้ดูแลระบบ" และตั้งค่าปรับ ติดตั้งน่ารัก Nickoli: ยินดีต้อนรับสู่ฟอรัม Vista คุณได้ติดตั้งการส่งสัญญาณโซนและการแก้ไขจำนวนมากบนระบบ T420s แล้ว (การปรับเปลี่ยน BIOS, การสลับ CPU, การกำหนดเส้นทาง PCI Express) มีการป้องกันจากการตั้งโปรแกรม BIOS ใหม่หรือไม่? การเชื่อมต่อโครงข่ายแบบลอจิคัลของอุปกรณ์ pci express.Is และให้เครดิตที่ถูกต้อง ฉันอยากจะแนะนำเขาอย่างมาก ฉันวางแผนที่จะใช้ bios w520 เพื่ออ้างอิงในการแก้ไข bios t420 นอกจากนี้ ฉันจะโพสต์บทความและบทความหลังจากที่ฉันเสร็จสิ้นโครงการเพื่อรับแผนผังลิงก์ลอจิคัลในระบบที่สมบูรณ์หรือไม่ ข้อยกเว้น: ไม่สามารถแสดงรายการวัตถุประเภท 'System.Configuration.Internal.ConfigurationManagerInternal' สำหรับอินพุต 'System.Configuration.Internal.IConfigSystem' สวัสดี, หลังจากดูที่นี่ แสดงว่าคุณไม่ควรใช้ไดรฟ์อื่นสำหรับ PS2 เพิ่งทำซีดีรอม ps2 ของฉันพัง แผ่นนั้นเสีย คุณโชคไม่ดี http://www.sevenforums.com/general-d...-ultimate.html ระบบปฏิบัติการเวอร์ชันต่ำกว่า เพิ่งซื้อคอมพิวเตอร์เครื่องใหม่มาเปลี่ยน อ่านที่นี่ แต่ถ้าคุณต้องการชุดชนะจริงๆ 7. ค่าใช้จ่ายและความยุ่งยาก หากคุณทำได้เพียงเท่านี้และคุณมีความสุข ทำไมฉันถึงเชื่อว่าสิ่งที่ฉันอ่านมาก็คือคุณสามารถเพิ่มขีดความสามารถของเวอร์ชันโรงงานได้โดยการซื้อ "คีย์ซอฟต์แวร์" ที่ปรับปรุงระบบปฏิบัติการ ยูทิลิตี้การตั้งค่าระบบ: ไม่มีระบบหรือ windows.ini ผอมแล้วไม่มีอะไรแสดง (หน้าต่างว่าง) ขอบคุณ สำหรับ system.ini และ windows.ini ในยูทิลิตี้การตั้งค่าระบบ? การกำหนดค่าระบบ การกำหนดค่าระบบ กรุณา 111 600 w 28 Gigs. ในหน้าต่างการกำหนดค่า ฉันเห็นกล่องดินสอสีเหลือง ไม่แน่ใจว่าเกิดอะไรขึ้น ฉันไม่มี Pentium และอ่านว่า Devic=C:\Windows\Himen.sys (ดินสอสีเหลือง) rem C:\windows\emm386.exe REM Header คอมพิวเตอร์ยังทำงานได้ดีนอกเหนือจาก "การพูดถึงไดรเวอร์ 386" หรือไม่ นี่คือ REM Header ใช่ไหม ฉันใช้หน้าจอที่ระบุว่าไม่ได้ติดตั้งไดรเวอร์ 386 ขอบคุณ คุณสามารถแสดงรายการความช่วยเหลือ ฉันสังเกตเห็นเมื่อฉันเรียกใช้เส้นสีดำเหล่านี้แยกจากกัน? ทุกอย่างดำเนินไปอย่างอิสระและช่วยเหลือฮาร์ดแวร์คอมพิวเตอร์ที่แย่: อีกทางเลือกหนึ่งคือซื้อแท็บเล็ต Thinkpad Android ใหม่ แต่จากวิดีโอออนไลน์ ความสามารถของปากกาไม่สามารถเปรียบเทียบกับแท็บเล็ตซีรีส์ Wacom X ขอชื่นชมพวกเขา คุโด้! หากโพสต์ตอบคำถามของคุณ ฉันมี X61 ตัวเก่าที่มีคำถามที่ใช้งานไม่ได้ โปรดทำเครื่องหมายว่าเป็น "วิธีแก้ปัญหาที่ยอมรับ"! ขอแสดงความนับถือ GMAC ฉันชอบพัดลมแท็บเล็ตมาก แต่นอกเหนือจากนั้นก็ยังใช้งานได้เท่าที่ฉันรู้ สำหรับบันทึกที่โรงเรียน ไม่มีใครรู้ว่าสามารถเปลี่ยนแท็บเล็ต X61 เป็นคอมพิวเตอร์แบบชนวนได้หรือไม่? การรับประกันการปรับเปลี่ยน สนทนาต่อในฟอรัมเพราะคุณจะไม่สูญเสียการรับประกันหากคุณปรับปรุงข้อได้เปรียบนี้ของผู้อื่น // ส่วนประกอบ \\ฉันไม่ตอบคำถามเกี่ยวกับการสนับสนุนด้านเทคนิคส่วนบุคคล สวัสดีทุกคน, ฉันมีคอมพิวเตอร์ แล็ปท็อป และ Xbox 360 ซึ่งทั้งหมดเชื่อมต่อกับเครือข่ายในบ้านของฉันผ่านเราเตอร์ หากค่าเป็น array_key_exists ซึ่งจะบอกคุณว่ามีคีย์อยู่หรือไม่ มีสตริงอยู่ในอาร์เรย์ คำถามแรก: ฉันแยกค่าต่างๆ ... หาก ($somearray ! = Null) เป็นคำ ให้ใช้ ucwords หากคุณต้องการ "Title Case" ดูที่: http://www.sitepoint.com/blogs/2005/03 /15 /ลงทะเบียนชื่อใน PHP/ การใช้อักษรตัวพิมพ์ใหญ่ - หากคุณต้องการเพิ่มทุนที่จุดเริ่มต้นของแต่ละรายการ ขีดล่างจะหาอะไรได้บ้าง เช่นเดียวกับขีดล่างทั้งหมดสำหรับการเว้นวรรค มีฟังก์ชันอะไรบ้างสำหรับค่า? นอกจากนี้: มีคุณลักษณะที่เรียกว่าอักษรตัวแรกของแต่ละคำในเมืองหลวง วิธีที่ดีที่สุดจะเป็นเช่นไร? Explode() จะระเบิดแบบมีเงื่อนไข (เช่น คุณแค่ใช้ null ก็ไม่มีอยู่แล้ว! ฉันต้องการเปลี่ยนสตริงทั้งหมดของคุณเป็นอาร์เรย์ที่คุณระบุตัวคั่น เช่น: bob_smells_like_poo อยากเปลี่ยน (dostuff(); ))... การปรับเปลี่ยนไบออส!ฉันไม่สนใจว่าแถบเมนูจะมีหมอกหนาหรือไฟล์ทำงานเลอะเทอะ แต่ก็ไม่เป็นเช่นนั้น คุณยังสามารถปล่อยให้พวกเขาทำงานเท่านั้นเพื่อที่พวกเขาจะได้ทดสอบแนวคิดต่างๆ ในตอนเช้า มีโปรแกรมของบุคคลที่สามมากมายสำหรับเรื่องนี้ แต่บางครั้งโปรแกรมที่แย่ที่สุดก็คือในโรงเรียนที่ฉันปรึกษาด้วย ยินดีรับข้อเสนอแนะใดๆ และอาจไม่หายไปทั้งหมด แต่จำเป็นต้องปิดการใช้งานด้วยวิธีใดวิธีหนึ่ง ฉันได้ลองใช้ xp adm อีกครั้ง ส่วนใหญ่ไม่มีความสามารถในการปรับใช้เครือข่าย ปัญหาที่สองที่ต้องเผชิญกับสิทธิ์และปิดการใช้งานการเปิดตัวและการเรียกดูไดรฟ์ C? สิ่งนี้ได้ผลสำหรับฉันมาโดยตลอดและเก็บแม้กระทั่งแอปที่แย่ที่สุดและลบการเข้าถึงแผงควบคุมออก นี่คือสิ่งที่ดูเหมือนจะแก้ไขได้ง่ายกว่า ขอบคุณ ทำไมไม่เพียงแค่ให้การปรับเปลี่ยนอะแดปเตอร์จ่ายไฟระดับผู้ใช้แก่พวกเขา มีค่าสูงสุดก่อนที่จะเข้าแล็ปท็อปแบบโช้ค/ฟิลเตอร์หรือไม่? Kraftsion กล่าวว่า: กระบอกเล็กๆ รอบสายไฟประมาณ 3 นิ้ว ก่อนที่จะเข้าไปในแล็ปท็อปมีโช้ก/ฟิลเตอร์อะไรสักอย่างหรือเปล่า?” คลิกเพื่อขยาย... ไม่มีเหตุผลใดเป็นพิเศษสำหรับเรื่องนี้ ทั้งสองด้านอยู่ตามสายไฟและไม่ใกล้กับเต้าเสียบมากขึ้น คลิกขยาย... ขอบคุณ คราฟท์ซิออน กล่าวว่า: สายไฟ DC มีความยาวสูงสุดหรือไม่? เป็นไปได้หรือไม่ที่จะขยายหรือลดความยาวของกระบอกเล็กรอบสายไฟรอบแหล่งจ่ายไฟ 3? กล่าวอีกนัยหนึ่ง เหตุใดพวกเขาจึงระบุอะแดปเตอร์ความยาว 1/2 สำหรับสายไฟ DC กล่าวอีกนัยหนึ่ง ทำไมพวกเขาถึงตรวจพบอะแดปเตอร์ 1/2 ฉันคิดเสมอว่าเป็นเช่นนั้น ฉันไม่แน่ใจ แต่ด้วยวิธีนี้ และไม่ได้ใกล้กับทางออกมากขึ้น ใครสามารถตอบคำถามต่อไปนี้เกี่ยวกับอะแดปเตอร์ไฟแล็ปท็อป? ค้นหา GOOGLE พีซีและใช้งานได้กับทุกเครื่อง ฉันมี Chrome, Firefox และ IE8 บน "ฉัน" เป็นเวลา 2-3 วัน บทความทีละขั้นตอนนี้อธิบายวิธีการแก้ไขข้อผิดพลาด "Stop 0x0000007B" ใน Windows XP [ช่วยเหลือ] การเปลี่ยนแปลงไฟล์แบตช์ ยังลบที่อยู่ IP แบบคงที่ก่อนหน้าและเกตเวย์เริ่มต้นทั้งหมดด้วย หมายเหตุ: ใช้เพื่อเปิดหรือปิดใช้งาน: ไม่มีที่อยู่การเชื่อมต่อ Local Area เริ่มต้น, คงที่ 10.0.0.9 255.0.0.0 10.0.0.1 1 Anycast: ทำเครื่องหมายที่อยู่เป็นที่อยู่ anycast ถาวร: ตั้งค่า - ซับเน็ตมาสก์ IP สำหรับที่อยู่ IP ที่ระบุ นี่คือ dhcp ภายนอก ใครสามารถช่วยฉันทำให้ไฟล์นี้ทำงานบน Windows Seven ได้บ้าง เป็นแบบถาวร นี่คือค่าเริ่มต้น และสามารถเพิ่มที่อยู่ IP แบบคงที่ใหม่และเกตเวย์เริ่มต้นได้ ค่าเริ่มต้น. อ้าง: ตั้งชื่อที่อยู่ = แหล่งที่มา "การเชื่อมต่อท้องถิ่น" = dhcp เลือกสต็อกที่มีข้อจำกัด ต้องการดูรูปภาพ รันเทสทดสอบ 3 ชั่วโมง อันดับแรกมีโปรเจ็กต์และกระบวนการ Merged รู้ว่ามันไม่ใช่ผลิตภัณฑ์ที่ดีนัก แต่หลังจากการปรับเปลี่ยนแล้วก็น่าทึ่งมาก ฉันจะโพสต์ไว้ในภายหลัง เราคือระบบ นี่คือรายการและแผงด้านหลัง 1.ท่อแทนที่ด้วย Tygon 3/8 พวกคุณอยากได้รูปภาพหรือภาพประกอบว่าฉันทำอย่างไรก็ถามได้เลย ดีใจที่มีการรั่วไหลครั้งหนึ่ง ซึ่งฉันแก้ไขด้วยการขันซีแคลมป์ให้แน่นขึ้น ขอขอบคุณที่แจ้งให้เราทราบเกี่ยวกับเรื่องนี้ สวัสดีทุกคน ฉันกำลังทำงานอย่างหนักในการปรับเปลี่ยนเครื่องทำน้ำเย็น เลยมาแชร์ให้ฟัง มีเส้นขอบสว่างหนามากมายจนไม่รู้จะทำยังไงดี? นอกจากนี้เมื่อฉันเลือกสีดำพร้อมตัวอักษรสีส้ม นอกจากนี้ จะกำหนดค่า utorrent ให้ดาวน์โหลดผ่าน Opera ได้อย่างไร? ใครช่วยบอกฉันหน่อยว่าจะลงสีขอบและขอบเป็นสีดำแล้วเปลี่ยนสีตัวอักษรได้อย่างไร ฉันต้องการสกินใหม่ทั้งหมด มันสกปรกมาก เห็นแบบนี้แล้วชอบครับ เส้นและเส้นขาด ฉันทำอะไรลงไป? อ่านยากมาก Y500 - ความแตกต่างระหว่างการปรับเปลี่ยนยินดีต้อนรับสู่เซเว่นฟอรั่ม รายการแถบงานหรือรูปขนาดย่อจะง่ายที่สุดสำหรับสิ่งนี้ ในบทช่วยสอนด้านล่าง คุณสามารถไปที่ขั้นตอนที่ 1 ในมุมมองตัวเลือกแรก - เปลี่ยนแปลง สวัสดี meppwc และใช้โหมดรายการแถบงานแทนการแสดงตัวอย่างภาพขนาดย่อของแถบงาน การเปลี่ยนแปลงในโฟลเดอร์เริ่มต้น คุณสามารถใช้โปรแกรมที่คุณเรียกว่าช่วยเหลือได้หรือไม่? ฉันจะเปลี่ยนค่าเฉลี่ยโดยการเปลี่ยนแปลงได้อย่างไร https://technet.microsoft.com/en-us/...rnals/bb963902 แต่ฉันลืมชื่อโปรแกรม การทำงานอัตโนมัติสามารถควบคุมโปรแกรมที่จะเปิดตัวได้ ฉันเคยมีแอพแอพ Windows ที่เริ่มต้นตอนบู๊ตเครื่องใช่ไหม สิ่งที่คุณ (1) ยูทิลิตี้การกู้คืนการบูต (การปรับเปลี่ยนการกำหนดค่าระบบ) (2) การเปลี่ยนแปลงการกำหนดค่าระบบ (3) การปรับเปลี่ยนระบบ T420s อย่างหนัก (การปรับเปลี่ยน BIOS, การสลับโปรเซสเซอร์, การกำหนดเส้นทาง PCI Express) (4) ข้อยกเว้น: ไม่สามารถแสดงรายการวัตถุประเภท 'System.Configuration.Internal.ConfigurationManagerInternal' สำหรับอินพุต 'System.Configuration.Internal.IConfigSystem' (5) การปรับเปลี่ยน PS2 |
26.11.2009 22:52
ติดตั้งระบบ- นี้ การวินิจฉัยเครื่องมือที่ออกแบบมาเพื่อกำหนดการตั้งค่าการเริ่มต้น Windows 7 เพื่อระบุสาเหตุของปัญหากับคอมพิวเตอร์และระบบปฏิบัติการ เมื่อใช้โปรแกรม System Configuration คุณสามารถระบุไดรเวอร์ โปรแกรม และส่วนประกอบที่ทำให้เกิดข้อผิดพลาดระหว่างการเริ่มต้นและการทำงานของ Windows 7 เนื่องจากการทำงานที่ไม่ถูกต้อง
การเปิดตัวโปรแกรมการตั้งค่าระบบ
หากต้องการเปิดการตั้งค่าระบบ ให้เปิดเมนู Start พิมพ์ในแถบค้นหาแล้วกด Enter
คุณยังสามารถใช้แป้นพิมพ์ลัด Windows + R ป้อนแล้วกด ตกลง.

แท็บทั่วไป

บนแท็บ คุณสามารถเลือกหนึ่งในสามตัวเลือกในการเริ่มระบบปฏิบัติการ:
เปิดตัวปกติ
ในโหมดนี้ Windows 7 จะเริ่มทำงานตามปกติ “การเริ่มต้นปกติ” จะใช้เมื่อไม่มีปัญหาในการโหลดระบบปฏิบัติการหรือหลังการแก้ไขปัญหา
เรียกใช้การวินิจฉัย
ในโหมดการเริ่มต้นการวินิจฉัย เฉพาะบริการพื้นฐานและไดรเวอร์ที่จำเป็นสำหรับการทำงานของระบบปฏิบัติการและคอมพิวเตอร์เท่านั้นที่จะถูกเปิดใช้งานพร้อมกับ Windows หากปัญหาไม่หายไปเมื่อเปิดใช้งานการวินิจฉัย แสดงว่าไฟล์และไดรเวอร์หลักของ Windows ส่วนใหญ่เสียหาย หากไม่มีปัญหาเมื่อเปิดใช้งานการเริ่มต้นการวินิจฉัย คุณจะต้องใช้โหมดนี้ การเปิดตัวแบบเลือกสรร.
การเปิดตัวแบบเลือกสรร
ในโหมดนี้ Windows 7 จะเริ่มใช้บริการและไดรเวอร์พื้นฐานตลอดจนบริการอื่น ๆ และโปรแกรมดาวน์โหลดอัตโนมัติที่ผู้ใช้เลือก มีตัวเลือกเพิ่มเติมสามตัวเลือก:
- บริการระบบโหลด– หากเปิดใช้งานพารามิเตอร์นี้ ระบบปฏิบัติการจะบู๊ตด้วยชุดบริการมาตรฐานที่จำเป็นสำหรับการดำเนินการ
- – หากเปิดใช้งานพารามิเตอร์นี้ โปรแกรมที่ทำเครื่องหมายด้วยช่องทำเครื่องหมายบนแท็บจะถูกเปิดใช้งานพร้อมกับระบบปฏิบัติการ
- – ตัวเลือกนี้เปิดใช้งานตามค่าเริ่มต้นและเป็นสีเทา ตัวเลือกนี้จะคืนค่าการตั้งค่าการเริ่มต้น Windows 7 ดั้งเดิมหากมีการเปลี่ยนแปลงบนแท็บ
ควรใช้การเริ่มต้นแบบเลือกหาก เรียกใช้การวินิจฉัยผ่านไปโดยไม่มีข้อผิดพลาด เปิดบริการและโปรแกรมเพิ่มเติมทีละรายการ และตรวจสอบระบบจนกว่าคุณจะระบุสาเหตุของข้อผิดพลาด
กำลังโหลดแท็บ

ระบบปฏิบัติการเริ่มต้น
หากคุณมีระบบปฏิบัติการหลายระบบติดตั้งอยู่ในคอมพิวเตอร์ของคุณ คุณสามารถกำหนดให้ระบบปฏิบัติการใดระบบหนึ่งเป็นระบบปฏิบัติการเริ่มต้นระบบได้ ในการดำเนินการนี้ ให้ไฮไลต์ระบบปฏิบัติการที่ต้องการแล้วคลิกปุ่ม ใช้เป็นค่าเริ่มต้น.
คุณยังสามารถตั้งเวลาหน่วงเมนูมัลติบูตแบบกำหนดเองได้โดยการตั้งเวลาเป็นวินาทีในฟิลด์ หมดเวลา.
หากต้องการลบระบบปฏิบัติการออกจากรายการ ให้เลือกระบบปฏิบัติการนั้นแล้วคลิกปุ่ม ลบ.
โหมดปลอดภัย
โหมดปลอดภัยเป็นโหมดการทำงานของระบบปฏิบัติการที่มีชุดบริการ อุปกรณ์ และไดรเวอร์จำนวนจำกัดที่จำเป็นสำหรับการทำงานของคอมพิวเตอร์
บริการ Windows ที่เริ่มในเซฟโหมด:
- บันทึกเหตุการณ์ของ Windows
- รองรับอุปกรณ์พลักแอนด์เพลย์
- การเรียกขั้นตอนระยะไกล (RPC)
- บริการเข้ารหัส
- วินโดวส์ ดีเฟนเดอร์
- เครื่องมือการจัดการ Windows (WMI)
อุปกรณ์และไดรเวอร์ที่ทำงานในเซฟโหมด:
- ฮาร์ดไดรฟ์ภายใน (ATA, SATA, SCSI)
- ฮาร์ดไดรฟ์ภายนอก (USB)
- ฟลอปปีไดรฟ์ (ภายในและ USB)
- ไดรฟ์ซีดีและดีวีดีภายใน (ATA, SCSI)
- ไดรฟ์ USB ภายนอกสำหรับซีดีและดีวีดี
- คีย์บอร์ดและเมาส์ (USB, PS/2, อนุกรม)
- การ์ดแสดงผล VGA (PCI, AGP)
ทำเครื่องหมายในช่อง โหมดปลอดภัยและเลือกหนึ่งในตัวเลือกการดาวน์โหลด:
ขั้นต่ำ– เปิด Windows 7 Explorer ในเซฟโหมดโดยใช้เฉพาะอุปกรณ์ Windows ไดรเวอร์ และบริการพื้นฐานเท่านั้น โดยไม่ได้รับการสนับสนุนจากเครือข่าย
เปลือกอีก– กำลังโหลดบรรทัดคำสั่ง อุปกรณ์พื้นฐาน ไดรเวอร์ และบริการของ Windows 7 Explorer และส่วนประกอบเครือข่ายถูกปิดใช้งาน
การกู้คืนไดเรกทอรีที่ใช้งานอยู่– เริ่ม Windows 7 Explorer ในเซฟโหมดโดยใช้บริการ อุปกรณ์ และไดรเวอร์พื้นฐานเท่านั้น รวมถึงบริการไดเร็กทอรี Active Directory
สุทธิ– เปิด Windows 7 Explorer ในเซฟโหมดโดยใช้เฉพาะส่วนประกอบหลักของระบบปฏิบัติการ รวมถึงส่วนประกอบเครือข่ายต่อไปนี้:
- อะแดปเตอร์เครือข่าย (อีเธอร์เน็ตแบบมีสายและไร้สาย 802.11x)
- โปรโตคอลการกำหนดค่าโฮสต์แบบไดนามิก DHCP
- เชื่อมต่อเครือข่าย
- โมดูลสนับสนุน NetBIOS ผ่าน TCP/IP
- ไฟร์วอลล์หน้าต่าง
ดาวน์โหลดบันทึก– ข้อมูลทั้งหมดเกี่ยวกับกระบวนการบูต Windows 7 จะถูกบันทึกลงในไฟล์ %SystemRoot%/Ntbtlog.txt.
วิดีโอพื้นฐาน– โหลดไดรเวอร์ VGA มาตรฐานแทนไดรเวอร์ที่เกี่ยวข้องกับการ์ดแสดงผล
ข้อมูลระบบปฏิบัติการ– เมื่อ Windows 7 บู๊ต ชื่อของไดรเวอร์ที่ดาวน์โหลดจะปรากฏขึ้น
ทำให้ตัวเลือกการบูตเหล่านี้เป็นแบบถาวร– หากเปิดใช้งานตัวเลือกนี้ การตั้งค่าระบบที่คุณเปลี่ยนแปลงสามารถยกเลิกได้ด้วยตนเองเท่านั้น คุณไม่สามารถยกเลิกการเปลี่ยนแปลงได้โดยเลือกการเริ่มต้นปกติบนแท็บทั่วไป นอกจากนี้ คุณจะไม่สามารถยกเลิกการเปลี่ยนแปลงโดยใช้ฟังก์ชันนี้ได้ ใช้การกำหนดค่าการบูตดั้งเดิมบนแท็บ .

หากต้องการกำหนดค่าตัวเลือกการบูตขั้นสูงสำหรับ Windows 7 ให้คลิกบนแท็บ ตัวเลือกพิเศษ.
จำนวนโปรเซสเซอร์
การตั้งค่านี้ช่วยให้คุณสามารถจำกัดจำนวนตัวประมวลผลจริงและเสมือนที่ใช้ในระบบได้ เลือกช่องทำเครื่องหมายและใช้รายการแบบเลื่อนลงเพื่อระบุจำนวนโปรเซสเซอร์ที่คุณต้องการใช้โดยเริ่มจากการเริ่มต้นระบบครั้งถัดไป
ความจุหน่วยความจำสูงสุด
การตั้งค่านี้ช่วยให้คุณสามารถจำกัดจำนวน RAM จริงที่ระบบปฏิบัติการใช้ เลือกช่องทำเครื่องหมายและในช่องข้อความระบุจำนวน RAM สูงสุด (เป็นเมกะไบต์) ที่ระบบจะใช้โดยเริ่มตั้งแต่การเริ่มต้นครั้งถัดไป
การปิดกั้น PCI
หากเปิดใช้งานการตั้งค่านี้ ระบบปฏิบัติการจะไม่จัดสรร I/O และขัดจังหวะทรัพยากรบนบัส PCI ในกรณีนี้ I/O และทรัพยากรหน่วยความจำที่ระบุใน BIOS จะถูกรักษาไว้
การดีบัก
เมื่อเปิดใช้งาน คุณสามารถตั้งค่าตัวเลือกการดีบักโหมดเคอร์เนลส่วนกลางสำหรับนักพัฒนาไดรเวอร์อุปกรณ์ได้
แท็บบริการ

แท็บ บริการมีรายการบริการที่เริ่มทำงานโดยอัตโนมัติเมื่อบู๊ต Windows 7 บริการทั้งหมดนี้แบ่งออกเป็นสองประเภท:
- บริการของไมโครซอฟต์ซึ่งการทำงานของระบบปฏิบัติการขึ้นอยู่กับ
- บริการของบุคคลที่สามจำเป็นต่อการทำงานของไดรเวอร์และบางโปรแกรม
เมื่อระบุสาเหตุของปัญหาที่เกิดขึ้นระหว่างการเริ่มต้นหรือการทำงานของ Windows 7 คุณต้องทำตามขั้นตอนต่อไปนี้:
1. บนแท็บ
- เปิด การเปิดตัวแบบเลือกสรร.
- ทำเครื่องหมายในช่อง บริการระบบโหลด.
- ยกเลิกการเลือก โหลดรายการเริ่มต้น.
2. บนแท็บ บริการ:
- ทำเครื่องหมายในช่อง .
- ปิดการใช้งานบริการของบุคคลที่สามทั้งหมดไม่ให้ทำงาน
3. รีสตาร์ทคอมพิวเตอร์ของคุณ
หากไม่มีปัญหาเกิดขึ้นหลังจากการรีบูต แสดงว่าส่วนประกอบของระบบ Windows 7 ทำงานได้อย่างถูกต้อง และสาเหตุของข้อผิดพลาดมักเกิดจากการทำงานที่ไม่ถูกต้องของบริการของบุคคลที่สามตั้งแต่หนึ่งรายการขึ้นไป หากต้องการระบุบริการที่ทำให้เกิดความล้มเหลว ให้เปิดใช้งานบริการทีละรายการ รีสตาร์ทคอมพิวเตอร์ และตรวจสอบสถานะของระบบ
หากระบบของคุณยังคงพบข้อผิดพลาดหลังจากปิดใช้งานบริการของบริษัทอื่น ส่วนประกอบระบบปฏิบัติการพื้นฐานอาจเสียหาย เมื่อต้องการระบุสาเหตุของข้อผิดพลาด ให้ทำตามขั้นตอนเหล่านี้:
1. ยกเลิกการเลือก อย่าแสดงบริการของ Microsoft.
2. ปิดการใช้งานบริการทั้งหมดของ Microsoft จากนั้นเปิดใช้งานทีละรายการ รีสตาร์ทคอมพิวเตอร์และตรวจสอบการเปลี่ยนแปลงจนกว่าคุณจะระบุบริการทั้งหมดที่ทำให้เกิดความล้มเหลว
แท็บเริ่มต้น

- ในคอลัมน์ รายการเริ่มต้นชื่อโปรแกรมจะปรากฏขึ้น
- ในคอลัมน์ ผู้ผลิต- ผู้พัฒนาโปรแกรม
- ในคอลัมน์ ทีมไฟล์ปฏิบัติการที่ทำงานพร้อมกับระบบปฏิบัติการจะถูกระบุรวมถึงตำแหน่งของไฟล์นี้
- ในคอลัมน์ ที่ตั้งคีย์รีจิสทรีที่รับผิดชอบในการเริ่มโปรแกรมโดยอัตโนมัติพร้อมกับ Windows 7 จะปรากฏขึ้น
- ในคอลัมน์ วันที่ปิดเครื่องมีระบุวันที่สำหรับการปิดใช้งานรายการเริ่มต้นที่ไม่เริ่มทำงานโดยอัตโนมัติพร้อมกับระบบปฏิบัติการ
หากเกิดปัญหาใน Windows 7 คุณสามารถลองระบุสาเหตุของปัญหาได้โดยการปิดใช้งานการเรียกใช้โปรแกรมอัตโนมัติทีละรายการ หากต้องการระบุโปรแกรมที่ทำให้เกิดความผิดพลาด ให้ปิดการเริ่มต้นโปรแกรมทั้งหมด จากนั้นเปิดทีละโปรแกรม จากนั้นรีสตาร์ทคอมพิวเตอร์และตรวจสอบสถานะของระบบ
เพื่อป้องกันไม่ให้โปรแกรมเริ่มต้นด้วย Windows 7 คุณต้องยกเลิกการทำเครื่องหมายที่ช่องถัดจากชื่อแล้วคลิกปุ่ม นำมาใช้.
แท็บบริการ

แท็บ ช่วยให้คุณสามารถเปิดใช้งานเครื่องมือการกำหนดค่า การดูแลระบบ และการวินิจฉัยของ Windows ได้อย่างรวดเร็ว ไฮไลท์เครื่องมือที่ต้องการแล้วคลิกปุ่ม ปล่อย.
เกี่ยวกับโปรแกรม– แสดงข้อมูลเกี่ยวกับเวอร์ชันของ Windows 7 ที่ติดตั้งบนคอมพิวเตอร์
เปลี่ยนการตั้งค่าการควบคุมบัญชีผู้ใช้– การตั้งค่า UAC ซึ่งเป็นองค์ประกอบความปลอดภัยของ Windows 7 ที่ร้องขอการยืนยันการดำเนินการที่ต้องใช้สิทธิ์ของผู้ดูแลระบบ
ศูนย์สนับสนุน- หลักในการดูการแจ้งเตือนและดำเนินการที่ช่วยให้ Windows 7 ทำงานได้อย่างราบรื่น Action Center แสดงรายการข้อความสำคัญเกี่ยวกับความปลอดภัยและการตั้งค่าการบำรุงรักษาคอมพิวเตอร์ที่ต้องได้รับการดูแลจากคุณ
– ชุดเครื่องมือสำหรับแก้ไขปัญหาทั่วไปโดยอัตโนมัติเมื่อทำงานกับเครือข่าย ฮาร์ดแวร์ และอุปกรณ์ที่เกี่ยวข้องกับการใช้อินเทอร์เน็ต รวมถึงปัญหาความเข้ากันได้ของโปรแกรม
การจัดการคอมพิวเตอร์– ชุดเครื่องมือสำหรับจัดการฮาร์ดแวร์ ซอฟต์แวร์ และส่วนประกอบเครือข่ายของ Windows 7
ข้อมูลระบบ– ส่วนประกอบ Windows 7 ที่แสดงข้อมูลโดยละเอียดเกี่ยวกับการกำหนดค่าฮาร์ดแวร์ ส่วนประกอบ และซอฟต์แวร์ของคอมพิวเตอร์ของคุณ รวมถึงไดรเวอร์
ผู้ชมเหตุการณ์– เครื่องมือสำหรับการดูข้อมูลโดยละเอียดเกี่ยวกับเหตุการณ์สำคัญที่เกิดขึ้นในระบบ (เช่น โปรแกรมที่เริ่มทำงานไม่ถูกต้องหรือการอัปเดตที่ดาวน์โหลดโดยอัตโนมัติ) ข้อมูลนี้อาจเป็นประโยชน์ในการแก้ไขปัญหาและข้อผิดพลาดใน Windows 7 และโปรแกรมที่ติดตั้ง
โปรแกรม– เครื่องมือโปรแกรมและคุณลักษณะของ Windows 7 ออกแบบมาเพื่อเปิดหรือปิดใช้งานส่วนประกอบของ Windows 7 ตลอดจนลบโปรแกรมหรือเปลี่ยนการกำหนดค่า
คุณสมบัติของระบบ– ข้อมูลพื้นฐานเกี่ยวกับฮาร์ดแวร์และระบบปฏิบัติการ เวอร์ชัน Windows 7 และสถานะการเปิดใช้งาน ดัชนีประสิทธิภาพ ชื่อคอมพิวเตอร์ ชื่อโดเมน และการตั้งค่าเวิร์กกรุ๊ป
ตัวเลือกอินเทอร์เน็ต– การตั้งค่าเบราว์เซอร์ Internet Explorer
การกำหนดค่าโปรโตคอล IP– ดูและกำหนดค่าที่อยู่เครือข่ายของคอมพิวเตอร์ (ในบรรทัดคำสั่ง)
เป็นเครื่องมือวินิจฉัยและติดตามประสิทธิภาพอันทรงพลังที่มีอยู่ใน Windows 7
การตรวจสอบทรัพยากร– เครื่องมือสำหรับการดูการใช้งานโปรเซสเซอร์ ฮาร์ดไดรฟ์ เครือข่าย และหน่วยความจำแบบเรียลไทม์
ผู้จัดการงาน– แสดงแอพพลิเคชั่น กระบวนการ และบริการที่กำลังทำงานอยู่บนเครื่องคอมพิวเตอร์ คุณสามารถใช้มันเพื่อตรวจสอบประสิทธิภาพของคอมพิวเตอร์ของคุณหรือหยุดแอพพลิเคชั่นที่ไม่ตอบสนอง การตรวจสอบสถานะเครือข่ายและดูพารามิเตอร์การทำงาน
บรรทัดคำสั่ง- คุณสมบัติ Windows 7 ที่ให้คุณป้อน MS-DOS และคำสั่งอื่น ๆ โดยไม่ต้องใช้ส่วนต่อประสานกราฟิกกับผู้ใช้
ตัวแก้ไขรีจิสทรี– เครื่องมือที่ออกแบบมาเพื่อดูและเปลี่ยนแปลงการตั้งค่าในรีจิสทรีของระบบซึ่งมีข้อมูลเกี่ยวกับการทำงานของคอมพิวเตอร์