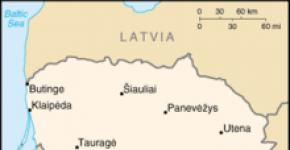คอมพิวเตอร์ปิดตัวลงโดยมีหน้าจอสีน้ำเงินบนฮาร์ดไดรฟ์ หน้าจอสีน้ำเงิน
ด้วยหน้าจอสีน้ำเงินแห่งความตายของ Windows ( บีลื้อ สสีเขียว โอฉ ดี ead) ไม่เจอบางทีอาจเป็นเพียงผู้โชคดีที่หายากเท่านั้น พวกเราส่วนใหญ่มี "โชคลาภ" ที่ได้เห็นปรากฏการณ์นี้บนพีซีของเราเอง และมันทำให้หลายคนตื่นตระหนก: จะเกิดอะไรขึ้นถ้าคอมพิวเตอร์ตาย?
เพื่อไม่ให้หลงทางเมื่อจู่ๆ “โคมไฟ” สีฟ้าก็สว่างขึ้นบนหน้าจอ คุณจะต้องสามารถมองศัตรู “ในหน้า” ได้ นั่นคือเรียนรู้เพื่อค้นหาว่าอะไรนำไปสู่การปรากฏตัวของ BSoD ประเมินว่าสถานการณ์มีความสำคัญเพียงใด และรู้ว่าต้องทำอย่างไรเพื่อไม่ให้มันเกิดขึ้นอีก
บลูแลนเทิร์นเปิดขึ้นโดยไม่คาดคิด
ในระหว่างการทำงานของ Windows ข้อผิดพลาดมากมายเกิดขึ้น ซึ่งส่วนใหญ่ระบบจะกำจัดโดยที่ผู้ใช้ไม่สังเกตเห็น แต่บางคนก็จริงจังมากจนไม่สามารถทำงานต่อได้ หรือปัญหาที่เกิดขึ้นคุกคาม Windows หรือฮาร์ดแวร์ด้วยความเสียหายที่แก้ไขไม่ได้ ในกรณีเช่นนี้ BSoD จะปรากฏขึ้น ดูเหมือนว่าระบบกำลังบอกผู้ใช้ว่า “ขอโทษนะเพื่อน แต่ฉันไม่มีทางเลือกอื่นแล้ว ถ้าไม่ใช่เพราะอุบัติเหตุอาจมีเรื่องเลวร้ายเกิดขึ้น”หน้าจอสีน้ำเงินแห่งความตายเกิดขึ้นในทุกขั้นตอนของการเริ่มต้นและการทำงานของคอมพิวเตอร์ และต่อไปนี้นำไปสู่พวกเขา:
- การทำงานของไดรเวอร์อุปกรณ์ไม่ถูกต้องเนื่องจากความเข้ากันได้ไม่ดีกับระบบปฏิบัติการ ข้อขัดแย้งกับไดรเวอร์อื่น ความเสียหายหรือการเปลี่ยนแปลงพารามิเตอร์
- การทำงานของซอฟต์แวร์ไม่ถูกต้อง ส่วนใหญ่มักเป็นการสร้างบริการของตนเอง เช่น โปรแกรมป้องกันไวรัส ไฟร์วอลล์ โปรแกรมจำลองฮาร์ดแวร์ ฯลฯ
- การติดเชื้อมัลแวร์
- ปัญหาฮาร์ดแวร์ - ความผิดปกติของ RAM, ดิสก์ไดรฟ์, เครือข่าย, อะแดปเตอร์เสียง, ระบบย่อยวิดีโอ, มาเธอร์บอร์ด, พาวเวอร์ซัพพลาย และอุปกรณ์อื่น ๆ
- การทำงานของอุปกรณ์ผิดปกติ - ความร้อนสูงเกินไป, แหล่งจ่ายไฟไม่เสถียร, การโอเวอร์คล็อก
- การละเมิดการแลกเปลี่ยนข้อมูลระหว่างอุปกรณ์ - การสัมผัสที่ไม่ดีในตัวเชื่อมต่อ สายเคเบิลและสายเคเบิลที่ชำรุด
- ความเข้ากันไม่ได้ของอุปกรณ์
อย่างไรก็ตาม BSoD ครั้งเดียวหลังจากเชื่อมต่ออุปกรณ์ใหม่เข้ากับคอมพิวเตอร์หากในอนาคตทุกอย่างทำงานได้อย่างไร้ที่ติก็ถือได้ว่าเป็นบรรทัดฐาน
คุณสามารถเรียนรู้อะไรได้บ้างจากข้อมูลบนหน้าจอสีน้ำเงิน
โชคดีที่หน้าจอสีน้ำเงินส่วนใหญ่มีสาเหตุมาจากความผิดพลาดของซอฟต์แวร์ที่ผู้ใช้สามารถแก้ไขได้อย่างอิสระและรวดเร็ว โดยไม่ต้องอาศัยการติดตั้ง Windows ใหม่ ปัญหาซอฟต์แวร์มีลักษณะเป็น BSoD แบบสุ่มที่มีรหัสข้อผิดพลาดเหมือนหรือคล้ายกัน“รอยช้ำ” ของฮาร์ดแวร์มักเกิดขึ้นภายใต้เงื่อนไขเดียวกัน (เช่น เมื่อโหลดบนการ์ดแสดงผลเพิ่มขึ้น หรือเมื่อพยายามเปิดไฟล์ขนาดใหญ่) และมีรหัสที่แตกต่างกัน หรือรหัสเหล่านี้บ่งบอกถึงปัญหากับอุปกรณ์เฉพาะ เช่น ข้อผิดพลาดในการเข้าถึงอุปกรณ์ ไม่สามารถอ่าน จดจำได้
อย่างไรก็ตาม สัญญาณเหล่านี้ทำให้เราสามารถสันนิษฐานเกี่ยวกับสาเหตุของปัญหาได้เท่านั้น เพื่อชี้แจงให้ชัดเจน จำเป็นต้องมีข้อมูลรายละเอียดเพิ่มเติม
หน้าจอสีน้ำเงินแห่งความตายของ Windows 10 มีลักษณะดังนี้:

ข้อมูลข้อผิดพลาดอยู่ในบรรทัด “ หยุดรหัส- ในตัวอย่างของฉัน นี่คือกระบวนการวิกฤตที่เสียชีวิต
คุณสามารถไปที่เว็บไซต์ได้โดยการสแกนรหัส QR ที่อยู่ที่นี่ด้วยโทรศัพท์ของคุณ รหัสหยุด,ซึ่งมีคำแนะนำทั่วไปในการแก้ไขปัญหา บางครั้งเคล็ดลับจาก Microsoft ก็มีประโยชน์ แต่ไม่มีสาเหตุของกรณีเฉพาะของคุณ ซึ่งหมายความว่าคุณจะต้องค้นหาข้อมูลนี้ในแหล่งอื่น เช่น:
- บนฟอรัมคอมพิวเตอร์
- ในหนังสืออ้างอิงเกี่ยวกับรหัสข้อผิดพลาดต่างๆ โดยเฉพาะ และใน
แต่นี่ไม่ใช่ข้อมูลที่สมบูรณ์ทั้งหมด ข้อผิดพลาดแต่ละข้อไม่ซ้ำกัน และข้อมูลที่ถูกต้องที่สุดเกี่ยวกับข้อผิดพลาดนั้นจะอยู่ในไฟล์ที่ระบบบันทึกลงดิสก์ ณ เวลาที่เกิดข้อผิดพลาด กล่าวคือในการถ่ายโอนข้อมูลหน่วยความจำขนาดเล็กซึ่งเราจะเรียนรู้ที่จะวิเคราะห์ ในการสร้างไฟล์ดังกล่าว คุณต้องทำการตั้งค่าเล็กๆ น้อยๆ หลายประการ
วิธีเปิดใช้งานคุณสมบัติเพื่อสร้างและบันทึกดัมพ์หน่วยความจำขนาดเล็ก
เพื่อบันทึกการถ่ายโอนข้อมูลหน่วยความจำบนฮาร์ดไดรฟ์ของคุณ ระบบจำเป็นต้องมีหน่วยความจำดังกล่าวอย่างแน่นอน ซึ่งจะต้องอยู่ในพาร์ติชั่นเดียวกันกับโฟลเดอร์ Windows ขนาดของมันต้องมีตั้งแต่ 2 Mb ขึ้นไป
- ผ่านเมนูบริบทไปยังคุณสมบัติของโฟลเดอร์ " คอมพิวเตอร์».

- ในหน้าต่างที่เปิดขึ้นให้คลิกปุ่ม " การตั้งค่าระบบขั้นสูง».


- ในส่วนหน้าต่างใหม่ " ระบบล่ม"จากรายการ" การเขียนข้อมูลการดีบัก" เลือก " ดัมพ์หน่วยความจำขนาดเล็ก- ให้ระบุว่าเป็นสถานที่บันทึก «% รูทระบบ%\มินิดัมพ์"(%systemroot% คือโฟลเดอร์ Windows)

นี่เป็นการสิ้นสุดการตั้งค่า ตอนนี้ข้อมูลเกี่ยวกับ BSoD จะถูกบันทึกไว้ในไดเร็กทอรีด้านบน
วิธีการวิเคราะห์เนื้อหาของมินิดัมพ์
มีวิธีวิเคราะห์การทิ้งข้อผิดพลาดของ Windows หลายวิธี แต่ในความคิดของฉันเราจะทำความคุ้นเคยกับวิธีที่สะดวกและเรียบง่ายที่สุดโดยใช้ยูทิลิตี้ฟรีBlueScreenView สะดวกเป็นพิเศษเพราะไม่ต้องติดตั้งแพ็คเกจ Debugging Tools สำหรับ Windows ที่ยุ่งยากบนคอมพิวเตอร์ของคุณ และสามารถเปิดใช้งานได้จากสื่อใด ๆ เพียงคลิกที่ไฟล์ชื่อเดียวกัน

อินเทอร์เฟซยูทิลิตี้แม้จะไม่มีภาษารัสเซีย แต่ก็เป็นมิตรมาก หน้าต่างหลักแบ่งออกเป็น 2 ส่วน ที่ด้านบนสุดคือตาราง minidumps - ไฟล์จากโฟลเดอร์ Windows\Minidump พร้อมวันที่และเวลาที่สร้าง (คอลัมน์ เวลาเกิดเหตุขัดข้อง) รหัสข้อผิดพลาดในรูปแบบเลขฐานสิบหก (column รหัสตรวจสอบข้อผิดพลาด) พารามิเตอร์ทั้งสี่และข้อมูลอื่นๆ อย่างไรก็ตาม จะสะดวกกว่าในการดูข้อมูลเกี่ยวกับความล้มเหลวเฉพาะในหน้าต่างแยกต่างหาก ซึ่งเปิดขึ้นโดยการดับเบิลคลิกที่บรรทัดที่สนใจ (แสดงด้านล่าง) หน้าต่างหลักจะให้ข้อมูลเพิ่มเติมเกี่ยวกับปัญหาโดยรวมหาก BSoD เกิดขึ้นซ้ำๆ ช่วยให้ติดตามวันที่ของเหตุการณ์และรหัสข้อผิดพลาดได้ง่าย โดยความถี่ที่สามารถใช้เพื่อตัดสินลักษณะของปัญหา

ครึ่งล่างของหน้าต่างหลักจะแสดงไดรเวอร์ที่โหลดลงในหน่วยความจำในช่วงเวลาฉุกเฉินสำหรับดัมพ์เฉพาะที่ไฮไลต์ไว้ในรายการ เส้นที่ไฮไลต์ด้วยสีชมพูแสดงเนื้อหาของสแต็กสตรีมเหตุการณ์ และไดรเวอร์ที่กล่าวถึงในบรรทัดเหล่านี้เกี่ยวข้องโดยตรงกับสาเหตุของความล้มเหลว
ลองดูตัวอย่างการถ่ายโอนข้อมูลหน่วยความจำขนาดเล็กที่มีรหัสข้อผิดพลาด 0x00000154 ขอบอกล่วงหน้าว่าเกิดจากสายฮาร์ดดิสเสีย เริ่มต้นการวิเคราะห์ มาดูรายการไดรเวอร์ในกลุ่มเหตุการณ์กันดีกว่า ที่นี่ไม่มีอะไรนอกจาก ntoskrnl.exe - เคอร์เนล Windows OS ซึ่งแน่นอนว่าไม่ได้ตำหนิสำหรับปัญหา - เพียงแต่ว่าในขณะที่เกิดความล้มเหลวไม่มีไดรเวอร์ตัวเดียวในสแต็กและมันก็เป็นเช่นนั้นเสมอ อยู่ที่นั่น


หากต้องการทดสอบเวอร์ชันนี้ เราจะมาประเมินตัวบ่งชี้ S.M.A.R.T ของฮาร์ดไดรฟ์ของคอมพิวเตอร์ซึ่งได้รับการตรวจสอบโดยโปรแกรม Hard Disk Sentinel ณ วันที่เกิดเหตุ มีการเปลี่ยนแปลงคุณลักษณะดังนี้
- 188 คำสั่งหมดเวลา
- จำนวนข้อผิดพลาด UltraDMA CRC 199 รายการ

ทั้งสองระบุข้อผิดพลาดในการส่งข้อมูลบนสายอินเทอร์เฟซ การทดสอบพื้นผิวของฮาร์ดไดรฟ์และการตรวจสอบโครงสร้างไฟล์ไม่พบความเบี่ยงเบนใดๆ ดังนั้นปัญหาจึงได้รับการแก้ไขโดยการเปลี่ยนสายเคเบิล
ลองดูอีกกรณีหนึ่งของหน้าจอสีน้ำเงินแห่งความตายที่เกิดจาก Kaspersky Anti-Virus BSoD เกิดขึ้นเป็นระยะๆ ระหว่างการเริ่มต้น Windows 10 และเมื่อคอมพิวเตอร์กลับมาทำงานต่อจากโหมดสลีป
ข้อผิดพลาดถูกบันทึกหลายครั้งภายใต้รหัสเดียวกัน - 0x000000d1 ซึ่งหมายถึงสิ่งต่อไปนี้: "ไดรเวอร์โหมดเคอร์เนลพยายามเข้าถึงเพจหน่วยความจำในกระบวนการ IRQL ที่มีลำดับความสำคัญสูงเกินไป" คราวนี้ BlueScreenView ชี้ไปที่ปัญหาในไดรเวอร์ NDIS.sys ซึ่งรับผิดชอบการเชื่อมต่อเครือข่าย ซึ่งหมายความว่ามีความเป็นไปได้สูงที่ความล้มเหลวนั้นมีต้นกำเนิดจากซอฟต์แวร์และเกี่ยวข้องกับบางสิ่งที่ใช้เครือข่าย

เพื่อระบุผู้กระทำผิด จำเป็นต้องวิเคราะห์แอปพลิเคชันสตาร์ทอัพ ในช่วงแรกของการเปิดตัวระบบปฏิบัติการของพีซีเครื่องนี้มีการเปิดตัวโปรแกรมไม่มากนักที่ได้รับอนุญาตให้เข้าถึงอินเทอร์เน็ตหรือมีเพียง Kaspersky เท่านั้น เพื่อยืนยันความเกี่ยวข้อง ฉันจึงหันไปดูรายการไดรเวอร์ที่โหลดลงในหน่วยความจำใน BlueScreenView อีกครั้ง และในบรรดาสิ่งที่มักจะปรากฏอยู่ที่นี่ ฉันพบ kl1.sys ซึ่งเป็นของโปรแกรมป้องกันไวรัส

หลังจากลบ Kaspersky แล้ว หน้าจอสีน้ำเงินจะไม่แสดงขึ้นมาอีกต่อไป
ยูทิลิตี้ BlueScreenView ช่วยให้คุณวิเคราะห์การถ่ายโอนข้อมูลหน่วยความจำที่เสียหายซึ่งได้รับไม่เพียง แต่ที่ทำงานเท่านั้น แต่ยังรวมถึงคอมพิวเตอร์เครื่องอื่นด้วย ในการดำเนินการนี้ คุณไม่จำเป็นต้องคัดลอกไฟล์เหล่านี้ไปยังโฟลเดอร์ Windows\Minidump บนพีซีของคุณ ซึ่งจะถูกโหลดลงในโปรแกรมตามค่าเริ่มต้น คัดลอกไปยังตำแหน่งที่สะดวก เช่น บนเดสก์ท็อปของคุณ และบอกโปรแกรมถึงตำแหน่งใหม่ของไดเร็กทอรีที่ควรดาวน์โหลด
ฟังก์ชั่นสำหรับเลือกโฟลเดอร์ที่มีไฟล์ดัมพ์อยู่ในส่วน “ ตัวเลือก» – « ตัวเลือกขั้นสูง" (เปิดด้วยแป้นพิมพ์ลัด Ctrl + O) และเรียกว่า " โหลดจากโฟลเดอร์ minidump ต่อไปนี้».

ก่อนอื่นคุณต้องเข้าใจว่ามีหน้าจอสีน้ำเงิน (BSoD) สองประเภทในระบบ สาเหตุหนึ่งเกิดจากการตรวจสอบฮาร์ดไดรฟ์มาตรฐาน ซึ่งสามารถทำงานได้หลังจากไฟฟ้าขัดข้องเล็กน้อยเมื่อคอมพิวเตอร์ของคุณปิดตัวลง และประการที่สองเกิดจากความล้มเหลวทางเทคนิคหรือความขัดแย้งของบางส่วนในคอมพิวเตอร์หรือไดรเวอร์
มาดูรายละเอียดทั้งสองประเภทกัน
ก่อนอื่นเรามาเปรียบเทียบหน้าจอสีน้ำเงินสองประเภทกันก่อน เมื่อตรวจสอบฮาร์ดไดรฟ์ (ฮาร์ดไดรฟ์) หน้าต่างต่อไปนี้จะปรากฏขึ้น (รูปที่ 1)
ลองดูภาพหน้าจอเหล่านี้ให้ละเอียดยิ่งขึ้นเพื่อให้คุณรู้ว่าคุณกำลังทำอะไรอยู่
แก้ไขปัญหาหน้าจอสีน้ำเงินที่มีปัญหาฮาร์ดไดรฟ์
เรามาดูภาพที่ 1 กันดีกว่า หน้าจอสีน้ำเงินนี้เกิดจากปัญหาในเครือข่ายไฟฟ้า การปิดเครื่องพีซีที่ผิดปกติ (เช่น ปุ่มบนยูนิตระบบถูกดึงออกจากซ็อกเก็ตหรือถูกเตะ) หรือไฟกระชากฉับพลันเกิดขึ้นในระหว่างพายุฝนฟ้าคะนองซึ่งปิดตัวลง คอมพิวเตอร์.
การเสียชีวิตดังกล่าวไม่น่ากลัว เพียงแต่เมื่อระบบเริ่มทำงาน chkdsk ยูทิลิตี้ในตัวจะถูกเปิดใช้งานโดยอัตโนมัติ มันเกิดขึ้นที่ฉันเปิดยูทิลิตี้นี้ด้วยตนเองจากบรรทัดคำสั่งเพื่อตรวจสอบประสิทธิภาพของฮาร์ดไดรฟ์ที่ตรวจพบปัญหาและข้อบกพร่อง
หากคุณสงสัยว่ากลุ่มฮาร์ดดิสก์บางกลุ่มเสียหาย คุณสามารถเรียกใช้การสแกนได้ เปิดล่ามบรรทัดคำสั่ง หากต้องการทำสิ่งนี้ให้กด "Win + R" แล้วป้อน "cmd" หรือผ่านการค้นหาเขียน "cmd"
วิธีแรกในการเปิด cmd
ต้องเรียกใช้บรรทัดคำสั่งในฐานะผู้ดูแลระบบ มิฉะนั้นคำสั่งจะไม่ทำงาน
วิธีที่สองในการเปิด cmd
ป้อนคำสั่ง:
"Chkdsk /F" (ไม่มีเครื่องหมายคำพูด)
กด "Y" และ "Enter"
ครั้งถัดไปที่คุณเริ่มระบบ หน้าจอสีน้ำเงินที่คล้ายกับรูปที่ 1 จะปรากฏขึ้น
คำสั่งนี้จะทำอะไร?
ยูทิลิตี้พิเศษจะเปิดตัวซึ่งจะตรวจสอบข้อผิดพลาดของฮาร์ดไดรฟ์และแก้ไขหากพบ พวกมันอาจปรากฏขึ้นระหว่างความล้มเหลวที่อธิบายไว้ข้างต้น เป็นการดีที่สุดที่จะรอจนกว่าการตรวจสอบและการรักษาฮาร์ดไดรฟ์ทั้งห้าขั้นตอนจะเสร็จสิ้น อย่างไรก็ตาม หากคุณไม่มีเวลาในขณะนี้ คุณสามารถหยุดขั้นตอนการตรวจสอบได้โดยกดปุ่ม ESC ฉันไม่แนะนำให้ขัดจังหวะ เนื่องจากอาจยังมีข้อบกพร่องและข้อผิดพลาดอยู่ ซึ่งจะทำให้พีซีของคุณช้าลงอย่างมากในอนาคต
หากคุณเริ่มเห็นหน้าจอสีน้ำเงินบ่อยขึ้น วิธีที่ดีที่สุดคือคัดลอกรูปภาพ วิดีโอ เอกสาร ฯลฯ ที่สำคัญต่อคุณ ไปยังสื่อภายนอกบางประเภทและควรติดตั้งระบบปฏิบัติการใหม่ด้วยการฟอร์แมตฮาร์ดไดรฟ์ให้สมบูรณ์ การจัดรูปแบบดังกล่าวจะทำเครื่องหมายคลัสเตอร์ที่เสียหายและป้องกันไม่ให้ข้อมูลถูกเขียนถึงพวกเขา
หน้าจอสีน้ำเงินแห่งความตายที่ซับซ้อน
ทีนี้เรามาดูความตายที่ซับซ้อนกว่านี้กันดีกว่า ตามกฎแล้วการเสียชีวิตดังกล่าวเกิดขึ้นโดยไม่คาดคิดขัดขวางการทำงานของโปรแกรมทั้งหมดและป้องกันไม่ให้ผู้ใช้ทำอะไรเลย เขากำลังพูดถึงข้อผิดพลาดร้ายแรงของระบบที่ระบบปฏิบัติการไม่สามารถแก้ไขได้ เพื่อป้องกันไม่ให้บางส่วนไหม้หรือปัญหาอื่น ๆ Windows จะถูกปิดการใช้งานเช่น ปิด.
ในกรณีนี้เฉพาะการบังคับให้รีบูตระบบโดยใช้ปุ่มบนยูนิตระบบเท่านั้นที่ช่วยได้ หากคุณรีบูตอัตโนมัติในการตั้งค่าเมื่อระบบเกิดความล้มเหลว หลังจากนั้นไม่กี่วินาทีพีซีจะรีบูตตัวเอง ข้อมูลที่ไม่ได้บันทึกจะสูญหาย เมื่อหน้าจอสีน้ำเงินแห่งความตายเช่นนี้เกิดขึ้น ระบบปฏิบัติการจะแจ้งให้เราทราบว่าความล้มเหลวเกิดขึ้นที่ใดด้วยความช่วยเหลือของรหัสข้อผิดพลาดที่เรียกว่า
การใช้รหัสนี้เราสามารถแก้ไขปัญหาได้ด้วยตัวเอง แต่ถ้าคุณไม่มีประสบการณ์ในการแก้ปัญหาเหล่านี้ก็ควรโทรหาเพื่อนที่เคยประสบปัญหานี้และนิยมเรียกว่าผู้เชี่ยวชาญด้านคอมพิวเตอร์ เป็นที่น่าสังเกตว่าในกรณีนี้รหัสข้อผิดพลาดจะถูกบันทึกโดยอัตโนมัติในบันทึกของระบบและสร้างรายงานซึ่งระบบจะบันทึกทุกอย่างที่เกี่ยวข้องกับปัญหานี้
ในขณะที่ซ่อมคอมพิวเตอร์และซอฟต์แวร์ระบบ ฉันสามารถระบุสาเหตุหลายประการที่ทำให้เกิดหน้าจอสีน้ำเงินแห่งความตายได้
- ไดรเวอร์ เมื่อมีการติดตั้งไดรเวอร์เก่า (เวอร์ชันล้าสมัย) หรือไดรเวอร์ที่ไม่ใช่เจ้าของภาษา อาจขัดแย้งกับระบบปฏิบัติการหรือฮาร์ดแวร์ในตัว ฉันขอแนะนำให้ดาวน์โหลดไดรเวอร์เวอร์ชันล่าสุดจากเว็บไซต์ของผู้ผลิตชิ้นส่วน
- ร้อนมากเกินไป หากส่วนหนึ่งส่วนใดภายในยูนิตระบบร้อนเกินไป แสดงว่าไม่มีการระบายอากาศ และอาจทำให้เสียชีวิตได้เช่นกัน สาเหตุของความร้อนสูงเกินไปถูกเขียนไว้ที่นี่ สาเหตุของความร้อนสูงเกินไปของคอมพิวเตอร์
- การทำงานของซอฟต์แวร์ไม่ถูกต้อง มันหายาก แต่มันเกิดขึ้นที่ทำให้คุณเข้าสู่หน้าจอสีน้ำเงินเนื่องจากโปรแกรมที่ติดตั้งครั้งล่าสุด คุณสามารถลองกู้คืนระบบตามที่เขียนไว้ได้
สาเหตุใดต่อไปนี้ (หรืออาจไม่อยู่ในรายการที่นี่) ที่ทำให้เกิดความล้มเหลว สามารถระบุได้อย่างง่ายดายด้วยรหัสข้อผิดพลาด จากนั้นใช้สมองและตรรกะของคุณและแก้ไขโดยไม่ต้องโทรหาช่างเทคนิค
มันเกิดขึ้นที่พีซีรีบูตเร็วมากจนผู้ใช้ไม่มีเวลาจดรหัสข้อผิดพลาดซึ่งหมายความว่าเราต้องตรวจสอบให้แน่ใจว่าพีซีไม่รีบูทโดยอัตโนมัติ เปิดเมนู Start จากนั้นคลิก My Computer แล้วคลิกขวา (ปุ่มเมาส์ขวา) บนไอคอน My Computer เลือก Properties ในคุณสมบัติที่เราต้องการแท็บขั้นสูง ในส่วนย่อยการกู้คืนและการบูตให้เลือกตัวเลือก ตรงข้ามรายการ ทำการรีบูตอัตโนมัติ ยกเลิกการทำเครื่องหมายที่ช่องและตรวจสอบให้แน่ใจว่าช่องทำเครื่องหมายอื่น ๆ ทั้งหมดเป็นไปตามที่ระบุในรูป
หน้าต่างการบูตและการกู้คืนของ Windows XP
บน Windows 7 ขั้นตอนจะเหมือนกัน คลิกตกลงและรีสตาร์ทคอมพิวเตอร์ เรากำลังรอความล้มเหลวครั้งต่อไปในระบบและบนหน้าจอสีน้ำเงินแห่งความตายในส่วนข้อมูลทางเทคนิคที่เราเขียนรหัสข้อผิดพลาดที่เราต้องการ นี่เป็นข้อมูลสาเหตุและผลกระทบที่สำคัญที่สุดเมื่อซอฟต์แวร์หรือส่วนประกอบเสียหาย
รหัส 0x00000050 สำหรับความตายสีน้ำเงิน
บ่อยครั้งที่ผู้ใช้แสดงรหัส 0x00000050 ใน 90% ของกรณีนี้เกิดจาก RAM ในกรณีนี้ระบบมักจะบ่นเกี่ยวกับไฟล์ระบบ ntoskrnl.exe, igdpmd64.sys, ntfs.sys, win32k.sys, dxgmms1.sys และ dcrypt.sys อาจเป็นไปได้ว่าการ์ดแสดงผลอาจเป็นสาเหตุ
สำหรับรหัส 0x00000050 ให้ทำดังต่อไปนี้:
- ปิดคอมพิวเตอร์ของคุณ
- ถอดแรมออก
- ล้างแทร็กบางทีอาจไม่มีการติดต่อระหว่าง RAM และเมนบอร์ดของคอมพิวเตอร์
- ทำตามขั้นตอนที่อธิบายไว้ข้างต้นพร้อมกับการ์ดแสดงผล หากคุณไม่มีการ์ดในตัว
- ใส่กลับเข้าไปแล้วเปิดคอมพิวเตอร์
เหนือสิ่งอื่นใดสาเหตุของข้อผิดพลาด 0x00000050 อาจเป็นความขัดแย้งของไดรเวอร์ ในทางปฏิบัติ มีกรณีที่ทราบกันดีอยู่แล้วว่าไฟล์ป้องกันไวรัสขัดแย้งกับโปรแกรมอื่น และด้วยเหตุนี้ ระบบ Windows จึงตกอยู่ในภาวะสีน้ำเงิน ถอนการติดตั้งโปรแกรมป้องกันไวรัสและดูว่าผลลัพธ์เป็นบวกหรือไม่ หากปัญหาหายไป ควรเปลี่ยนไปใช้โปรแกรมป้องกันไวรัสอื่นจะดีกว่า
คุณยังสามารถลองปิดใช้งานการแคชหน่วยความจำ BIOS ได้
คำอธิบายบางส่วนของรหัสข้อผิดพลาด:
ผู้เชี่ยวชาญยังทราบด้วยว่า เหนือสิ่งอื่นใด ข้อผิดพลาดใดๆ จะถูกบันทึกไว้ในการถ่ายโอนข้อมูลหน่วยความจำ ซึ่งอยู่ในระบบปฏิบัติการในโฟลเดอร์ mini dump และมีนามสกุล dmp
และในตอนท้ายของบทความฉันอยากจะบอกว่าแน่นอนว่ามันเป็นเรื่องยากสำหรับผู้เริ่มต้นที่จะเข้าใจสิ่งนี้ในทันที แต่กาลครั้งหนึ่งฉันยังเป็นมือใหม่และถ้าไม่ใช่เพราะความอยากรู้อยากเห็นและความปรารถนาที่จะ บรรลุเป้าหมาย ไม่น่าเป็นไปได้ที่ฉันจะทิ้งคำแนะนำดังกล่าวไว้
หากคุณมีกรณีที่ซับซ้อนหรือการเพิ่มเติมที่ไม่ได้ระบุไว้ในบทความนี้ ให้เขียนความคิดเห็น
หน้าจอสีน้ำเงินแห่งความตายหรือ BSOD (หน้าจอสีน้ำเงินแห่งความตาย) มักเป็นอาการที่น่าตกใจมากของปัญหาเกี่ยวกับคอมพิวเตอร์ของคุณ หน้าจอนี้จะปรากฏขึ้นเมื่อ Windows ตรวจพบข้อผิดพลาดร้ายแรงที่ระบบไม่สามารถแก้ไขได้ด้วยตัวเอง ซึ่งจะแจ้งให้คุณรีสตาร์ทคอมพิวเตอร์ และบ่อยครั้งจะส่งผลให้การเปลี่ยนแปลงที่ยังไม่ได้บันทึกทั้งหมดสูญหาย
Blue Screen of Death เป็นข้อผิดพลาดที่เลวร้ายที่สุดที่ผู้ใช้คอมพิวเตอร์สามารถพบได้ ซึ่งแตกต่างจากการล่มของแอปพลิเคชัน BSOD ขัดข้องที่สำคัญจะขัดขวางการทำงานของระบบทั้งหมด โดยทั่วไปแล้ว หน้าจอสีน้ำเงินแห่งความตายเกิดขึ้นจากความผิดพลาดของซอฟต์แวร์ระดับต่ำหรือปัญหาเกี่ยวกับส่วนประกอบฮาร์ดแวร์คอมพิวเตอร์
สาเหตุของการเกิด BSOD
หน้าจอสีน้ำเงินแห่งความตายมักเกิดจากฮาร์ดแวร์คอมพิวเตอร์หรือไดรเวอร์ผิดพลาด การใช้งานปกติไม่ควรทำให้เกิดอาการ BSOD ในกรณีที่เกิดข้อขัดข้อง โปรแกรมของบริษัทอื่นจะไม่ทำให้ระบบปฏิบัติการหยุดชะงัก สาเหตุที่พบบ่อยที่สุดของ BSOD คือความล้มเหลวของฮาร์ดแวร์หรือปัญหาเกี่ยวกับซอฟต์แวร์เคอร์เนล Windows มีข้อขัดข้องที่เกี่ยวข้องกับการอัปเดตโปรแกรมป้องกันไวรัส
หน้าจอสีน้ำเงินมักจะปรากฏขึ้นเมื่อ Windows พบ “ข้อผิดพลาด STOP” การลดลงที่สำคัญนี้ทำให้ระบบ Windows หยุดทำงาน ในกรณีนี้สิ่งที่เหลืออยู่ก็คือการปิดคอมพิวเตอร์โดยบังคับแล้วรีสตาร์ท ขั้นตอนนี้อาจส่งผลให้ข้อมูลที่ยังไม่ได้บันทึกสูญหายเนื่องจากแอปพลิเคชันแทบไม่มีโอกาสบันทึกการเปลี่ยนแปลง ในสถานการณ์ที่เหมาะสม โปรแกรมควรบันทึกความคืบหน้าเป็นประจำ เพื่อไม่ให้ BSOD หรือข้อผิดพลาดอื่นๆ ส่งผลให้ข้อมูลสูญหาย
เมื่อหน้าจอสีน้ำเงินแสดงความตาย Windows จะสร้างและบันทึกไฟล์ดัมพ์หน่วยความจำ “minidump” ลงในดิสก์ที่มีข้อมูลเกี่ยวกับข้อขัดข้องร้ายแรงโดยอัตโนมัติ ผู้ใช้สามารถดูข้อมูลในดัมพ์ ซึ่งสามารถช่วยระบุสาเหตุของความผิดพลาดของ BSOD ได้
ตามค่าเริ่มต้น Windows จะรีสตาร์ทคอมพิวเตอร์ของคุณโดยอัตโนมัติเมื่อหน้าจอสีน้ำเงินแห่งความตายปรากฏขึ้น หากคอมพิวเตอร์ของคุณรีสตาร์ทโดยไม่ทราบสาเหตุ อาจเป็นเพราะหน้าจอสีน้ำเงิน

หากคุณต้องการรับข้อมูลโดยละเอียดเมื่อหน้าจอสีน้ำเงินปรากฏขึ้น คุณควรปิดใช้งานการรีสตาร์ทอัตโนมัติในแผงควบคุม Windows
- คลิกที่ไอคอน "คอมพิวเตอร์ของฉัน"
- คลิกขวาและเลือก "คุณสมบัติ"
- จากเมนูการนำทางด้านซ้าย เลือกตัวเลือก "การตั้งค่าระบบขั้นสูง"
- ไปที่แท็บ "ขั้นสูง" และในส่วน "การบูตและการกู้คืน" คลิกปุ่ม "ตัวเลือก"
- ในส่วน "ระบบล้มเหลว" ให้ยกเลิกการเลือกตัวเลือก "ทำการรีบูตอัตโนมัติ"
แอพ BlueScreenView นำเสนอวิธีง่ายๆ ในการดูข้อมูล BSOD โปรแกรมจะสแกนไฟล์ดัมพ์หน่วยความจำทั้งหมดโดยอัตโนมัติและแสดงข้อมูลที่ขัดข้อง

ข้อมูลที่คล้ายกันสามารถดูได้โดยใช้แอปพลิเคชัน “Event Viewer” แบบคลาสสิกที่ติดตั้งอยู่ในระบบ จริงอยู่ ในกรณีนี้ ข้อความ BSOD จะแสดงในรายการเดียวกันกับแอปพลิเคชันขัดข้องและข้อความบันทึกของระบบอื่น ๆ
สำหรับนักพัฒนาหรือผู้ใช้ขั้นสูง WinDbg dump debugger อันทรงพลังจาก Microsoft นั้นเหมาะสมกว่า
การค้นหาและกำจัดจุดอ่อน
ใน Windows 7 และ Windows เวอร์ชันใหม่กว่า ข้อมูล BSOD จะแสดงใน Action Center ด้วย หากคุณพบข้อผิดพลาด BSOD คุณสามารถเปิด Action Center และตรวจสอบวิธีแก้ไขปัญหาที่มีอยู่ Windows จะวิเคราะห์ BSOD และข้อผิดพลาดประเภทอื่นๆ บนคอมพิวเตอร์ของคุณและให้คำแนะนำเกี่ยวกับวิธีการแก้ไขปัญหา
คุณมักจะได้รับข้อมูลเพิ่มเติมเกี่ยวกับข้อผิดพลาดหน้าจอสีน้ำเงินโดยการค้นหาข้อความแสดงข้อผิดพลาดเฉพาะ เช่น “Driver_IRQL_not_less_or_equal” หน้าจอ BSOD ใหม่บนระบบ Windows จะแจ้งให้ผู้ใช้ค้นหาอินเทอร์เน็ตเพื่อเรียนรู้เพิ่มเติมเกี่ยวกับปัญหาที่อาจเกิดขึ้น
- ใช้ตัวช่วยสร้างการคืนค่าระบบ หากระบบเพิ่งเริ่มประสบปัญหา BSOD ขัดข้อง ให้ใช้คุณสมบัติการคืนค่าระบบเพื่อให้ระบบกลับสู่สถานะเสถียรก่อนหน้านี้ หากวิธีนี้ช่วยได้ แสดงว่าปัญหาอาจเกิดจากข้อบกพร่องของซอฟต์แวร์
- ตรวจสอบระบบของคุณเพื่อหามัลแวร์ ภัยคุกคามที่เจาะลึกเข้าไปในเคอร์เนลของ Windows อาจทำให้เกิดปัญหาเสถียรภาพของระบบได้ สแกนคอมพิวเตอร์ของคุณเพื่อหามัลแวร์เพื่อให้แน่ใจว่าระบบล่มไม่ได้เกิดจากมัลแวร์ร้ายกาจ
- ติดตั้งอัพเดตไดร์เวอร์ ไดรเวอร์ที่ติดตั้งไม่ถูกต้องหรือผิดพลาดอาจทำให้เกิดปัญหาได้ ดาวน์โหลดและติดตั้งไดรเวอร์ล่าสุดสำหรับส่วนประกอบคอมพิวเตอร์ของคุณจากเว็บไซต์อย่างเป็นทางการของผู้ผลิต ซึ่งอาจช่วยจัดการกับ BSOD ได้
- บูตเข้าสู่เซฟโหมด หากคอมพิวเตอร์ของคุณขัดข้องด้วย BSOD อย่างต่อเนื่อง ให้ลองบู๊ตเข้าสู่เซฟโหมด ในเซฟโหมด Windows จะโหลดเฉพาะไดรเวอร์พื้นฐานที่สุดเท่านั้น หากหน้าจอสีน้ำเงินแห่งความตายปรากฏขึ้นเนื่องจากไดรเวอร์ที่ติดตั้งไว้ จะไม่มีข้อผิดพลาดร้ายแรงในเซฟโหมด และคุณจะสามารถแก้ไขปัญหาได้
- ทำการวินิจฉัยฮาร์ดแวร์ หน้าจอสีน้ำเงินอาจเกิดจากฮาร์ดแวร์ผิดพลาด ลองทดสอบหน่วยความจำของคุณเพื่อหาข้อผิดพลาดและติดตามอุณหภูมิของแต่ละส่วนของพีซีเพื่อให้แน่ใจว่าไม่มีความร้อนสูงเกินไป
- ติดตั้ง Windows ใหม่ การติดตั้งระบบใหม่ทั้งหมดเป็นการดำเนินการที่รุนแรง แต่จะช่วยกำจัดปัญหาที่อาจเกิดขึ้นกับโปรแกรมที่ติดตั้งไว้ หากหลังจากติดตั้งระบบใหม่แล้ว ข้อผิดพลาด BSOD ยังคงดำเนินต่อไป เป็นไปได้มากว่าข้อผิดพลาดเหล่านี้เกี่ยวข้องกับฮาร์ดแวร์
แม้แต่คอมพิวเตอร์ที่มีสุขภาพแข็งแรงสมบูรณ์ในบางกรณีก็อาจประสบกับปัญหา BSOD ขัดข้องโดยไม่มีเหตุผลที่ชัดเจน เนื่องจากข้อผิดพลาดในไดรเวอร์ แอปพลิเคชันที่ติดตั้ง หรือส่วนประกอบฮาร์ดแวร์
หากคุณพบอาการ BSOD น้อยมาก (เช่น ทุกๆ สองปี) ก็ไม่มีเหตุผลที่ต้องกังวล หากข้อผิดพลาด BSOD ปรากฏขึ้นเป็นประจำ คุณจะต้องค้นหาสาเหตุและแก้ไขปัญหา
พบการพิมพ์ผิด? ไฮไลต์แล้วกด Ctrl + Enter
อาจเกิดข้อผิดพลาดหรือข้อขัดข้องขณะโหลดหรือใช้งานระบบปฏิบัติการ Windows ส่งผลให้หน้าจอสีน้ำเงินมีข้อความสีขาว
นอกจากนี้ ในกรณีนี้ คุณสามารถรีบูทคอมพิวเตอร์ได้เท่านั้น เนื่องจากการดำเนินการอื่นๆ จะไม่สามารถใช้งานได้ ด้วยเหตุนี้หน้าจอนี้จึงถูกเรียกว่า "หน้าจอสีน้ำเงินแห่งความตาย" (BSOD)
มันคืออะไร
การปรากฏตัวของหน้าจอสีน้ำเงินแห่งความตายหมายความว่าระบบปฏิบัติการขัดข้อง สาเหตุของความล้มเหลวดังกล่าวอาจแตกต่างกันมาก ปัญหาที่คล้ายกันสามารถเกิดขึ้นได้กับทุกคน ดังนั้นคุณจำเป็นต้องรู้ว่าต้องทำอย่างไรหาก BSOD ปรากฏขึ้น
ไม่จำเป็นต้องกังวลหรือยุ่งยากมากเกินไป ขอแนะนำให้รีบูตยูนิตระบบ ในกรณีนี้ ข้อมูลที่ไม่ได้บันทึกทั้งหมดจะสูญหาย
บ่อยครั้ง เมื่อคุณรีบูต ปัญหาจะหายไป แต่ก็ยังมีประโยชน์ที่จะทราบสาเหตุที่ทำให้เกิดความล้มเหลว ในการดำเนินการนี้ คุณจะต้องวิเคราะห์บรรทัดบางบรรทัดที่อยู่บนหน้าจอสีน้ำเงินแห่งความตาย ซึ่งมีสตริงการตรวจสอบข้อผิดพลาดและรหัสยืนยันข้อผิดพลาด เพื่อค้นหาข้อมูลบนอินเทอร์เน็ต
ติดตั้งระบบ
เพื่อให้สามารถวินิจฉัยปัญหาและแก้ไขได้หากเกิดความล้มเหลวร้ายแรงในระบบปฏิบัติการ คุณควรกำหนดค่าระบบปฏิบัติการในลักษณะพิเศษ
ในการทำเช่นนี้คุณต้องมี:
- ตรวจสอบว่าเปิดใช้งานการบันทึกการถ่ายโอนข้อมูลหน่วยความจำในการตั้งค่า Windows
- ขึ้นอยู่กับขนาดที่ต้องการของไฟล์ดัมพ์หน่วยความจำ คุณต้องตรวจสอบว่ามีพื้นที่ว่างบนดิสก์ระบบเพียงพอที่จะรองรับหรือไม่
- ปิดการใช้งานการรีบูตระบบปฏิบัติการหลังจาก BSOD ปรากฏขึ้น
วินโดวส์เอ็กซ์พี
เพื่อกำหนดการตั้งค่าระบบปฏิบัติการ Windowsประสบการณ์จำเป็น:
- เปิดใช้งานการบันทึกข้อมูลการดีบัก ได้แก่ ไปที่:

- ระบุจำนวนข้อมูลการดีบักที่ควรเขียนหากเกิดความล้มเหลว
วินโดว์วิสต้า/7
การตั้งค่า WindowsVista/7 จะคล้ายกับการตั้งค่า Windows XP

วินโดว์ 8
ใน Windows คุณสามารถกำหนดการตั้งค่าเพื่อให้ระบบปฏิบัติการไม่รีบูตโดยอัตโนมัติ ใน Windows 8 สิ่งนี้ต้องการ:

บทถอดเสียงการผสมใน Blue Screen of Death
ข้อผิดพลาดร้ายแรงแต่ละรายการจะมาพร้อมกับคำอธิบายโดยละเอียดและรหัสข้อผิดพลาดแปดหลัก เมื่อคุณพบ BSOD เป็นครั้งแรก ข้อมูลที่แสดงบนนั้นดูเหมือนจะเป็นลำดับอักขระแบบสุ่ม แต่ในความเป็นจริง คำอธิบายและรหัสข้อผิดพลาดจะช่วยระบุสาเหตุของความล้มเหลวและความหมายของข้อผิดพลาดได้อย่างมาก

ที่ด้านบนของจอภาพคือคำอธิบายของข้อผิดพลาด ซึ่งประกอบด้วยคำที่เรียงกันด้วยตัวอักษรพิมพ์ใหญ่และคั่นด้วยเครื่องหมายขีดล่าง
หลังจากคำอธิบายข้อผิดพลาด เคล็ดลับการแก้ปัญหาบางอย่างจะปรากฏขึ้น ต่อไปนี้คือส่วนข้อมูลทางเทคนิคที่มีรหัสข้อผิดพลาดเลขฐานสิบหกแปดหลัก
โดยปกติแล้วรหัสจะเสริมด้วยค่าเสริมสี่ค่าที่อยู่ในวงเล็บทั้งนี้ขึ้นอยู่กับลักษณะของข้อผิดพลาด
หากข้อผิดพลาดที่ทำให้เกิด BSOD ขึ้นอยู่กับไฟล์โดยตรง ชื่อไฟล์จะแสดงในส่วนนี้
เหตุผลในการปรากฏตัว
มีสาเหตุหลายประการที่ทำให้หน้าจอสีน้ำเงินแห่งความตายปรากฏขึ้น
เหตุผลทั้งหมดของการปรากฏตัวบีโอดีใน Windows สามารถแบ่งออกเป็นสามองค์ประกอบ:
- อุปกรณ์;
- ไดรเวอร์;
- โปรแกรม
วิดีโอ: หน้าจอสีน้ำเงินใน Windows
อุปกรณ์
สาเหตุที่พบบ่อยที่สุดประการหนึ่งที่อาจทำให้เกิด BSOD ในหมวดหมู่นี้คือปัญหาเกี่ยวกับ RAM มันจะต้องมีการทดสอบ
ความล้มเหลวในการทำงานของระบบจัดเก็บข้อมูลก็เป็นเรื่องปกติเช่นกัน ในกรณีนี้การวินิจฉัยฮาร์ดไดรฟ์และตรวจสอบความพร้อมใช้งานของพื้นที่ว่างนั้นคุ้มค่า
โดยทั่วไปแล้ว สาเหตุของหน้าจอสีน้ำเงินคือปัญหาเกี่ยวกับอะแดปเตอร์วิดีโอและโปรเซสเซอร์ สิ่งสำคัญคือต้องทดสอบอุปกรณ์นี้โดยใช้ยูทิลิตี้พิเศษ

นอกจากส่วนประกอบหลักของคอมพิวเตอร์แล้ว ปัญหาอาจเกิดขึ้นกับบอร์ดเพิ่มเติมที่ขยายการทำงานของยูนิตระบบ คุณสามารถค้นหาสาเหตุของปัญหาได้โดยการลบโหนดเพิ่มเติมและทดสอบคอมพิวเตอร์เป็นเวลาหลายวันโดยไม่มีโหนดเหล่านั้น หากคอมพิวเตอร์ทำงานได้ตามปกติโดยไม่มีข้อผิดพลาด แสดงว่าปัญหาได้รับการแก้ไขแล้ว

คุณยังสามารถลองเชื่อมต่อบอร์ดเข้ากับสล็อตอื่นบนเมนบอร์ดได้ หลังจากทดสอบส่วนประกอบทั้งหมดแยกกัน คุณควรทดสอบการทำงานของระบบทั้งหมดภายใต้ภาระงาน หากล้มเหลวขณะโหลด ปัญหาอาจอยู่ที่การทำงานของแหล่งจ่ายไฟ ทางออกคือการเปลี่ยนแหล่งจ่ายไฟด้วยอันที่ทรงพลังกว่า
ไดรเวอร์
มีความเห็นว่าคนขับเป็นสาเหตุของคดี BSOD ถึง 70% เพื่อรักษาระบบ จะต้องติดตั้งไดรเวอร์ใหม่หลังจากถอดออกแล้ว หากปัญหาไม่ได้รับการแก้ไข คุณจะต้องดาวน์โหลดไดรเวอร์จากเว็บไซต์ของผู้ผลิตและติดตั้ง

มีบางสถานการณ์ที่ไม่สามารถค้นหาไดรเวอร์ใหม่ได้ ซึ่งในกรณีนี้คุณสามารถติดตั้งเวอร์ชันก่อนหน้าได้
หากการเปลี่ยนไดรเวอร์ไม่ช่วยคุณควรตรวจสอบความเข้ากันได้ของอุปกรณ์กับระบบปฏิบัติการ หากไม่มีความเข้ากันได้ แนะนำให้เปลี่ยนฮาร์ดแวร์หรือติดตั้งระบบปฏิบัติการใหม่
โดย
ปัญหาที่เกิดขึ้นเกี่ยวกับซอฟต์แวร์ได้รับการแก้ไขในลักษณะเดียวกัน คุณต้องติดตั้งอันที่มีอยู่ใหม่หรือติดตั้งเวอร์ชันที่ดาวน์โหลดจากเว็บไซต์ของผู้พัฒนา

สาเหตุที่เป็นไปได้ของข้อผิดพลาดร้ายแรงอาจเป็นการติดตั้งผลิตภัณฑ์ป้องกันไวรัสตั้งแต่สองตัวขึ้นไปพร้อมกันบนระบบปฏิบัติการเดียวกัน
การวิเคราะห์ดัมพ์หน่วยความจำ
ในการวิเคราะห์การถ่ายโอนข้อมูลหน่วยความจำที่สำคัญ คุณสามารถใช้หนึ่งในโปรแกรมจำนวนมาก เช่น DumpChk, Kanalyze, WinDbg
การใช้ WinDbg (ส่วนหนึ่งของเครื่องมือแก้ไขจุดบกพร่องสำหรับ Windows) เป็นตัวอย่าง มาดูกันว่าสามารถวิเคราะห์การถ่ายโอนข้อมูลหน่วยความจำที่เสียหายได้อย่างไร

ลำดับของการกระทำมีดังนี้:
- ดาวน์โหลดโปรแกรมเวอร์ชันปัจจุบันจากเว็บไซต์ของผู้พัฒนา
- ติดตั้งโปรแกรมบนคอมพิวเตอร์ของคุณ
- รันโปรแกรม
- ไปที่รายการเมนู “ไฟล์ -> เส้นทางไฟล์สัญลักษณ์…”;
- ในหน้าต่าง "เส้นทางการค้นหาสัญลักษณ์" คลิก "เรียกดู...";
- ในหน้าต่างที่ปรากฏขึ้น ให้เลือกตำแหน่งของไดเร็กทอรี Symbols จากนั้นคลิก "ตกลง" สองครั้ง จากนั้นเลือกเมนู "ไฟล์ -> เปิด Crash Dump...";
- ในหน้าต่าง "Open Crash Dump" เลือกเส้นทางแล้วคลิก "Open"
- ในหน้าต่าง "พื้นที่ทำงาน" ตั้งค่าช่องทำเครื่องหมาย "อย่าทำงานอีกครั้ง" เป็น "ไม่"
- หน้าต่าง “Command Dump” จะปรากฏขึ้นพร้อมกับการวิเคราะห์ดัมพ์
- วิเคราะห์การถ่ายโอนข้อมูลหน่วยความจำโดยละเอียด
- เป็นสิ่งสำคัญอย่างยิ่งที่จะต้องใส่ใจกับส่วน "การวิเคราะห์ Bugcheck" ซึ่งจะแสดงสาเหตุที่เป็นไปได้ของความล้มเหลว
- หากต้องการดูข้อมูลทั้งหมดคลิกที่ลิงค์ “!analyze -v”;
- ปิดโปรแกรม
- ใช้ข้อมูลที่ได้รับเพื่อกำจัดสาเหตุของการขัดข้อง
การแก้ไขปัญหาข้อผิดพลาดหน้าจอสีน้ำเงินแห่งความตาย
ข้อผิดพลาดหน้าจอสีน้ำเงินส่วนใหญ่มีสาเหตุมาจากความเสียหายของไฟล์ระบบบางไฟล์หรือไดรเวอร์ที่ขาดหายไปหรือเข้ากันไม่ได้
เมื่อไรบีโอดีคุณต้องทำสิ่งต่อไปนี้:

วิดีโอ: BSOD - หน้าจอ
รหัสข้อผิดพลาด
หากต้องการ “รักษาคอมพิวเตอร์ของคุณ” ให้เร็วขึ้นและมีประสิทธิภาพยิ่งขึ้น คุณต้องมีความเข้าใจว่ารหัสข้อผิดพลาดหมายถึงอะไร และจะแก้ไขปัญหาจอฟ้ามรณะได้อย่างไร ดังนั้นจึงเป็นสิ่งสำคัญอย่างยิ่งที่จะไม่ละเลยข้อความที่แสดง BSOD ข้อมูลที่สำคัญที่สุดบนหน้าจอสีน้ำเงินแห่งความตายคือรหัสข้อผิดพลาดเลขฐานสิบหกและคำอธิบาย
จำนวนข้อผิดพลาด BSOD ถึงหลายร้อย เป็นไปไม่ได้เลยที่จะรู้หรืออธิบายรหัสข้อผิดพลาดทั้งหมดและวิธีกำจัดมัน การใช้ทรัพยากรเฉพาะทางที่มีข้อมูลโดยละเอียดเกี่ยวกับข้อผิดพลาดและอธิบายลำดับการดำเนินการเพื่อแก้ไขปัญหาด้วยวิธีที่มีประสิทธิภาพและปลอดภัยที่สุดนั้นง่ายกว่าและเหมาะสมกว่ามาก

ในการดำเนินการนี้คุณเพียงแค่ต้องไปที่แหล่งข้อมูลที่เหมาะสม ค้นหาข้อผิดพลาดด้วยรหัสที่ต้องการ ศึกษาข้อมูลเกี่ยวกับมัน และกู้คืนระบบปฏิบัติการตามคำแนะนำที่ได้รับ
ข้อผิดพลาดที่พบบ่อยที่สุด:
- 0x00000001 – ข้อผิดพลาดเคอร์เนลภายใน
- 0x0000000A - ที่อยู่หน่วยความจำที่ไม่สามารถเข้าถึงได้
- 0x0000001E - คำสั่งตัวประมวลผลไม่ถูกต้อง
- 0x00000020 – ข้อผิดพลาดของไดรเวอร์;
- 0x0000002B – สแต็กล้น;
- 0x00000051 – ข้อผิดพลาดของรีจิสทรี
ในบางกรณีการทำงานของระบบปฏิบัติการ Windows อาจจบลงด้วยหน้าจอสีน้ำเงินแห่งความตายซึ่งแสดงลำดับอักขระที่แน่นอน
การปรากฏตัวของ BSOD บ่งชี้ถึงข้อผิดพลาดร้ายแรงในการทำงานของระบบปฏิบัติการ วิธีการแก้ไขความล้มเหลวขึ้นอยู่กับรหัสข้อผิดพลาดของระบบ ซึ่งสามารถดูได้ที่ด้านล่างของหน้าจอสีน้ำเงิน
>คุณอาจสังเกตเห็นว่าเมื่อคอมพิวเตอร์ของคุณขัดข้อง หน้าจอสีน้ำเงินที่มีอักขระภาษาอังกฤษที่เข้าใจยากจำนวนมากปรากฏขึ้นบนหน้าจอมอนิเตอร์ของคุณ มันเป็นอย่างนั้นเหรอ?
โดยปกติแล้วสถานะของคอมพิวเตอร์นี้จะน่ากลัวมากสำหรับผู้ใช้มือใหม่ ในบทความนี้ลองมาทำความเข้าใจสถานการณ์นี้กันสักหน่อยแล้วดูว่านี่คือหน้าจอสีน้ำเงินประเภทใดและคุกคามเราด้วยอะไร
ก่อนอื่น เรามาดูลักษณะของหน้าจอสีน้ำเงินดังกล่าวและดูภาพสองภาพที่แตกต่างกัน
รูปภาพ #1
หน้าจอสีน้ำเงินเมื่อตรวจสอบดิสก์:

สามารถเห็นหน้าจอสีน้ำเงินดังกล่าวได้หลังจากปิดคอมพิวเตอร์ไม่ถูกต้อง (เช่น ระหว่างที่ไฟฟ้าดับ)
ไม่มีอะไรน่ากลัวเกี่ยวกับเรื่องนี้ หน้าจอนี้แสดงให้เราเห็นการทำงานของโปรแกรมพิเศษสำหรับการตรวจสอบดิสก์ โปรแกรมนี้เรียกว่า Chkdsk(ตรวจสอบดิสก์ - ตรวจสอบดิสก์) มีอยู่ใน Windows และมักจะทำงานโดยอัตโนมัติในกรณีที่คอมพิวเตอร์ขัดข้องกะทันหัน
โปรแกรมจะตรวจสอบฮาร์ดไดรฟ์เพื่อหาข้อผิดพลาดที่อาจเกิดขึ้นอันเป็นผลมาจากความล้มเหลวดังกล่าว
เรายังสามารถตรวจสอบกระบวนการตรวจสอบได้โดยการเปลี่ยนตัวเลขบนหน้าจอนี้ โดยระบุจำนวนเปอร์เซ็นต์จนกว่าจะสิ้นสุดขั้นตอนการตรวจสอบถัดไป (มีทั้งหมด 5 ขั้นตอน - ขั้น 1 - 5)
หากหน้าจอดังกล่าวปรากฏขึ้น ควรรอจนกระทั่งโปรแกรมปรากฏขึ้น Chkdskจะทำงานให้เสร็จและรีสตาร์ทคอมพิวเตอร์ มิฉะนั้นข้อผิดพลาดอาจยังคงอยู่ในระบบไฟล์ของฮาร์ดไดรฟ์หรือเซกเตอร์ที่เสียหายอาจยังคงอยู่บนพื้นผิวทางกายภาพและสิ่งนี้จะไม่นำไปสู่สิ่งที่ดีโดยธรรมชาติ
หากหน้าจอดังกล่าวปรากฏขึ้นเพียงครั้งเดียวก็อย่ากลัว - ไม่มีอะไรผิดปกติ แต่ถ้าปรากฏบ่อยมากอย่าลืมสำรองข้อมูลสำคัญและคิดถึง
ควรสังเกตว่าแม้ว่าคอมพิวเตอร์ของคุณจะทำงานได้เสถียร แต่ในบางครั้ง (ทุก ๆ สองสามเดือน) ขอแนะนำให้บังคับตรวจสอบดิสก์ด้วยการรันโปรแกรม Chkdskด้วยตนเอง
ทำได้โดยใช้บริการที่มีอยู่ใน Windows ตรวจสอบดิสก์ซึ่งฉันได้พูดถึงไปแล้วในบทเรียนบทหนึ่ง
ดังนั้นเราจึงจัดการกับหน้าจอสีน้ำเงินแรก เรามาต่อกันที่เรื่องถัดไปกันดีกว่า
รูปภาพ #2
สิ่งที่เรียกว่า "หน้าจอสีน้ำเงินแห่งความตาย":

หน้าจอนี้เป็นข้อความที่บ่งบอกถึงข้อผิดพลาดร้ายแรงของระบบ Windows ซึ่งหมายความว่า Windows ไม่สามารถจัดการปัญหาได้และปิดตัวเองลงเพื่อหลีกเลี่ยงปัญหาร้ายแรงยิ่งขึ้น ในสถานการณ์เช่นนี้ เราสามารถรีสตาร์ทคอมพิวเตอร์ได้โดยใช้ปุ่มเท่านั้น รีเซ็ต(เว้นแต่จะรีบูตตัวเอง) ข้อมูลที่ไม่ได้บันทึกทั้งหมดจะสูญหาย
ในหน้าจอนี้เราจะเห็นรหัสข้อผิดพลาดที่ระบบแจ้งให้เราทราบเพื่อให้เราสามารถกำจัดสาเหตุของข้อผิดพลาดได้อย่างอิสระ อย่างไรก็ตาม ฉันทราบได้ว่าไม่สามารถแก้ไขปัญหาดังกล่าวได้ด้วยตัวเองเสมอไป (โดยเฉพาะสำหรับผู้เริ่มต้น) ดังนั้นระบบจึงบันทึกข้อมูลเกี่ยวกับข้อผิดพลาดในบันทึกของระบบและสร้างไฟล์พิเศษที่อธิบายปัญหา
ผู้เชี่ยวชาญสามารถใช้ข้อมูลดังกล่าวเพื่อวิเคราะห์สถานการณ์เพื่อขจัดปัญหาและป้องกันไม่ให้ข้อผิดพลาดที่คล้ายกันเกิดขึ้นในอนาคต
สาเหตุที่พบบ่อยที่สุดของหน้าจอสีน้ำเงินแห่งความตายคือความขัดแย้งของไดรเวอร์ทุกประเภท ตัวอย่างเช่น เมื่อไดรเวอร์ไม่ใช่ "ดั้งเดิม" และเข้ากันไม่ได้กับระบบหรืออุปกรณ์คอมพิวเตอร์ นอกจากนี้ สาเหตุอาจเกิดจากความขัดแย้งของโปรแกรมหรืออุปกรณ์ ส่วนประกอบมีความร้อนสูงเกินไป หรือการทำงานของไวรัส
ในบทความนี้เราจะไม่เข้าใจความซับซ้อนของการวิเคราะห์รหัสข้อผิดพลาด "หน้าจอสีน้ำเงินแห่งความตาย" เนื่องจาก หัวข้อนี้ค่อนข้างกว้างขวางและไม่เหมาะสำหรับผู้เริ่มต้น แต่หากคุณต้องการทราบสาเหตุของหน้าจอดังกล่าวหรือขอคำแนะนำจากผู้เชี่ยวชาญ คุณจำเป็นต้องมีข้อมูลที่จำเป็นทั้งหมดเพื่อวิเคราะห์ปัญหา
ก่อนอื่นคุณต้องจดรหัสข้อผิดพลาดที่แสดงบนหน้าจอสีน้ำเงินและด้วยเหตุนี้คุณต้องตรวจสอบให้แน่ใจว่าเมื่อหน้าจอดังกล่าวปรากฏขึ้น คอมพิวเตอร์จะไม่รีสตาร์ท และเราจะเห็นข้อมูลที่จำเป็นทั้งหมดได้
เมื่อต้องการทำเช่นนี้ ให้ทำดังต่อไปนี้: คลิกขวา คอมพิวเตอร์ของฉัน - คุณสมบัติ- แท็บ นอกจากนี้– ส่วน – ปุ่ม ตัวเลือก.
ในหน้าต่างที่ปรากฏขึ้น ให้ยกเลิกการเลือกช่อง ทำการรีบูตอัตโนมัติและกด ตกลง:

นอกจากนี้ให้ตรวจสอบว่าพารามิเตอร์ที่เหลือเป็นไปตามแสดงในรูป
ตอนนี้ในกรณีที่คอมพิวเตอร์ขัดข้อง จะไม่มีการรีบูตอัตโนมัติและเราสามารถบันทึกข้อมูลข้อผิดพลาดได้อย่างปลอดภัยนั่นคือทุกสิ่งที่เขียนไว้ในส่วนนี้ ข้อมูลทางเทคนิค:

ข้อมูลนี้จะมีความสำคัญเมื่อวิเคราะห์สถานการณ์ของคุณ
นอกจากนี้ การวิเคราะห์อาจต้องใช้ไฟล์ดัมพ์ที่ให้รายละเอียดสาเหตุของข้อผิดพลาด และงานของคุณคือจัดเตรียมไฟล์นี้เพื่อการวิเคราะห์ ไฟล์ดังกล่าวมีนามสกุล ดีเอ็มพีและโดยค่าเริ่มต้นจะอยู่ในโฟลเดอร์
C:WINDOWSMinidump.
โดยปกติแล้วข้อมูลนี้จะเพียงพอที่จะค้นหาสาเหตุของการปรากฏตัวของหน้าจอสีน้ำเงินดังกล่าว
และในตอนท้ายของบทความนี้ฉันอยากจะพูดอีกครั้งว่าจะเป็นเรื่องยากมากสำหรับผู้เริ่มต้นที่จะเข้าใจสาเหตุของ "หน้าจอสีน้ำเงินแห่งความตาย" ด้วยตัวเองแม้ว่าคุณจะมั่นใจในความสามารถของคุณก็ตาม สามารถลองค้นหาข้อมูลที่จำเป็นบนอินเทอร์เน็ตได้ตลอดเวลาโดยการป้อนรหัสข้อผิดพลาดในเครื่องมือค้นหา เป็นไปได้ว่าในการแก้ปัญหาของคุณเพียงแค่เปลี่ยนไดรเวอร์ที่ "ผิด" ก็เพียงพอแล้ว
ไม่ว่าในกรณีใด ฉันหวังว่าบทความนี้จะช่วยให้คุณเข้าใจสาเหตุหลักของการปรากฏตัวของหน้าจอสีน้ำเงินที่ "น่ากลัว" เหล่านี้ และจะไม่ทำให้คุณกลัวอีกต่อไป เนื่องจากการรู้จักศัตรูด้วยตนเองนั้นง่ายกว่าเสมอที่จะจัดการกับเขา!