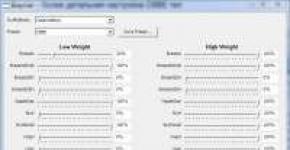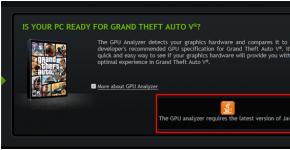จับภาพหน้าจอในเกม World of Tanks วิธีถ่ายภาพหน้าจอใน World of Tanks - เคล็ดลับและซอฟต์แวร์ที่แนะนำ ถ่ายภาพหน้าจอของเกม World Tanks
ถ้ายังทำอยู่ ภาพหน้าจอของจอภาพหรือแล็ปท็อปบนโทรศัพท์ของคุณหรือกล้องถ่ายรูป บทความนี้เหมาะสำหรับคุณโดยเฉพาะ ในบทความนี้จะพูดถึง พวกเขาจะจับภาพหน้าจอในเกม World of Tanks ได้อย่างไร?และไม่จำเป็นต้องมีโปรแกรมเพิ่มเติม หลังจากอ่านแล้ว คุณจะได้เรียนรู้วิธีการถ่ายภาพหน้าจอโดยตรงในการรบ รีเพลย์ และแม้แต่ในโรงเก็บเครื่องบิน!
เด็กนักเรียนบางคนเชื่อว่าเกมนี้มีฟังก์ชั่นพิเศษที่ให้คุณถ่ายภาพหน้าจอได้ อันที่จริงสิ่งนี้ไม่เป็นความจริงเลย
ตอนนี้เราจะอธิบายทีละขั้นตอนวิธีการจับภาพหน้าจอของรถถัง:
1. เรียกว่าปุ่มสำหรับจับภาพหน้าจอ บันทึกหน้าจอ, พิมพ์หน้าจอมีการใช้คำย่อบ่อยขึ้น ปตท- นอกจากนี้ยังมีจารึกอยู่บนปุ่มนี้ SysRq- ปุ่มนี้จะอยู่ในตำแหน่งที่แตกต่างกันบนแป้นพิมพ์ต่างๆ แต่ตำแหน่งโดยประมาณจะอยู่ที่ด้านบนขวาระหว่างแป้นพิมพ์หลักและแป้นพิมพ์ตัวเลข
ในภาพด้านล่างคุณจะเห็นตำแหน่งของปุ่มนี้บนแป้นพิมพ์ ผู้ปกป้อง- ปุ่ม บันทึกหน้าจอ, พิมพ์หน้าจอวงกลมสีแดง เมื่อคุณพบปุ่มนี้บนแป้นพิมพ์แล้ว คุณสามารถไปยังจุดถัดไปได้
2. จะจับภาพช่วงเวลาในเกม WorldOfTanks ได้อย่างไร?คำตอบนั้นง่าย: คุณต้องกดปุ่ม บันทึกหน้าจอ, พิมพ์หน้าจอบนแป้นพิมพ์ของคุณ

ด้านล่างนี้เป็นตัวอย่างของภาพหน้าจอดังกล่าว ผู้เข้าร่วมมอบให้ฉัน ฉันอยากจะทราบว่าในภาพหน้าจอคุณสามารถเห็นผลการต่อสู้ได้ ตามที่ปรากฏ กลุ่มโฟลเดอร์ดึงเขาออกมา- และแม้กระทั่ง 2 ระดับถูกลงโทษ 4 ทำให้เกิดความเสียหายไม่น้อย เป็นเรื่องดีเมื่อมีผู้เล่นที่สามารถต่อสู้โดยใช้อุปกรณ์ที่แย่ที่สุดได้ แต่นั่นไม่เกี่ยวกับเรื่องนั้นในตอนนี้
3. ตอนนี้คำถามที่ยากที่สุดสำหรับผู้เล่นหลายคนยังคงอยู่ ภาพหน้าจอที่คุณถ่ายจาก World of Tanks บันทึกไว้ที่ไหน?ภาพหน้าจอจะถูกบันทึกลงในโฟลเดอร์ ภาพหน้าจอตั้งอยู่ตามเส้นทาง: ดิสก์ที่ติดตั้งเกม …\World of Tanks\สกรีนช็อต.

ในโฟลเดอร์ ภาพหน้าจอจะมีรูปภาพที่คุณถ่ายในเกม World of Tanks โดยใช้ปุ่ม ปตท.
นักเล่นเกมหลายคนโดยเฉพาะผู้เล่นใหม่มักต้องการสิ่งนี้ซึ่งจะช่วยให้พวกเขาทราบถึงรายละเอียดปลีกย่อยทั้งหมดได้อย่างรวดเร็ว อย่างไรก็ตาม นอกเหนือจากรายละเอียดการเล่นเกมแล้ว ผู้เล่นมักสนใจวิธีถ่ายภาพหน้าจอด้วย ใน World of Tanks การบันทึกภาพหน้าจอลงในคอมพิวเตอร์ของคุณนั้นง่ายมาก ในการดำเนินการนี้ คุณจะต้องกดปุ่ม Print Screen ซึ่งโดยปกติจะอยู่ที่ด้านขวาบน ในอนาคต ภาพหน้าจอทั้งหมดที่ถ่ายจะอยู่ที่: /WoT/
มีวิธีอื่นในการบันทึกภาพหน้าจอเกม โดยเฉพาะคุณสามารถใช้โปรแกรมยอดนิยมชื่อ Fraps ได้ เมื่อติดตั้งบนพีซีของคุณและเปิดใช้งานแล้วคุณจะต้องไปที่ส่วนภาพหน้าจอ จากนั้นผู้ใช้สามารถทำการตั้งค่าที่ต้องการได้ ตัวอย่างเช่น คุณสามารถระบุคีย์ที่เลือกไว้เพื่อความสะดวก
ตามค่าเริ่มต้น ยูทิลิตี้ Fraps จะบันทึกภาพหน้าจอใน /Fraps/Screenshots/ แต่สามารถเปลี่ยนแปลงได้ในการตั้งค่า ตัวอย่างเช่น ผู้ใช้สามารถเลือกเดสก์ท็อปได้ และหลังจากกดปุ่ม ภาพหน้าจอทั้งหมดจะอยู่ในตำแหน่งที่สะดวก คุณยังสามารถสร้างโฟลเดอร์พิเศษสำหรับจัดเก็บภาพและระบุเส้นทางไปยังภาพนั้นในการตั้งค่าโปรแกรม
โดยทั่วไป อย่างที่คุณเห็น การถ่ายภาพหน้าจอใน World of Tanks นั้นไม่ใช่เรื่องยาก ในขณะเดียวกัน นักเล่นเกมไม่จำเป็นต้องใช้ยูทิลิตี้ของบุคคลที่สาม เนื่องจากสามารถใช้คีย์ Prnt Scrn ได้
ผู้เล่นคนใดก็ตามชอบที่จะบันทึกความสำเร็จหรือช่วงเวลาที่ตลกในเกมใดเกมหนึ่ง สิ่งนี้ได้รับความนิยมเป็นพิเศษในเกม World of Tanks ที่นักเล่นเกมจับภาพหน้าจอความสำเร็จ ช่วงเวลาในเกมตลก ๆ และรถถังนับแสนภาพ ในที่สุดฟีเจอร์ที่ได้รับความนิยมพอสมควรก็ได้รับกองทัพแฟน ๆ จำนวนมาก ซึ่งส่วนใหญ่ยังไม่เข้าใจวิธีจับภาพหน้าจอใน World of Tanks ท้ายที่สุดแล้ว เกมจำนวนมากมีโปรแกรมในตัวที่ให้คุณบันทึกภาพหน้าจอในโฟลเดอร์แยกต่างหากได้ แต่นี่ไม่ใช่กรณีนี้ อย่าตื่นตระหนกเนื่องจากวิธีแก้ปัญหานี้ไม่ได้เป็นสากลและค่อนข้างง่าย อ่านข้อมูลต่อไปนี้แล้วคุณจะสามารถใช้หลายวิธีในการบันทึกช่วงเวลาที่น่าจดจำที่สุดในเกม World of Tanks เพื่อความสนุกสนานคุณสามารถใช้แต่ละวิธีและเลือกวิธีที่เหมาะสมและสะดวกที่สุด
ดังนั้นในเกม World of Tanks? ก่อนที่จะตอบคำถามนี้ควรค้นหาว่ามันคืออะไรและทำไมจึงจำเป็น ภาพหน้าจอคือภาพที่ถ่ายทันทีและแสดงภาพที่อยู่บนหน้าจอมอนิเตอร์ในปัจจุบัน โดยทั่วไป ภาพหน้าจอคือไฟล์ที่สร้างขึ้นโดยใช้ฟังก์ชันการคัดลอกรูปภาพจากจอภาพโดยอัตโนมัติ ฟังดูค่อนข้างซับซ้อน แต่ค่อนข้างง่ายในการเข้าใจและสร้าง คุณสามารถจับภาพหน้าจอโดยใช้ฟังก์ชัน โปรแกรม และวิธีการต่างๆ ได้ เราจะเน้นสิ่งที่สะดวกและเป็นที่นิยมที่สุดที่มีอยู่ทั้งหมด แต่ก่อนอื่น มันคุ้มค่าที่จะพิจารณาว่าภาพหน้าจอมีไว้เพื่ออะไร บางครั้งผู้คนก็สร้างคอลเลกชั่นรูปภาพง่ายๆ จำนวนมาก โดยไม่รู้ด้วยซ้ำว่ากระบวนการนี้ต้องมีทิศทางด้วยซ้ำ
พวกเขาต้องการอะไร?
จะจับภาพหน้าจอใน World of Tanks ได้อย่างไร? คำตอบสำหรับคำถามนี้ค่อนข้างง่าย เป็นการยากกว่ามากที่จะเข้าใจว่าภาพหน้าจอนี้มีไว้เพื่ออะไร มาเปิดเผยความลับเล็กน้อย: คุณไม่ควรมองหาความหมายในเรื่องนี้เนื่องจากไฟล์นี้อาจมีวัตถุประสงค์มากมาย ตัวอย่างเช่น เกมดังกล่าวสร้างความอยากรู้อยากเห็น ตลก และ - จับภาพหน้าจอเพื่อให้คุณสามารถหัวเราะกับเพื่อน ๆ ในภายหลัง คุณมาถึงจุดสูงสุดอย่างที่ไม่เคยมีมาก่อน - จับภาพหน้าจอและสร้างคอลเลกชันความสำเร็จของคุณ คุณต้องจำข้อมูลอย่างรวดเร็ว - จับภาพหน้าจอและข้อมูลจะอยู่ในมือเสมอ อาจมีจุดประสงค์หลายประการ: เพื่อความบันเทิง, ใช้งานได้จริง, ให้ข้อมูล, แม้ในการทำงานฟังก์ชั่นนี้ก็มีประโยชน์ ในกรณีของเรา ภาพหน้าจอจะถูกสร้างขึ้นเพื่อสร้างคอลเลกชันของสถานการณ์ตลก รถถัง และความสำเร็จของคุณเอง

ภาพหน้าจอโดยใช้ Windows
จะจับภาพหน้าจอใน World of Tanks ได้อย่างไร? ขั้นแรกเรามาดูวิธีที่ได้รับความนิยมสูงสุดซึ่งใช้งานโดยใช้ระบบ Windows นั่นเอง มีปุ่มบนคีย์บอร์ดชื่อ Print Screen คุณสามารถบันทึกภาพบนหน้าจอลงในบัฟเฟอร์หน่วยความจำได้ และหากคุณรวมฟังก์ชันนี้เข้ากับโปรแกรม Paint คุณจะสามารถสร้างภาพหน้าจอของเกมได้อย่างง่ายดาย แต่ก็ควรพิจารณาว่าบัฟเฟอร์หน่วยความจำสามารถบันทึกสำเนาได้หนึ่งชุด ดังนั้นคุณไม่ควรกดปุ่มหลายครั้งและพยายามบันทึกรูปภาพทั้งชุด ในกรณีนี้มีโปรแกรมพิเศษและสะดวกสบายที่เรียกว่า Fraps และวิธีการของเรานั้นสมบูรณ์แบบสำหรับการตอบคำถามวิธีถ่ายภาพหน้าจอใน World of Tanks

ภาพหน้าจอโดยใช้ Fraps
Fraps เป็นโปรแกรมเฉพาะสำหรับการบันทึกวิดีโอและสร้างภาพหน้าจอ มุ่งเป้าไปที่ผู้ชมเกม แอปพลิเคชันสร้างวิดีโอและภาพหน้าจอคุณภาพสูงสุดเมื่อเปรียบเทียบกับยูทิลิตี้อื่น ๆ ทั้งหมด ดังนั้นจึงควรใช้ก่อนจะดีกว่า โปรแกรมนี้มีอินเทอร์เฟซที่ใช้งานง่าย ดังนั้นคุณจึงสามารถเข้าใจการทำงานของมันได้อย่างรวดเร็ว ช่วยให้คุณสามารถตั้งเวลาจับภาพหน้าจอได้ (นั่นคือช่วงเวลาหลังจากนั้นภาพหน้าจอจะถูกสร้างขึ้นโดยอัตโนมัติ) มีฟังก์ชันพิเศษที่ช่วยให้คุณสามารถกำหนดคีย์สำหรับการสร้างภาพด้วยตนเองได้ และมีองค์ประกอบเพิ่มเติมและสะดวกสบายมากมายสำหรับเรื่องนี้ และเมื่อมีคำถามเกี่ยวกับวิธีการจับภาพหน้าจอใน World of Tanks คุณสามารถเปิด Fraps ได้อย่างปลอดภัย

ซอฟต์แวร์อื่น ๆ สำหรับภาพหน้าจอ
นอกจากนี้ยังเป็นที่น่าสังเกตว่ายังมีโปรแกรมที่น่าสนใจและเป็นที่นิยมสำหรับการถ่ายภาพหน้าจอเช่น LighShot, Screen Capture, Joxi, Screen Marker แต่ละรายการมีการตั้งค่า ฟังก์ชั่น ตัวแปลง และองค์ประกอบอื่น ๆ ที่เป็นเอกลักษณ์ของตัวเองเพื่อการใช้งานที่สะดวกสบาย คุณสามารถลองใช้แต่ละโปรแกรมและเลือกโปรแกรมที่เหมาะกับคุณที่สุด Fraps มีจุดลบจุดหนึ่ง - แอปพลิเคชันใช้ทรัพยากรจำนวนมาก และบางครั้งสิ่งนี้จะลด FPS ลง ซึ่งอาจส่งผลเสียต่อการเล่นเกม โดยเฉพาะอย่างยิ่งท่ามกลางการต่อสู้รถถังอันดุเดือด ดังนั้นหากคุณไม่มีคอมพิวเตอร์ที่ทรงพลังก็ควรเลือกโปรแกรมจากรายการนี้จะดีกว่า
คำถามเกี่ยวกับวิธีการจับภาพหน้าจอใน World of Tanks นั้นยังห่างไกลจากปัญหาเดียวที่ผู้เล่นพบเมื่อทำความรู้จักกับโปรเจ็กต์นี้ แต่บทความนี้เปิดเผยรายละเอียดวิธีการแก้ไขปัญหาที่มีอยู่ทั้งหมด หลังจากลองแต่ละอันและเลือกตัวเลือกใดตัวเลือกหนึ่งสำหรับตัวคุณเอง คุณจะลืมปัญหานี้ไปตลอดกาลและสามารถจัดการกับผู้อื่นได้อย่างง่ายดาย
จะจับภาพหน้าจอของ World of Tanks ได้อย่างไร? ยังไม่รู้เหรอ? บทความนี้เหมาะสำหรับคุณทั้งชายและหญิงที่รักรถถัง ท้ายที่สุดแล้วสถานการณ์ก็แตกต่างกัน มีคนต้องการอวดเพื่อน ๆ และบางคนก็แค่อยากพิสูจน์ความบริสุทธิ์ของตนต่อบริการสนับสนุนผู้ใช้ WoT หรือในทางกลับกัน โทษใครบางคน 😉
เรามาเริ่มกันว่ามันคืออะไร ภาพหน้าจอ(ภาพหน้าจอ)? และนี่ไม่ใช่อะไรมากไปกว่าภาพหน้าจอ (หน้าจอ-หน้าจอ, ช็อตเฟรม) ฉันได้อธิบายไว้ข้างต้นแล้วว่าทำไมจึงจำเป็น แต่ขึ้นอยู่กับคุณที่จะตัดสินใจว่าจะทำอย่างไรกับมัน
ดังนั้น, วิธีถ่ายภาพหน้าจอของ World of Tanks... ขั้นแรก ให้มองหาปุ่ม “พิมพ์หน้าจอ”
...และตั้งอยู่ด้านบนของลูกศร...

เรากดดันมัน ไม่ว่าคุณจะอยู่ที่ไหน ไม่ว่าจะในโรงเก็บเครื่องบินหรือในการรบ... มันไม่สำคัญ... และเราเห็นข้อความต่อไปนี้:


มีหลายครั้งที่ด้วยเหตุผลบางอย่างคุณจำเป็นต้องจับภาพหน้าจอที่ไม่ได้อยู่ในการต่อสู้หรือในโรงเก็บเครื่องบิน แต่ตัวอย่างเช่นในหน้าเข้าสู่ระบบหรือเร็วกว่านั้นเมื่อเปิดตัวตัวเรียกใช้งาน และที่นี่ปัญหาก็เริ่มต้นขึ้น... ท้ายที่สุดแล้ว ลูกค้าไม่เห็นว่าคุณกำลังกดปุ่ม "พิมพ์หน้าจอ" จนกว่าจะเปิดตัว แต่ที่นี่ทุกอย่างยังเป็นระดับประถมศึกษาและเรียบง่าย
หลังจากคลิก "พิมพ์หน้าจอ" ภาพหน้าจอจะถูกคัดลอกไปยังสิ่งที่เรียกว่า "คลิปบอร์ด" เช่น ลงใน RAM ของพีซีของคุณ และเพื่อนำออกจากที่นั่น คุณต้องเปิดโปรแกรมแก้ไขกราฟิกใดๆ ไม่ว่าจะเป็น Paint, Paint.NET หรือ Photoshop โดยส่วนตัวแล้วฉันชอบ Paint.NET มากกว่า ฉันคิดว่าคุณคงคิดออกเองว่าจะดาวน์โหลดโปรแกรมนี้ได้ที่ไหน
เมื่อเปิดตัวแก้ไข ให้เปิดแท็บ "แก้ไข" แล้วมองหา "แทรกเป็นรูปภาพใหม่" หรือเพียงแค่ "แทรก"

ภาพหน้าจอหรือ หน้าจอ(ภาษาอังกฤษ) ภาพหน้าจอ- ภาพหน้าจอ) - ภาพที่ได้รับจากหน้าจอมอนิเตอร์โดยการกดปุ่ม PrtScr บนแป้นพิมพ์ (สำหรับทั้งหน้าจอ) หรือคีย์ผสม Alt+PrtScr (สำหรับหน้าต่างปัจจุบัน) ภาพหน้าจอจะถูกบันทึกลงในคลิปบอร์ดของระบบปฏิบัติการ จากนั้นภาพที่ได้สามารถแทรกลงในโปรแกรมแก้ไขกราฟิก ประมวลผลและบันทึกได้ มีปลั๊กอินเพิ่มเติมสำหรับเบราว์เซอร์ ซึ่งคุณสามารถรับและบันทึกภาพหน้าจอได้โดยไม่ต้องมีส่วนร่วมของโปรแกรมแก้ไขกราฟิก นอกจากนี้ยังมีโปรแกรมพิเศษสำหรับสร้าง ประมวลผล และบันทึกภาพหน้าจอ
หน้าต่าง
การจับภาพหน้าจอโดยใช้โปรแกรมแก้ไขกราฟิก
- กด Alt+PrtScr - รูปภาพของหน้าต่างโปรแกรมที่ใช้งานอยู่ (เช่น หากคุณอยู่ในเกม เบราว์เซอร์หรือ SAFP) จะไปที่คลิปบอร์ด
- เปิดตัวแก้ไขกราฟิกใด ๆ ตัวอย่างเช่น, สี- คลิก " แก้ไข» → « แทรก"(Ctrl+V);
- รูปภาพของหน้าต่างที่ถ่ายก่อนหน้านี้ถูกแทรกเข้าไป
- คลิก " ไฟล์» → « บันทึกเป็น»;
- เลือกประเภทไฟล์: png หรือ jpg;
- คลิก " บันทึก».
การจับภาพหน้าจอโดยใช้ Snipping Tool
ใน Windows 7 ขึ้นไป มีทางเลือกอื่นในตัวสำหรับวิธีจับภาพหน้าจอแบบคลาสสิกที่อธิบายไว้ข้างต้น ก็เรียกว่า " กรรไกร- นี่เป็นเครื่องมือที่ติดตั้งไว้ล่วงหน้าในระบบและสามารถพบได้ใน " เริ่ม» → « ทุกโปรแกรม» → « มาตรฐาน». « กรรไกร“ให้คุณเลือกพื้นที่หน้าจอที่ต้องการและบันทึกเป็นไฟล์กราฟิกได้ หากต้องการเข้าถึงเครื่องมือนี้อย่างรวดเร็ว คุณสามารถตั้งค่าปุ่มลัดหรือวางทางลัดในตำแหน่งที่สะดวก (เช่น บนเดสก์ท็อปหรือทาสก์บาร์)
กำลังจับภาพหน้าจอ
- วิ่ง " กรรไกร»;
- เปิดโปรแกรมที่คุณต้องการจับภาพหน้าจอ
- กด " สร้าง».
เมื่อใช้เมนูทางด้านขวา คุณสามารถเลือกโหมดภาพหน้าจอ - เต็มหน้าจอ หน้าต่าง หรือพื้นที่ที่เลือก - ถ่ายและบันทึกภาพหน้าจอ
Windows 8 และ 10: จับภาพหน้าจอได้อย่างง่ายดาย
หากระบบปฏิบัติการของคุณเป็น Windows 8 หรือสูงกว่า คุณสามารถจับภาพหน้าจอโดยใช้คีย์ผสม Win+PrtScr ภาพหน้าจอแบบเต็มหน้าจอจะถูกบันทึกลงในโฟลเดอร์ "รูปภาพ" โดยอัตโนมัติ (โดยปกติทางลัดจะอยู่ในเมนู "เริ่ม" หรือ "คอมพิวเตอร์") วิธีการนี้ไม่ต้องใช้เครื่องมือของบุคคลที่สาม
การจับภาพหน้าจอโดยใช้ FastStone Capture
หลังจากดาวน์โหลดและติดตั้ง Joxi จะลงทะเบียนตัวเองในการเริ่มอัตโนมัติ และจะรอการดำเนินการของผู้ใช้ทุกครั้งที่ระบบเริ่มทำงาน ไอคอน Joxi สามารถพบได้ในถาด ในการตั้งค่าโปรแกรม คุณสามารถระบุโฟลเดอร์สำหรับการบันทึกในเครื่องและคุณภาพของภาพ (หากคุณเลือก "สูง" ภาพหน้าจอจะถูกบันทึกในรูปแบบ .png มิฉะนั้น - ใน .jpg) ให้เปลี่ยนปุ่มลัด บริเวณใกล้เคียงคุณสามารถค้นหาประวัติไฟล์ที่ดาวน์โหลดและลบภาพหน้าจอที่ไม่จำเป็นออกจากเซิร์ฟเวอร์หากจำเป็น
กำลังจับภาพหน้าจอ
- Ctrl+PrtScr - เลือกพื้นที่ของหน้าจอ ก่อนที่จะอัปโหลด คุณสามารถแก้ไขภาพหน้าจอในตัวแก้ไขในตัวได้ หากต้องการโหลดภาพที่ได้ ให้กด Ctrl+Enter หรือคลิกที่ปุ่มสีเขียวที่มีเครื่องหมายถูกทางด้านขวาของแถบเครื่องมือ
- Ctrl+Shift+PrtScr - จับภาพหน้าจอทั้งหน้าจอ แถบเครื่องมือจะปรากฏที่นี่ก่อนที่จะโหลด
- Shift+PrtScr - อัปโหลดภาพรวมของหน้าจอทั้งหมดไปยังเซิร์ฟเวอร์ทันที โดยข้ามขั้นตอนการแก้ไข มีประโยชน์เมื่อคุณไม่ต้องการเสียเวลากับการคลิกปุ่มดาวน์โหลดเพิ่มเติม
การจับภาพหน้าจอด้วย Screenpic
ภาพหน้าจออื่นที่มีความสามารถในการอัปโหลดภาพไปยังโฮสติ้งซึ่งใช้พื้นที่เพียง 8 MB บนดิสก์ของคุณ ต่างจาก Joxi ตรงที่ไม่จำเป็นต้องลงทะเบียนและอัปโหลดภาพหน้าจอไปยังโฮสติ้งยอดนิยมอย่าง Imgur ในโหมดไม่เปิดเผยตัวตนหรือได้รับอนุญาตโดยไม่มีข้อจำกัดใดๆ คุณสามารถดาวน์โหลด Screenpic ได้จากลิงค์
โปรแกรมมีอินเทอร์เฟซที่เรียบง่ายและเรียบง่าย ท่ามกลางความเป็นไปได้:
- ทำงานอัตโนมัติด้วย Windows;
- บันทึกสำเนาภาพหน้าจอในเครื่อง
- ประวัติการดาวน์โหลด
- ความสามารถในการโหลดไฟล์ที่บันทึกไว้ในดิสก์แล้ว
- ความสามารถในการเปลี่ยนปุ่มลัด
กำลังจับภาพหน้าจอ
จะสะดวกกว่าในการจับภาพหน้าจอโดยใช้ปุ่มลัดต่อไปนี้ (ค่าเริ่มต้น):
- PrtScr - เลือกพื้นที่ของหน้าจอ ก่อนที่จะอัปโหลด คุณสามารถแก้ไขภาพหน้าจอในตัวแก้ไขในตัวได้ หากต้องการโหลดภาพที่ได้ ให้กด Ctrl+Enter หรือคลิกที่ปุ่ม “ ดาวน์โหลด».
- Ctrl+PrtScr - จับภาพหน้าจอทั้งหมด แถบเครื่องมือจะปรากฏที่นี่ก่อนที่จะโหลด
- Alt+PrtScr - โหลดภาพหน้าจอของหน้าต่างที่เปิดอยู่
การจับภาพหน้าจอโดยใช้เครื่องมือจับภาพหน้าจอ DS
เครื่องมือจับภาพหน้าจอ DS เป็นอีกหนึ่งโปรแกรมฟรีที่ไม่ต้องติดตั้ง โดยสามารถจับภาพหน้าจอทั้งหน้าต่างหรือพื้นที่ที่เลือก แล้วอัปโหลดภาพไปยังโฮสติ้ง tnkscr.net หลังจากดาวน์โหลดโปรแกรมแล้ว ให้ย้ายไปยังโฟลเดอร์อื่นและทำเครื่องหมายที่ตัวเลือก "การทำงานอัตโนมัติ" ในการตั้งค่า ภาพหน้าจอจะถูกบันทึกไว้ในโฟลเดอร์ที่เรียกว่า ภาพหน้าจอซึ่งโปรแกรมจะสร้างไว้ในโฟลเดอร์เดียวกับที่มันอยู่ ข้อได้เปรียบที่สำคัญของโปรแกรมคือบันทึกลิงก์ไปยังภาพหน้าจอที่ดาวน์โหลดซึ่งระบุวันที่ซึ่งสามารถใช้ได้โดยคลิกขวาที่ไอคอนโปรแกรมในถาด → « บันทึก» → « บันทึกการดำเนินการ».
กำลังจับภาพหน้าจอ
- วิ่ง เครื่องมือจับภาพหน้าจอ DS;
- เปิดโปรแกรมที่คุณต้องการจับภาพหน้าจอ
- เลือกวิธีใดวิธีหนึ่งในการจับภาพหน้าจอ:
- กดคีย์ผสม Win+` บนแป้นพิมพ์ จากนั้นเลือกพื้นที่ที่คุณต้องการ คลิกที่ " เติม"และภายในไม่กี่วินาที คุณจะได้รับลิงก์ไปยังภาพหน้าจอที่อัปโหลดไว้แล้ว นอกจากนี้ ไฟล์จะถูกบันทึกลงในคอมพิวเตอร์ของคุณด้วย
- กดแป้นผสม Alt+` บนแป้นพิมพ์ของคุณ สแนปชอตของทั้งหน้าจอจะถูกบันทึกไว้ในคอมพิวเตอร์ของคุณ
ภาพหน้าจอจาก Apple/Macintosh OS
การสร้างภาพหน้าจอโดยใช้ระบบของตัวเอง
คุณไม่จำเป็นต้องมีโปรแกรมพิเศษใดๆ เพื่อจับภาพหน้าจอ คุณเพียงแค่ต้องรู้แป้นพิมพ์ลัดบางอย่าง คุณสามารถดูได้ในการตั้งค่าคอมพิวเตอร์ของคุณ ได้แก่ ใน การตั้งค่าระบบ → คีย์บอร์ดและเมาส์ → แป้นพิมพ์ลัด:
- Command+Shift+3: เต็มหน้าจอเพื่อบันทึกไฟล์บนเดสก์ท็อป
- Command+Shift+4: พื้นที่ที่เลือกเพื่อไฟล์
- Command+Shift+4+Space: หน้าต่างโปรแกรมไปยังไฟล์
หากต้องการบันทึกลงในคลิปบอร์ด คุณต้องกด Ctrl ค้างไว้เพิ่มเติม
การจับภาพหน้าจอโดยใช้ Mac OS X Grab
เพื่อหลีกเลี่ยงการจำปุ่มลัด คุณสามารถใช้ยูทิลิตี้มาตรฐานได้ Mac OS X คว้า- คุณสามารถค้นหาได้จาก Spotlight (ค้นหาบนคอมพิวเตอร์ของคุณ) เขียนว่า "grab" ที่นั่น หรือในโฟลเดอร์ที่มียูทิลิตี้ระบบ
โปรแกรม Grab นั้นเรียบง่ายมากและในขณะเดียวกันก็มีฟังก์ชันการทำงานที่ดี
มีโหมด "ถ่ายภาพ" สี่โหมด ซึ่งแต่ละโหมดมีปุ่มลัด:
- การคัดเลือก- Shift+Command+A - สแนปช็อตของพื้นที่ที่เลือก
- หน้าต่าง- Shift+Command+W - สแนปชอตหน้าต่าง คุณสามารถเลือกหน้าต่างที่เปิดอยู่ในปัจจุบันได้
- หน้าจอ- Command+Z - สแนปช็อตของทั้งหน้าจอ
- หน้าจอตั้งเวลา- Shift+Command+Z - สแนปช็อตของทั้งหน้าจอโดยใช้ตัวจับเวลา หลังจากกดปุ่มเริ่มจับเวลา เวลาจะนับถอยหลัง - 10 วินาที ในระหว่างนี้คุณสามารถเตรียมหน้าจอสำหรับการถ่ายภาพได้
หลังจากถ่ายภาพหน้าจอแล้ว หน้าต่างที่มีภาพที่ได้จะปรากฏใน Grab ตอนนี้คุณสามารถบันทึกลงในตำแหน่งที่คุณต้องการได้แล้ว
เป็นที่น่าสังเกตว่า Grab สามารถจัดการภาพหน้าจอหลายภาพพร้อมกันได้ นั่นคือคุณสามารถ "คลิก" ภาพหน้าจอหลายภาพพร้อมกัน จากนั้นเปรียบเทียบและเลือกภาพที่ดีที่สุด Grab ยังสามารถคัดลอกรูปภาพของคุณไปยังคลิปบอร์ดได้ด้วยการกด Command+C
การจับภาพหน้าจอโดยใช้วิดเจ็ตสกรีนช็อตพลัส
สามารถจับภาพหน้าจอประเภทต่อไปนี้ได้:
- ทั้งหน้าจอ;
- ทั้งหน้าจอโดยมีความล่าช้า
- หน้าต่างโปรแกรม (และมันจะตัดพื้นหลังทั้งหมดออก รวมถึงมุมโค้งมนที่ด้านบนของหน้าต่าง)
- วิดเจ็ต;
- พื้นที่หน้าจอ
หลังจากที่คุณถ่ายรูปแล้ว ภาพหน้าจอพลัสจะแสดงให้คุณเห็นและถามว่าจะทำอย่างไรกับมัน: ลบออก ลองอีกครั้ง บันทึกลงบนเดสก์ท็อปของคุณหรือไปยังตำแหน่งที่ระบุในการตั้งค่า