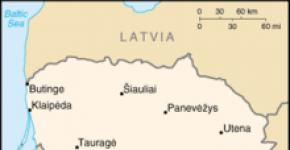เมาส์เสมือน การควบคุมเมาส์จากแป้นพิมพ์ใน Windows
วิธีควบคุมเคอร์เซอร์ของเมาส์โดยใช้แป้นพิมพ์(บล็อคตัวเลข) เข้า วินโดว 7และ วินโดวส์เอ็กซ์พีคุณจะพบโดยการอ่านบทความนี้ ซึ่งจะเป็นประโยชน์มากสำหรับผู้ที่ เมาส์หายไปหรือไม่ทำงาน.
วิธีเปิดใช้งานการควบคุมเคอร์เซอร์ของเมาส์จากแป้นพิมพ์บน Windows 7, XP:
หากต้องการเปิดใช้งานฟังก์ชันนี้ ให้กดปุ่มพร้อมกัน: กะ + Alt + ล็อคหมายเลขและกด เข้า.วิธีควบคุมเคอร์เซอร์จากคีย์บอร์ด:
- เปิดใช้งานฟังก์ชั่นด้วยปุ่ม ล็อคหมายเลข;
- ทุกหมายเลขยกเว้น 5
และ 0
นี่คือการเคลื่อนไหวในทิศทาง
- 5
นี่คือปุ่มซ้ายของเมาส์ตามค่าเริ่มต้น
- สิ่งที่ต้องเปลี่ยนแปลง 5
คลิกที่ปุ่มเมาส์ขวา "-"
(ลบ)บนแป้นพิมพ์ตัวเลขตอนนี้เมื่อกด 5
ปุ่มเมาส์ขวาจะทำงาน
- หากต้องการเปลี่ยนกลับ 5
คลิกที่ปุ่มซ้ายของเมาส์ "/"
บนแป้นพิมพ์ตัวเลข
- คุณยังสามารถกดปุ่มเมาส์ขวาด้วยการรวมกันได้ กะ + F10แต่นี่เป็นตัวเลือกที่สะดวกน้อยกว่า ฉันแนะนำให้คุณใช้ตัวเลือกด้านบน
- หากต้องการดับเบิลคลิก ให้กด "+"
หรือกดปุ่มเร็วๆ 2 ครั้ง "5"
บล็อกดิจิทัล
- หากต้องการบีบวัตถุที่ต้องการค้างไว้โดยเลือกปุ่มเมาส์ซ้ายหรือขวา ให้กดค้างไว้ "0"
บนแป้นตัวเลข เป็นการลากวัตถุไปยังตำแหน่งที่ต้องการ
- หากต้องการปล่อยวัตถุที่ยึดไว้ ให้กด "."
บนแป้นตัวเลข
โดยพื้นฐานแล้วพร้อมกด ล็อคหมายเลขและควบคุมการใช้งาน นัมแพด, แต่มีข้อแม้ประการหนึ่งคือ การเลื่อนเคอร์เซอร์จะช้ามากแต่สิ่งนี้สามารถแก้ไขได้.
เพื่อเร่งความเร็วการเคลื่อนไหวของเคอร์เซอร์ของเมาส์ใน Windows 7 เราไป:
เริ่ม >
>
ศูนย์การเข้าถึง >
ทำให้การใช้เมาส์ง่ายขึ้น >
การตั้งค่าการควบคุมตัวชี้
คุณสามารถป้อนโดยใช้เคอร์เซอร์และแป้นพิมพ์ หรือโดยการย้ายโดยใช้ปุ่มลัด TAB และปุ่มลูกศร
ควรมีไอคอนขนาดเล็กในแผงควบคุมเพื่อดูส่วนที่ต้องการ:

และตั้งค่าแถบเลื่อนทั้งสองเป็นค่าสูงสุดแล้วทำเครื่องหมายที่ช่องถัดจาก CTRL - การเร่งความเร็ว SHIFT - การชะลอตัว ดังแสดงในรูปด้านบน
และแน่นอนว่าเรากด นำมาใช้, หรือ ตกลง.
ตอนนี้ เมื่อคุณกด CTRL เคอร์เซอร์ของเมาส์จะลอยเมื่อควบคุมจากแป้นพิมพ์อย่างรวดเร็วเหมือนกับว่าเราใช้เมาส์จริง
จะเพิ่มความเร็วเคอร์เซอร์ของเมาส์เมื่อใช้แป้นพิมพ์บน Windows XP ได้อย่างไร?
เกือบจะเหมือนกันและง่ายกว่าด้วยซ้ำ กดปุ่มอีกครั้ง (พร้อมกัน): กะ + Alt + ล็อคหมายเลข;
เราเห็นหน้าต่างเดียวกับเมื่อเปิดใช้งานฟังก์ชัน:

เลือก "ตัวเลือก" หน้าต่างจะปรากฏขึ้น:

คลิก "การตั้งค่า" ช่องทำเครื่องหมายควรมีลักษณะเหมือนในภาพ

เราทำแบบเดียวกับในภาพ สิ่งสำคัญคือตั้งค่าแถบเลื่อนให้สูงสุด และตรวจสอบ CTRL เพื่อดูความเร่ง และ SHIFT เพื่อดูการชะลอตัว
ทุกอย่างพร้อมแล้ว คลิก "ตกลง" หรือ "นำไปใช้" แล้วเริ่มทำงาน.
ป.ล.:เพื่อความสะดวกและรวดเร็วในการควบคุมคุณสามารถใช้วิธีตาบอดได้: ควรวางนิ้วไว้ในตำแหน่งเริ่มต้นจะดีกว่า "4" , "5" , "6" , "0" (ดัชนี - "4" , เฉลี่ย - "5" , นิรนาม - "6" , ใหญ่ - "0" .) และยกนิ้วขึ้นหรือลงตามความจำเป็น)
หากต้องการทราบว่าเมาส์อยู่ในตำแหน่งใด คุณสามารถดูภาพที่สามได้ คุณจะเห็นภาพใดภาพหนึ่งเหล่านี้ (โดยจะต้องทำเครื่องหมายในช่องสุดท้ายในภาพด้านบน)
เมาส์ของคุณหยุดทำงานหรือเพิ่งค้าง? คุณหมดหวังหรือเปล่า? ไม่ต้องกังวล! คุณสามารถทำงานบนคอมพิวเตอร์หรือแล็ปท็อปที่ใช้ Windows 7 - Windows 10 หรือ XP ได้โดยไม่ต้องใช้เมาส์และแม้กระทั่งไม่มีแป้นพิมพ์ลัด
ในกรณีนี้ คุณสามารถทำงานโดยไม่ต้องใช้เมาส์และควบคุมเคอร์เซอร์โดยใช้ปุ่มเมาส์ นี่เป็นคุณสมบัติมาตรฐานของ Windows ทุกรุ่น และคุณไม่จำเป็นต้องติดตั้งอะไรเลย
คุณสมบัตินี้ทำให้แป้นพิมพ์สามารถเปลี่ยนเมาส์ได้อย่างสมบูรณ์ เมื่อทำงานโดยไม่ใช้เมาส์ คุณไม่เพียงแต่สามารถใช้เคอร์เซอร์ได้เท่านั้น แต่ยังวางและคัดลอก บันทึก หรือเขียนบนอินเทอร์เน็ตได้อีกด้วย
กล่าวอีกนัยหนึ่งคุณสามารถทำได้โดยไม่ต้องใช้เมาส์แม้ว่าในขั้นตอนแรกการควบคุมดังกล่าวอาจดูไม่สะดวกเล็กน้อย
ฉันแค่รับรองกับคุณว่าคุณจะคุ้นเคยกับมันอย่างรวดเร็ว โดยเฉพาะอย่างยิ่งสำหรับแล็ปท็อปที่มาพร้อมกับทัชแพด
แน่นอนว่าคุณไม่สามารถโต้เถียงกับความจริงที่ว่าเมาส์สะดวกกว่าเสมอไป แต่คุณสามารถทำได้ง่าย ๆ เป็นเวลาหลายวันโดยไม่ต้องใช้มัน
นอกจากนี้ยังมีโปรแกรมที่ช่วยให้คุณเลื่อนเมาส์ได้อย่างมีประสิทธิภาพมากขึ้นโดยไม่ต้องใช้แป้นพิมพ์ - ลองโปรแกรมที่เหมาะกับคุณที่สุด ทั้งหมดนี้มีการกล่าวถึงในคำแนะนำด้านล่าง
การควบคุมเคอร์เซอร์จากคีย์บอร์ดโดยไม่ต้องใช้เมาส์
หากต้องการเริ่มควบคุมเคอร์เซอร์บนคอมพิวเตอร์หรือแล็ปท็อปจากแป้นพิมพ์โดยไม่ต้องใช้เมาส์ ให้กดสลับกันซ้าย Alt + Shift ซ้าย + Num Lock
ทันทีหลังจากนี้จะได้ยินเสียงบี๊บและเห็นหน้าต่างดังภาพ ในหน้าต่างที่ปรากฏขึ้นให้คลิกปุ่ม "ตกลง"

ตอนนี้คุณสามารถเลื่อนเคอร์เซอร์โดยใช้แป้นพิมพ์ตัวเลข (กดคีย์เฉพาะค้างไว้)
ภาพด้านล่างแสดงแผนภาพ แต่ละตัวเลขระบุทิศทางที่ถูกต้องของเคอร์เซอร์
 หากต้องการออกจากฟังก์ชันควบคุมแป้นพิมพ์ที่เปิดใช้งาน ให้กด Alt ซ้าย + Shift ซ้าย + Num Lock อีกครั้ง
หากต้องการออกจากฟังก์ชันควบคุมแป้นพิมพ์ที่เปิดใช้งาน ให้กด Alt ซ้าย + Shift ซ้าย + Num Lock อีกครั้ง
การใช้งานคีย์บอร์ดโดยไม่ต้องใช้เมาส์
กระบวนการควบคุมโดยรวมคือแป้นตัวเลขซึ่งเป็นส่วนหนึ่งของแป้นพิมพ์ทางด้านขวา ฟังก์ชั่นหลัก:
- Num Lock - เปิดและปิด หากคุณปิดใช้งานปุ่มเมาส์ แป้นพิมพ์จะทำหน้าที่เป็นแป้นพิมพ์ตัวเลขอีกครั้ง
- ปุ่ม 5 – ปุ่มเมาส์ขวา
- คีย์ / + 5 – ซ้าย
- ปุ่ม _ - หยวน
- ปุ่ม * - ปุ่มเมาส์ทั้งสองปุ่ม
- ปุ่ม 0 - เลือกและลาก ไม่จำเป็นต้องกดค้างไว้ คุณเพียงแค่ต้องกดเพียงครั้งเดียว นอกจากนี้ยังสามารถใช้สำหรับการเลื่อนได้
- ปุ่ม Del ช่วยให้คุณสามารถลากและวางไฟล์ได้
- ปุ่มตัวเลข - ควบคุมเคอร์เซอร์และไม่เพียงแต่ขวา ซ้าย ขึ้นและลง แต่ยังรวมถึงทิศทางตรงกลางด้วย
หากเปิดใช้งานฟังก์ชัน ไอคอนจะปรากฏในถาด (มุมขวาล่าง) มันแสดงว่าฟังก์ชั่นนั้นทำงานอยู่หรือไม่
 หากคุณคลิกขวา การตั้งค่าจะปรากฏขึ้นเพื่อตั้งค่าความเร็วเคอร์เซอร์
หากคุณคลิกขวา การตั้งค่าจะปรากฏขึ้นเพื่อตั้งค่าความเร็วเคอร์เซอร์
 โปรแกรมสำหรับเคอร์เซอร์โดยไม่ต้องใช้เมาส์
โปรแกรมสำหรับเคอร์เซอร์โดยไม่ต้องใช้เมาส์
หาก “ปัญหา” มาถึงแล้ว และคุณต้องทำงานอย่างรวดเร็ว อย่าลืมปุ่มลัด เป็นการยากที่จะทำความคุ้นเคยในทันที แต่มีทางออก - โปรแกรมต่างๆ จะมาช่วยเหลือ
โปรแกรม Hotkeys โปรแกรมแรก (ฟรี) หลังการติดตั้ง ให้กดปุ่ม "Win" (หรือ "Win" + "Z") ค้างไว้สักครู่
จากนั้นแป้นพิมพ์เสมือนจริงจะปรากฏขึ้นบนหน้าจอ ซึ่งจะแสดงชุดคีย์ผสมที่มีอยู่ทั้งหมด
โปรแกรมที่สองคือ “LabelControl” หลังจากการติดตั้งและกด Ctrl คุณจะเห็นองค์ประกอบที่เป็นตัวเลขสำหรับควบคุมเคอร์เซอร์
หากคุณทำงานกับเบราว์เซอร์ ให้ใส่ใจกับ Firefox และส่วนขยาย “Mouseless Browsing”
ด้วยความช่วยเหลือ คุณจะย้ายจากไซต์หนึ่งไปอีกไซต์หนึ่งได้ทันที นอกจากนี้ยังมีส่วนขยายที่คล้ายกันในเบราว์เซอร์อื่นด้วย (ตอนนี้ฉันจำชื่อไม่ได้แล้ว)
ฉันได้รับแรงบันดาลใจให้เขียนคู่มือนี้เนื่องจากเมาส์ของฉันเสีย สิ่งนี้ทำให้ฉันต้องเรียนรู้การใช้ตัวเลือกอื่นเพื่อเลื่อนเคอร์เซอร์
ฉันคิดว่าความรู้นี้อาจเป็นประโยชน์กับคนอื่นและฉันหวังว่าข้อความนี้จะช่วยคนอื่นได้
หากมีสิ่งผิดปกติเกิดขึ้นสำหรับคุณให้ถามในความคิดเห็น ใครถามก็ไม่หาย ขอให้โชคดี.
เป็นเรื่องยากที่จะจินตนาการถึงการทำงานบน Windows 7, Windows 10 หรือ Windows XP โดยไม่ต้องใช้เมาส์ เมื่ออุปกรณ์หยุดทำงานเท่านั้น พวกเราส่วนใหญ่จึงทำอะไรไม่ถูก และระบบปฏิบัติการก็กลายเป็นป้อมปราการที่ไม่อาจเจาะเข้าไปได้ทันใด
โดยปกติในกรณีนี้ เราพยายามจดจำคีย์ผสมที่จะช่วยให้เราดำเนินการขั้นตอนที่ง่ายที่สุดและพื้นฐานที่สุดได้
อย่างไรก็ตาม หากหน่วยความจำล้มเหลว อย่างน้อยก็มีวิธีจำลองเมาส์
Windows ช่วยให้คุณควบคุมเคอร์เซอร์ของเมาส์โดยใช้แป้นพิมพ์ตัวเลข นี่คือเคล็ดลับ วิธีการ คำแนะนำ
- Win + D: ย่อหรือคืนค่าหน้าต่างทั้งหมด
- Win + E: เปิด Windows Explorer (Explorer)
- Win + F: เริ่มค้นหาไฟล์
- Win + Ctrl + F: เริ่มค้นหาคอมพิวเตอร์บนเครือข่าย
- Win + R: แสดงกล่องโต้ตอบเรียกใช้
- Win + Break: แสดงคุณสมบัติของระบบ
- Win + L: เปลี่ยนผู้ใช้ (ล็อคคอมพิวเตอร์)
- Win + M: ย่อหน้าต่างให้เล็กสุด
- Win + SHIFT + M: ยกเลิกการย่อขนาดหน้าต่าง
- Win + TAB: วนไปตามปุ่มต่างๆ บนทาสก์บาร์
- F1: ช่วยด้วย
- CTRL + ESC: เปิดเมนูเริ่ม
- ALT + TAB: สลับระหว่างโปรแกรมที่เปิดอยู่
- ALT + F4: ปิดโปรแกรม
- SHIFT + DELETE: ลบไฟล์อย่างถาวร
วิธีจัดการการคัดลอกและวางบนคีย์บอร์ดโดยไม่ต้องใช้เมาส์
- CTRL + C: คัดลอก
- CTRL + X: ลบ
- CTRL + V วาง
- CTRL + Z: เลิกทำ
- CTRL + B: ข้อความตัวหนา
- CTRL + U: ขีดเส้นใต้ข้อความ
- CTRL + I: ตัด
คำสั่งควบคุมแป้นพิมพ์และเมาส์ทั่วไป
- SHIFT + F10 เปิดเมนูสำหรับวัตถุที่เลือก (ทำหน้าที่เหมือนปุ่มเมาส์ขวา)
- ALT + สเปซบาร์: เปิดเมนูระบบโปรแกรม
- CTRL + F4: ปิดหน้าต่างภายใน แต่ไม่ใช่ตัวโปรแกรมเอง
- ALT + F6: สลับระหว่างหน้าต่างของโปรแกรมเดียวกัน
- F5: รีเฟรชหน้าต่างปัจจุบัน
- CTRL + A: เลือกทุกอย่างในหน้าต่าง
- BACKSPACE: กลับไปที่โฟลเดอร์ระดับบนสุด
การควบคุมคีย์บอร์ดโดยไม่ต้องใช้เมาส์ใน explorer
- F2: เปลี่ยนชื่อ
- F3: ค้นหาไฟล์ทั้งหมด
- ALT + ENTER: เปิดหน้าต่างคุณสมบัติขององค์ประกอบที่เลือก
สิ่งที่เป็นแรงบันดาลใจให้ฉันเขียนคู่มือนี้คือเมาส์ของฉันพัง เป็นเวลากลางคืนและฉันไม่มีเมาส์อีก
อย่างไรก็ตาม หนูไม่ได้รับการซ่อมแซมเสมอไป หากเลเซอร์เสียหาย คุณสามารถลืมมันไปตลอดกาล
สิ่งนี้ทำให้ฉันต้องเรียนรู้วิธีใช้การควบคุมด้วยแป้นพิมพ์โดยไม่ต้องใช้เมาส์ ฉันคิดว่าความรู้นี้อาจเป็นประโยชน์กับคนอื่น
ฉันหวังว่าข้อความนี้จะช่วยให้คุณทำงานบนคอมพิวเตอร์ของคุณต่อไปได้ (ง่ายกว่าบนแล็ปท็อป - มีทัชแพด แต่คุณสามารถควบคุมเคอร์เซอร์และเรียกเมนูบริบทได้เท่านั้น)
มักเกิดขึ้นที่เมาส์และทัชแพดไม่ทำงาน ปัญหานี้เกิดขึ้นทั้งเนื่องจากการชำรุดทางกายภาพของอุปกรณ์อินพุตและหลังจากอัปเดตระบบปฏิบัติการ ไดรเวอร์ ระบบที่ติดไวรัส หรือหลังจากการแนะนำโปรแกรมของบุคคลที่สามที่สามารถเข้าถึงการควบคุมเมาส์ ในการแก้ปัญหาเมาส์ไม่ทำงาน ควรทำตามขั้นตอนการวินิจฉัยหลายขั้นตอน ในระหว่างนี้คุณยังต้องใช้เคอร์เซอร์อยู่ คุณสามารถควบคุมเคอร์เซอร์นี้ได้โดยใช้แป้นพิมพ์ อย่างไรก็ตาม ในตอนแรกคุณต้องเปิดใช้งานตัวเลือกนี้ในการตั้งค่าระบบ:
จะควบคุมเคอร์เซอร์โดยใช้คีย์บอร์ดบน Windows 7 ได้อย่างไร?
หากทัชแพดและเมาส์ของคุณไม่ทำงาน และคุณจำเป็นต้องแก้ไขปัญหาเฉพาะหน้าอย่างรวดเร็ว คุณควรเปิดใช้งานตัวเลือกเพื่อใช้แป้นพิมพ์ตัวเลขเพื่อควบคุมเคอร์เซอร์ของ Windows
เนื่องจากกลไกในการเปิดใช้งานฟังก์ชันการควบคุมตัวชี้โดยใช้แป้นพิมพ์แตกต่างกันไปใน Windows รุ่นต่างๆ เราขอแนะนำให้พิจารณาคำแนะนำในการเปิดใช้งานสำหรับระบบปฏิบัติการแต่ละเวอร์ชันแยกกัน เริ่มจาก Windows 7 กันก่อน
กดปุ่ม "Win" เพื่อแสดงเมนู "Start" จากนั้นใช้ปุ่มขึ้นเพื่อเลือก "แผงควบคุม"
ใช้ลูกศรเดียวกันบนแป้นพิมพ์ เลือกส่วน "คุณสมบัติพิเศษ"


เลือก "เปิดใช้งานการควบคุมตัวชี้แป้นพิมพ์" เลื่อนลงและคลิก "สมัคร"

ตอนนี้ หากต้องการเลื่อนเคอร์เซอร์ คุณสามารถเลือกปุ่มจากบล็อก Numpad ซึ่งทำเครื่องหมายไว้บนแป้นพิมพ์ส่วนใหญ่พร้อมลูกศรนำทาง

- ขึ้น – หมายเลข 8,
- ลง – หมายเลข 2,
- ไปทางซ้าย - หมายเลข 4
- ไปทางขวา - หมายเลข 6
แต่ละตัวเลขระบุทิศทางการเคลื่อนที่ของตัวชี้ ได้แก่ :
หากต้องการเลื่อนตามแนวทแยงมุมบนเดสก์ท็อป คุณสามารถใช้ปุ่มที่อยู่ตรงมุมของบล็อก Numpad:
ขึ้นและซ้าย - หมายเลข 7
- ขึ้นและไปทางขวา - หมายเลข 9
- ล่างและซ้าย – หมายเลข 1
- ลงและไปทางขวา - หมายเลข 3
เคอร์เซอร์ซึ่งควบคุมโดยใช้แป้นตัวเลขจะเคลื่อนที่ช้ามาก อย่างไรก็ตาม หากคุณกดปุ่ม Ctrl ค้างไว้ ตัวชี้จะเคลื่อนที่เร็วขึ้นเล็กน้อย ปุ่มเดียวกันนี้จะใช้งานได้ใน Windows 8/8.1 และ 10
ควบคุมเคอร์เซอร์ของเมาส์ด้วยคีย์บอร์ดบน Windows 8 หรือไม่?
ใน Windows 8.1 คุณต้องไปที่แผงควบคุม ที่นี่ให้ใช้ปุ่ม "Win + X" เพื่อเรียกเมนูที่มุมซ้ายล่างของเดสก์ท็อปหรือใช้ลูกศรขึ้นหรือลงเพื่อย้ายไปยังรายการ "แผงควบคุม" ใช้ปุ่ม "Enter" เพื่อยืนยันการเลือกของคุณ

ในหน้าต่างแผงควบคุม เลือกการช่วยสำหรับการเข้าถึง

เช่นเดียวกับใน Windows 7 คุณต้องเลือกตัวเลือก "ทำให้แป้นพิมพ์ใช้งานง่ายขึ้น" จากนั้นเลือกช่องทำเครื่องหมาย "เปิดใช้งานการควบคุมตัวชี้จากแป้นพิมพ์" 
หลังจากเปิดใช้งานตัวเลือกนี้ คุณจะสามารถควบคุมตัวชี้เมาส์ได้โดยใช้แป้นพิมพ์ตัวเลข
จะควบคุมเคอร์เซอร์บน Windows 10 ผ่านคีย์บอร์ดได้อย่างไร?
ใน Windows 10 การเปิดใช้งานความสามารถของคีย์บอร์ดจะอยู่ในการตั้งค่า การเข้าถึง 
ในเมนูด้านซ้ายเลือก "เมาส์" และเปลี่ยนตำแหน่งของแถบเลื่อนในรายการ "ใช้แป้นพิมพ์ตัวเลขเพื่อเลื่อนตัวชี้เมาส์" เป็น "เปิดใช้งาน" 
ตอนนี้คุณสามารถใช้แป้นตัวเลขเพื่อควบคุมตัวชี้ได้
โดยปกติแล้วการควบคุมตัวชี้โดยใช้แป้นพิมพ์นั้นไม่สะดวก อย่างไรก็ตาม ในสถานการณ์วิกฤติ คุณสามารถแก้ไขปัญหาสำคัญได้ด้วยวิธีนี้ จากนั้นจึงเริ่มซ่อมเมาส์หรือพีซีของคุณ

รายการพารามิเตอร์บางตัวจะปรากฏขึ้นโดยจะมีแถบเลื่อน "" สองตัว เราตั้งค่าไว้สูงสุดทำเครื่องหมายที่ช่องตรงข้าม “ Ctrl - การเร่งความเร็ว" และ " กะ – ช้าลง- เรายืนยันความตั้งใจของเรา

หากต้องการจัดการด้วยวิธีนี้อย่างรวดเร็วและง่ายดาย คุณสามารถใช้ "วิธีตาบอด" ในการดำเนินการนี้ให้วางนิ้วมือขวาบนปุ่ม: 4, 5, 6, 0 หากต้องการกดปุ่มอื่น ๆ ให้เลื่อนแขนขาที่ต้องการขึ้นและลง
เป็นที่น่าสังเกตว่าระบบปฏิบัติการ Linux มีระบบเดียวกันทุกประการ ข้อแตกต่างเพียงอย่างเดียวในการเปิดตัวคือคุณต้องใช้ " Shift + Num Lock- และการปรับแต่งเองก็ดำเนินการในลักษณะเดียวกับในเวอร์ชันที่มีระบบปฏิบัติการ Microsoft
อย่างที่คุณเห็นระบบปฏิบัติการที่แตกต่างกันมีตัวเลือกในการควบคุมเคอร์เซอร์โดยไม่ต้องเชื่อมต่อกับตัวจัดการที่เกี่ยวข้อง ปรากฎว่าแป้นพิมพ์สามารถใช้เป็นเมาส์ได้ วิธีนี้สะดวกเพราะกรณีดังกล่าวอาจเกิดขึ้นล่าช้า เมื่อร้านค้าที่ขายอุปกรณ์ต่างๆ ปิดตัวลง ในขณะเดียวกันก็ไม่มีทางที่จะ "ทดแทน" แม้แต่จากเพื่อนก็ตาม ผู้ใช้ไม่ได้นำเสนอสิ่งที่สะดวกที่สุด แต่ในขณะเดียวกันก็มีเครื่องมือที่มีประสิทธิภาพซึ่งช่วยให้พวกเขาสามารถทำเหตุการณ์ปัจจุบันให้เสร็จสิ้นได้
ทักทาย!
ไม่มีอะไรรอดพ้นจากการพังทลายและเป็นเรื่องที่ไม่พึงประสงค์อย่างยิ่งเมื่อมันเกิดขึ้นระหว่างทำงาน ความผิดปกติทั่วไปของเมาส์คอมพิวเตอร์มีดังนี้: การสูญเสียฟังก์ชันการทำงานเนื่องจากการหักงอของสายเคเบิล หรือความล้มเหลวของปุ่มเนื่องจากการสึกหรอ หากเมาส์ของคุณเสียและคุณจำเป็นต้องใช้งานคอมพิวเตอร์ต่อไป เนื้อหานี้เหมาะสำหรับคุณ!
พื้นฐานของปัญหา
หากคุณมีแล็ปท็อป ปัญหาสามารถแก้ไขได้บางส่วนโดยการเปลี่ยนไปใช้ทัชแพดที่มีอยู่ แต่คอมพิวเตอร์ส่วนบุคคลแบบคลาสสิก (เครื่องเขียน) นิรนัยไม่มีทัชแพด แน่นอนคุณสามารถสลับระหว่างองค์ประกอบอินเทอร์เฟซได้โดยใช้ปุ่ม Tab แต่กิจกรรมนี้พูดตามตรงว่าไม่สะดวกที่สุดและน่าเบื่ออย่างรวดเร็ว สิ่งที่น่าหงุดหงิดที่สุดคือคุณต้องทำงานต่อ แต่มีปัญหาเกิดขึ้นซึ่งมักสร้างความสับสนให้กับผู้ใช้ที่ไม่ได้เตรียมตัวไว้
จะควบคุมคอมพิวเตอร์โดยไม่ใช้เมาส์ได้อย่างไร?
มีการเตรียมวิธีแก้ปัญหาหลายประการสำหรับกรณีนี้ วิธีการที่อธิบายไว้หมายถึงทั้งการมีอยู่ของแป้นพิมพ์ตัวเลขบนแป้นพิมพ์ที่คุณใช้ (อยู่ทางด้านขวา) และการขาดหายไป (แป้นพิมพ์ขนาดเล็ก)
ใช่และอย่าลืมถอดเมาส์ที่เสียออกจากพีซีก่อน
มาเริ่มกันเลย
1) หากคุณต้องการเปิดเมนู เริ่มและเปิดแอปพลิเคชันใด ๆ จากนั้นในการดำเนินการนี้คุณต้องกดปุ่มบนแป้นพิมพ์ ชนะ(บางครั้งระบุบนแป้นพิมพ์พร้อมโลโก้ Windows) และในเมนูที่เปิดขึ้น ให้ใช้ปุ่มลูกศรเพื่อไปยังรายการหรือทางลัดโปรแกรมที่ต้องการ คุณยังสามารถใช้แถบค้นหาและป้อนรายการหรือโปรแกรมที่คุณต้องการ - เพียงแค่เริ่มพิมพ์ชื่อทันทีหลังจากเปิดเมนู เริ่ม- ช่องค้นหาสามารถแสดงได้เมื่อกดชุดค่าผสม วิน+เอสบนแป้นพิมพ์
2) เมื่อทำงานกับแบบฟอร์มอินพุต ให้ใช้ปุ่ม แท็บ– เมื่อกด การเคลื่อนไหวจะเกิดขึ้นระหว่างรูปแบบ (รายการ) และเพื่อยืนยันการดำเนินการให้กดปุ่ม เข้า.
3) หากจำเป็นต้องปิดหน้าต่างที่ใช้งานอยู่ ให้ใช้คีย์ผสม Alt+F4และหากคุณต้องการสลับระหว่างหน้าต่างก็ให้ใช้การรวมกัน Alt+แท็บ.
4) ในการทำงานมักใช้เมนูบริบทและง่ายต่อการเรียกจากแป้นพิมพ์ - มีการจัดสรรคีย์แยกต่างหากพร้อมไอคอนรายการสำหรับสิ่งนี้ โดยปกติจะตั้งอยู่ใกล้กับ Ctrl ด้านขวา

5) หากต้องการเข้าถึงเมนู (และรายการต่างๆ) ซึ่งอยู่ที่ด้านบนของแอปพลิเคชันหรือ Windows Explorer เพียงกดปุ่ม Alt– ด้วยเหตุนี้ ข้อความแจ้งสัญลักษณ์และการรวมกันจะปรากฏขึ้น เมื่อคลิก คุณสามารถเปิดรายการใดๆ ของเมนูปัจจุบันและดำเนินการอื่นๆ ได้ ตัวอย่างเช่น หากต้องการสร้างโฟลเดอร์ใหม่ใน Windows Explorer เพียงพิมพ์ชุดค่าผสม Alt+2.
โดยปกติแล้ว การดำเนินการที่เป็นไปได้และชุดค่าผสมที่แสดงจะแตกต่างกัน และขึ้นอยู่กับหน้าต่างหรือแอปพลิเคชันที่เปิดและใช้งานอยู่ในปัจจุบัน ตัวอย่างเช่นใน Microsoft Word ชุดค่าผสมข้างต้น Alt+2จะดำเนินการคำสั่งเพื่อยกเลิกการป้อนข้อมูลล่าสุด (อะนาล็อกที่สมบูรณ์ของชุดค่าผสมมาตรฐาน Ctrl+Z).
การใช้คุณสมบัติเหล่านี้ทำให้การทำงานกับคอมพิวเตอร์โดยไม่ต้องใช้เมาส์ง่ายขึ้นแล้ว ต่อไปเราจะพูดถึงการควบคุมเคอร์เซอร์ของเมาส์ (ลูกศร) โดยใช้แป้นพิมพ์
เปิดใช้งานการควบคุมเคอร์เซอร์ของเมาส์จากแป้นพิมพ์
Windows มีความสามารถที่สะดวกมากในการควบคุมเคอร์เซอร์ของเมาส์โดยไม่ต้องใช้เมาส์ คุณลักษณะนี้เปิดใช้งานและกำหนดค่าในหน้าต่างระบบ

หากต้องการเปิดเครื่องมือนี้ คุณต้องเปิดเมนู เริ่มและเข้าไปในแถบค้นหา ศูนย์การเข้าถึงแล้วกดปุ่ม เข้า.

หลังจากเปิดหน้าต่างนี้แล้ว ให้กดปุ่ม แท็บจนกระทั่งกรอบการเลือกถูกไฮไลท์บนรายการ ทำให้เมาส์ของคุณใช้งานได้ง่ายขึ้น- กดปุ่ม เข้าเพื่อยืนยันการเลือกของคุณ

ในหน้าต่างที่ปรากฏขึ้นคุณจะต้องดำเนินการตามรายการที่เรียกว่าด้วย การตั้งค่าการควบคุมตัวชี้.

ในที่สุดก็มีหน้าต่างเรียก ปรับแต่งปุ่มเมาส์- ในหน้าต่างนี้ ให้ตรวจสอบรายการแรกซึ่งรับผิดชอบในการเปิดใช้งานการควบคุมตัวชี้เมาส์จากแป้นพิมพ์ การใช้กุญแจ แท็บมาถึงจุดนี้แล้วใช้กุญแจ ช่องว่าง.
ในหน้าต่างเดียวกัน คุณสามารถปรับแต่งความเร็วของการเคลื่อนที่เคอร์เซอร์และพารามิเตอร์อื่นๆ ได้อย่างละเอียด
วิธีควบคุมเคอร์เซอร์ของเมาส์จากแป้นพิมพ์
เรามาถึงส่วนสุดท้ายของเนื้อหานี้แล้ว ที่นี่เราจะพูดถึงวิธีการควบคุมตัวชี้เมาส์จากแป้นพิมพ์โดยจะต้องเปิดใช้งานตัวเลือกที่เกี่ยวข้องซึ่งได้อธิบายไว้ในรายละเอียดข้างต้น

การควบคุมดำเนินการจากแป้นพิมพ์ตัวเลข (NumPad) ซึ่งพบได้บนแป้นพิมพ์ส่วนใหญ่
คำสั่งควบคุมเคอร์เซอร์จากคีย์บอร์ดมีดังนี้:
4 - เคลื่อนตัวไปทางซ้าย 8 - การเคลื่อนไหวขึ้น 2 - การเคลื่อนไหวลง 6 - เคลื่อนที่ไปทางขวา กุญแจ 1 , 3 , 7 , 9 เลื่อนตัวชี้เมาส์ตามแนวทแยง เช่น การกด 9 – จะเคลื่อนที่ไปทางขวาและขึ้นพร้อมกัน
5 – จำลองการคลิกเมาส์ซ้ายเพียงครั้งเดียว
+ – จำลองการดับเบิลคลิกปุ่มซ้ายของเมาส์
0 (ปุ่มศูนย์) – จับวัตถุที่ต้องการสำหรับการเคลื่อนไหวครั้งต่อไป (การลาก) หลังจากย้ายวัตถุไปยังตำแหน่งที่ต้องการแล้ว ให้กดปุ่ม สัญลักษณ์จุดเพื่อปล่อยมันแล้ววางมันไว้ในที่ใหม่
สรุปสั้นๆ
บทความนี้กล่าวถึงโอกาสสำหรับทุกคนในสภาพแวดล้อม Windows ในการควบคุมคอมพิวเตอร์โดยไม่ต้องใช้เมาส์ แน่นอนว่ายังมีโซลูชันของบริษัทอื่นที่สามารถช่วยให้คุณจัดการได้อย่างมีประสิทธิภาพมากขึ้น อย่างไรก็ตาม วิธีแก้ปัญหาที่อธิบายไว้นั้นเหมาะสมเมื่อเมาส์เสีย และคุณจำเป็นต้องแก้ไขปัญหาอย่างรวดเร็วและทำงานต่อไป
หากคุณมีคำถามใด ๆ คุณสามารถถามพวกเขาในความคิดเห็น