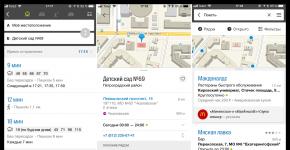Процес system вантажить процесор windows 7. NT Kernel & Systems вантажить систему Windows - що це за процес
Іноді користувачі Windows 7 або 10 (рідше інші версії) стикаються із завантаженням системи через NT Kernel & System. Проблемою стає довга обробка команд, сильні гальма у комп'ютерних іграх та роботі браузерів. Не зовсім ясно, чому саме 7 і 10 версія операційної системи найчастіше піддається даній проблемі. І виникає вона, як правило, цілком спонтанно, як користувач і не робив нічого, а ОЗУ вантажиться майже до 95%.
Що це NT Kernel & System?
Процес "NT Kernel & System"знаходиться у всіх ОС Windows. Ця системна програма працює вона у фоновому режимі. Точного визначення їй важко знайти, проте встановити її вдається. Вона частково відповідає за обробку встановлених сторонніх програм, і якщо вони починають поводитися неадекватно, тоді «NT Kernel & System» починає вантажити процесор. Сюди варто віднести всі оновлення, покращення, ігрові движки і т.д.
Звичайне навантаження під час роботи NT Kernel & SystemЯк прибрати навантаження процесора
Ми підготували кілька варіантів рішення та методів, які допоможуть вам відключити таке високе завантаження Windows 7/10.
Очищаємо системне сміття
Коли користувач дуже довго працює на операційній системі без належного догляду, накопичується занадто багато програмного сміття. Його очищення допоможе повернути колишню швидкість у роботі.

Відкочуємо драйвера
Дуже цікавим моментом стають нещодавно встановлені драйверау Windows 7/10. Їхні бібліотеки не завжди вдало інтегруються з усіма процесами та службами – звідси виникає навантаження через «NT Kernel & System».

Знижуємо навантаження відключенням

Пам'ятайте, що проблема, при якій NT Kernel & System вантажить систему Windows (7/10) не виникає просто так, швидше за все, вами були встановлені оновлення або сторонній софт. В крайньому випадку, переустановка Windowsоднозначно вирішить проблему докорінно.
Буває так, що користувач у системі начебто ніяких ресурсомістких програм не запускав, нічого останнім часом не встановлював, а навантаження на процесор та оперативну пам'ять раптом неймовірно зростає (хоч і короткочасно). Винуватцем, якщо подивитися на активні служби в «Диспетчері завдань», виявляється процес з описом на кшталт System (NT Kernel System) або NT Kernel & System. Що це таке, мало хто собі уявляє, так само як і те, чому саме ця служба починає споживати ресурси комп'ютера на рівні від 60 до 95 %. Спробуємо розібратися, що до чого, а заразом розглянемо питання, пов'язані з тим, як знизити навантаження на систему.
System (NT Kernel System) – що це за процес?
Взагалі, навіть найпросунутіші користувачі точного визначення даній службі дати не можуть. Однак, виходячи з назви, можна припустити, що вона відноситься до процесів, пов'язаних з ядром системи (обробником команд) і, як вважається, є сполучною ланкою між апаратною та софтверною частиною комп'ютерної системи.
Ще один момент полягає в тому, що саме ця служба частково пов'язана із завантаженням операційної системи, хоча безпосередньо до цього стосується тільки тому, що містить дані та налаштування вітального екрану. Чому NT Kernel System вантажить процесор і пам'ять, достеменно не відомо, проте можна припустити, що тут може позначитися і вірусний вплив, і звернення до невикористовуваних програм користувача, і застарілі драйвери, і відсутність обов'язкових оновлень системи. Таким чином, можна запропонувати кілька простих рішень, які дозволять знизити навантаження на ресурси. До речі, відразу варто зауважити, що такі проблеми чомусь найчастіше виявляються в системах Windows 7 і 10. Чому? Ніхто не знає. Проте в інших модифікаціях навіть тіні такого явища не було помічено.
NT Kernel System вантажить систему: що робити насамперед?
Отже, насамперед у разі підвищення навантаження слід просто виконати рестарт системи. Можливо, на якомусь етапі стався короткочасний збій, який зникне після перезавантаження.

Якщо ж споживання ресурсів протягом певного часу вийде на той самий рівень, слід спробувати відкат системи, вибравши конфігурацію, коли таких явищ не спостерігалося, скориставшись «Центром відновлення».
Віруси
Не виключено, що процес NT Kernel System у Windows 7 або 10 поводиться так тільки тому, що це не оригінальна служба, а вірус, що під нею маскується.
У такій ситуації бажано відразу ж зробити глибоке сканування комп'ютера якою-небудь портативною утилітою, але краще скористатися завантаженням з диска або USB-носія з записаною на них програмою Kaspersky Rescue Disk, яка при перевірці зможе виявити віруси, що глибоко засіли в системі, і ті загрози, які проникли в оперативну пам'ять. Старт утиліти здійснюється ще до завантаження операційної системи. Під час запуску перевірки краще вибрати всі розділи та встановити глибоке сканування.
Автозавантаження
Оскільки служба System (NT Kernel System) має відношення до старту ОС, іноді знизити навантаження, яке з'являється після повного завантаження системи, допомагає повне відключення непотрібних елементів програм автозавантаження.

Для цього у Windows 7 можна використовувати команду msconfig, що вводиться в консолі "Виконати", з наступним переходом на відповідну вкладку. У Windows 10 цей розділ міститься у «Диспетчері завдань». Спробуйте просто відключити все, що там є, і зробіть рестарт.
Питання оновлень, драйверів та встановлених програм
Іноді можна зустріти відгуки користувачів, які свідчать, що надмірна активність служби System (NT Kernel System) може бути пов'язана з тим, що для системи не встановлені останні оновлення. Цілком можливо, що в Центрі оновлення відбулися збої.
У цій ситуації необхідно встановити пошук доступних апдейтів самостійно і встановити критично важливі оновлення.

Драйвери також можуть зіграти свою роль. Зазвичай рекомендується оновити їх. Вручну цим займатися - справа абсолютно невдячна (тим більше що Windows не завжди може знайти для пристроїв найвідповідніші драйвери). Краще скористатися програмами на кшталт Driver Booster, які знаходять найсвіжіші драйвери на сайтах виробників обладнання та інтегрують їх у систему без участі користувача.

Якщо з оновленими драйверами також спостерігаються проблеми, в якості одного з рішень можна запропонувати зробити їх відкат в Диспетчері пристроїв, попередньо з'ясувавши, який саме драйвер викликає проблеми з навантаженням.
У плані звернень до програм, що не використовуються, проблеми також можуть спостерігатися. Як варіант, рекомендується видалити ті програми, які давно не запускалися, а потім провести очищення реєстру і жорсткого диска, використовуючи для цього оптимізатор (CCleaner, Advanced SystemCare і т. д.).
Підсумок
Такими є основні методи зниження навантаження на системні ресурси, якщо винуватцем усіх бід дійсно є описаний процес. На жаль, точно вказати причину таких явищ абсолютно неможливо, тому доведеться діяти, як то кажуть, навмання, пробуючи кожну методику по черзі.
Коли процес system вантажить процесор це завдає чимало проблем власнику ПК або ноутбука, що перебуває під керуванням Windows.
Найчастіше це виявляється у некритичних збоях, таких як зависання, повільне завантаження та низька продуктивність.
При цьому найбільшу складність для користувача може скласти те, що ПК, що ще вчора справно працював, раптом відмовляється працювати належним чином вже сьогодні.
Що відбувається і як це з'ясувати
Переконатися, що саме процес system вантажить процесор зовсім нескладно. Але подолати це завдання може користувач із знаннями, які дещо перевищують базові.
Щоб перевірити завантаження процесора, потрібно запустити Менеджер завдань.
Існує кілька шляхів його запуску, але найпростіший з них – клацнути лівою кнопкою миші на панелі завдань, викликавши меню.
Панель завдань – прямокутна область, яка традиційно [за замовчуванням] розташована в нижній області екрану
У меню, що з'явиться, потрібно вибрати рядок Диспетчер завдань, після чого з'явиться невелике віконце, в якому на одній із вкладок буде відображено список запущених процесів.

Мал. 1 – зовнішній вигляд диспетчера завдань у Windows 7
Його зовнішній вигляд може значно відрізнятися залежно від версії операційної системи, наприклад, але суть залишається тієї ж.
Чим вище цифра в колонці ЦП, тим більше процес навантажуватиме апаратну частину, що в результаті позначається на продуктивності.
У критичних ситуаціях ця цифра сягає 100%, і повноцінно працювати на ПК стає неможливо.
Причин настільки незвичної активності прихованих від користувача процесів може бути кілька, і всі вони вирішуються різними шляхами.
Автоматичне оновлення системи
Часта причина надмірної роботи процесу System – автоматичне оновлення системи, зокрема завантаження нових драйверів. Ця функція хоч і корисна, але зручна далеко не завжди.
Як почистити комп'ютер, щоб не гальмував? Варіанти з безкоштовними програмами та вручну
Технічні несправності
Апаратні проблеми, що впливають на взаємодію користувача із системою – теж нерідкий випадок, з яким стикаються користувачі. При цьому причин цього може бути кілька:
- Відсутність відповідних драйверів.
- Некоректна робота драйвера.
- Несумісність апаратної частини та операційної системи.
- Несвоєчасне фізичне обслуговування.
Кожна з цих причин вимагає більш докладного розгляду, оскільки спосіб їх вирішення не завжди той самий.
У першому випадку процес Система може виявляти зайву активність у тому випадку, коли користувач звертається до пристрою, який був фізично підключений до ПК, але відповідним чином його робота не була налаштована.
Найчастіше це трапляється із новими комплектуючими, для яких виробник в упаковці не передбачив диск із драйверами. У такому випадку потрібно вручну встановити його.
За наявності інтернет-з'єднання зробити це легко.
Користувач повинен мати права адміністратора, щоб вносити подібні зміни, тому якщо обліковий запис має обмеження, його потрібно змінити на Адміністратора.
Після цього необхідно скористатися меню Пуск, з якого потрібно запустити Панель управління. З неї потрібно запустити розділ Диспетчер пристроїв.
У діалозі диспетчера пристрою без драйверів буде знак [?] .
Для нього правою кнопкою миші потрібно вибрати рядок Властивості і в діалозі на вкладці Драйвер використовувати кнопки для встановлення.
Порада: при проблемах у роботі майстра завантажуйте драйвера вручну з офіційних сайтів

Мал. 4 – Панель керування в Windows 7
Некоректна робота драйвера
У другому випадку, коли драйвер все ж таки встановлено, можуть спостерігатися ті ж проблеми лише тому, що не відповідає версії драйвера пристрою.
У такому разі його доведеться оновити, використовуючи, згаданий вище, Диспетчер пристроїв.
З цією метою у вікні Диспетчера потрібно виділити проблемний компонент і, використовуючи праву кнопку миші, запустити команду Оновити драйвер.
Ця операція, як і в попередньому варіанті, викликає майстер налаштування.
У третьому випадку перевантаження процесора буде пов'язане з несумісністю програмного та апаратного забезпечення.
Така ситуація може бути викликана встановленням нового неперевіреного обладнання чи встановленням оновлення операційної системи.
У такому разі коректна робота обладнання з минулою версією програмного забезпечення буде менш проблемною.
Відповідно доведеться вживати радикальних заходів - або повертати, або змінювати або видаляти модулі, що викликають помилку, наприклад, мережеву або відео карту, що найчастіше зустрічається.
Але такі проблеми можуть спостерігатися і в тому випадку, коли вищезазначені апаратні компоненти просто не обслуговуються відповідним чином.
Тимчасове вирішення проблеми у цьому випадку – відключення живлення ПК.
Воно дозволяє зняти статичну напругу з пристрою, але після тривалої експлуатації проблема повертається.
У такому разі допоможе елементарне чищення від пилу внутрішніх компонентів.

Мал. 5 – вікно Диспетчера пристроїв у Windows 7