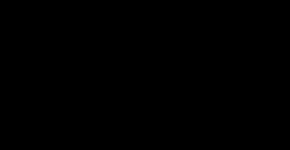Tinglash uchun flash disk. Noutbukda disk, floppi, flesh-diskni qanday ochish mumkin
Salom. Endi ko'p odamlar flesh-diskni telefoniga qanday ulashni bilishmaydi. Chunki u oddiygina mos kelmaydi yoki buni amalga oshirish mumkin bo'lmagan boshqa sabablar ham bor. Bugungi maqolada men bu masalani alohida ko'rib chiqmoqchiman. Fleshli diskni Android telefoniga (smartfonga) qanday ulash va undagi fayllarni ko'rishni o'rganasiz.
Nima uchun flesh-diskni smartfonga ulash kerakligini tushuntirishga hojat yo'q deb o'ylayman. Sabablari butunlay boshqacha va eng noodatiy bo'lishi mumkin. Ehtimol, yaqin atrofda flesh-diskdan ma'lumot o'qish uchun boshqa qurilmalar yo'q yoki siz musiqani shu tarzda telefoningizga o'tkazishga qaror qilgandirsiz.
Fleshli diskni Android smartfoniga qanday ulash mumkin?
Agar qo'lingizda oddiy USB flesh-disk va sevimli smartfoningiz bo'lsa, uni qo'yish uchun joy yo'qligini ko'rasiz. Chunki flesh-diskda USB Type-A, smartfonda esa mikro USB Type-B ulagichi mavjud. Bu omadsizlik. (Ko'proq o'qing)
Yaxshiyamki, ko'plab zamonaviy smartfonlar ushbu texnologiyani qo'llab-quvvatlaydi. USB On-The-Go, ularga kompyuter yoki noutbuk yordamisiz to'g'ridan-to'g'ri ko'pgina tashqi qurilmalardan foydalanish imkonini beradi. Siz sichqonchani yoki klaviaturani ulashingiz, flesh-disklar bilan ishlashingiz va boshqa ko'p narsalarni qilishingiz mumkin. Ammo buning uchun sizga kerak bo'ladi.
OTG kabeli odatda bir tomonda to'liq USB Type-A va boshqa tomonda micro USB Type-B ga ega. Shuning uchun, agar sizning smartfoningizda mikro USB ulagichi bo'lmasa, flesh-diskni ulash uchun qo'shimcha adapter haqida g'amxo'rlik qilishingiz kerak. Buning ehtimoli ahamiyatsiz bo'lsa-da, hozir deyarli barcha smartfon va planshetlarda mikro USB Type-B ulagichi mavjud.
Natijada, flesh-diskni telefoningizga ulash uchun, kerak:
- shunday qilib, sizning Smartfon USB On-The-Go texnologiyasini qo'llab-quvvatladi. Garchi deyarli barcha smartfonlar hozir uni qo'llab-quvvatlasa ham, istisnolar mavjud. Agar ushbu parametr siz uchun muhim bo'lsa, sotib olishdan oldin telefonning texnik xususiyatlarini diqqat bilan o'qing.
- zaxirada bo'lish. Bu arzon, shuning uchun sizda hali ham bo'lsa yaxshi bo'lardi. Bu qachon foydali bo'lishini hech qachon bilmaysiz.
Har xil turdagi qurilmalar uchun adapter kabellari
OTG kabellari smartfon yoki planshetingizda qanday ulagich mavjudligiga qarab tanlanishi kerak. Bo'lishi mumkin microUSB, olmaChaqmoq yoki eng zamonaviy USBTYPE-C. Jadvalda ushbu kabellarning ba'zi vakillari ko'rsatilgan.
Android (planshet yoki telefon) da flesh-diskni qanday ochish mumkin?
« Telefonda flesh-diskni qanday ochish mumkin, yorliq yo'q " Mening kompyuterim "va shunga o'xshash narsa yo'qmi?- hayron qolasiz. Tabiiyki, buning uchun bizga qandaydir fayl boshqaruvchisi kerak bo'ladi. Ehtimol, sizda oldindan o'rnatilgan oddiy fayl boshqaruvchisi mavjud. Ammo agar u erda bo'lmasa, uni o'rnatishingiz kerak.
Bugungi kunda Android operatsion tizimida mashhur fayl menejerlari: "Fayl menejeri", "ES Explorer", "Total Commander", "X-plore File Manager", "File Commander", "ASTRO" va boshqalar. Aslida ularning ko'pi bor. Misol uchun, men juda uzoq vaqtdan beri foydalanaman X-plore. Symbian OS operatsion tizimi smartfonlarda mashhur bo'lgan kunlardan beri men uni yaxshi ko'raman. X-plore - bu qulay, funktsional va bepul menejer. Yana nima kerak?

X-plore - fayl menejeri
Keyin flesh-diskni telefonga ulang va fayl menejeriga o'ting. U erda barcha tarkib bilan ko'rsatiladi. Albatta, mutlaqo boshqacha savol - smartfon barcha fayllar bilan ishlay oladimi? Bu hali ham kompyuter emas. Lekin u asosiylari bilan ishlay oladi. Hatto Excel elektron jadvallari bilan ishlash uchun maxsus dasturlar ham mavjud, ammo bu shunchalik noqulayki, bu dasturlar kim uchun yozilganligini ham bilmayman.
Nega mening smartfonim OTG kabeli orqali flesh-diskni ko'ra olmaydi?
Smartfoningiz flesh-diskni ko'rmasligining sabablari ko'p bo'lishi mumkin. Keling, eng keng tarqalganlarini ko'rib chiqaylik.

Fleshli disk ham ko'pincha kompyuterda ko'rinmaydi, nima uchun? O'qing.
Mikro USB flesh-disklar
Siz buni bilmasligingiz mumkin, lekin mikro USB ulagichiga mos keladigan flesh-disklar mavjud. Ushbu ma'lumot siz uchun foydali bo'lishi mumkin, agar siz tez-tez flesh-diskni smartfoningizga ulashni rejalashtirmoqchi bo'lsangiz, unda bunday xarid haqida o'ylash mantiqan.

Micro-USB flesh-disk
Bundan tashqari, bir tomondan USB Type-A chiqishi va boshqa tomonida mikro USB chiqishi bo'lgan birlashtirilgan flesh-disklar mavjud. Bunday flesh-diskni ham kompyuterga, ham smartfonga ulashingiz mumkin. Bu sizga kerak bo'lgan narsa bo'lishi mumkin deb o'ylang.
Agar siz hali ham mikro USB flesh-diskini sotib olishga qaror qilsangiz, katta hajmdagi xotiraga ega quyidagi modellarga e'tibor berishingizni tavsiya qilamiz. Bundan tashqari, ular mutlaqo har qanday USB ulagichiga ulanishi mumkin.
Fleshli drayverni telefonga ulash bo'yicha xulosa
Aksariyat hollarda siz telefoningizda USB flesh-diskidan hech qanday muammosiz foydalana olasiz. Qaysi yaxshi yangilik. Biroq, flesh-diskni ulashda qiyinchiliklarga duch kelsangiz, umidsizlikka tushmang. Ko'pgina muammolar juda tez hal qilinadi. Umid qilamanki, siz flesh-diskni telefoningizga qanday ulash haqida etarlicha o'rgandingiz. Agar sizda biron bir savol bo'lsa, iltimos, so'rang, biz sizga yordam berishga harakat qilamiz.
Siz oxirigacha o'qidingizmi?
Ushbu maqola foydali bo'ldimi?
Ha yoq
Sizga aynan nima yoqmadi? Maqola to'liq emasmi yoki yolg'onmi?
Izohlarda yozing va biz yaxshilashga va'da beramiz!
Disklar va floppi disklar uzoq vaqtdan beri ma'lumotlarni saqlash va uzatish imkonini beruvchi flesh-tashuvchilar bilan almashtirildi. Turli xil operatsion tizimlar va qurilmalarda kompyuterda flesh-diskni qanday ochishni sizga aytamiz.
Bosqichma-bosqich ko'rsatma
Fleshli drayverni USB portiga joylashtiring. Odatda mikrofon va naushnik ulagichlari yonida joylashgan. Shundan so'ng, "Ishga tushirish" tugmasini bosing va "Mening kompyuterim" ga o'ting. Bu ish stolidan ham amalga oshirilishi mumkin. Boshqa barcha disklar orasida siz yangisi paydo bo'lganini ko'rasiz, masalan, "KINGSTON (F)". Fleshli disk nomi qanday o'zgartirilganiga qarab, u boshqacha nomlanishi mumkin. Sichqonchaning chap tugmasi bilan olinadigan disk tasvirini bosing, shundan so'ng uning tarkibi sizning oldingizda ochiladi. Windows operatsion tizimida flesh-diskni shunday ochasiz.
Linux operatsion tizimida flesh-diskni qanday ochish mumkin?
Olinadigan media deyarli barcha operatsion tizimlarda bir xil tarzda ochiladi. Biroq, agar siz Linux tizimidan foydalansangiz, ba'zi qiyinchiliklar paydo bo'lishi mumkin.
Flash diskni autorun-dan ochish mumkin yoki kompyuter: // ga o'ting, bu erda siz ochish uchun qurilmani tanlashingiz kerak. Agar olinadigan vosita aniqlanmasa, bunday qurilmalarning ishlashini qo'llab-quvvatlaydigan drayverlarni yuklab oling va o'rnating. O'rnatishdan so'ng, kompyuterni qayta ishga tushirishingiz va flesh-diskni ba'zi fayl menejerida ochishingiz kerak.
Android va MacBook-da flesh-diskni qanday ochish mumkin?
Ko'rsatmalar planshet yoki Android telefonidan foydalanadiganlar uchun tegishli. Birinchi qadam fayl menejerini o'rnatishdir. Bu X-plore File Manager ilovasi yoki ES File Explorer dasturi bo'lishi mumkin. Ularning yordami bilan siz flesh-diskga kirishingiz mumkin.
Siz MacBook egasimisiz? Keyin olinadigan diskni quyidagicha ochasiz: flesh-diskni istalgan USB portiga ulang, bir necha soniyadan so'ng u ish stoli ekranida belgi sifatida paydo bo'ladi. Unga ikki marta bosing va sizning oldingizda ushbu diskda yozilgan fayllarning mazmuni ko'rsatiladi.
Agar siz yashirin flesh-diskni qanday ochishni bilmoqchi bo'lsangiz, unda harakatlar ketma-ketligini eslang: olinadigan drayverni oching, asboblar panelidagi "Asboblar" bo'limini, so'ngra "Papka parametrlari", "Ko'rish", "Kengaytirilgan parametrlar" ni tanlang. "Himoyalangan tizim fayllarini yashirish" qatorini toping va katakchani olib tashlang va "Yashirin fayllar va papkalarni ko'rsatish" qatorida, aksincha, uni tekshirishingiz kerak. O'zgartirishlaringizni saqlang.
Kompyuterda flesh-diskni qanday ochish kerak, biz bugun aynan shu narsa haqida gaplashamiz. Maqola yangi boshlanuvchilar uchun foydali bo'ladi, shuning uchun men barcha kompyuter guruslarini o'qishni to'xtatishingizni so'rayman. Shuningdek, men sizga flesh-diskni qanday ishlatish, ya'ni fayllarni qanday kiritish, ularni uzatish, nusxalash, o'chirish bo'yicha asosiy qadamlarni aytib beraman ... USB flesh-disk bilan ishlashda xatolikka yo'l qo'ymaslik kerak, masalan. , agar siz uni tasodifan format qilsangiz, yoqimsiz bo'ladi. Va biz boshlaymiz!
Kompyuterda flesh-diskni qanday ochish kerak
Kompyuteringiz/noutbukingizning USB portiga zarar yetkazmaslik uchun flesh-disk kompyuterga to‘g‘ri ulangan bo‘lishi kerakligini va drayverning o‘zi buzilmagan holda qolishi kerakligini unutmang.
USB port orqali flesh-diskni ochish
Kompyuterda flesh-diskni ochish uchun uni USB port yordamida ulashingiz kerak. Siz USB kabelidan foydalanishingiz yoki flesh-diskni to'g'ridan-to'g'ri ulashingiz mumkin. Maxsus shnurdan foydalanish ancha qulay va xavfsizroq.
"Fleshli diskdan qanday foydalanish" mavzusidagi video:
Ulanish jarayoni
- USB ulagichini toping (USB port paneli tizim blokining old va orqa tomonida joylashgan; noutbukda, odatda chap tomonda), flesh-diskni oling. Fleshli disk va port bilan hamma narsa tartibda ekanligiga ishonch hosil qiling, hech qanday deformatsiyalar (burilishlar, yoriqlar ...) bo'lmasligi kerak.
- Fleshli drayverni USB portiga kerakli tomoni bilan ehtiyotkorlik bilan joylashtiring.
- Tizim ulangan qurilmani aniqlaguncha kuting.
Ochilish jarayoni
Tayyor! O'rnatilgan qurilma to'g'ri ko'rsatiladi va endi siz fayllarni kompyuterdan flesh-diskga va aksincha nusxalashingiz, o'chirishingiz, joylashtirishingiz mumkin.
Ekstraksiya jarayoni
Fleshli drayverni USB portidan olib tashlashdan oldin, olinadigan muhitdagi barcha fayllar xavfsiz ekanligiga ishonch hosil qiling. Siz bir nechta fayllarni haydovchiga o'tkazdingiz, uni noutbukingizdan chiqarib oldingiz, ishga keldingiz, ish kompyuteringizga flesh-diskni joylashtirdingiz, lekin uzatilgan fayllar topilmadi. Bunga yo'l qo'ymaslik uchun XAVFSIZ EKSTRAKSIYAni amalga oshirganingizga ishonch hosil qiling.
Ushbu faoliyat qanday amalga oshirilishi kerak?

Fleshli diskni ulash va ochish bilan bog'liq muammolar
USB portiga olinadigan drayverni o'rnatgandan so'ng, qurilmadagi ma'lumotlarni ulash, ko'rish va ishlatish bilan bog'liq muammolar paydo bo'lishi odatiy hol emas. Xo'sh, qanday muammolar paydo bo'lishi mumkin va ular bilan qanday kurashish kerak?Fleshli diskdagi nosozliklar haqida video:
Jismoniy zarar
Agar flah qurilmasi shikastlangan bo'lsa, unda uning ishlashi nolga teng bo'lishi ehtimoli katta. Qanday jismoniy shikastlanish aniqlanishi mumkin:
- yoriqlar;
- tishlar;
- egilish;
- shikastlangan kontaktlar;
- deformatsiyalangan taxta.
Agar yuqoridagi nosozliklar yuzaga kelsa, ommaviy axborot vositalarida haqiqatan ham muhim ma'lumotlar mavjud bo'lsa, mutaxassisdan yordam so'rash yaxshidir. Agar siz ma'lumotlarni qayta tiklash jarayonini va flesh-diskning funksionalligini tiklash jarayonini o'rganmoqchi bo'lsangiz, YouTube-dagi o'quv videolaridan foydalaning. Va eng oddiy yechim - yangi flesh-disk sotib olish.
Tizimning noto'g'ri ishlashi
Agar siz mediani ulaganingizda fayl menejeri unga kirish imkoniga ega bo'lmasa, unda bir nechta echimlar mavjud.
Tizim qurilmani tanimaydi
Agar kompyuter qurilmani tanimasa, fayl boshqaruvchisiga o'tish orqali buni tekshirishingiz mumkin. Xuddi shu "TotalCommander" dan foydalaning:

Agar bu qadamlar yordam bermasa va qurilma topilmasa, USB drayverlari buzilgan bo'lishi mumkin.
Quyidagi amallarni bajarib, ularni olib tashlashingiz va yangilarini o'rnatishingiz kerak:
- Asosiy tizim menyusiga o'ting "Ishga tushirish". Va Boshqarish paneli variantini tanlang. Yoki Windows qidiruvidan foydalaning va u erda "Boshqarish paneli" ni yozing.

Boshqaruv paneli oynasi ochiladi.

- Ko'rish rejimida siz "Kichik piktogramma" ni tanlashingiz kerak, so'ngra "Tizim" funksiyasini tanlashingiz kerak. Windows 10 da siz "Tizim va xavfsizlik" ni bosishingiz kerak. Keyin "Tizim" bo'limiga o'ting.

- Quyidagi skrinshotda siz "Qurilma menejeri" ni ko'rishingiz mumkin, ustiga sichqonchaning chap tugmasi bilan bosing. Siz Windows qidiruvidan ham foydalanishingiz mumkin. Yoki shu tarzda (Windows 10 da): START tugmasini o'ng tugmasini bosing va kontekst ro'yxatida "Qurilma menejeri" ni tanlang.

- Ko'rsatilgan oynada "USB Controllers" ochiladigan menyusini bosing. Keyin "USB Root Hub" faylini o'chiring, kerakli elementni o'ng tugmasini bosing va "Qurilmani o'chirish" tugmasini bosing.

- Faqat "Harakat" yorlig'ini ochish va ro'yxatdan "Uskuna konfiguratsiyasini yangilash" ni tanlash qoladi.
- Avvalo, flesh-diskni kompyuterga joylashtiring;
- Keyin "Mening kompyuterim", "Kompyuter" yoki "Ushbu kompyuter" ni oching (Windows operatsion tizimining versiyasiga qarab);
- Buning uchun siz Win + E tezkor tugmalaridan foydalanishingiz mumkin. Agar faqat papkalar ro'yxati bo'lgan oyna paydo bo'lsa, chap tomondagi panelda "mening kompyuterim" bo'limini toping;

- Keyinchalik, barcha ulangan qurilmalar va o'rnatilgan disklar bilan oyna ochiladi. Siz olinadigan disk (flesh haydovchi) belgisini o'ng tugmasini bosishingiz kerak;
- Ochilgan kontekst menyusida "Format" tugmasini bosing;

- Keyingi oynada siz formatlash parametrlarini o'rnatishingiz kerak:

- "Sig'im" parametrini o'zgartirib bo'lmaydi, chunki u flesh-diskning xizmat ma'lumotlarini o'z ichiga oladi;
- Fayl tizimi sozlamalarini o'zgartirish mumkin. Tanlash uchun kamida 2 ta tizim taklif qilinishi mumkin (NTFS, FAT32). exFAT ham taklif qilinishi mumkin. Biroq, mening fikrimcha, NTFS fayl tizimidan foydalanish yaxshiroqdir;
- Ajratish birligi hajmi parametri o'zgarishsiz qolishi kerak;
- Agar siz sozlamalarni tiklashni xohlasangiz, "Standart sozlamalarni tiklash" tugmasini bosishingiz mumkin. Bunday holda, barcha sozlamalar standartga qaytariladi;
- "Ovoz balandligi yorlig'i" parametrini o'zgartirib, biz flesh-disk nomini o'zgartirishimiz mumkin. Bu nom mediani kompyuteringizga keyingi ulaganingizda ko'rsatiladi;
- Agar biz "Tezkor (tarkibni tozalash)" yonidagi katakchani belgilasak, u holda xotira qurilmasi xotirasi zudlik bilan tozalanadi. Agar xotira kartasi beqaror, sekin yoki virusga ega bo'lsa, unda barqaror ishlash uchun katakchani tekshirishning ma'nosi yo'q, chunki tez tozalashdan keyin flesh-disk yaxshi ishlamaydi.
- Barcha parametrlar o'rnatilganda siz "boshlash" tugmasini bosishingiz kerak.
 Ochilgan oynada siz niyatlaringizni tasdiqlashingiz kerak ("ok" tugmasini bosing). Biroz vaqt o'tgach, flesh-disk formatlanadi, tizim bu haqda xabar beradi.
Ochilgan oynada siz niyatlaringizni tasdiqlashingiz kerak ("ok" tugmasini bosing). Biroz vaqt o'tgach, flesh-disk formatlanadi, tizim bu haqda xabar beradi. 

Tayyor! Endi flesh-diskni yana USB portiga joylashtiring. Tizim olinadigan muhitdan foydalanish uchun etishmayotgan drayverlarni o'rnatadi. Barcha harakatlardan so'ng, flesh-disk "Mening kompyuterim" panelida yoki fayl boshqaruvchisida ko'rsatilishi kerak.
Fleshli diskni ochib bo'lmadi
Agar flesh-diskni ochishga urinayotganda xatolik yuzaga kelsa, ehtimol siz drayverni formatlash uchun murojaat qilishingiz kerak bo'ladi.
Bu haqda ko'proq maqolada o'qing:
Shuningdek, siz maqolani o'qishingiz mumkin
Yoki videoda keltirilgan ma'lumotlardan foydalaning.
"Nega kompyuter flesh-diskni ko'rmaydi" mavzusidagi video
Fleshli diskni qanday formatlash mumkin - maqoladan bir usul:
"Kompyuterda flesh-diskni qanday ochish kerak" mavzusidagi video.
Fleshli disk tarkibini ko'rish jarayonini tavsiflovchi tematik video, shuningdek, olinadigan vositani qanday qilib to'g'ri olib tashlashni tushuntiradi.
Tajribasiz foydalanuvchi uchun kompyuterni ishlatganda, muammoga olib kelmaslik uchun hamma narsani to'g'ri bajarish muhimdir. Axir, katta muammolar yuzaga kelganda, siz mutaxassisni chaqirishingiz yoki uni o'zingiz hal qilishingiz kerak bo'ladi.
Shuningdek, USB ulagichiga yoki tizimga zarar yetkazmaslik uchun flesh-qurilmani to'g'ri ulashingiz kerak.
Qurilmangizni shaxsiy kompyuterga ulash uchun USB portidan foydalanish uchun siz bir qator oddiy amallarni bajarishingiz kerak:
Ulanish

Ochilish


Ochilgach, siz qurilmangiz resurslariga xavfsiz kirishingiz mumkin.
Ekstraksiya
Agar drayverning ma'lumotlardan foydalanish muddati tugagan bo'lsa, unda siz flesh-diskni xavfsiz olib tashlashingiz kerak. Ushbu protsedura quyidagi oddiy qadamlar bilan amalga oshiriladi:

Shunday qilib, ushbu bosqichlarning barchasini bajarib, siz flesh-disk va tizimning sog'lig'i haqida tashvishlanishingiz shart emas.
Fleshli qurilmani ulash va ochishda muammolar bor
Saqlash vositasining ulanishi va keyingi ishlashi bilan bir qator muammolar ko'pincha paydo bo'ladi. Keling, ushbu muammolarni hal qilishni ko'rib chiqaylik.
Jismoniy zarar

Fleshli medianing noto'g'ri ishlashi tufayli qurilmangiz ishlamasligi mumkin. Bu shikastlangan ulagich bo'lishi mumkin:
- egilish;
- yoriqlar;
- buzilgan kontaktlar va boshqalar;
- shuningdek, masalan, ishning deformatsiyasi tufayli taxtaning o'ziga zarar etkazish.
Eslatma! Ushbu muammoni hal qilish yangi qurilma sotib olish yoki bunday qurilmalarni ta'mirlash ko'nikmalariga ega bo'lmasangiz, uni mutaxassis tomonidan ta'mirlash bo'lishi mumkin.

USB ulagichiga kelsak, ommaviy axborot vositalarini ulash bilan bog'liq muammolarning sababi tizim bloki paneli ulagichining noto'g'ri ishlashida yashiringan bo'lishi mumkin.
Maslahat! Boshqa tinglash qurilmasi yordamida ishonch hosil qiling yoki boshqa ulagichni tanlang.
Tizimning noto'g'ri ishlashi
Agar siz mediani ulaganingizda fayl menejeri unga kirish imkoniga ega bo'lmasa, unda bir nechta echimlar mavjud.
Tizim qurilmani tanimaydi

Boshqa fayl boshqaruvchisi orqali drayverga kirishingiz mumkinligini ko'rishingiz mumkin:
Siz mashhur TotalCommander dasturidan foydalanishingiz mumkin.

Agar bu qadamlar yordam bermasa va qurilma topilmasa, USB drayverlari buzilgan bo'lishi mumkin.
Quyidagi amallarni bajarib, ularni olib tashlashingiz va yangilarini o'rnatishingiz kerak:


Ushbu amallarning barchasini bajargandan so'ng, flesh-qurilmani shaxsiy kompyuteringizga qayta ulang va tizim diskdan foydalanish uchun etishmayotgan drayverlarni o'rnatadi, shundan so'ng uning belgisi fayl menejerida paydo bo'lishi kerak.
Tizim qurilmani ocha olmaydi
Agar u tashqi xotira muhitini ochishda yuzaga kelsa, unda eng yaxshi usul qurilmani formatlash va keyin ma'lumotlarni qayta tiklashdir. Ushbu protsedura oddiy qadamlar orqali amalga oshiriladi:

Video - kompyuterda flesh-diskni qanday ochish kerak
Video - Fleshli disk bilan ishlash