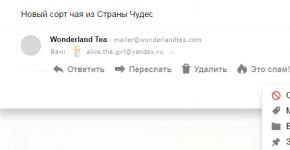Icloud com pochtasiga kirish. Tizimga kiring va kompyuteringizdan iCloud pochtasidan foydalaning
Ushbu maqolada biz Windows-dagi kompyuter yoki noutbukdan yoki istalgan brauzer orqali iCloud bulutiga kirishning bir necha usullarini aytib beramiz.
Bu nima uchun kerak? Masalan, fayl yoki fotosuratni kompyuterga o'tkazish uchun. Yoki boshqa birovning Apple ID raqamiga kiring. Kompyuteringizdan smartfoningizga eslatmalar, voqealar va kalendar eslatmalarini qo'shing yoki yo'qolgan iPhone-ni toping.
Veb-sayt orqali iCloud-ga kiring
Qo'shimcha dasturiy ta'minotni o'rnatmasdan iCloud-ga kirishning eng oson yo'li icloud.com veb-saytini ochishdir. Buni kompyuter, smartfon yoki hatto brauzerli televizor orqali amalga oshirish mumkin. Tizimga kirish uchun Apple ID elektron pochtangiz va parolingizni kiriting. Bu yerda siz yangi Apple ID yaratishingiz mumkin.
Tizimga kirganingizdan so'ng, sayt til va vaqt zonasini o'zgartirishni va avatar qo'shishni taklif qiladi.
Qurilmangizdagi barcha maʼlumotlar brauzer orqali mavjud: pochta, kontaktlar roʻyxati, kalendar, fotosuratlar, iCloud Drive buluti, eslatmalar, eslatmalar, Sahifalar, raqamlar, Keynote ning onlayn versiyalari, xaritada yoki Apple qurilmalaringizda doʻstlarni qidirish. iCloud Drive to'g'ridan-to'g'ri brauzeringiz orqali fayllarni yuklash va yuklab olish imkonini beradi.
Mobile Safari yordamida iCloud.com saytiga kiring
Safari orqali iPhone-da iCloud.com-ni ochsangiz, kirish oynasi o'rniga bulutni sozlash bo'yicha tavsiyalar bo'ladi.

Mobil Safari-da iCloud shunday ko'rsatiladi.

Saytning to'liq versiyasini oching.

Ishlaydi!
Windows uchun iCloud
Bulut bilan brauzer orqali emas, balki Windows Explorer-dan foydalanib ishlash uchun iCloud dasturini Apple rasmiy veb-saytidan https://support.apple.com/ru-ru/HT204283 o'rnating.
- Windows uchun iCloud-ni yuklab oling va ishga tushiring.
- Kompyuteringizni qayta ishga tushiring.
- Tizim ishga tushganda dastur avtomatik ravishda ochilmasa, uni "Start" orqali qo'lda toping va uni ishga tushiring.
- Kirish uchun Apple ID hisob qaydnomangiz ma'lumotlarini kiriting.
- Dastur barcha qurilmalarda sinxronlashtiradigan funksiyalarni tanlash uchun katakchalardan foydalaning. Ilova tugmasini bosing.
Rasmlarni yoqsangiz, Windows Explorer-da alohida iCloud Photos papkasi yaratiladi. Kompyuteringizdagi yangi fotosuratlar va videolar Apple qurilmalarida ko'rish uchun "Yuklashlar"ga qo'shiladi. Apple qurilmalaridagi fotosuratlar kompyuter yoki noutbukda ko'rish uchun "Yuklashlar" jildiga o'tadi. Umumiy papkada siz boshqa foydalanuvchilar bilan baham ko'rgan fayllar mavjud.
Agar siz iCloud Drive-ni yoqsangiz, Explorer-da alohida papka paydo bo'ladi. Aslida, bu Yandex Diskning analogidir. Ushbu jilddagi barcha fayllar sinxronlashtiriladi va Apple bulutida saqlanadi.
Bundan tashqari, Outlook bilan kontaktlar va pochta sinxronizatsiyasini yoqishingiz mumkin.
O'rnatishdan so'ng, barcha iCloud funktsiyalari Start orqali mavjud bo'ladi. Ammo ularning aksariyati birinchi usulda yozilganidek, rasmiy veb-saytni ochadi. Ya'ni, Pochta-ni bosganingizda, u dasturni emas, balki brauzerdagi veb-interfeysni ochadi.
Windows-da iCloud-ni o'chirib qo'yganingizda, dastur papkalaridagi barcha fayllar kompyuterdan o'chiriladi, lekin ular bulutda qoladi.
Dasturning yana bir xususiyati shundaki, Windows tizimiga kirish veb-sayt orqali mening qurilmalarim ro'yxatida ko'rsatilmaydi.
ICloud Mail-dan maksimal darajada foydalanish bo'yicha ba'zi maslahatlar.
Agar sizda Apple ID bo'lsa, sizda iCloud elektron pochta hisob qaydnomasi ham mavjud. Bu sizga bulutli hisobingizdagi boshqa maʼlumotlar egallagan joyni hisobga olmaganda, 5 Gb bepul elektron pochta xotirasini beradi.
Siz Mac yoki iOS qurilmangizdagi Mail ilovasida iCloud Mail-ga osongina kirishingiz mumkin. Biroq, shu bilan birga, siz iCloud veb-interfeysi orqali pochta qutingizni ochganingizda ochiladigan ba'zi imkoniyatlarni o'tkazib yuborishingiz mumkin.
Bugun biz aynan shu haqida gaplashamiz.
1. Pochtangizga istalgan joydan kiring
.jpeg)
Pochtangizni nafaqat yoki orqali, balki bevosita brauzer orqali ham tekshirishingiz mumkin. Bu jamoat joyida o'rnatilgan kompyuterdan elektron pochta xabarlarini qabul qilish yoki yuborish kerak bo'lganda qulaydir. Apple ID bilan icloud.com saytiga kiring va Pochta belgisini bosing.
Bu yerda siz barcha elektron pochta xabarlaringizga va agar ular iCloud bilan sinxronlangan bo‘lsa, barcha kontaktlarga kirish huquqiga ega bo‘lasiz, suhbatlashish hamda fayllarni qabul qilish/yuborish imkoniyatiga ega bo‘lasiz. Agar mijoz yoki do'stingiz bilan uchrashganingizda biriktirilgan hujjatni chop etishingiz kerak bo'lsa, bu foydali bo'lishi mumkin.
2. Barcha qurilmalaringizda ishlaydigan qoidalar yarating

ICloud pochtasi uchun siz barcha qurilmalardagi barcha kiruvchi xabarlarga tegishli universal qoidalar yoki filtrlarni yaratishingiz mumkin: hatto Mac-da, hatto iPad-da, hatto iPhone-da ham.
Buning uchun deyarli icloud.com sahifasida bunday filtrlarni yaratishingiz kerak. Misol uchun, siz elektron pochta xabarlarini filtrlashingiz mumkin, shunda ma'lum bir shaxsdan kelgan barcha xabarlar ma'lum bir jildga yuboriladi. Yangi jild yaratish uchun Papkalar bo'limi yonidagi "+" belgisini bosing va uning nomini kiriting.
Keyin iCloud-dagi Mail interfeysining pastki chap burchagidagi tishli belgini bosing, tanlang Filtrlar va ustiga bosing Filtr qo'shing. Bu erda siz muayyan filtrlash shartlarini o'rnatishingiz mumkin: ma'lum bir qabul qiluvchi yoki domendan kelgan harflar bilan nima qilish kerak; muayyan so'zlarni o'z ichiga olgan va hokazo.
Endi belgilangan shartlarga javob beradigan barcha harflar to'g'ridan-to'g'ri iCloud serverida filtrlanadi.
3. Sizning ofisingizdan tashqarida ekanligingizni hammaga bildiring.

Bu yerda siz Mac yoki iOS Mail-da qila olmaydigan narsa. Agar siz ishda bo'lmasangiz, ta'tilga chiqqaningizni ayting, bu haqda hamkasblaringizga/do'stlaringizga xabar berish va shu bilan birga qachon qaytib kelishingizni bildirish yaxshi bo'lardi.
Xuddi shu vitesni bosing, tanlang Sozlamalar va bo'limga o'ting Dam olish. Ko'rsatilgan maydonga qabul qilingan xatning manziliga yuboriladigan iborani kiriting. Faqat yonidagi katakchani belgilashni unutmang Qabul qilingan xabarlarga avtomatik javob berish.
Siz ushbu xususiyatni Filtrlar bilan birlashtira olasiz. Haydovchilik haqidagi elektron pochta xabarlaringizni ta'til paytida vazifangizni bajaradigan hamkasbingizga yuboring. Qaytganingizda, bu filtrni o'chiring.
4. Elektron pochta xabarlarini boshqa hisobga yo'naltirish

Albatta, sizda iCloud-dan tashqari yana bir nechta elektron pochta qayd yozuvlari mavjud. Bunday holda, iCloud hisobingizga keladigan xatlar avtomatik ravishda boshqa pochta qutilaringizdan biriga yuborilishi uchun yo'naltirishni yoqish qulay bo'ladi. Shunday qilib, bir vaqtning o'zida ikkita pochta qutisini tekshirishingiz shart emas.
Allaqachon tanish bo'lgan uskunani bosing, oching Sozlamalar va tabga o'ting Asosiy. Belgilash katagiga bosing Mening pochtamni boshqa joyga yuboring va ushbu amal uchun elektron pochtangizni kiriting.
Yo'naltirilgandan so'ng xabarlarni o'chirish yonidagi katakchani belgilasangiz, iCloud pochta qutisiga kiruvchi xatlar uzoqqa cho'zilmaydi - ular faqat yo'naltirishda siz ko'rsatgan manzilda mavjud bo'ladi. Bu iCloud-da bo'sh joyni tejash uchun qulay bo'lishi mumkin.
5. Spam bilan kurashish uchun taxalluslardan foydalaning

Sizda faqat bitta iCloud elektron pochta hisob qaydnomangiz bo'lsa-da, siz uchtagacha to'liq ishlaydigan taxallus manzillarini yaratishingiz mumkin. Bu orqali amalga oshiriladi Sozlamalar -> Hisoblar -> Taxallus qo'shish.
Taxalluslar spam yuborishi mumkin bo'lgan onlayn-do'konlar yoki shubhali saytlarda ro'yxatdan o'tish uchun ishlatilishi mumkin. Do'stlaringiz bilan muloqot qilish uchun taxallus yaratishingiz mumkin, shunda siz asosiy manzilingizdan faqat ish maqsadlarida foydalanishingiz mumkin.
iCloud - bu juda ko'p foydali xususiyatlarga ega bulutli xotira. Apple iTunes va boshqa xizmatlar bilan birgalikda barcha avlod Apple gadjetlari - iPad, iTunes, iPod egalari uchun boy foydalanuvchi asboblar to'plamini yaratadi.
ICloud imkoniyatlarini ortiqcha baholash qiyin. Bunga bitta hisob ostida saqlangan ma'lumotlarga masofadan kirish, zaxira nusxalarini yaratish, avtomatik sinxronizatsiya va media kontenti bilan qulay ishlash kiradi.
Va hamma narsa yaxshi bo'lar edi. Biroq, xizmatni ishlatish jarayonida foydalanuvchilar ko'pincha o'z ayblari bilan yuzaga keladigan xarakterli muammolarga duch kelishi mumkin: elektron pochta tasdiqlanmagan, ilova yoki veb-saytga to'g'ri kirmagan, xavfsizlik qoidalariga rioya qilmaslik hisobingizni blokdan chiqarish uchun zarur va hokazo.
Ushbu maqola iCloud xizmatidagi ushbu va boshqa muammolarni tezda hal qilishga yordam berish uchun mo'ljallangan, shunda siz avvalgidek uning texnologiyalaridan hisobingizda to'liq bahramand bo'lishingiz mumkin.
Keling, har bir muammoning echimini alohida ko'rib chiqaylik.
Ruxsat
Login va parolni kiritishda nima qiyin bo'lishi mumkin? Ammo ba'zi yangi boshlanuvchilar hali ham foydalanishning ushbu dastlabki bosqichida bema'nilikka tushib qolishadi.
ICloud-ga kirish yagona Apple tizim identifikatori yordamida amalga oshiriladi. Ya'ni, agar siz iTunes-da ro'yxatdan o'tgan bo'lsangiz, xuddi shu hisobdan iCloud.com saytiga kirish uchun ham foydalanish mumkin.
Xizmatga kirish uchun:
Saytda
1. ICloud veb-saytining asosiy sahifasida birinchi qatorda hisob qaydnomasida ko'rsatilgan login (pochta manzili), ikkinchi qatorda esa parolni kiriting.
2. "Kirish" tugmasini bosing (o'ng strelka).

4. Agar xohlasangiz, hisobingizdagi istalgan kichik bo'limni faollashtirishingiz, shuningdek, profilingiz sozlamalariga o'tishingiz mumkin.

Kompyuteringizdagi ilovada
1. Agar kompyuteringizda hali iCloud mijozi o'rnatilmagan bo'lsa, https://support.apple.com/ru-ru/HT204283 manziliga o'ting va "Yuklab olish" tugmasini bosing.
2. Yuklab olingan tarqatishni tizimga o'rnating:
- O'rnatish vaqtida litsenziya shartnomasi matni ostida "Men shartlarni qabul qilaman ..." radio tugmachasini bosing;
- ixtiyoriy ravishda yangilash modulini ulang: "Avtomatik yangilash ..." opsiyasidagi katakchani bosing;
- "O'rnatish" tugmasini bosing.

3. Ilovani ishga tushiring. Ochilgan panelda Apple ID (elektron pochta) va parolni kiriting. "Kirish" tugmasini bosing.

Telefonda/planshetda

Gadgetda saqlash sinxronizatsiya sozlamalarini o'zgartirish uchun:
1. Oching: Sozlamalar → iCloud.

2. Yoqish/O'chirish slayderlarini harakatlantiring. tegishli variantlarda (Pochta, Kontaktlar, Kalendarlar va boshqalar).

Agar tizimga kirganingizda "Hisob tasdiqlanmadi" xabari paydo bo'lsa nima qilish kerak
Xizmat sozlamalari panelini yoping va uni qayta oching va tizimga kirishga harakat qiling.
Elektron pochtangizga kiring va Spam jildini ko'ring. Ehtimol, pochta xizmati profilingizni faollashtirish uchun havola bilan xatni noto'g'ri bloklagan.

Agar biron sababga ko'ra tasdiqlash xabari elektron pochta orqali kelmagan bo'lsa, xizmat sozlamalari panelida "Tasdiqni qayta yuborish" tugmasini bosing.
Profilingizdagi sozlamalar va ma'lumotlarni qanday o'zgartirish mumkin?
1. Bulutli saqlash veb-saytida "Sozlamalar" bo'limiga o'ting.

3. Ochilgan yorliqda https://appleid.apple.com/ru-ru (Apple rasmiy veb-resursi) veb-saytida Apple ID va parolingizni kiriting.
4. Ma'lumotlarning tegishli bo'limlariga o'zgartirishlar kiriting (asosiy va zaxira elektron pochta, parol, qurilma ma'lumotlari, to'lov tafsilotlari).

Maydonda tahrirlash rejimini faollashtirish uchun tegishli havolalardan foydalaning (Qo'shish..., Tahrirlash..., Batafsil ma'lumot...).
Hisobni qanday blokdan chiqarish mumkin?
- "... xavfsizlik sababli o'chirilgan";
- "Tizimga kirishda xatolik yuz berdi...";
- "Bloklangan..."
Hisobga kirishni qayta tiklash, ya'ni uni blokdan chiqarishni quyidagicha amalga oshirish kerak:
1. iforgot.apple.com/ru saytiga o'ting.
2. Maydonga Apple ID raqamingizni kiriting.

4. Hisob huquqlarini tasdiqlash usulini tanlang (elektron pochta yoki xavfsizlik savollari orqali): tegishli variant yonidagi tugmani bosing.

5. Profilni qulfdan chiqarish uchun mavjud parolni kiriting yoki uni qayta o'rnating va yangi kalitni kiriting (haqida).
Diqqat! Identifikatorni qayta tiklashga bir nechta muvaffaqiyatsiz urinishlardan so'ng, ko'rsatilgan identifikatordan foydalangan holda qulfni ochish xizmati mavjud bo'lmaydi. 24 soatdan keyin yana foydalanish mumkin. Agar hisobingizda ikki faktorli autentifikatsiya faollashtirilgan bo'lsa, uni qulfdan chiqarish uchun sizga qo'shimcha ravishda mobil raqam yoki ishonchli qurilma kerak bo'ladi.
ICloud-da profilni qanday o'chirish mumkin?
iOS qurilmasida
1. "Sozlamalar" bo'limiga teging.
2. "iCloud" bo'limini oching.
3. “Chiqish” funksiyasini faollashtirish uchun barmog‘ingizni bosing.
Diqqat! Agar qurilmangizda iOS 7 o'rnatilgan bo'lsa, "Hisobni o'chirish" tugmasini bosing.
4. "Chiqish" buyrug'ini qayta ishga tushiring va keyin "O'chirish ..." bandini tanlang.
5. Apple tizim profilingizga kirish uchun parolingizni kiriting.
Agar sizda iOS qurilmangiz bo'lmasa
№1 usul
- Apple ID yordamida icloud.com/find xizmatiga kiring.
- Qurilma paneliga o'ting.
- "O'chirish" ga teging.
- Ma'lumotlarni yo'q qilgandan so'ng, "Hisob qaydnomasidan o'chirish" buyrug'ini bajaring.
№ 2 usul
Kontentni boshqarishga kirishni tiklay olmasangiz (1-usulga rioya qiling), identifikator uchun yangi parol yaratishingiz kerak. Shunday qilib, agar qurilma sotilgan yoki yo'qolgan bo'lsa, uning egasi endi iCloud hisob qaydnomangizda saqlangan tarkibni o'chira olmaydi.
Xizmatni sozlashda omad tilaymiz!
Agar tizimga kirishda xatolik bo'lsa, ko'p odamlar kompyuterdan va telefondan icloud hisobiga qanday kirish haqida savolga ega. Ushbu maqolada men sizga iCloud-ga kirish haqida hamma narsani aytib beraman.
Faylni yuklab oling, yuklab olish tugashini kuting, dasturni kompyuteringizga o'rnating (u shaklda bo'ladi iCloudSetup.exe ) va birinchi navbatda identifikatoringizni kiriting. Shundan so'ng siz qurilmani "yoqishingiz" kerak, ya'ni. faollashtirish orqali o'ting va "qo'llash" tugmasini bosing.
iCloud-ga onlayn kirish va ishlash imkoniyati mavjud.
Buni amalga oshirish uchun sizga kerak bo'ladi:
1. Rasmiy veb-saytni oching,
2. Ko'rsatilgan oynada Apple ID-ni kiriting va "OK" tugmasini bosing.
3. "Bulutli" sizga ochiladi, lekin bilingki, bu faqat ba'zi iCloud funksiyalari bilan ishlash imkoniyatini ta'minlovchi veb-versiyasidir.
Bulut sozlamalarini sizga mos ravishda o'zgartirish uchun Sozlamalar -> iCloud-ga o'ting. Slayderlarni turli xil variantlarda (Kontaktlar, Musiqa, Rasmlar va boshqalar) siljitish orqali siz kerakli funksiyalarni o'chirib qo'yishingiz yoki yoqishingiz mumkin.
Ushbu ma'lumot Apple brendi egalari uchun javob beradi. Ammo Android platformasidan foydalanadiganlar haqida nima deyish mumkin, lekin iCloud-ga kirish kerak? Bu usul ham mavjud! Buning uchun Google Play'dan IMAP va SMPT-ni qo'llab-quvvatlaydigan ilovalarni yuklab olishingiz kerak. Ilovani o'rnatganingizdan so'ng siz elektron pochta manzilingiz va parolingizni kiritasiz. Va "Foydalanuvchi nomi" qatori paydo bo'lganda, siz @icloud.com ni kiritishingiz kerak bo'ladi. Bu sizga Android-dan iCloud-ga kirish imkonini beradi.
iCloud-ga kirishning imkoni yo'q
Hech narsa abadiy ishlamaydi, shuning uchun odamlar ko'pincha ilovalar bilan bog'liq muammolarga duch kelishadi. Keling, ulardan ba'zilarini ko'rib chiqaylik.
1. Agar siz iCloud-ga kira olmasangiz, iCloud-ga o'tishga harakat qiling ,
tizim holatini ko'rishingiz mumkin. Bu hozirda dasturning ishlashiga ta'sir qilishi mumkin bo'lgan ish bor yoki yo'qligini ko'rsatadi.
2. Gadjetingiz dasturiy ta'minotini so'nggi versiyaga yangilaganingizni tekshiring.
3. Agar identifikatoringiz avtomatik tarzda saqlanmasa va uni har safar yana kiritsangiz, uni ehtiyotkorlik bilan qayta kiriting. Siz parolingizni noto'g'ri kiritgan bo'lishingiz mumkin yoki sizda Caps Lock yoqilgan bo'lishi mumkin.
4. iCloud ID uchun parolni kiritganingizga ishonch hosil qiling!
5. ICloud sozlamalarini tekshiring, ehtimol ular yo'qolgan va siz, masalan, hisobingizdan chiqib ketgansiz. Parol va loginni qaytadan kiritishingiz kerak.
6. iCloud-ga kirishga harakat qilganingizda, "Hisob tasdiqlanmadi" yoki "Kirish amalga oshmadi" kabi xabar paydo bo'ladi. Ammo bu muammoni hal qilish oson! Eski sozlamalarni tiklash orqali parolni o'zgartirishingiz kerak. Buni quyidagicha amalga oshirish mumkin:
Saytga o'ting iforgot.apple.com/ru → Ko‘rsatilgan oynada identifikatoringizni kiriting va “Davom etish” tugmasini bosing → Parolni tiklash uchun qulay usulni tanlang va yana “Davom etish” tugmasini bosing → Keyin yangi parol yarating va kiriting. Ushbu usul odatda muammoni hal qiladi.
7. Saqlash hajmi to'lgan bo'lishi mumkin. Bunday holda, sizga xotira hajmini kengaytirish funksiyasi taklif qilinadi yoki siz eski fayllarni o'chirish orqali xotirangizni o'zingiz "tozalashingiz" mumkin.
8. Eng keng tarqalgan muammolardan biri iCloud sizning mintaqangizda mavjud emasligi haqidagi xabardir. Agar siz buni noto'g'ri deb hisoblasangiz va ilgari bunday muammoga duch kelmagan bo'lsangiz, Apple yordam xizmatiga murojaat qiling.
ICloud-ga kirishni qanday tiklash mumkin
ICloud-dan foydalanish juda oddiy funktsiya emas, lekin ozgina mashq qilsangiz, siz barcha nozik narsalarni juda yaxshi tushuna boshlaysiz. Omad!
Har kim @me.com domenida elektron pochta manzilini ro'yxatdan o'tkazishi mumkin, ya'ni sizga qo'shimcha ma'lumotlarni saqlash kerak bo'lsa yoki shunchaki ajoyib, shaxsiy elektron pochta manzilini istasangiz, hoziroq Mac kompyuteringizda ro'yxatdan o'tishingiz mumkin. Mac kompyuteringizda elektron pochta xabarlarini yuborish va qabul qilishdan tashqari, iCloud barcha maʼlumotlaringizni bulutga zaxiralash imkonini beradi, yaʼni hujjatlar uchun iWork yoki rasmlar uchun iPhotoʼdan foydalanasizmi, barcha fayllaringiz har qanday holatda iCloudʼda xavfsiz saqlanadi. muhim narsa yo'qoladi yoki o'chiriladi. Sizga kerak bo'lgan yagona narsa - yangi hisob yaratish, bu o'n daqiqadan ko'proq vaqtni oladi.
1-qadam: Tizim sozlamalari
Tizim sozlamalarida interfeysning yuqori chap qismidagi iCloud belgisini toping. Agar u erda bo'lmasa, OS X yangilanishlarini tekshiring.

2-qadam: ID oling
Yangi identifikator yaratish uchun matn maydoni ostidagi Apple ID yaratish tugmasini bosing. Agar parolingizni unutib qo'ysangiz, xavfsizlik maqsadida ba'zi shaxsiy ma'lumotlarni kiritishingiz kerak.


4-qadam: Shaxsiy ma'lumotlar
Agar siz tanlagan manzil bepul bo'lsa, qolgan shaxsiy ma'lumotlaringizni va xavfsizlik savolini kiritishingiz mumkin, agar kerak bo'lsa, parolni tiklashga yordam beradi.

5-qadam: Parol talablari
Sizning parolingiz kamida sakkizta belgidan iborat bo'lishi kerak, jumladan katta va kichik harflar va raqamlar. Keyinchalik hech qanday muammosiz o'zgartirishingiz mumkin.

6-qadam: Boshqa xizmatlar
iCloud boshqa xizmatlarni ham taqdim etadi, masalan, ma'lumotni bulutga sinxronlashtirish va agar u yo'qolgan yoki o'g'irlangan bo'lsa, Mac-ni kuzatish imkoniyati. 
7-qadam: Sozlash
Tizim sozlamalarida iCloud-ni tanlasangiz, ushbu ekranni ko'rasiz. Variantlarning yuqori qismidagi "Pochta va eslatmalar" katagiga belgi qo'yilganligiga ishonch hosil qiling, so'ngra "Pochta" ni oching.

8-qadam: Pochtani sozlash
Ma'lumotingizni ko'rish uchun Pochta>Sozlamalar-ni tanlang, so'ngra iCloud-ni tahrirlash-ni tanlang. Bu erda siz ma'lumotlaringizni tahrirlashingiz mumkin, bu esa iCloud-da o'zgarishlarga olib keladi.

Pochta
Pochta va eslatmalarni tekshirganingizdan so'ng, iCloud pochta qayd yozuvingiz avtomatik ravishda Pochta ilovasiga qo'shiladi. Uni olib tashlash uchun siz Pochta hisob qaydnomangiz sozlamalarini tahrirlashingiz shart emas, shunchaki iCloud-da belgini olib tashlang.
iCloud xotirasi
Bepul iCloud Apple ID yordamida siz kontaktlar, kalendarlar, xatcho‘plar va hujjatlarni saqlashingiz mumkin bo‘lgan 5 Gb bepul bulutli xotiraga ega bo‘lasiz. Bu sizga albatta yoqadi.
iCloud boshqaruvi
Bu yerda siz hisobingizni ko'rishingiz va tahrirlashingiz mumkin. Agar ma'lumotni saqlash uchun 5 Gb xotira etarli bo'lmasa, siz osongina va tezda ko'proq joy sotib olishingiz mumkin. Boshqarish tugmasini bosing va 10, 20 yoki 50 Gb qo'shimcha xotirani tanlang, buning uchun tegishli miqdor har yili hisobingizdan yechib olinadi.
www.icloud.com
Yaqin atrofda Mac qurilmangiz bo'lmasa ham, ma'lumotlaringizga kirish oson. Sizga kerak bo'lgan yagona narsa - o'zingiz yaratgan Apple ID-dan foydalanib ro'yxatdan o'tish. Keyin kontaktlaringizni, pochtangizni va boshqalarni yoqimli foydalanuvchi interfeysida ko'rishingiz mumkin.