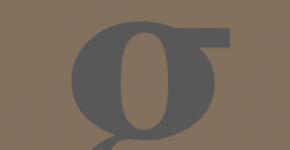Windows-da haydovchining raqamli imzosini tekshirishni qanday o'chirish mumkin. Haydovchining raqamli imzosini tekshirish bilan bog'liq muammoni hal qilish
Ba'zida mutlaqo har qanday drayverni o'rnatishda muammolar paydo bo'lishi mumkin. Ulardan biri haydovchining elektron raqamli imzosini tekshirish muammosi. Gap shundaki, sukut bo'yicha siz faqat imzoga ega bo'lgan dasturiy ta'minotni o'rnatishingiz mumkin. Bundan tashqari, ushbu imzo Microsoft tomonidan tasdiqlanishi va tegishli sertifikatga ega bo'lishi kerak. Agar bunday imzo yo'q bo'lsa, tizim oddiygina bunday dasturiy ta'minotni o'rnatishga ruxsat bermaydi. Ushbu maqolada biz ushbu cheklovni qanday chetlab o'tishni aytamiz.
Ba'zi hollarda, hatto eng ishonchli haydovchi ham to'g'ri imzolanmagan bo'lishi mumkin. Lekin bu dasturiy ta'minot zararli yoki yomon degani emas. Ko'pincha Windows 7 egalari raqamli imzo bilan bog'liq muammolardan aziyat chekishadi.OSning keyingi versiyalarida bu muammo kamroq uchraydi. Imzo bilan bog'liq muammoni quyidagi belgilar bilan aniqlashingiz mumkin:

Yuqorida tavsiflangan barcha muammolar va xatolar faqat haydovchida raqamli imzo uchun majburiy tekshiruvni o'chirib qo'yish orqali tuzatilishi mumkin. Sizga ushbu vazifani engishingizga yordam beradigan bir necha usullarni taklif qilamiz.
1-usul: Skanerlashni vaqtincha o'chirib qo'ying
Sizga qulay bo'lishi uchun biz ushbu usulni ikki qismga ajratamiz. Birinchi holda, agar sizda Windows 7 yoki undan pastroq versiya o'rnatilgan bo'lsa, ushbu usulni qanday qo'llash haqida gaplashamiz. Ikkinchi variant faqat Windows 8, 8.1 va 10 egalari uchun javob beradi.
Agar sizda Windows 7 yoki undan pastroq bo'lsa

Agar sizda Windows 8, 8.1 yoki 10 bo'lsa

Qaysi operatsion tizimingizdan qat'i nazar, bu usulning kamchiliklari bor. Keyingi tizim qayta ishga tushirilgandan so'ng, imzo tekshiruvi yana boshlanadi. Ba'zi hollarda, bu tegishli imzolarsiz o'rnatilgan drayverlarning ishlashini blokirovka qilishga olib kelishi mumkin. Agar bu sodir bo'lsa, siz skanerlashni butunlay o'chirib qo'yishingiz kerak. Bunda sizga quyidagi usullar yordam beradi.
2-usul: Guruh siyosati muharriri
Ushbu usul sizga imzo tekshiruvini abadiy o'chirib qo'yish imkonini beradi (yoki uni o'zingiz faollashtirmaguningizcha). Shundan so'ng siz tegishli sertifikatga ega bo'lmagan dasturiy ta'minotni xavfsiz o'rnatishingiz va foydalanishingiz mumkin. Har qanday holatda, bu jarayonni bekor qilish va imzoni tekshirishni qayta yoqish mumkin. Shunday qilib, sizda qo'rqadigan hech narsa yo'q. Bundan tashqari, bu usul har qanday OS egalari uchun javob beradi.

3-usul: Buyruqlar qatori
Ushbu usuldan foydalanish juda oson, ammo uning kamchiliklari bor, biz oxirida muhokama qilamiz.

Shuni yodda tutingki, bu usul ba'zan xavfsiz rejimda bajarilishi kerak. Maxsus darsimizdan foydalanib, tizimni xavfsiz rejimda qanday ishga tushirishni o'rganishingiz mumkin.
Taklif etilgan usullardan birini qo'llash orqali siz uchinchi tomon drayverlarini o'rnatish muammosidan xalos bo'lasiz. Agar biron bir harakatni bajarishda qiyinchiliklarga duch kelsangiz, bu haqda maqolaga sharhlarda yozing. Biz yuzaga kelgan qiyinchiliklarni birgalikda hal qilamiz.
Xayrli kun, aziz o'quvchilar, Trishkin Denis shu yerda!
XP va undan oldingi versiyalarida ishlagan Windows foydalanuvchilari ushbu operatsion tizimlar ko'pincha yangi uskunani o'rnatishda muammolarga duch kelishlarini yaxshi bilishadi. Yangi ishlanmalarda noxush lahzalar ham bor, lekin ko'pincha haydovchining raqamli imzosi aybdor. Gap shundaki, ushbu versiyadan boshlab Microsoft yangi uskunalarni ulash imkonini beruvchi dasturiy ta'minotga qo'yiladigan talablarni kuchaytirdi. O'rnatishdan oldin OS kerakli yorliqning mavjudligini tekshiradi. Agar u aniqlanmasa, qurilma ishlamaydi. Ammo buning oldini olishning yo'llari bor.
Haydovchining raqamli imzosi - bu dasturiy ta'minotni yaratuvchisini ko'rsatadigan va sertifikatlash vaqtidan keyin uning o'zgarishlarini qayd etadigan maxsus xavfsizlik yorlig'i. Tegishli dasturiy ta'minotda bunday "shtamp" bo'lsa, siz uning yuqori sifatli ekanligiga ishonch hosil qilishingiz mumkin va u chiqarilgandan beri hech narsa sodir bo'lmagan.
Imzosiz drayverni o'rnatish mumkinmi?( )
Nashr qilinganidan keyin tegishli belgisiz fayl o'zgartirilmaganligini aniqlash deyarli mumkin emas. Manbaning ishonchliligi va uning to'liq xavfsizligiga 100% amin bo'lmasangiz, bunday dasturiy ta'minotni kompyuteringizda ochishga yo'l qo'ymaslik tavsiya etiladi. Muammo shundaki, bunday hujjatlar odatda viruslarni yashiradi.
O'rnatish vaqtida nima qilish kerak?( )
Yangi dasturni o'rnatish vaqtida ogohlantirish xabarlaridan birini ko'rsatadigan oyna paydo bo'ladi:
Muammo shundaki, Internetda dasturni chop etgan foydalanuvchining ishonchliligini tasdiqlaydigan ishonchli manbalar yo'q. Darhaqiqat, har kim paketning mazmunini ochib, uni o'zgartirishi mumkin. Birinchi versiya, albatta, ishlab chiqaruvchi kompaniyadan kelgan bo'lishi mumkin. Ammo teg bo'lmasa, kimdir uni o'zgartirgan bo'lishi mumkin.
Bunday dasturlarni faqat litsenziyalangan diskdan olgan bo'lsangiz o'rnatishni tavsiya etaman.
Agar siz bunday dasturiy ta'minotdan foydalanishga qaror qilsangiz, ehtimol operatsion tizim uni avtomatik ravishda ishlatishga ruxsat bermaydi. Shuning uchun o'rnatilgan uskunada qurilma menejerida maxsus belgi (sariq uchburchakda undov belgisi) bo'ladi.

Muhim! Windows 7 elektron yorlig'ini tekshirish siyosati barcha versiyalarda ishlaydi: x86 va x64. Ushbu qoidani joriy etishning asosiy sababi tizimning xavfsizligi va barqarorligini oshirishdir.
Ammo foydalanuvchilar uchun bu har doim ham qulay emas, chunki ba'zida oddiygina o'rnatilishi kerak bo'lgan qurilmalar mavjud, ammo operatsion tizim buni qilishni xohlamaydi. Xavotirga hojat yo'q - chiqish yo'li bor.
Elektron yorliq tekshiruvini o'chirishning bir necha yo'li mavjud:
 ( )
( )
Ushbu usul bizga kerak bo'lgan funksiyani vaqtincha o'chirishga imkon beradi. Buning uchun yuklash paytida tugmani bosing F8. Keyin OS yuklash imkoniyatlari bilan qora ekran paydo bo'ladi. tanlashingiz kerak " haydovchi imzosini majburiy tekshirishni o'chirib qo'yish».

Keyin Windows-ni ishga tushiramiz va kerakli dasturlarni o'rnatamiz. Siz darhol uning ishlashini sinab ko'rishingiz mumkin.
Tizimni ish rejimida yuklasangiz, yangi qurilma ishlamaydi.
Guruh siyosati orqali o'chirib qo'ying( )
Elektron teglarni umuman tekshirmaslik uchun uni Guruh siyosati orqali o'chirib qo'yishingiz mumkin. Buni amalga oshirish uchun siz "" dasturini ochishingiz va keyin yozishingiz kerak gpedit.msc.

Ko'rsatilgan oynada siz borishingiz kerak:

Endi siz har qanday drayverlarni o'rnatishingiz mumkin.
Bcdedit orqali o'chirib qo'yish( )
Kodni yozish uchun buyruq qatorini administrator sifatida oching. Oynada biz quyidagilarni yozamiz:
bcdedit.exe /DDISABLE_INTEGRITY_CHECKS yuklash parametrlarini o'rnating
bcdedit.exe / TESTSIGNING ON ni o'rnating
Enter tugmasini bosing.

Muvaffaqiyatli bajarilganligi tegishli buyruq bilan tasdiqlanadi. Kompyuteringizni qayta ishga tushiring va tekshiring.
Bu xususiyatni qayta yoqish uchun tegdan keyin " SINOV"biz yozamiz" O‘CHIRISH».
Agar bu masalani bir butun sifatida ko'rib chiqsak, bunday qo'shimcha himoya tizimning uzilishlarsiz uzoqroq ishlashiga imkon beradi. Boshqa tomondan, ba'zi qurilmalar kompyuteringizda ishlamasligi mumkin, chunki Windows ularni xavfli deb hisoblaydi. Qanday bo'lmasin, imzosiz mahsulotni o'rnatish yoki o'rnatmaslik sizga bog'liq. Axir, kompyuter xavfsizligi masalasi butunlay egasining yelkasida.
Umid qilamanki, siz maqolada yangi narsa topdingiz. Obuna bo'ling va do'stlaringizga biz haqimizda aytib bering - ular ham kompyuter savodxonligi bo'lsin.
Keling, drayverlarning raqamli imzolarini tekshirishni qanday o'chirishni ko'rib chiqaylik. Agar siz bunday imzosiz faylni o'rnatishga harakat qilsangiz, xatolar yuzaga kelishi yoki tizim o'rnatishdan bosh tortishi mumkin.
Muammoni hal qilishning yagona yo'li bu funktsiyani o'chirishdir.
Raqamli imzo sozlamalari oynasi operatsion tizimingizda qayerda joylashganligini bilish uchun operatsion tizimingizga tegishli ko'rsatmalarga amal qiling.
Variantni o'chirib qo'yganingizdan so'ng, siz imzo identifikatoriga ega bo'lmagan har qanday dastur va kutubxonalarni osongina o'rnatishingiz mumkin.
Tarkib:Nima uchun haydovchi raqamli imzoga ega?
Raqamli imzo - bu fayl yoki kutubxonada uning xavfsizligini kafolatlaydigan belgi.
Bu foydalanuvchi dasturning kelib chiqishi va ishlab chiquvchisi haqida bilib olishi uchun kerak.
Imzo har qanday bajariladigan faylni o'rnatishning dastlabki bosqichida ham tekshiriladi.
Agar ushbu atribut mavjud bo'lmasa yoki unda ma'lum xatolar topilsa, o'rnatish boshlanmaydi va foydalanuvchi noma'lum dasturdan foydalanish natijasida yuzaga kelishi mumkin bo'lgan xavf haqida xabardor qilinadi.
Raqamli imzo foydalanuvchi bajariladigan faylni o'rnatishni boshlashi bilanoq qalqib chiquvchi oynada ko'rsatiladi.
Ushbu oynada siz OS ga o'rnatish ustasini ishga tushirish uchun qo'shimcha ruxsat berishingiz kerak. Bu erda siz sertifikat nomini ko'rishingiz mumkin.
U dastur nomidan keyin ko'rsatiladi. Quyidagi rasmda foydalanuvchi hisobini boshqarish oynasini ko'rsatish misoli ko'rsatilgan, unda ilovaning raqamli imzosi Publisher maydonidir.
Raqamli imzo nafaqat standart ilovalar va tizim kutubxonalariga o'rnatilgan. Shuningdek, uni haydovchi dasturiy ta'minotida ham topish mumkin.
Drayv - bu shaxsiy kompyuterning apparat qismlari va unga ulangan qurilmalarning (video karta, sichqoncha, klaviatura, printer, mikrofon va boshqalar) ishlashini sozlash uchun mas'ul bo'lgan dastur.
Shu sababli, hatto rasmiy raqamli imzoga ega bo'lgan haydovchi ham shaxsiy kompyuter uchun potentsial xavfsizlik tahdidi sifatida aniqlanishi mumkin.
OTning 64-bitli versiyalari, agar raqamli imzo aniqlanmasa, darhol o'rnatishni bloklaydi va dastur faylini o'chiradi.
Ko'rsatilgan Windows xato oynasi quyidagi muammolardan birini ko'rsatishi mumkin:
- "Haydovchi imzosi yo'q";
- "Tizim dastur ishlab chiqaruvchisini tekshira olmaydi";
- "Windows raqamli imzolangan drayverni talab qiladi."

Guruch. 2 – Windows Xavfsizlik xatosi oynasiga misol
Muammoning eng oson yechimi raqamli imzoni tekshirishni o'chirib qo'yishdir.
Ushbu sozlamani o'rnatish jarayoni ga qarab farq qilishi mumkin.
Ushbu xususiyatni o'chirishdan oldin foydalanuvchi operatsion tizim va kompyuter uchun barcha mumkin bo'lgan tahdidlardan xabardor bo'lishi kerak.
Tizim imzoning qalbakiligi yoki xavfli mazmuni tufayli uni tanimasligi mumkin. Aksariyat hollarda raqamli identifikatorsiz ilovalardan foydalanmaslik yaxshiroqdir.
Windows 7 da funksiyani o'chirish
Windows 7 da tizim Guruh siyosati muharriri imzoni tekshirishni yoqish/o'chirish opsiyasi uchun javobgardir. Uning oynasi buyruq qatori yordamida ochilishi mumkin.
Ko'rsatmalarga amal qiling:
- Win va R tugmalarini bir vaqtning o'zida bosib, Run oynasini oching;
- Rasmda ko'rsatilgan buyruqni kiriting va OK tugmasini bosing;

Guruch. 3 – Windows siyosat guruhi bilan oyna ochish buyrug'i
- Ko'rsatilgan oynada yorliqni oching "Foydalanuvchi konfiguratsiyasi". Keyin elementni bosing "Ma'muriy shablonlar". "Tizim" yorlig'ida variantni bosing "Haydovchi o'rnatish";
- Oynaning o'ng tomonida tanlang "Qurilmalarning raqamli imzosi";

Guruch. 4 – OS Guruh siyosati oynasidagi “Haydovchilarni o‘rnatish” yorlig‘i
- Yangi oynada identifikatorni tekshirishni o'chiring va o'zgarishlarni saqlang.

Guruch. 5 - Windows 7 uchun skanerlashni o'chirib qo'ying
Windows 8 va 8.1 uchun ko'rsatmalar
Sozlamalar oynasini ochish yoki Boshqarish paneli orqali Siyosat muharririni yoqish uchun "Ishga tushirish" oynasida gpedit.msc buyrug'ini kiriting. Keyin, quyidagi amallarni bajaring:
- Oynaning chap tomonida, quyidagi rasmda ko'rsatilganidek, "Tizim" katalogiga o'ting va siyosatlar papkasiga o'ting. Tizim oynasining o'ng tomonidagi elementni bosing "Raqamli imzo" sichqonchaning o'ng tugmasi.

Guruch. 6 – variant holatini tekshiring
- "Tahrirlash" tugmasini bosing;
- Yangi oynada "Enabled" opsiyasini tanlang, so'ngra "Options" ustunini "O'tkazib yuborish" ga o'rnating;
- OK ni bosing va Guruh siyosati muharriridan chiqing.
Endi, hatto operatsion tizimni qayta ishga tushirgandan keyin ham, raqamli imzoni tekshirish yoqilmaydi.
Funktsiyani yoqish uchun tizim muharriri oynasiga qayting va tekshirish parametrini sozlang.

Guruch. 7 - Windows 8 va 8.1 da skanerlashni o'chirib qo'ying
Funktsiyani o'chirishning yana bir usuli - buyruq satridan foydalanish. Bitta oddiy buyruqni kiritish orqali variantni o'chirib qo'yishingiz mumkin.
"Ishga tushirish" oynasiga o'ting va cmd qatoridan foydalanib buyruq qatorini ishga tushiring:

Guruch. 8 - chiziqni faollashtirish buyrug'i
Ochilgan oynada quyidagi rasmda ko'rsatilgan buyruqni kiriting. Variantni qayta yoqish uchun identifikatorni OFF ni ON ga o'zgartiring.

Guruch. 9 - imzoni tekshirishni o'chirish buyrug'i
Windows 10 uchun ko'rsatmalar
Yangisining funktsiyalari va parametrlarining aksariyati tizimning sakkizinchi versiyasiga o'xshaydi.
Raqamli drayver identifikatorlarini doimiy tekshirish imkoniyatini o'chirib qo'yish Guruh siyosati oynasida amalga oshirilishi mumkin:
- Windows 8 uchun ko'rsatmalarda ko'rsatilgandek muharrirga o'ting;
- Imzoni tekshirishni yoqish/o'chirish uchun oynani oching;
- "O'chirilgan" ni tanlang;
- Parametrlar ustunida maydonni bo'sh qoldiring;
- O'zgartirishlaringizni saqlang.

Guruch. 10 - Windows 10-da opsiyani o'chirib qo'ying
Agar ochiladigan ro'yxatda null (bo'sh) qiymat bo'lmasa, "O'tkazib yuborish" ni tanlang. Buyruqlar qatori yordamida o'chirish uchun siz ikkita buyruqdan foydalanishingiz kerak.
Birinchisi yuklash variantlari uchun, ikkinchisi funksiyani o'chirish uchun. Ikkala buyruq va ularni bajarish tartibi quyidagi rasmda ko'rsatilgan:

Guruch. 11 - Windows 10 da buyruq qatoridan foydalanishni o'chirib qo'ying
Windows Defenderni o'chirib qo'yish
Windows operatsion tizimining yangi versiyalarida (8.1 va 10) mavjud bo'lib, ular har qanday bajariladigan faylning xavfsizlik darajasini ham tekshiradi.
Ba'zida raqamli imzoni tekshirishni o'chirib qo'yishning o'zi etarli bo'lmasligi mumkin, chunki Defender faylni xavfli deb aniqlashi mumkin.
Bunday holda, u darhol o'chiriladi yoki karantinga olinadi (himoyachi sozlamalariga qarab).

12-rasm – Windows Defender asosiy oynasi
Agar haydovchi imzosini tekshirishni o'chirib qo'ygandan so'ng, fayldagi xavfli kontent haqida tizim oynasi paydo bo'lsa, uni o'rnatishni davom ettirish uchun Windows Defender xizmatini o'chirib qo'yishingiz kerak.
Ko'rsatmalarga amal qiling:
- Windows Defender oynasini oching;
- Yordamchi dasturning ish holatini tekshiring va keyin "Options" yorlig'ini bosing;
- Siz Windows tizimi sozlamalariga yo'naltirilasiz. Unda real vaqt rejimida himoya va bulutdan himoya qilish imkoniyatlarini o'chirib qo'yishingiz kerak.

13-rasm - Windows himoyasini o'chirish
Raqamli imzosiz drayverlarni o'rnatish faqat fayl xavfsiz ekanligiga ishonchingiz komil bo'lsa amalga oshirilishi kerak.
Misol uchun, agar siz dasturchi bo'lsangiz va hali imzoga ega bo'lmagan dastur yaratgan bo'lsangiz.
O'rnatish fayli, agar siz uni ishlab chiquvchining saytidan yuklab olgan bo'lsangiz, ishonchli bo'ladi. Ko'pincha haydovchining so'nggi versiyalari raqamli imzoni tekshirish serveri tomonidan noto'g'ri aniqlanishi mumkin.
Bu ishlab chiquvchi identifikator ma'lumotlarini tizimga hali kiritmaganligini yoki drayverni takomillashtirish bo'yicha ish hali ham faol ekanligini ko'rsatadi.
Bunday holda, imzoni tekshirish va himoyachini o'chirib qo'yish o'rnatilgan operatsion tizimga hech qanday zarar etkazmaydi.
Funktsiyani BIOS orqali o'chirish
Operatsion tizim yuklanayotganda siz imzoni tekshirish funksiyasini o'chirib qo'yishingiz mumkin.
Ushbu usul faqat qurilmani qayta ishga tushirishni talab qilmasdan komponentlarni o'rnatadigan drayverlarga mos keladi. Ko'rsatmalarga amal qiling:
- Kompyuteringizni yoqing va faollashtiring. Buning uchun Quvvat tugmasini bosgandan so'ng birinchi soniyalarda F8 yoki yuklash oynasida ko'rsatilgan boshqa tugmani bosing;
- Yuqori va pastga tugmalari yordamida menyuda harakatlaning. Tanlash Enter tugmasini bosishdir. Kengaytirilgan yuklash imkoniyatlari oynasiga o'ting;
- Element tanlang "Haydovchi imzosini tekshirishni o'chirish".

14-rasm - BIOS-da skanerlashni o'chirish
Ushbu maydonni tanlash natijasida Windows qayta ishga tushadi va haydovchi dasturiy ta'minotining raqamli imzosini tekshirishni ta'minlamaydigan rejimda boshlanadi.
Endi siz komponentni o'rnatishingiz mumkin. O'rnatish xatosi va taqiqlash oynasi ko'rinmaydi.
Shuni ta'kidlash kerakki, ushbu rejim faqat keyingi kompyuter qayta ishga tushirilgunga qadar faol bo'ladi.
Drayv to'g'ri ishlayotganiga ishonch hosil qiling, aks holda tizim qayta yoqilgandan so'ng u o'chirilishi mumkin.
O'rnatish bosqichida ogohlantirish oynasi hali ham paydo bo'lsa, uni yoping va jarayon avtomatik ravishda o'zgarishsiz davom etadi.
Raqamli imzoni qo'lda yarating
Agar biron sababga ko'ra siz funktsiyani o'chira olmasangiz yoki tizim hali ham o'rnatish faylining raqamli imzosini talab qilsa, ushbu identifikatorni haydovchiga o'zingiz belgilashingiz kerak.
Buning uchun bir qator maxsus dasturlardan foydalanishingiz mumkin.
DSEO - har qanday turdagi dasturiy ta'minot uchun raqamli imzolarni o'rnatish va tahrirlash uchun mashhur yordamchi dastur. Ko'rsatmalarga amal qiling:
- DSEO-ni o'rnatgandan so'ng, dasturni administrator sifatida oching;
- Asosiy oynada Sinov rejimini tanlang va Keyingi tugmani bosib keyingi oynaga o'ting;
- Muayyan tizim fayliga imzo qo'yish uchun tizim rejimini imzolash opsiyasini bosing va yana "Keyingi" ni bosing;
- Qalqib chiquvchi oynada tegishli raqamli imzo yaratiladigan faylni tanlang va OK tugmasini bosing;
- Jarayon tugashini kuting va dasturni yoping.
Endi siz tanlangan drayverni kompyuteringizga o'rnatishingiz mumkin.
Windows 10-da raqamli imzoni tekshirishni qanday o'chirish mumkin
Agar raqamli imzoga ega bo'lmagan har qanday drayverni o'rnatishimiz kerak bo'lsa, buni qanday qilishni ko'rib chiqamiz
Windows 10-da drayverni o'rnatish paytida u raqamli imzo bilan bog'liq holda tahlil qilinadi. Windows 7 va Vista uchun yaratilgan Windows 10 da drayverlarni o'rnatish mumkin, ammo ular Windows 10 da o'rnatilgan bo'lsa, Windows 10 drayverlarining raqamli imzosini tekshirishni o'chirib qo'yishingiz kerak.
Imzoni tekshirish tufayli, o'rnatish bilan bog'liq muammolar paydo bo'ladi, shu jumladan Windows 8 bilan ham. Lekin shunday qurilmalar mavjudki, ular uchun drayverlar to'xtatilganligi sababli uzoq vaqt davomida yangilanmagan.
Utilitlardan foydalanishni o'chirib qo'yish
Imzolarni almashtiradigan maxsus yordamchi dasturlar mavjud. Birinchidan, ushbu yordam dasturini Windows 10 da o'rnatishingiz va keyin drayverni o'rnatishingiz kerak. Shuni ham hisobga olish kerakki, raqamli imzoni almashtirish yordam dasturini tizimdan olib tashlaganingizda, identifikatsiya raqamli imzosi bo'lmagan drayver Windows 10 birinchi qayta ishga tushirilganda "rad etiladi".
Masalan, TECHNOTREND TT-BUDGET S-1401 tyuner bilan nima sodir bo'ladi. Ushbu kengaytirish kartasi DVB-S va sun'iy yo'ldosh Internetni qabul qilish imkoniyatiga ega.
WDM (Windows Driver Model) drayverini emas, balki tyunerlar, radiokartalar yoki video suratga olish kartalari uchun BDA (Broadcast Driver Architecture) drayverini o'rnatishning yana bir varianti mavjud.
Agar chip keng qo'llanilgan bo'lsa, unda siz boshqa ishlab chiqaruvchidan o'rnatuvchini o'rnatishga urinib ko'rishingiz mumkin, ammo faqat shunday chipli qurilma uchun drayver ishlab chiqilgan.
E'tibor bering, Windows 10 sozlamalarini o'zgartirish orqali siz uning viruslar va boshqa zararli dasturlarga nisbatan zaifligini oshirasiz.
Shunday qilib, drayverni o'rnatish tekshiruvini o'chirishning uchta usuli mavjud.
Yuklash opsiyalaridan foydalanish
Bir marta, birinchi qayta yuklashda amal qiladi. Keyingi safar o'rnatish paytida siz identifikatsiya imzosi bo'lmagan tizim fayllarini o'rnatuvchi bilan yangi uskunalar uchun amallarni yana takrorlashingiz kerak bo'ladi.
Shunday qilib, barcha sozlamalarni oching. Keyin "Yangilanish va xavfsizlik" ni tanlang. Chap tomonda "Qayta tiklash" toifasiga o'ting va "Maxsus yuklash variantlari" guruhida "Hozir qayta ishga tushirish" tugmasini bosing.

Keyingi safar kompyuteringiz qayta ishga tushganda Diagnostics-ni oching. Keyin "Kengaytirilgan variantlar" ni va keyin "Yuklab olish opsiyalari" ni tanlang. Siz "Qayta yuklash" tugmasini bosishingiz kerak.

Windows 10 qayta ishga tushganda, u ishga tushirish variantlari ro'yxatini ko'rsatadi. Siz "Drayver imzosini tekshirishni o'chirish" ni belgilashingiz yoki shunchaki F7 tugmasini bosishingiz kerak bo'ladi.
Hammasi. Windows 10 drayverning raqamli imzosini aniqlamaydi va uni o'rnatishga ruxsat beradi.
Mahalliy guruh siyosatini tekshirishni o'chirish
Ushbu usul faqat Windows 10 Pro-da amalga oshirilishi mumkin. Uyda hech qanday imkoniyat yo'q. Sozlamalar foydalanuvchi tomonidan yana o'zgartirilmaguncha skanerlash o'chiriladi.
Shunday qilib, siz uni Mahalliy guruh siyosati muharririda ochishingiz kerak. Buning uchun siz Win + R tugmalar birikmasidan foydalanishingiz va "gpedit.msc" qatoriga kiritishingiz kerak bo'ladi. Keyin Enter tugmasini bosishingiz kerak.

Quyidagi dasturda quyidagi kataloglarni ketma-ket oching: User Configuration\System\Driver Installation. Endi "Drayverlarni o'rnatish" katalogining o'ng tomonida joylashgan "Qurilma drayverlarining raqamli imzosi" parametrini tahrirlashga o'ting.

1. Faqat parametrni "O'chirilgan" ga o'zgartiring.

2. "Enabled" qiymatini qoldiring, lekin "Agar Windows raqamli imzosiz haydovchi faylini aniqlasa" toifasida "O'tkazib yuborish" ni tanlang.

Nihoyat, "OK" tugmasini bosing va tahrirlovchini yoping.
Tizimni qayta ishga tushirish ham tavsiya etiladi, garchi bu usul operatsion tizimni qayta ishga tushirmasdan ishlaydi.
Agar siz haydovchi imzosini tekshirishni qaytarishingiz kerak bo'lsa, ushbu sozlamalar oynasiga yana qaytib, tekshirishni yoqishingiz kerak bo'ladi.
Uchinchi usul - buyruq qatori
Ushbu parametr, shuningdek, haydovchi identifikatorini tekshirishni butunlay o'chirib qo'yadi.
Ushbu usulda ham cheklov mavjud. Sizning kompyuteringiz BIOS bilan ishlayotgan bo'lishi kerak. Aks holda, agar anakart UEFI ishini qo'llab-quvvatlasa, siz Secure Boot funksiyasini o'chirib qo'yishingiz kerak.
"Ishga tushirish" kontekst menyusiga qo'ng'iroq qiling, so'ng "Buyruqning satri (Administrator)" ni tanlang.
Klaviaturadan kiriting:
bcdedit.exe -DISABLE_INTEGRITY_CHECKS yuklash parametrlarini o'rnating
bcdedit.exe - TESTSIGNING ON ni o'rnating

Buyruqlarni bajarish oxirida siz hali ham qayta ishga tushirishingiz kerak bo'ladi.
Albatta, Windows 10 to'liq ishlaydi, ammo imzo uchun drayverni identifikatsiyalash faol emasligi sababli Windows 10 operatsion tizimining sinov rejimi haqida bildirishnoma, albatta, pastki o'ngda ko'rsatiladi.
Bu haqdagi xabarni yashirish uchun administrator sifatida yana buyruq qatoriga qo'ng'iroq qilishingiz va amalga oshirish uchun buyruqni kiritishingiz kerak bo'ladi:
bcdedit.exe - TESTSIGNING O'CHIRISH
Va Enter tugmasini bosing.
Umid qilamizki, agar qurilmangiz drayverida muammo yuzaga kelsa, bizning maqolamiz siz uchun foydali bo'ladi.
Ba'zida apparat bilan bog'liq bo'lgan kod 52 ko'k ekran xatolari buzilgan tasodifiy kirish xotirasi (RAM) tufayli yuzaga kelishi mumkin. Agar siz kompyuterning tasodifiy qayta yuklanishi, ishga tushganda signal tovushlari yoki boshqa kompyuter muammolariga (BSOD 52 xatolariga qo'shimcha ravishda) duch kelsangiz, xotirangiz buzilgan bo'lishi mumkin. Haqiqatan ham, Windows operatsion tizimida ilovalarning ishdan chiqishining deyarli 10% xotira buzilishidan kelib chiqadi.
Agar siz yaqinda kompyuteringizga yangi xotira qo'shgan bo'lsangiz, kod 52 xatosining sababi emasligiga ishonch hosil qilish uchun uni vaqtincha olib tashlashni tavsiya qilamiz.Agar bu harakat BSODni tozalasa, demak, bu muammoning manbai va shuning uchun yangi xotira boshqa qurilma bilan mos kelmaydi, sizning uskunangiz yoki shikastlangan. Bunday holda siz yangi xotira modullarini almashtirishingiz kerak bo'ladi.
Agar siz yangi xotira qo'shmagan bo'lsangiz, keyingi qadam kompyuteringizning mavjud xotirasida diagnostika testini o'tkazishdir. Xotira sinovi jiddiy xotira nosozliklari va vaqti-vaqti bilan paydo bo'ladigan xatolarni tekshiradi, bu sizning Moviy ekraningiz Death 52 sabab bo'lishi mumkin.
Windows-ning so'nggi versiyalarida RAM test yordam dasturi mavjud bo'lsa-da, uning o'rniga Memtest86 dan foydalanishni tavsiya qilaman. Memtest86 - bu Windows-da ishlaydigan boshqa test dasturlaridan farqli o'laroq, BIOS-ga asoslangan sinov dasturi. Ushbu yondashuvning afzalligi shundaki, yordamchi dastur BARCHA operatsion xotirani Code 52 xatolarini tekshirishga imkon beradi, boshqa dasturlar esa dasturning o'zi, operatsion tizim va boshqa ishlaydigan dasturlar egallagan xotira maydonlarini tekshira olmaydi.